Un autre nouveau tutoriel pour apprendre comment créer un poster grunge trop cool avec bien sure photoshop
Créer un Poster Rétro Grunge
Pour commencer ouvrez un nouveau document de 1900×1200 pixels Résolution 300 Dpi couleur RVB
Téléchargez le fichier suivant (Images, brushes et textures)
Remplissez le fond avec la couleur suivante (#222222)
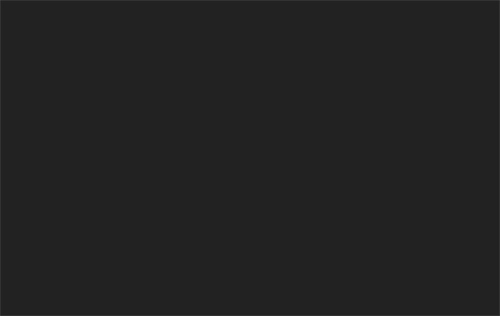
Allez dans Menu > Filtre > Bruit > Ajout de Bruit
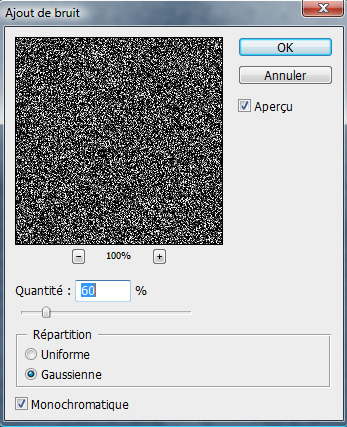
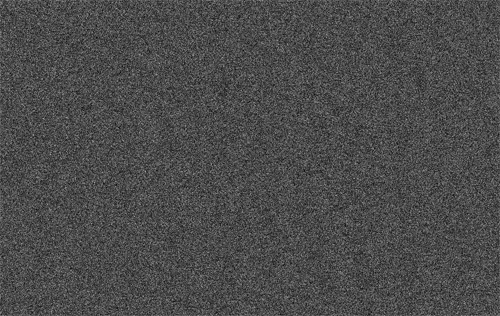
Ensuite allez dans Menu > Filtre > Contours > Contours accentué
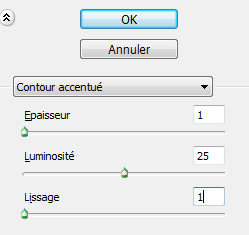
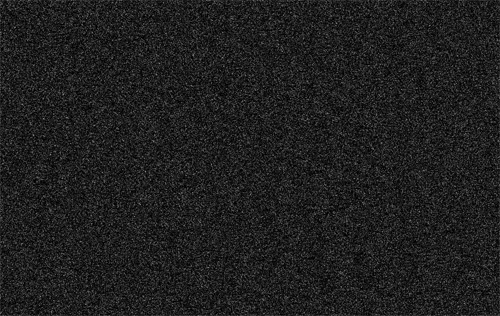
Maintenant dupliquez votre calque (Ctrl+J) et allez dans Menu > Filtre > Atténuation > Flou directionnel
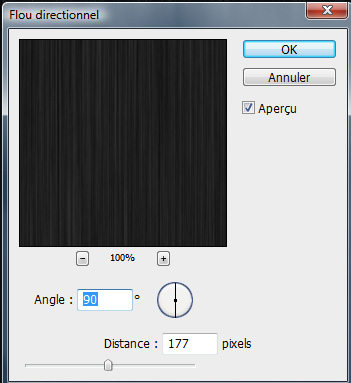
Puis changez son mode de fusion en Densité couleur –
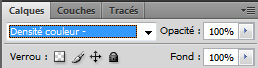
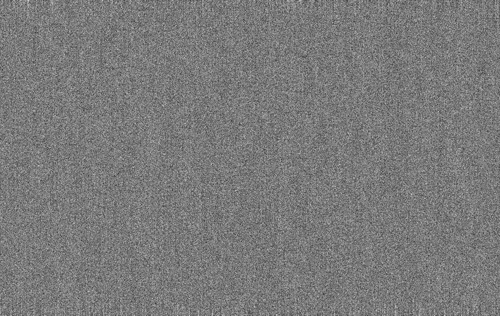
Dessinez un cadre circulaire avec l’outil formes personnalisées (U)
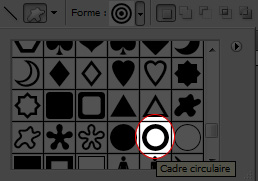
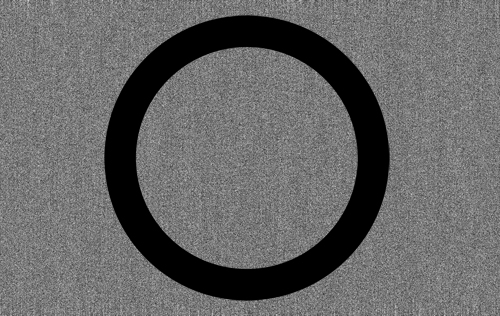
Maintenant dessinez un autre rond mais avec l’outil ellipse (U) pour obtenir un rond parfait maintenez la touche Shift enfoncé en dessinant
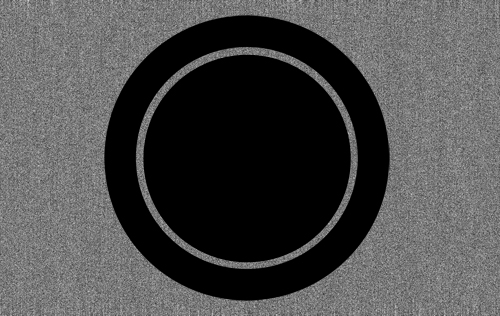
Pixellisez le calque en allant dans Menu > Calque > Pixellisation > Calque
Maintenant dessinez une étoile à 5 branches (l’outil formes personnalisées (U)) couleur Blanche

Maintenez la touche Ctrl enfoncé et cliquez sur le calque de l’étoile pour avoir sa sélection puis mettez vous sur le calque du deuxième rond (celui que vous avez pixelliser) et appuyez sur le bouton supprimer de votre clavier
cette manipulation permet de supprimer l’arrière plan de l’étoile
Maintenant changez le mode de fusion de l’étoile en Exclusion
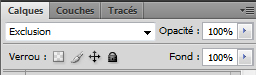
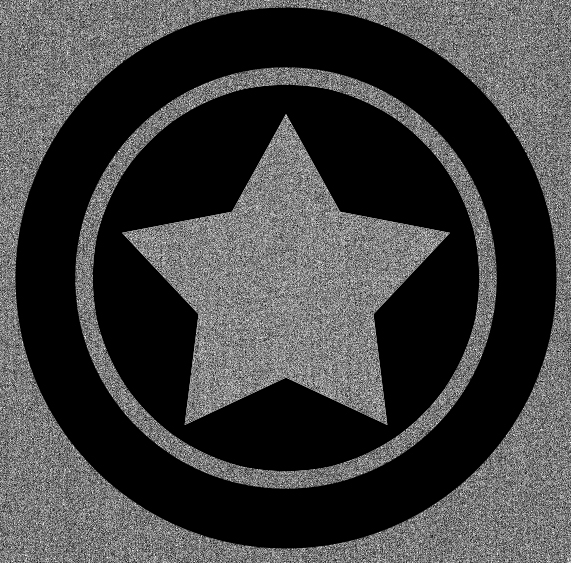
Ensuite sélectionnez les trois formes et rendez vous dans Menu > Calque > Nouveau > Groupe d’après les calques
Surtout ne les fusionnez pas
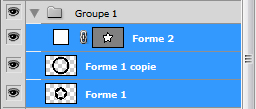
Dupliquez le groupe plusieurs fois (Menu > Calque > Dupliquez le groupe) et redimensionnez les à chaque fois (Sélectionnez le groupe et appuyez sur Ctrl+T)
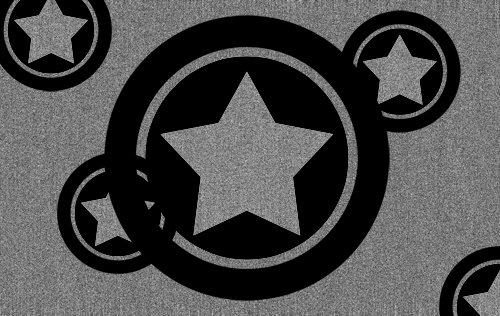
Importez la texture suivante dans votre document (Image en grande taille dans le fichier téléchargé)

Dans les options de fusion appliquez dessus une incrustation en dégradé
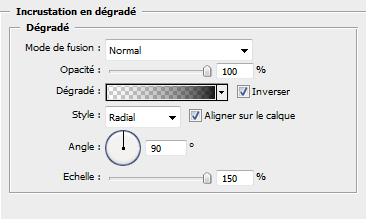

(je vais masquer l’effet de dégradé pour l’instant)
Changez son mode de fusion en Lumière crue
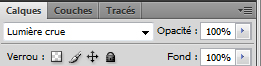
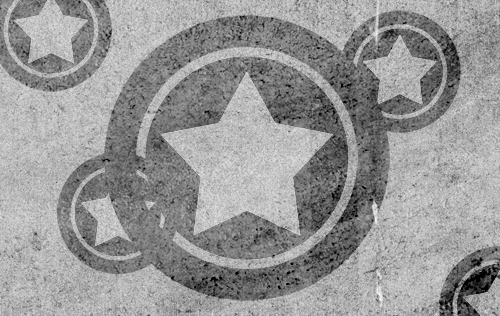
Maintenant utilisez les brushes rétro pour dessinez les formes suivantes (Outil Pinceau (B))
avec une opacité de 46%
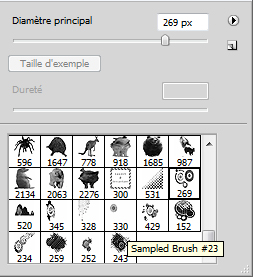
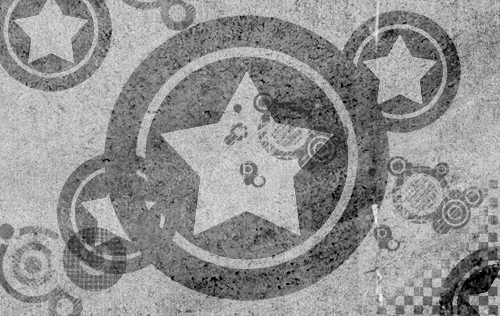
Ensuite importez cette image de Dj dans photoshop (dans un nouveau document )

Sélectionnez le personnage pas forcément une sélection parfaite bin vite fait

Dé-saturez l’image (Ctrl+Shift+U) puis allez dans Menu > Artistique > Découpage
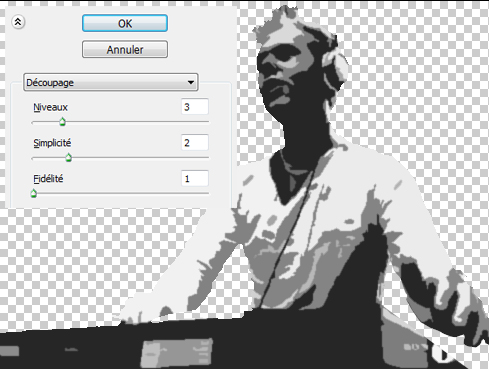
Maintenant sélectionnez tout l’image et copiez la dans votre 1er doc (un simple copie coller)

Changez son mode de fusion en Obscurcir
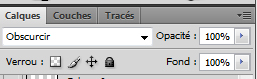

Maintenant nous allons ajouter un motif
Ouvrez cette texture avec photoshop
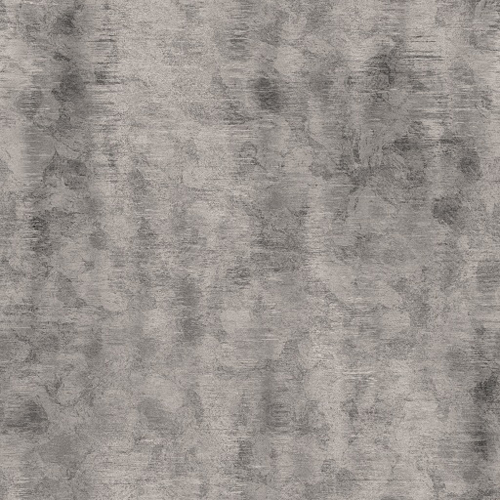
Allez dans Menu > Édition > Utiliser comme motif
et voilà la texture est parmi vos motifs de photoshop
Maintenant tapez un texte et chaque lettre avec une taille et une police différentes laissez vous emporter déchaînez vous sur le texte voilà ce que j’ai faits avec le mien

Rendez vous dans les options de fusion
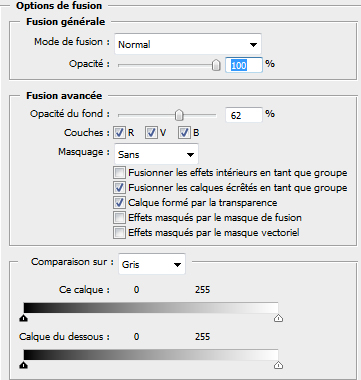
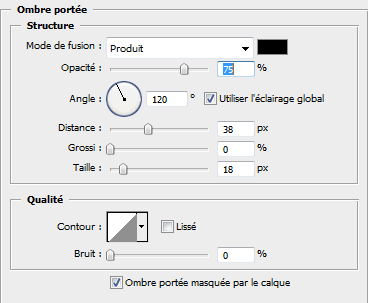
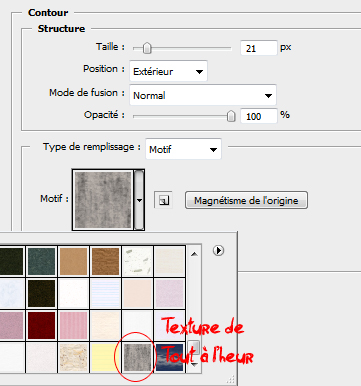

(Maintenant je vais faire apparaitre le dégradé de tout à l’heur celui de la texture grise)

Pour finir Créez un autre calque et mettez la couleur de fond en Noir et celle du 1er plan en Gris foncé (#222222)

Allez dans Menu > Filtre > Rendu > Nuage
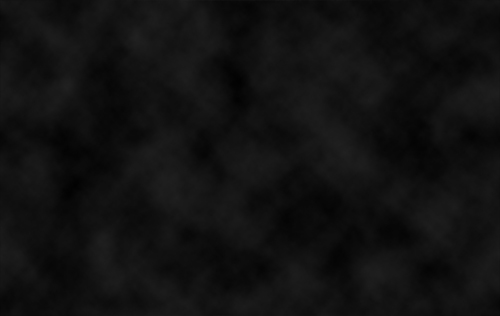
Dans les option de fusion ajoutez une incrustation en dégradé
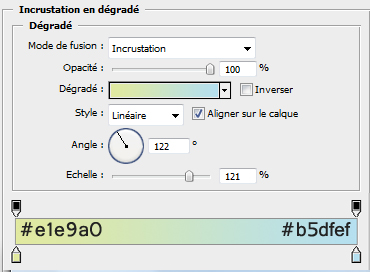
Changez le mode de fusion en Densité couleur –
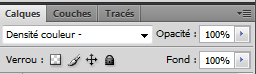
et voilà notre poster grunge est fini







































Trop bon merci, est-ce que je pourrais savoir quelle police tu as utilisé pour écrire “Retro” ?
Merci d’avance ++
C’est Impact et j’ai un peu modifier le “R” et le “T”
Salut Graf! merci! de la tuerie comme d’hab! 🙂
Hé graf! j’ai un souci au début… comme d’hab! HAHAHA
A la 5ème étape, quand faut mettre en “couleur densité – “
sa me donne pas un gris clair comme chez toi. mais un noir foncé, avec du bruit biensur. Du reste même quand j’ajoute du bruit, j’ai l’impression que j’ai plus le résulat que tu affiche en mettant “uniforme” que mettant ” Gausienne”. ??!!!
Bonjour tout le monde, he Sky-D merci pour la remarque car y avais une valeur de trop dans le lissage normalement c’est 1-25-1, j’ai reuploader l’image
https://www.tutsps.com/images/Creer_…
Merci Cordialement le grafolog 🙂
Salut GRFOLOG.
J’ai un petit sousi a se nivau la ^^
“Maintenant dessinez une étoile à 5 branches (l’outil formes personnalisées (U)) couleur Blanche”
Coman tu fai pour la metre en blanc ?? Moi j’ai que les contour en blanc !!
Mercie de ton aides.
Clique deux fois sur le calque de ton étoile à condition qu’il ne sois pas pixellisé
ou bien avant de dessiner tu définis la couleur https://www.tutsps.com/images/Creer_…
Je vois que t’es un peut débutant alors je te déconseille ce tuto essaie de voir d’autre un peu facile pour avoir des notions de base
Merci graf’ pour ce superbe tutoriel!
10/10 comme d’habitude.
Merci tout le monde, vivement pour le prochain 😉
Hello, Tutoriel magnifique! Je reçois mon photoshop dans la semaine 😉
merci pour tout ces tutos.
Je suis graphiste mais ça fait bien longtemps que j’ai pas pratiqué.
Ça me permet de me remettre à niveau.
J’ai par contre un petit problème mon photoshop est tout en anglais et j’ai bien de la misère à te suivre des fois. connais-tu un site pour les traductions.
Bonjour, lougra je vais t’envoyer un fichier de la traduction complète de photoshop en français via ton adresse email bien sure si elle est valide 🙂
Moi qui suis style RocK j’adore le Grunge je vais tester ton tuto demain avec un guitariste héhé.
Il y a un truc que je trouve dommage sur ton site c’est l’absence d’une galerie des membres à la fin tuto.
Mais Super continue comme ça 11/10
Super tuto comme d’hab’! merci beaucoup, il est super bien expliqué, et facile a réaliser même pour une débutante comme moi! Par contre je n’ai pas réussi pour le motif, ça me marqué bien qu’il était ajouté mais je ne l’ai pas retrouvé alors j’en ai pris un autre et j’trouve le rendu plutôt réussi quand même http://img15.imageshack.us/img15/50… non?
J’attends d’autre tuto avec impatience en tout cas, à bientôt
Vraiment un travail de pro Déborah 😉
Voici mon résultat comme promis franchement je l’adore
http://www.hostingpics.net/viewer.p…
Vraiment trop fun ton rendu SunZ 😉
Yep! Merci Graf! je post vite le miens… http://www.flickr.com/photos/dangel…
j’ai pas utilisé la même photo par contre, et modifié un peu la fin.. j’espère que sa donne! Merci encore! A de nouvelles aventures!
Super classe sky-d
C’est génial de voir les créations des lecteurs, ça montre que les tutos sont relativements ouverts.
Un grand merci à toi graf pour ces tutos !!
Effectivement JaguarTique j’aime bien que les membre poste leur création 🙂
Ben voila ce ke g fait !
C’est 2 tuto …
http://farm5.static.flickr.com/4046…
@nfstyle Vraiment trop fun le poster 😉
Merci Grafolog !!!
awesome :mdr:
salut tout le monde , Grafolog je voudrai bien obtenir ton fichier pour rendre mon photoshop en français j’ai la version Cs 4 Extended et merci bien
Voici mon email : shadow-now@live.fr je t’attend 😀
et franchement j’ai bien aimé tout vos créations les autres 😉
et pour ma part voici ma petite création lol
http://img245.imageshack.us/img245/…
hey quand j’attenu me flou mon logiciel bug
pour quoi svp
Comment ta fait pour modifier le “R” et le “T”
Tu trouveras ton bonheur sur ce tuto
https://www.tutsps.com/index.php?pos…
nfstyle quand tu dis que c’est 2 tuto le 2eme c’est lequel, je trouve ton image stylée !
Salut, Très bon tuto 🙂
Voici mon rendu (Je me suis utiliser aulieu du DJ 😉 ) : http://imageshack.us/photo/my-image…
Bonjour à vous ! J’ai noté que votre blog est bien placé sur Google. Etes vous autonome dans ce secteur ? Cela m’intéresse.