Vous passez des heurs avec l’outil plume a faire des courbes, avec les plages des couleurs, avec la pipette et bien Photoshop nous a concocté un super outil dans sa nouvelle version Cs5 dans ce tutoriels nous allons apprendre a faire des supers détourages des cheveux ultra pratique et ultra facile.
Le détourage parfait des cheveux avec Photoshop Cs5
Pour commencer importez l’image que vous voulez dans ce tuto j’ai utiliser celle-là téléchargeable en grande format par ici

Prenez l’un de vos outils de sélection classique et sélectionner la tête du personnage personnellement j’ai utilisé l’outil baguette magique (w) comme ceci

Maintenant cliquez sur le bouton Améliorer les contours en dessous de la barre du Menu ou bien allez dans Menu > Sélection > Améliorer les contours
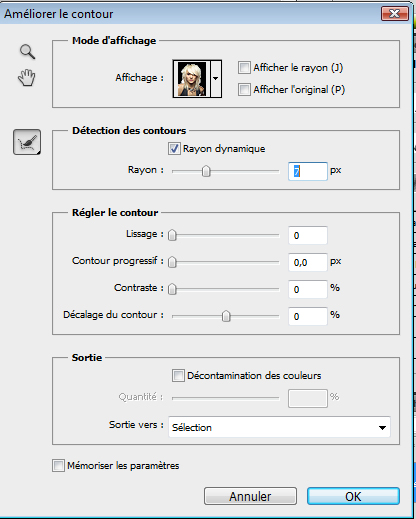
Ne quittez pas la fenêtre précédente vous allez remarquer quand vous passer votre souris sur l’image la forme du curseur change c’est juste l’outil amélioration du rayon (E) et pour avoir une sélection parfaite des cheveux vous devez utiliser ce dernier sur tout les contours de la sélection n’hésitez pas de la refaire 2 ou 3 fois sur la même zone.
vous pouvez aussi choisir le mode d’affichage
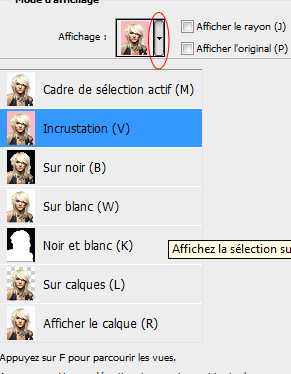
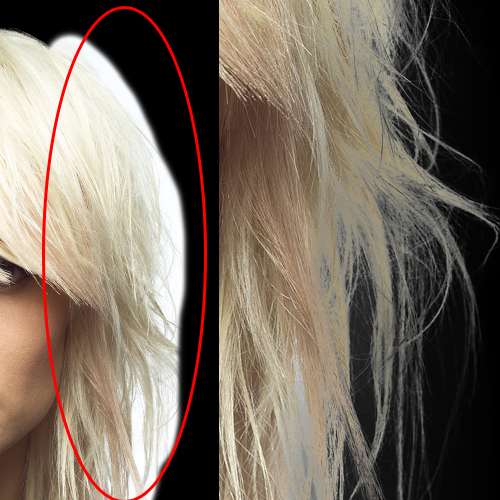
cliquez sur Ok et puis faite un copie coller de votre sélection

Et voilà une sélection super parfaite et tout ça grâce aux nouveautés de Photoshop Cs5







































Peut-on le faire avec CS4 ?
Merci pour ce site, il est génial !!!
Bonjour, malheureusement 🙁 on ne peut pas utiliser cette méthode sous cs4 c’est les nouveauté de Photoshop cs5
Merci
Cool, j’ai CS5, merci du tuto 🙂
Connecte toi sur msn, j’ai pas mal de nouveautés à te montrer 😉
Merci beaucoup pour ce tuto.
Voilà mon rendu un peu modifié 🙂
–> http://img243.imageshack.us/img243/…
LOL
Très bien et très pratique :).
Petite question : Tous les tutos à venir ne seront sur CS5
Ah oui et j’attends toujours une réponse (même des réponses ^^)à mes 2 mails…
Bonne journée
Cool, j’ai le CS5 :mdr: .
Tu l’as chopé ou CS5 ?
Si je ne me trompe pas, tu peux avoir un torrent sur Play the Net mais tant qu’à choisir je préfère rester sur mon CS4 que j’ai eu de façon légale =).
LOL MAGNIFIQUE RENDU !
Toujours de très beau tutoriaux, mais je souhaiterai savoir si tu va passé sur CS5 ou resté encore sous CS4 parce qu’il est pas donné le CS5 ^^ !-(
Merci pour le joli Tuto 😎
Mais,Est-ce que cela veut dire que vous passez officiellement pour la cs5!!
car si c’est bien ça!!alors ce serait merveilleux car j’ai cette version depuis sa sortie et j’attendais des tutos avec impatience!!!
Un grand Merci 🙂
Encore un bon tuto 🙂
Mais j’ai une question, quand je dois sélectionner avec la Baguette magique, je dois utiliser une tolérance de combien ?
Merci d’avance.
Sam
Bonjour tout le monde, pour les tuto je ferais ces derniers pour les deux versions cs4 et cs5 et plus tard y aura une section spécial pour le cs5.
Et la tolérance de la baguette magique ? :siffle:
Bonjour, pour la baguette magique j’utilise une tolérance de 32 🙂 mais c’est pas très utile vous pouvez le faire avec n’importe quel outil de sélection
Cdt
merci pour ce tuto qui a un rendu tres bien
moi je prend la baguette magique et apres je modifie la selection pour tout avoir LOL
petite question, les tuto pour cs3 et cs4 ils marchent aussi pour cs5?
Merci pour GuuS j’ai réussi a avoir CS5 😀
Sinon petite question qui n’a pas grand chose a voir avec le Tuto mais j’ai vu sur certain site qu’on pouvait avec CS5 “réduire” une image tout en gardant les proportions etc…
est-ce que quelqu’un sait comment faire ?
🙂 Super tuto bien serviable cette nouvelle fonction =)
Ma2t–> tu veux juste reduire l’image pour pouvoir mettre quelque chose autour ou tu veux reduire la taille au total?
pour reduire l’image afin d’y rajouter des truc autour
ctrl+t puis rester appuyer sur maj et reduire la taille
sinon pour reduire la taille au total
menu > image > taille de l’image
Se qu’on voit sur cette vidéo
http://www.fond-ecran-image.com/for…
Salut à tous. Une question sur CS5: peut-il cohabiter avec CS4 ?
Merci 🙂
Slt, @Ma2t J’ai saisi ce que vous voulez par exemple réduire un arrière plan avec des immeubles et tout sans toucher au personnage principal et pour le faire c’est très simple allez dans Menu > Édition > Échelle basée sur le contenu et vous réduisez la taille vous allez remarquer que les pixels de l’image s’écrase contre eux même sans toucher à la base de l’image ni la détruire et voilà un petit exemple
Et on peut aussi inverser le truc pour la nouvelle fonction sur Cs5 je le ferais dans un nouveau tuto bien détaillé
@Alex23 normalement dans un seul PC j’ai installé 3 versions de Photoshop CS3, CS4 et Cs5 et il tourne comme sur des roulettes
:mdr: Waouww énorme le tuto , fini les soucis pour les cheveux 🙂 , je vient tout juste d’acquérir cS5 , je garde quand même cs4 🙂 , merci pour tout vos tutos , on en prend plein les yeux LOL
Pour modifier la taille de l’image tout en gardant les proportions, il te suffit de faire une transformation manuelle sur l’image, pour garder les proportions, gardr la touche Maj enfoncée ;).
Ou sinon une autre solution s’offre à toi, tu vas dans -> image -> taille de l’image (pour garder les proportions, tu coches la case “conserver les proportions”).
Voilà, j’espère ne pas avoir répondu à côté de la plaque ^^.
Bonjour
Je viens d’installer CS5, et j’essai de suivre le totu “supprimer un objet ou personnage de la photo”
Mais c’est pas clair pour moi, par exemple, pour commencer il faut selectionner le personnage avec n’importe quel outil de selection, pas assez precis pour moi, ensuite aller da,s “menu>selection>ameliorer les contours??
Je trouve pas l’endroit “menu”
Help
Bonjour,
Lorsque tu vas sur l’outil de sélection, normalement c’est une rectangle en pointillé, si tu effectue un clique droit avec ta souris, tu peut voir qu’il existe plusieurs outils de sélection tel que l’ellipse de sélection, rectangle de sélection 1 colonne etc. Donc en clair tu choisis un de ces outils de sélection ;).
Le menu, c’est la barre tout en haut de ton écran, celle ou toute à gauche il y a le logo de photoshop. Sur cette barre tu peux distinguer :
“Fichier”, “Edition”, “Image”, “Calque”, “Sélection”, “Filtre”, “Affichage”, “Fenêtre”, “Aide”.
Voilà ce à quoi correspond menu, en clair c’est un endroit ou tu dois aller avec ta souris, ensuite tu clique sur une rubrique, en l’occurrence pour toi la rubrique “Sélection”.
Voilà, j’espère avoir été assez clair et précis =).
Merci Guus, tu m’a dis que tu as envoyez des email je l’ai trouve null part :-/
Cdt
De rien :).
Normalement ils sont dans ta boite mail ^^.(à ton adresse gmail)
Je t’ai renvoyer les 2 messages sur ton adresse MSN et sur ton adresse mail ;).
Cooooooooooooool
Ce tut n’a pa l’air 6 difficil à réaliser, je vais m’exercer un peu …
merci c’est cool ! Bonne continuation 🙂
Oui c’est pratique j’avoue, mais avec cs4 il y a d’autres techniques de détourage tout aussi efficace, surtout avec un font blanc il me semble.
en tous cas merci bien 🙂
Tu pouras faire un tuto pour l’outil marionette?
Ouais j’avoue ça serai cool 🙂
Super tuto je sent que ca va UN PEu me servir LOL
merci, tu trouves ou ses images?
merci, tu trouves ou ses images?
Ce sont des images payantes que tu peux trouver en tapant “images payantes” dans un moteur de recherche ;).
Enfin si je ne me trompe pas ^^.
Une chose est sûr, ce ne sont pas des images que l’on trouve sur Google image & Co.
Excusez moi mais pour moi la baguette magique a quelque problème, elle ne sélectionne que certaine zones très détailler et non pas le contour de la tête comment faire pour faire comme toi ??
Salut flojura,
Ce que tu peux faire, au lieu de prendre l’outil baguette magique, tu prends l’outil lasso et tu sélectionne la femme.
Même si ta sélection n’est pas vraiment bien faite ce n’est pas grave car tu vas régler le problème par la suite.
A très bientôt.
Mark
Ok merci pour ta première réponse mais j’aimerais optimiser mon utilisation de photoshop donc j’aimerais savoir l’utiliser a peu près
tutos super sur fond blanc et tres facile a realiser, il en va tout autrement sur fond coloré voir paysagé
dites les gars on fait comment pour avoir d’autres arrière plan genre ce que je veux c’est mettre une autre image que j’ai en guise de d’arrière plan
Merci pour ce tuto super! Parcontre j’aurait un petit problème au niveau de la sélection des cheveux avec l’outil baguette magique. Si vous pouviez m’aidez ça serait vraiment sympa. Voici mon problème en image : http://moe.mabul.org/up/moe/2010/06…
Wow, je viens juste me prendre cs5 en essai de 30 jours! Et c’Est vraiment super ce tuto de détourage de cheveux, moi qui en fait beaucoup, fini la galère de prendre du temps précieux a faire sa, c’est simple, rapide, et super! Merci LOL
bonsoir tout le monde.
Bonjour à tous,
J’ai de grosse difficultés à détourer avec précision une personne qui est dans un decor avec de la verdure .le détourage est complètement deg
Si vous avez une soluce ? je suis preneur
Bonjour,
Mon problème se situe à la fin du tutorial à la partie :
“cliquez sur Ok et puis faite un copie coller de votre sélection “
Je copie, j’ouvre un nouveau document en transparent puis je colle mais ça colle que les contours de mon image, pas l’intérieur pourquoi ?
Ou alors il m’affiche un message d’erreur qui me dit qu’il n’y a rien a copier dans ma sélection…
Merci pour votre aide !
Bonsoir :).
RqideN -> Je pense que tu as dû oublier d’inverser la sélection si tu n’as que le contour de l’image, pour inverser la sélection : Ctrl + Maj + I
Et si tu as le message comme quoi aucun pixel n’est sélectionné, vérifie que tu t’es placé sur le bon calque ;).
Bonsoir,
j’ai le même soucie je n’arrive pas a copier coller sur un fond…
UP :siffle: Est ce que quelqu’un pourrait m’aidez s’il vous plait j’ai un problème au niveau de la sélection avec la baguette magique : http://moe.mabul.org/up/moe/2010/06…
En même temps, pour avoir essayé la nouvelle fonction de détourage, je me permets de faire remarquer que le “détourage parfait” n’est pas si parfait. Certains contours sont quasi transparents, ce qui fait que le modèle fusionne avec le fond (voir le haut de l’épaule sur la gauche de l’image ou encore le bras en bas à droite ainsi que certains endroits dans les cheveux).
Il n’est pas superflu de retravailler le masque créé par Photoshop CS5 pour corriger tout ça, de nombreux tutos semblent passer à côté de ces détails mine de rien. Enfin, merci quand même pour ce tuto… C’est déjà un début pour ceux qui veulent se frotter à l’outil.
@Assasin311
réduit la tolérance de la baguette magique ou utilise l’outil de sélection rapide
Bonjour, tout d’abord merci pour ce tuto,
cependant, je rencontre une erreur et j’espère que l’on va pouvoir m’aidez.
Lorsque je sélectionne avec la baguette magique, je n’arrive pas à sélectionnez comme dans le tuto, moi, il sélectionne toute la partie hautes jusqu’au cou, ou si je commence par le bas, toute la partie basse jusqu’au cou.
Pourtant, j’y vais petit à petit, mais on dirais, qu’au bout d’un certains nombre de clique, sa sélectionne tout.
En espérant que quelqu’un puisse m’aider. Merci !
Bonjour tout le monde, @toso avec l’outil baguette magique (W) tu réduis la tolérance et avec l’outil sélection rapide (W) tu réduis l’épaisseur et le pas.
Merci et à très bientôt pour des nouveaux Tuto photoshop Cs5
Ok merci, je vais essayer! Super rapide pour la réponse, ça c’est impek !
Re salut,
ça me fait toujours, pareil,
pourtant, j’ai mis une tolérance à 10, l’épaisseur à 10 et le pas à 5 !
Je rectifie, j’y suis arrivé en mettant, 12 22 et 5% ^^
Excellent !! Merci bien 😀
Coucou qelqun pourait me dire comment cracker Photoshop CS5
Bonsoir
Tout d’abord merci pour ce tuto =). Je viens de l’essayer mais je rencontre un problème au niveau des cheveux… les pointes deviennent grises :
http://www.lexode.com/blog/membres/…
J’ai remarqué qu’il était de même sur la photo du tuto mais le modèle étant blond platine on n’y prête pas forcément attention.
Merci d’avance !
bonjour les gens
j’ai un probleme de debutant quand je chope le calque de la meuf pour le mettre sur un autre fond je n’arrive pas a ajuster la taille
merci
Excellent !! Merci bien =)
;-( bonjour,
désolé mais j’ai un petit soucis, lorsque je clique sur ok, je reviens systématiquement à ma sélection et image d’origine. Doit on travailler sur un calque différent ? y’a-t-il un bug dans ma version ? (CS5)
merci par avance
Bonjour,
Tout d’abord merci pour tous les tuto que j’ai pu trouver ici et qui m’ont beaucoup aidé.
Cependant je me demandais si il est possible de faire le détourage d’une image en l’occurrence celle ci => http://imalbum.aufeminin.com/album/…
Car je souhaite en faire une sign’ et sincèrement c’est la galère…
Le tuto marche plutôt bien pour l’image proposée mais dès que je m’attaque à la mienne c’est un fiasco :-/
Auriez vous une astuce?
Merci par avance
@pou’: pour une image comme celle ci j’opterais plus pour un détourage à la plume ou par les couches 😎
Merci pour ta réponse zaratoustra49,
Alors avec la plume je vois comment faire mais par couches…? Aurais tu la gentillesse de m’expliquer brièvement?
Merci
@Pou’ : tu sélectionne l’onglet couche dans la fenêtre des calques (si elle n’est pas affiché menu/fenêtres/couches)
tu selectionnes la couche la plus contrasté, tu la dupliques tu selectionne la nouvelle couche ainsi obtenue, puis clique gauche en maintenant la touche controle enfoncé pour obtenir une sélection.
Oki 😯
Bon… je test ça et j’te dis ça!
Faut dire j’suis pas une pro aussi :siffle:
Mais merci pour ta réponse, rapide en plus.
Me revoilà!
Je m’entraine dur pour l’outil plume (whoua ça rigole pas :-O )quand au travail par “couche” heu… clique gauche en maintenant la touc… à partir d’ici ça marche plus… Surement une question d’entrainement.
Mais j’ai une question l’outil doigt est il disponible sur cs5? Je ne le trouve pas et c’est bien utile pour mélanger les couleurs…
Merci pour les futures réponses
Super Merci sava m’aider beaucoup !
C’est la première fois que j’utilise Photoshop… 🙂
Lorsque je veux utiliser la baguette magique, il me selectionne directement le contour des la tête mais il ne sélectionne pas bien toute la chevelure… :-/
Puis lorsque j’ai fait l’amélioration du contour je ne voit pas trop comment faire pour copier l’image car lorsque je fais clique droit il n’y a pas marqué ni colle ni couper… 🙁
moi sa me donne sa pk je voie le fond en trensparence ???
http://img806.imageshack.us/img806/…
slt merci pour le tuto,
j arrive a faire la selection mais j arrive pas a deplacer la selection sur une autre photo comment faire svp
merci
Bonjours je voulais savoir ou était la baguette magique car j’ai photoshop CS5 mais je ne la trouve pas je sais juste qu’elle est sur photofiltre tu pourrais m’aider s’il te plait ?
je n’arrive pas a détourer avec la baguette magique 😮
WOOW Un très grand merci !! Encore plus efficace que l’outil extraire ! Super bien ce tuto comme d’hab” 😀 Bonne continuation 😉
Merci! très bon tuto
voici une version quelque peu modifier et ou j’ai un peu galérer avec les densités ^^
je suis preneur pour les conseils 😀
http://img816.imageshack.us/img816/…
bonjour , c’est très facile sur le tuto car la fille est sur un fond blanc mais moi j’ai une image ou la fille est sur fond noir mais pas completement elle a une petite lumiere au niveau de son t shirt donc j’arrive a bien détourer cette partie mais ensuite les cheveux sont bruns sur fond noir (pas completement noir ) et c’est super galere a detourer .Cette technique ne marche pas et les couches non plus quelqun aurait une idée ?
@jalecrystal: met un lien que l’on puisse voir ton image ça sera plus facile pour te proposer une éventuelle solution 😎
Bonjour, pareil que Jalecrystal, je n’arrive que sur cette photo et les autres pas du tout (notamment celle pour faire disparaitre le gars qui saute dans un autre tuto …) pourriez vous mieux expliquer le découpage initial parceque c’est trop galère la
MEEEEERCI ca dechires vraiment vote site je v fr une donation des que possible!!! :mdr: 🙂
Salut! Super site, super tuto.
Ceci dit, je constate que sur le rendu final, et le rendu sur fond transparent, une partie des cheveux (sur la gauche) est transparente !
Pas difficile à améliorer, on peut le faire facilement, mais ça fait juste un peu tâche sur les photos du tuto 😉
Bravo pour tout, j’adore ce site!
Voilaa le resultat http://s2.noelshack.com/uploads/ima…
J’AI PAS COMPRIS BIEN MAIS FINALEMENT MERCI POUR TOUS
J’AI PAS COMPRIS BIEN MAIS FINALEMENT MERCI POUR TOUS 😯
J’AI PAS COMPRIS BIEN MAIS FINALEMENT MERCI POUR TOUS 😯
Bon premier tuto que je fait sur ce site, aucun maîtrise de Photoshop ça a pas été trop dur.
un petit souci c’est l’effet de flou qu’on voit sur l’épaule, ainsi que la luminosité du modèle qui tranche un peu trop avec le fond, j’ai pas réussi a réduire la luminosité du 1er calque (j’ai pas trop chercher non plus ^^)
Voici ce que ça donne (image de fond trouvé sur google en mauvaise résolution) :
http://img829.imageshack.us/img829/…
Bonjour,
Je viens d’installer Photoshop CS5 et j’aimerai utiliser cette fonction mais je n’arrive pas à trouver l’outil “Baguette magique”. Je suis tout à fait débutante dans l’art de Photoshop donc soyez indulgents ^^.
Merci d’avance !
@Tuki l’outil baguette magique c’est la touche “w” il me semble tu peut aussi le sélectionner a la souris sur la barre d’outils a gauche de l’écran (part du haut c’est dans les premiers)
Pour effectuer le détourage je te conseil d’utiliser le lasso pour partir d’une épaule, faire le tour de la tête, pour redescendre vers l’autre épaule. ensuite tu prends la baguette magique pour finir de sélectionner le corps, le visage etc.
En espérant t’avoir aider. biz
Bonsoir,
Désolée de réitérer ma question, mais je n’ai pas eu de réponse et alors que je viens de réessayer le tuto, je rencontre toujours le même problème. Quand les cheveux du modèle sont assez sombres les pointes deviennent grises.
Quelqu’un aurait une solution ? Ou je dois obligatoirement passer à la plume ?
Merci d’avance !
Cette astuce / tuto est de la pure dynamite.
Vraiment, j’avais vraiment la flemme de faire les détourages un peu complexe et du coup, un peu la flemme de me lancer dans des créas un peu complexes…
Mais avec ça, je me sens boosté ! Merci pour ce super tuto easy as A.B.C
Bonjour,
Je suis un peu perdu au niveau ou il faut faire le mode d’affichage j’ai Photoshop CS5 mais je ne trouve pas le mode d’affichage à mettre pour que le contour soit blanc et qu’après le détourage sois parfait !
Merci ! =)
Ouais enfin du détourage sur fond blanc uni tout le monde sait faire LOL
Essayez avec l’image finale du tutoriel, et vous aurez un super effet bien dégueulasse, mal coupé et imprécis 😉
Allez retour à la plume.
Bonjour à tous,
J’ai quasiment le même problème que monaquense et il n’y a pas eu de réponse. En prenant la même image que sur le tuto, je sélectionne tous les cheveux ou quasiment tous. Après je vais dans menu/sélection/améliorer le contour en suivant à la lettre le tuto. Je fais OK et j’arrive au même résultat que si j’avais directement copier/coller ma sélection sans la partie améliorer.
Il y a donc un problème … et je suppose que la solution est dans “…pour avoir une sélection parfaite des cheveux vous devez utiliser ce dernier sur tout les contours de la sélection n’hésitez pas de la refaire 2 ou 3 fois sur la même zone.” Seulement je ne comprends pas ce que ça veut dire.
Les deux images qui suivent dans le tuto ne m’aident pas du tout, malheureusement. :siffle:
Help ?
Je me permet de faire remarquer que “Détourage” est mal orthographié dans le titre stylisé
Cela est dommage car ce tutorial est parfait !
Je me permet de faire remarquer que “Détourage” est mal orthographié dans le titre stylisé
Cela est dommage car ce tutorial est parfait !
Je me permet de faire remarquer que “Détourage” est mal orthographié dans le titre stylisé
Cela est dommage car ce tutorial est parfait !
Bonjour, arrivé a appuyé sur OK J’ai l’image et tout nickel avec les carré a l’arrière plan mais je n’arrive pas a mettre mon arrière plan AIDEZ MOI SVP !
😎 yeeeeeeeeeeeeeeeeeeeeeep très bn tut assez 1srtructif
@grafolog : super tuto, super facile et super utile ! merci !
@Ma2t : Merci beaucoup d’avoir parler du patchmatch ! j’ai fouiner et c’est exceptionnel !!
DANS CS5 EXTENDED
Pour ceux que ça intéresse essayer d’effacer une personne en faisant:
– une sélection de celle ci avec l’outils “sélection rapide” par exemple
– Puis clic droit
– “Remplir”
– selectionné “contenu pris en compte”
– valider !
Hop c’est magique !!!
Grafolog, tu croit que tu pourrais nous faire un petit tuto sur cette fonctionnalité, a priori dans la vidéo on peut même déplacer carrément des structures qui reste cohérente avec le reste de l’image. Mais ça je n’ai pas trouvé comment …
Merci d’avance Grafolog !
c”est bidon ton detourage. Tous les tutos sur le detourage que j’ai pu voir a travers plein de sites, vous faites tous le meme truc bidon, c’est a dire prendre une photo d’une personne sur un fond uni. Mais faut arreter ca serieux. Et on fait comment sur un fond naturel, ou Bla bLA BLA…..
Merci pour le tuto c’est cool =)
voila mon résultat modifier
http://img62.xooimage.com/views/c/2…
Bonjour,
autant je suis fan du site et de la plupart des tutos… autant sur ce coup je suis complètement d’accord avec Walid!
Comment fait-on avec un fond naturel (arbres, ciel, etc…) ?
Parce-que la sélection se fait super mal dans ce cas là pour moi..
Merci 🙂
pour la CS4 il faut télécharger le plugin sur ADOBE
http://www.adobe.com/support/downlo…
et c’est pareil 🙂
pour la CS4 il faut télécharger le plugin sur ADOBE
http://www.adobe.com/support/downlo…
et c’est pareil 🙂
😉 Merci beaucoup !!
Salut Grafolog excellent tuto comme d’habitude, je me permet de laisser ce 1er commentaire pour te dire que tu a écrit “Détourgae” sur la photo de présentation du tutoriel, sur ceux @+ et bonne continuation.
Sérieusement, j’y arrive pas. Déjà avec l’outil baguette magique je sélectionne une partie du visage après ça me prend tout le truc..J’y arrive vraiment pas ! Si on pouvait m’aider ce serait pas de refus. J’ai Ps CS5 Extented.
salut Grafolog
J’ai bien tenté de faire ce que tu avais fait, d’abord en prenant une de mes images, puis par la suite en réutilisant la tienne, et je ne comprends pas du tout ce que tu fais lorsque tu as ouvert la fenêtre “améliorer le contour” avec le fameux outil.
Pourrais-tu être un tout pitit peu pleu explicite ? 🙂
merci d’avance
Pourquoi sur l’image du tuto il y a une faute d’orthographe a detournage ?
merci pour le tuto 🙂 🙂 🙂
Merci mille fois pour ce tuto, super simple, et qui vient de m’éviter des heures avec la plume !! 🙂 🙂
bonjour a tous,
Merci pour le tuto c genial!!! je decouvre photoshop
j’ai reussi a faire le détourage mais je n’arrive pas a mettre une image en fond comme sur la derniere photo du tuto
quelqu’un pourrais t il m’aider
MERCI
Coucou tout le monde.
C’est vraiment trop cool comme tuto ! Merci infiniment…
Par contre, j’ai un petit souci. Je ne comprends pas bien.
Quand j’utilise l’outil amélioration du rayon, ça me fait un gros cercle, le temps du clic et ensuite plus rien. Et je n’ai pas vraiment l’impression que ça ait changé quelque chose :-O
Alors, je ne sais pas trop si je fais bien 😯
Autre chose, on doit procéder par plusieurs clics successifs ou rester appuyé sur la souris et balayer le contour.
Je suis désolée, je vois bien que tout le monde à pigé sauf moi. Pardon :-/
Merci beaucoup pour cet article. Est-il possible de télécharger votre article en pdf ?. Je ne m’y connais pas trop dans ce domaine, moi c’est plutôt les lunettes , mais je trouve que c’est un très bon article !.
Camille.
<a href=”http://www.evioo.com/lunettes-de-vu…“> lunette 2011
perso j’utilise les masques de fusion + plage de couleur
et j’arrive a un résultat identique sur cette image et en général sur tous ce que je détour
1 masque de fusion
2 détourer grossièrement (ou pas)
3 plage de couleur en jouent sur la tolérance.
BONJOUR, JE SUIS TOUT NOUVEAU DANS CS5, MON PETIT PROBLEME EST QUE JE NE VOIS PLUS LE CONTOUR, LA TAILLE DE MA GOMME, COMMENT LE RETABLIR? MERCI
Salut FRED. En général lorsque tu perds la “taille” de ton outil, quel qu’il soit, c’est que ta touche MAJ est en fonction. de plus, lorsque vraiment tu as foutu la “M….” tu peux aller tout à fait en haut à gauche, sous le logo PS cliquer droit sur le dessin de l’outil que tu es en train d’utiliser et tu obtiens deux choix …réinitialiser cet outil ou réinitialiser tous les outils ce qui a pour résultat de mettre tes outils comme ils l’étaient à la “sortie d’usine ” lol
moi sa ne fonctionne pas quand avec l’outil pour faire le contour dès que j’enlève mon doigt de la souris la sélection s’en va! pourquoi?
😉 Dommage pour moi dès le moment de la baguette magique je n’y arrive pas x) Sa me sélectionne seulement une partie du visage… Pourtant j’ai CS5 :siffle:
Dommage, quand c’est pas sur fond blanc, ça se corse beaucoups…:( Difficile de bien détourer, au niveau du rendu des cheveux, des cheveux noir par exemple déteignent en plus clair (quasi gris), une solution ?
@Hokuto: pour des cheveux noir une solution simple tu selectionne avec le lasso le pourtour de la chevelure ou se trouve les zones grises tu ouvres ensuite un calque de réglage “luminosité/contraste ” que tu écretes a ton calque et tu baisses la luminosité les zones grises deviendront noires 😎
J’ai un petit soucis avec se tutot, je n’arrive pas a le faire fonctionner sur cette image:
http://cdn.springboard.gorillanatio…).jpg
Raaaah pardon pour le multi post c’est trop lent le chargement raaaah pardon
Bonjour,
Juste pour vous prévenir GRAFOLOG que le tutoriel n’est plus adapté à Photoshop CS6
TOUT D’ABORD MERCI POUR LE TUTO MAIS J’AI UNE PRÉOCCUPATION APRÈS AVOIR FINIT D’AMÉLIORÉ LES CONTOURS OU EST QUE JE COLLE L’IMAGE.CAR JE LE FAIS MAIS JE N’APERÇOIS PAS L’IMAGE SUR LE FONT GRIS ET BLANC.MERCI DE M’AIDER JE SUIS VRAIMENT UN BLEUE EN LA MATIÈRE.
Bonjour,
Je ne comprend pas comment marche l’outil d’amélioration des contours. Ça modifie quoi de cocher tel ou tel truc, ou de modifier les paramètres. Parce que j’ai essayé de le bidouiller dans tous les sens, et j’ai que des différences minimes. La plupart du temps, j’ai même aucun effet du tout.
Je travaille sur cette image et j’arrive pas à détourer correctement. Help plz !
http://wallpapers-diq.org/wallpaper…
Salut et merci pour ce tuto, mais j’ai un problème …
Alors je sélectionne ce que je veut, je vais dans améliorer le contour et je fais se qu’il faut et quand je clique sur ok … rien ne se passe l’image et normal, peut-on m’aider ?
pour aussi bien détouré il faut mettre le filtre extraire le simple a utilisé
si super ,, mon fcbook (Mimou mémento)
Merci !! Depuis le temps que je cherchais à détourer nettement les cheveux. Merci merci merci!!
Heu, comment on fait pour faire un copier-coller ? 🙁 Je suis nouvelle chez photoshop donc j’ai besoin d’aide 🙁
Impressionnant. Et ca a l’air tellement facile alors que le detourage des cheveux est un travail titanesque avec le lasso…
bonjour et merci pour ce tuto trés bien fait et détaillé,je me lance dans photoshop et je n arrêtais pas de galérer pour le détourage de cheveux.
Encore merci
C’est horrible, on voit le fond à travers les cheveux X(
Bon… Y’a rien à faire, après plusieurs essaies… sans succès! Mon détourage n’est vraiment pas parfait..!
Je vais devoir continuer à pratiquer.
Voici mon résultat… en cours de pratique…
J’ai pris un fond bleu pour qu’on voit bien les défauts, à noter aussi que j’ai pas toucher à la chemise, je me suis attardé seulement qu’aux cheveux!
http://www.photographiechristine.co…
Graphisme
Discover a selection of related articles on Pearltrees…
Technique
Discover a selection of related articles on Pearltrees…
il est ou ton outil baguette magique connard ?
je vais te la foutre dans ton cul ta baguette magique oé D:
;-( J’ai beau faire exactement ce qui est décrit dans le tuto, rien à faire, le détourage n’est pas parfait, voire inacceptabe, ou alors il faudrait passer le week end sur une photo.
C’est peut-être réalisable sur des photos présélectionnées par photoshop….
je n’ai pas bien compris le tuto, stp tu peut être plus explicite
Bonjour, @Monsiieur.gueu ou est le problème exactement ? pouvez-vous être plus précis svp
merci 🙂
Salut, je profite simplement de l’occasion pour vous dire merci pour votre article.
Salut,
Merci beaucoup pour ce tuto, il est vraiment intéressant, bon courage et bonne continuation.
[…] Ensuite, ouvrez l’image suivante avec Photoshop, et détourez le model en utilisant l’outil de sélection rapide (W) et l’outil amélioration des contours […]
[…] cheveux avec Photoshop cc , si vous voulez apprendre plus sur le détourage des cheveux voilà un tutoriel […]
[…] cheveux avec Photoshop cc , si vous voulez apprendre plus sur le détourage des cheveux voilà un tutoriel […]
[…] Maintenant, importez l’image suivante dans un autre document, prenez l'outil de sélection rapide (w) et détourez le model, pour l’amélioration des contours suivez ce tutoriel sur le détourage des cheveux […]
[…] Ensuite, ouvrez l’image de l’ours blanc et détourez-le, vous devez utiliser le tutoriel suivant afin d’obtenir un détourage parfait . […]
[…] un autre document et détourez-la avec votre outil de sélection préféré, vous pouvez suivre ce tutoriel si vous avez des […]
[…] Sous Photoshop Cs5, Cs6, CC et CC 2015 , allez dans Menu > Sélection > Amélioration des contours et utilisez le tutoriel suivant pour un détourage parfait des cheveux […]
[…] Maintenant, ouvrez l’image suivante dans un nouveau document et détourez-la, suivez ce tutoriel sur le détourage avec l’outil plume (P) et utilisez l’amélioration des contours pour avoir un détourage parfait des cheveux […]
[…] et essayez d’avoir un détourage parfait surtout les cheveux, voilà un tutoriel complet pour le détourage parfais des cheveux avec Photoshop Cs5, cs6 et CC 2015 . Et un deuxième tutoriel sur le détourage des cheveux sur Photoshop CC […]
C ccol tou Ca !!! J’sui GraV content !!!! MErCi
Bonjour, merci pour ce tuto; mais j’ai une question.Est-ce vraiment vrai pour Photoshop CS5? ou CS4?