Comme d’habitude un tout nouveau tutoriel encore plus que extraordinaire, nous allons créer un super montage surréaliste d’une scène apocalyptique en quelques étapes .
Avant de commencer téléchargez le pack des textures suivantes, puis ouvrez un nouveau document de 1024×680 pixels résolution 72Dpi couleur RVB 8 bits.
Importez l’image de la route dans votre document

Importez la texture rocheuse dans votre document

Désaturez-la en allant dans Menu > Image > Réglages > Désaturartion
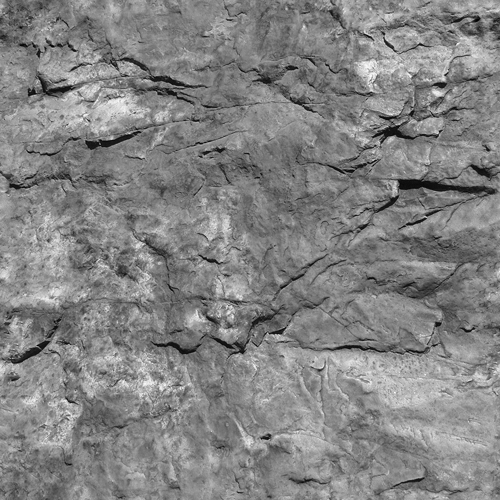
Puis allez dans Menu > Edition > Transformation > Perspective et essayez de régler cette dernière comme ceci
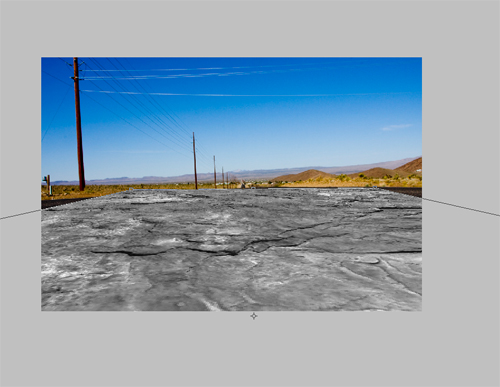
Changez son mode de fusion en Incrustation et réduisez son opacité à 68%
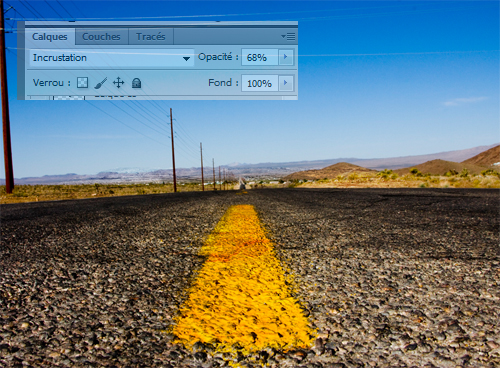
Importez l’image des usines avec la fumée dans votre document comme ceci

Maintenant prenez l’outil gomme (E) et effacez tout la partie qui couvre la route pour obtenir un résultat similaire a celui

Faite la même chose pour les nuages


Puis changez son mode de fusion en incrustation
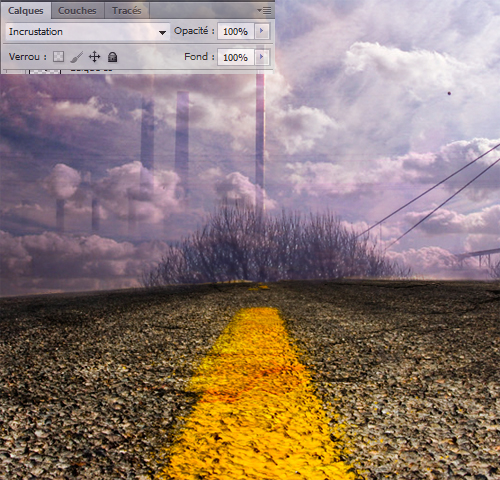
Ouvrez l’image de la voiture en feu et importez-la dans votre document.


Avec l’outil gomme (E) et une dureté de 0% essayez d’obtenir des contours progressifs.

Ensuite prenez l’outil tampon de duplication (S) et essayez de redessiner la fumée ver le haut
Un petit rappel sur le fonctionnement de cet outil
Pour utiliser l’outil Tampon de duplication (S), vous devez définir un point d’échantillonnage sur la zone dont vous voulez copier (dupliquer) les pixels pour les appliquer à une autre zone. Pour utiliser le point d’échantillonnage le plus récent à chaque arrêt/reprise de la peinture, sélectionnez l’option Aligné. Désélectionnez l’option Aligné pour peindre en commençant à partir du point d’échantillonnage initial, indépendamment des interruptions ou des reprises.
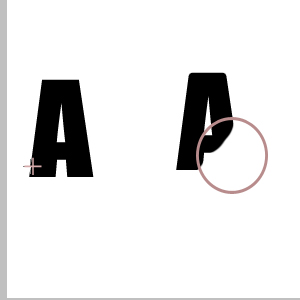

Maintenant changez son mode de fusion en incrustation
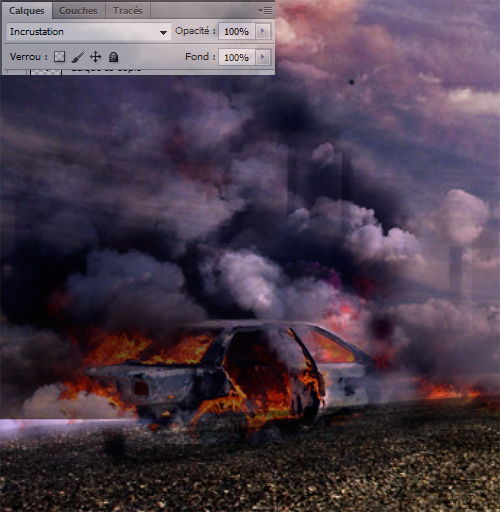
Ensuite ouvrez l’image de la maison en ruine et essayez de la détourer comme ceci

Après avoir sélectionné la maison importez-la dans votre document

Dupliquez votre maison en changeant quelques détails, puis changez son mode de fusion en Produit
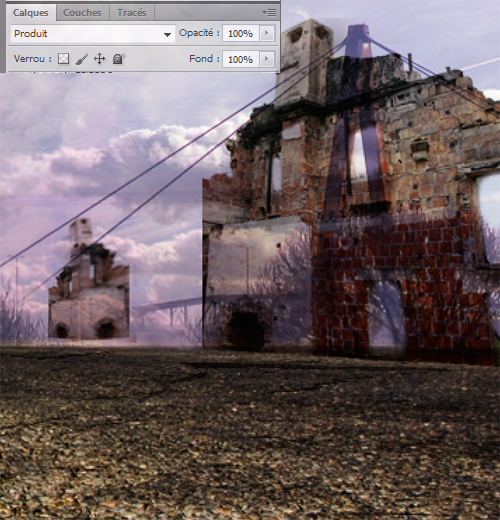
Ensuite importez le squelette directement dans votre document il est déjà sélectionnée et sauvegardé en PNG avec un fond transparent


Importez la texture de rouille suivante dans votre doc, allez dans Menu > Calque > Créer un masque d’écrêtage
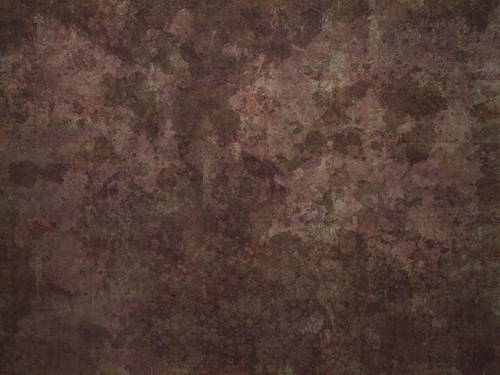
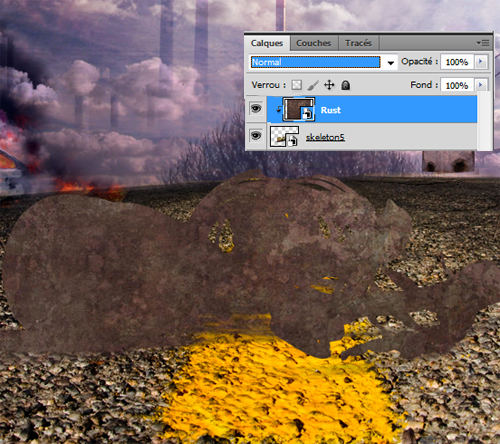
Puis changez son mode de fusion en Lumière tamisée
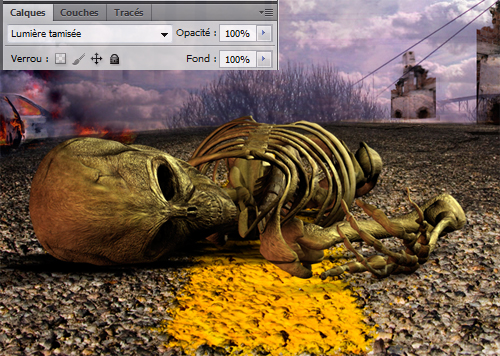
Maintenant ouvrez l’image du soldat et détourez son casque et copiez le dans votre document en l’inclinant en petit peu (Ctrl+T ou dans Menu > Edition > Transformation manuelle )


Puis faite la même manipulation pour ajouter une texture sur le casque du soldat, en important la texture suivante dans votre doc

Puis allez dans Menu > Calque > Créer un masque d’écrêtage et changez son mode de fusion en Produit.

Sélectionnez un petit bout de la tenu du soldat et mettez-la sur le cadavre.

Détourez l’image de notre camion Dodge tout rouillé et importez-la dans votre document


Maintenant nous allons travailler sur les ombres pour le faire, créez un nouveau calque (Ctrl+Shift+N), prenez l’outil pinceau (B) avec dureté 0% et commencer à dessiner les différents ombres portés sur votre scène comme ceci.

Ensuite sélectionnez touts vos calque puis dupliquez-les en allant dans Menu > Calque > Dupliquer les calques, puis fusionnez les calque dupliqués (Ctrl+E).
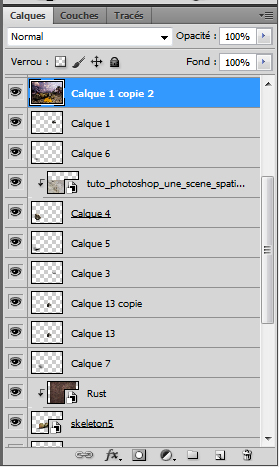
Mettez vous sur le calque obtenu et allez dans Menu > Filtre > Atténuation > Flou radial
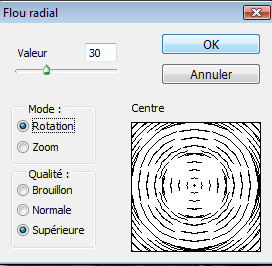

Changez son mode de fusion en incrustation et réduisez son opacité à 54%
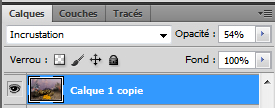

Ajoutez un calque de réglage teinte et saturation en allant dans Menu > Calque > Nouveau calque de réglage > Teinte et saturation
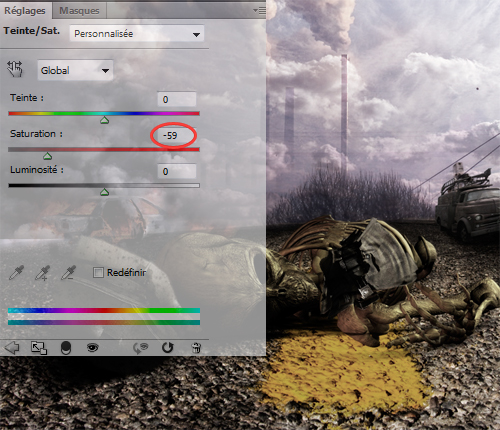
Ajoutez un calque de réglage courbe de transfert de dégradé en allant dans Menu > Calque > Nouveau calque de réglage > courbe de transfert de dégradé avec produit comme mode de fusion et 26% pour l’opacité
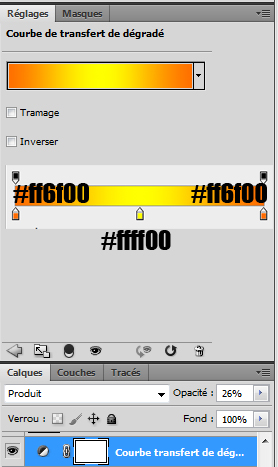

Créez un nouveau calque et allez dans Menu > Filtre > Rendu > Nuage
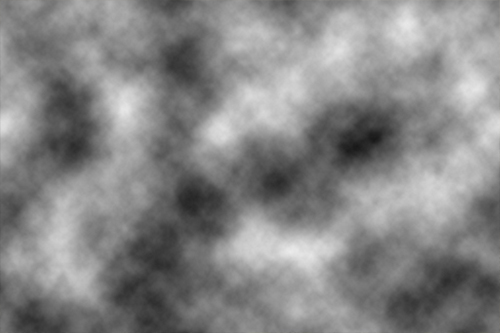
Changez son mode de fusion en incrustation et réduisez son opacité à 72%
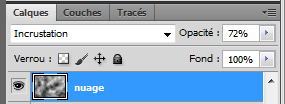

Créez un nouveau calque, remplissez le avec du Noir en utilisant l’outil pot de peinture (G) et allez dans Menu > Filtre > Rendu > Halo
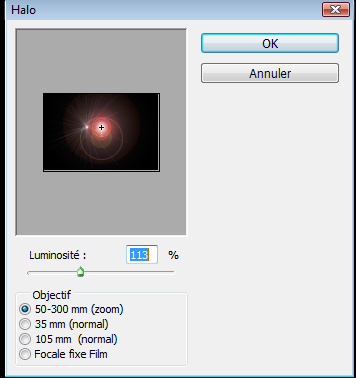
Changez son mode de fusion en Densité Linéaire – (Ajout)
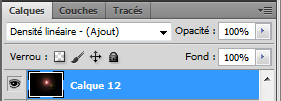

Ajoutez un calque de réglage courbe de transfert de dégradé en allant dans Menu > Calque > Nouveau calque de réglage > Courbe de transfert de dégradé avec Produit comme mode de fusion et 57% pour l’opacité
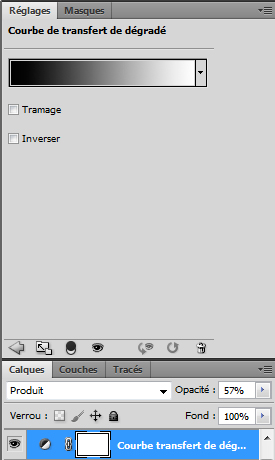
Et voilà le travail

cliquez ici pour voir l’image en grande format






































AVEC CS4 ? SUPER RENDU HATE DE LE FAIRE …
Deuxième à commenter ! LOL
Je trouve que c’est un des meilleurs tutoriaux du sites , Bravo
Oui ça marche avec CS4 😉
MERCI pour la réponse qui arrive si vite ! 🙂
Sympa ce montage, vue le résultat je retiendrais seulement les méthodes suivies, enfin c’est un tuto donc à nous de faire mieux =) .J’ai quand même le coté chaos (environnementale) du aux usines présentes derrières.
super rendu,merci GRAF 😀
Nikel.
genial, j’adore =D
Tres beau rendu
Encore un grand bravo a toi graf O-)
Impressionnant c’est magnifique franchement tes un pro 🙂
Sa serait possible de faire un tuto pour faire un ipad ou iphone ?
Sinon continu c’est super tout tes tuto
alors la bravo graf j’aime se genre de rendu la tu t’es encore plus surpasser que d’habitude,mais petite question quand tu dis Dupliquez votre maison en changeant quelques détails, puis changez son mode de fusion en Produit.c’est quoi quelque détails?
et continu comme sa
Petit problème , je ne peux pas Désaturer l’image de Roche ;-(
Au secours :-O
Bonjour, @hodown dupliquez la maison mais supprimer une partie et rajouter une autre à partir de l’original
@MathiiX simple tu dois pixéliser ton calque parce que tu ne peux pas faire ce genre de manip sur un objet dynamique (clique droit sur l’objet dynamique puis sur pixéliser)
Le résultat est sympa
Le titre du tuto m’a fait sourire….”Créer un montage apocalyptique trop réaliste”
Trop réaliste ? LOL
Bonjour, @Ninis Réaliste pas de le sens du terme mais plutôt orienté ver le rendu final du tutoriel LOL
Encore un Magnifique Tuto !! Merci Grafalog 🙂
super vraiment
que dieu vous protège 🙂
WOW MERCI 10000 X
Excellent…..comme d’hab ! 😉
Hello Grafolog 🙂
Je tiens à vous remercier pour tout les superbes tutos que j’admire au fil du temps.
J’aimerais à présent vous faire une demande sur un tuto (ce n’est pas une obligation, hein ! O-) )
– Une ombre maléfique (comme celle de Lost) réaliste avec yeux que l’on pourrait ajouter à une scène réelle sombre 😐
Je ne sais pas trop comment m’expliquer..
Bref, merci.
Bonjour, je voudrais savoir si il marche sur Cs3 ?
En tout cas magnifique rendu! Continuez comme ça! 🙂
Oui ce tuto marche sans aucun doute sur CS3 😉
bonjour
je suis une débutante sur photoshop et j’aime bien faire les tuto de votre site. j’ai fait le dernier
voici le résultat qui donne pas pareil ;-(
http://img841.imageshack.us/img841/…
merci beaucoup grace a tes tuto j’apprend beaucoup de choses
Il est aussi chaotique et pas si mal , le camion à droite est un peu gros :S
merci pour ce tuto 😎
voici mon resultat. je l’ai un petit peu mofifier
http://img801.imageshack.us/img801/…
Bonjour,
merci pour ce tuto. J’ai un petit souci… Je ne comprends pas cet étape : “Ensuite sélectionnez touts vos calque puis dupliquez-les en allant dans Menu > Calque > Dupliquer les calques, puis fusionnez les calque dupliqués (Ctrl+E).” pourrais-tu l’expliquer de manière un peu plus détaillée… Merci
Tu sélectionne tout tes calques, tu les duplique ce qui fait que tu as tout tes calques en double, ensuite tu sélectionne tout les calque dupliqués et tu appuis sur CTRL+E afin de pouvoir passer à l’étape suivante ( faire un flou radial sur ton image dupliqués et fusionnés
Voici mon rendu 🙂
http://img10.hostingpics.net/pics/6…
Désolé pour le quadruple post ;-(
Salut, @Baptiste56100 et bah ton rendu est bien, mis à part la voiture de droite qui n’est pas proportionnelles avec les dimensions de l’image originale. Ensuite cette même image est mal détourer =/
Super effet final ! La photo du militaire m’a bien fait rigoler. Il appuie sur la queue de détente avec son majeur et non l’index. Il n’a jamais du tirer au fusil en réalité :siffle:
Un tireur de précision doit chercher un équilibre, donc si il le trouve pas avec l’index à la gâchette, il met le majeur à la gâchette et maintient le fusil avec l’index (regarde bien) . Je sais car par expérience au tir je dois faire ça. Donc soit il est mauvais et il fait ç par inexpérience ou il est expérimente et maintient son fusil.
(Ou vue le site sur le quel on se trouve c’est un montage :p)
Salut,@Graphis oui c’est vrais mais c’était un peu galère avec la gomme a effacé l’intérieur et aussi pour le déroutage je l’avais fais a l’outil baguette magique donc le rendu n’est pas superbe, il faudrait que je trouve un moyen pour bien détouré 🙂
@Baptiste56100, slt, concernant ton détourage utilise l’outils plume (P),c’est ce que j’ai fait un peu long mais car il faut selectionner, inverser les selections et gommer mais au final le rendu est nickel. Voilà @+
@Baptiste56100, slt, concernant ton détourage utilise l’outils plume (P),c’est ce que j’ai fait un peu long,car il faut selectionner, inverser les selections et gommer mais au final le rendu est nickel. Voilà @+
Eh bah…
Jamais vu un aussi beau tuto, pourtant ce site est vraiment super. Mais là c’est un niveau au dessus.
Merci encore Graphologue LOL
grafolog on fai coment pour te contacter par mail?? :siffle:
@Jérôme C’est justement sa le problème c’est que c’est long 🙂
Salut graf jai ésssayer de remétre a jour mes sa ne fait toujour rien et la 3d est toujour en anglais . ;(
A tu une autre solusion stp ?
Merci d’avance
Super tuto comme d’hab, un Gros GG 😀
@Grafolog Il y’aurais moyen que je te passe un scan d’une image et que tu nous fasse un petit tuto pour avoir un peut près le même rendu? 😀
Bonjour tout le monde, @double D @Gr0MiiN3t utilisez l’adresse email suivante contact @ tutsps.com (enlevez les espaces)
@Lux0r ferme Photoshop et clique sur le raccourci dans ton bureau en même temps appuie sur (Ctrl+Shift+Alt) cette manip va te permettre de réinitialiser Photoshop aucun souci pour tes brushes, style de calque… ou autre forme dans le style
Merci et très bonne continuation
Extra ce tuto!!! Je me suis fait plaisir avec!!!
Mon homme a tellement aimé le résultat qu’il l’a mis en fond d’écran!!!
Merci beaucoup
Ok Grafolog, je t’envoie ça tout de suite 😀
:O Magnifique … Vraiment là c’est génial !
Salut et merci pour tes magnifiques tutos!!
j’ai réalisé celui ci avec pas mal de modif voici le résultat et hésitez pas a donner votre avis.
http://img189.imageshack.us/img189/…
encore merci et vivement les prochains tutos LOL
Gros gros tuto ! Effet super, je vais m’y essayer.
🙂 Hello merci pour ce tuto ça gère! J’ai eu un peu de mal avec l’histoire de tampon pour la fumée mais je pense m’en être bien sorti. 😎
Voici mon rendu:
http://img338.imageshack.us/img338/…
Merci pour le tuto, le rendu est sympa 🙂
mon rendu:
http://img375.imageshack.us/img375/…
Merci pour le tuto, le rendu est sympa 🙂
mon rendu:
http://img375.imageshack.us/img375/…
vous pourriez me doné un petit conseil pour la transformation > perspective au début, j’arrive vraiment pa a avoir le meme rendu 🙁 , sa ne recouvre soi qu’une parti de laroute, soi c’est vraiment trop petit ….
Ouaip, le résultat est sympa…faut juste tout plein de photos libres de droit, ou alors prendre un week end et aller photographier ses potes squelettes, viser top pour les bagnoles qui explosent 🙂
bon, sinon c bien…au fait il y a combien d’images en tout?
j’ai reussi le mien avec 51 images et apres mon pc a explosé 🙂
a plus.
Omfg :-O
Woot, le rendu final est tout simplement hallucinant !!! J’adore la manipulation des couleurs à la fin! Assurément un des meilleurs tutos du site!
Salut 😉
Je recherche des personnes qui voudraient bien poster leurs créations et monter leurs talents !! Si cela vous intéresse, direction ici :
http://www.viviencormier.fr/le-blog…
++
Vraiment trop hot ce tuto!
Super tuto et super rendu :mdr:
Sauf que j’y arrivais pas du coup c’est parti sur un truc un pas pareil :-/
http://i55.tinypic.com/2wm127c.jpg
Oups –” mauvais tuto xD dsl 🙁
Très pratique ce genre de tuto pour concrétiser et assimiler plein de fonctions qui au premier abord semblent carrément obscures.
J’espère qu’un jour je serais comme grapholord, bilingue franco-photoshop !
Incroyable vous faite tellement un beau travail
Encore un tuto énorme merci.
http://flic.kr/p/9j7R8f
bravo et merci pour ce site.
Toujours de chouettes inspirations venant de ce site, ça n’a plus garnd chose à voir avec le tuto, mais bon…
http://www.flickr.com/photos/dylou-…
Superbe tuto. Très bien expliqué avec un rendu vraiment très bon.
je ne peux pas faire “halo” est ce normal ? il est grisé 🙁
je ne peux pas faire “halo” est ce normal ? il est grisé 🙁
@Paulineettte est ce que ton document est en RVB ?
Je compte bien faire découvrir votre site. Ma main à couper qu’il y a beaucoup de choses nouvelles ici.
Voici ma réalisation, en combinant quelques idées du tuto et mes petites connaissances :p
http://tinyurl.com/kv7cfvw