Comme d’habitude toujours des nouveautés dans Tutsps, dans ce tuto nous allons apprendre comment créer un magnifique effet Glamour avec photoshop.
Effet Glamour sur une image avec Photoshop
Voilà un aperçu du résultat final

Avant de commencer téléchargez le pack suivant puis ouvrez un nouveau document de 2400×3300 pixels résolution 300Dpi Couleurs RVB8bits.
Nous allons commencer par travailler l’arrière plan de notre image, ajoutez un calque de remplissage dégradé en allant dans Menu > Calque > Nouveau calque de remplissage > Dégradé

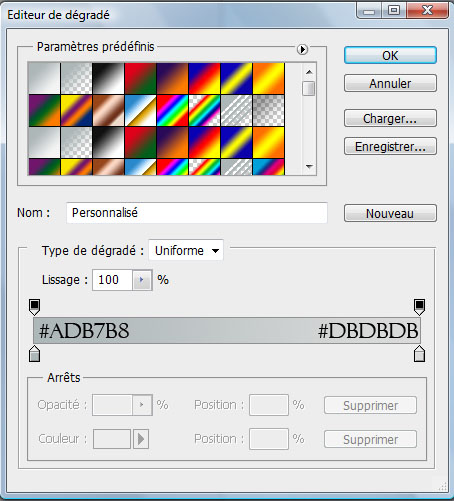
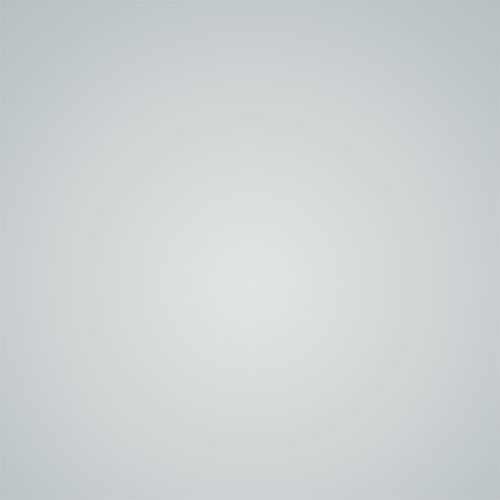
Prenez l’outil Trait (U) avec un Epaisseur de 220 pixels et dessinez quatre rectangles diagonaux en utilisant les couleurs #0756b0 et #ff00c6
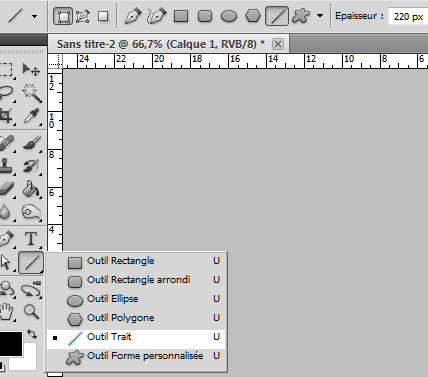

Importez la texture grunge suivante dans votre document
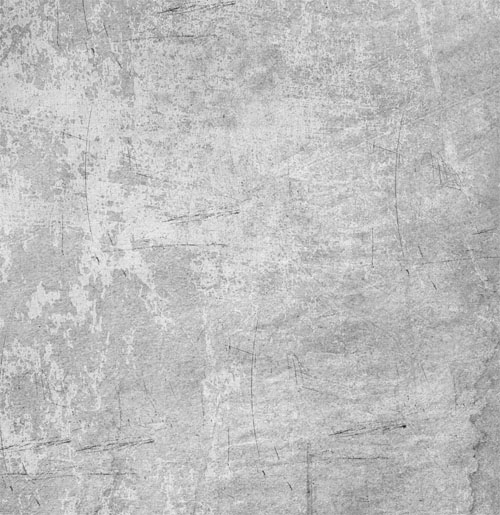
Changez son mode de fusion en Superposition et réduisez son opacité à 82%
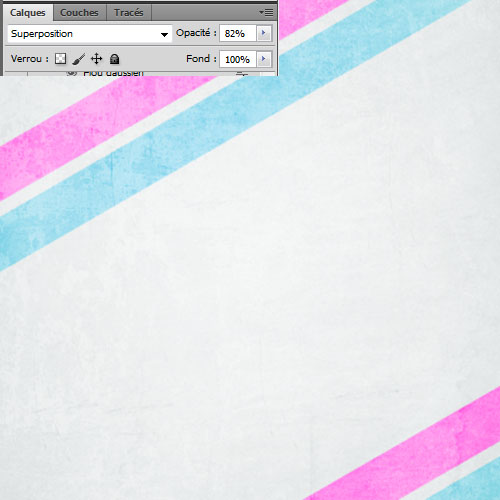
Importez l’image du mannequin suivante et détourez-la avec le simple outil baguette magique (W) puisque son fond est blanc


Ajoutez un calque de réglage Teinte et saturation en allant dans Menu > Calque > Nouveau calque de réglage > Teinte et saturation, puis allez dans Menu > Calque > Créer un Masque d’écrêtage
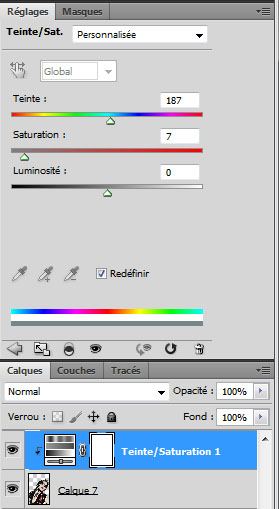

Ajoutez un calque de réglage Luminosité et Contraste en allant dans Menu > Calque > Nouveau calque de réglage > Luminosité et Contraste, puis allez dans Menu > Calque > Créer un Masque d’écrêtage
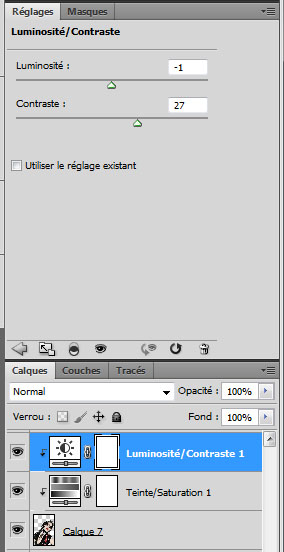

Dupliquez le calque de notre mannequin et les deux calques de réglage (Menu > Calque > Dupliquer les calques) puis fusionnez-les (Ctrl+E)
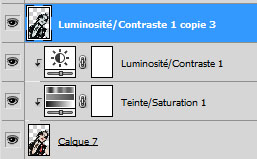
Ensuite allez dans Menu > Filtre > Atténuation > Flou Gaussien
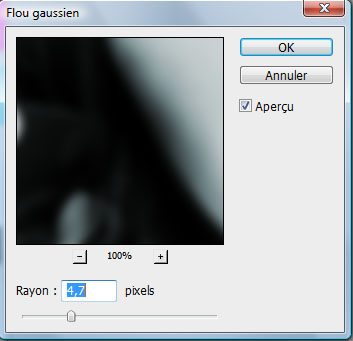

Puis prenez l’outil gomme (E) et effacez toutes les partie de votre image sauf la peau pour avoir un visage un peu lisse.


Importez la texture d’éclaboussure d’eau suivante et ajustez-la au niveau des yeux
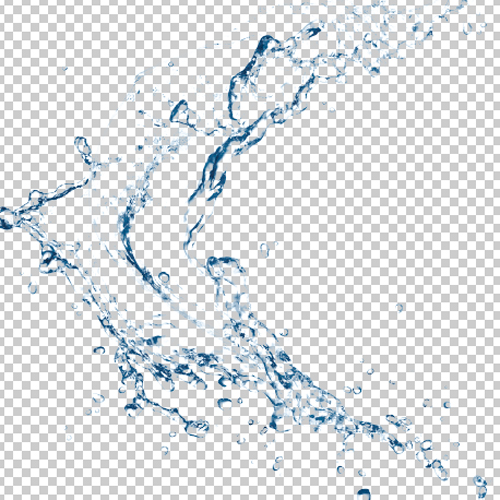

Dans les options de fusion appliquez une Lueur externe
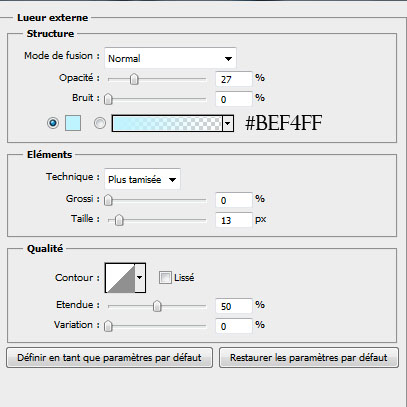

Fusionnez les deux calques avec la texture d’eau, ajoutez un calque de réglage Noir et blanc en allant dans Menu > Calque > Nouveau calque de remplissage > Noir et Blanc et allez dans Menu > Calque > Créer un masque d’écrêtage
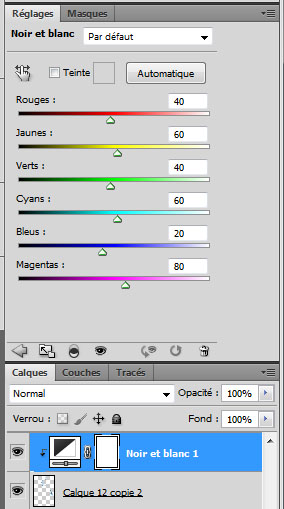

Dans un nouveau calque (Ctrl+Shift+N) dessinez des lèvres en utilisant l’outil pinceau (B), une dureté de 20% et la couleur #ff44b2.

Changez son mode de fusion en Densité linéaire +
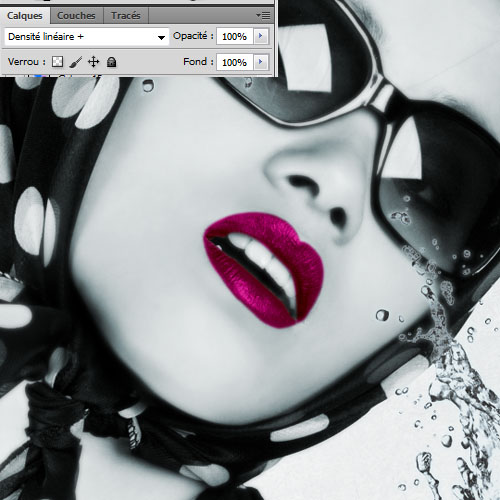
Dans un autre calque dessinez au dessus des verres avec du Noir en utilisant l’outil pinceau (B).

Importez la texture suivante dans votre document

Prenez l’outil gomme (E) et effacez toute la texture sauf au niveau des verres

Faites la même chose avec la deuxième texture
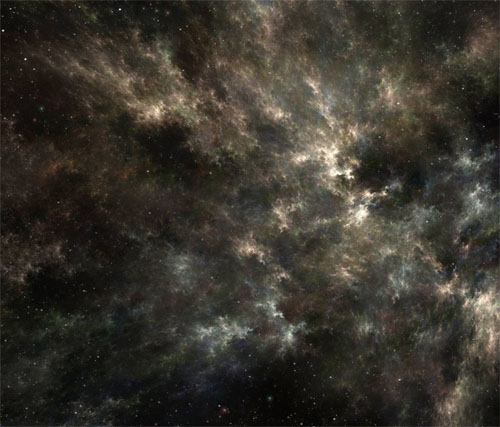

Changez son mode de fusion en Division
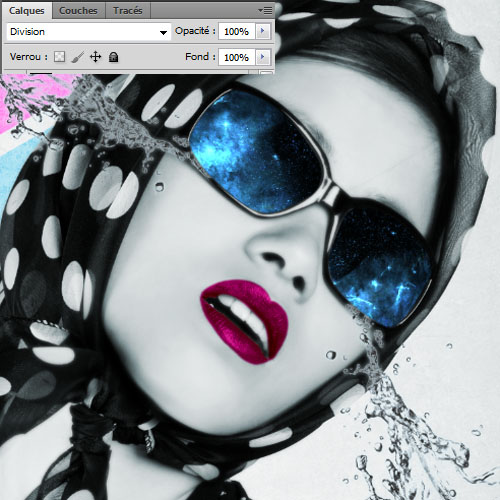
Créez un nouveau calque et remplissez le avec du Gris #808080
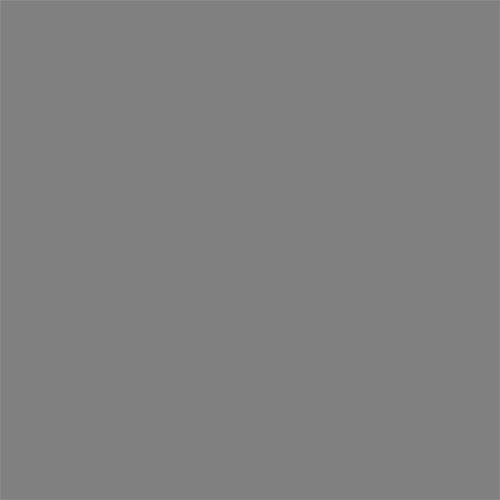
Changez son mode de fusion en Incrustation
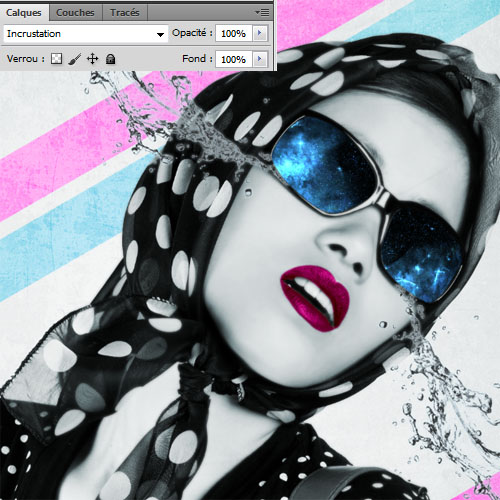
Maintenant prenez l’outil densité -/+ (O) et assombrissez les zone sombre et le contraire pour les zone claire


Créez un nouveau calque et dessinez quelques étoiles comme ceci avec le brushe que vous avez trouvé dans le pack

Dans les options de fusion appliquez dessus une lueur externe
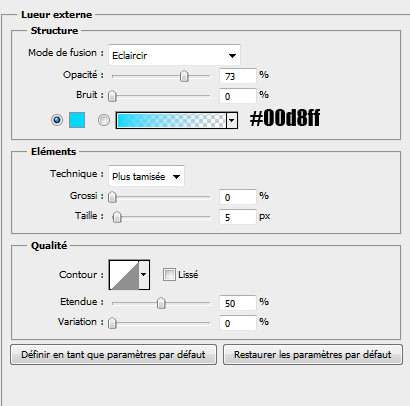

Créez un nouveau calque et dessinez avec l’outil pinceau (B) et les couleurs #9208b0, #066ffd comme ceci

Allez dans Menu > Filtre > Atténuation > Flou gaussien
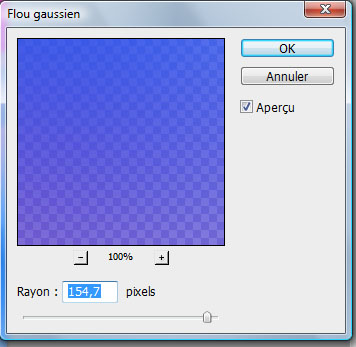
Changez son mode de fusion en Eclaircir et réduisez son opacité à 72%.
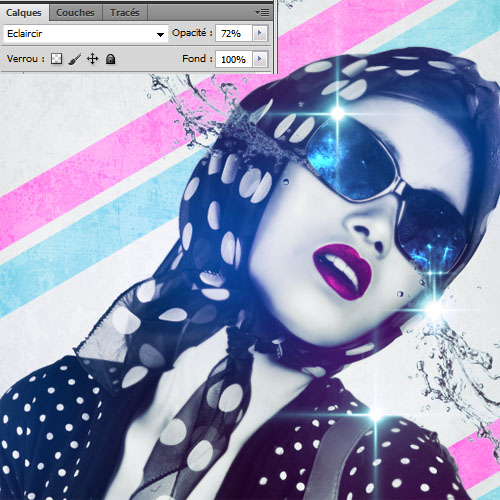
Appuyez sur le raccourci suivant (Ctrl+Shift+Alt+E) pour obtenir un calque avec tous les autres calques fusionnés dessus
![]()
Pour finir allez dans Menu > Filtre > Renforcement > Accentuation
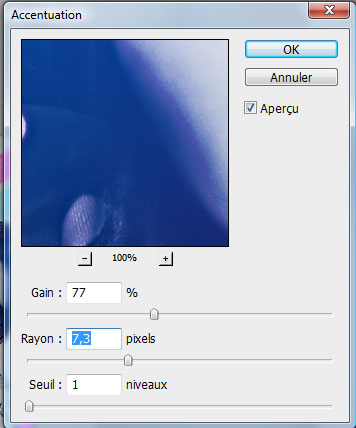
Et voilà le résultat final







































Cool ! Merci ! 🙂
bravo a toi,vite que je le test,en modifiant quelque petite chose
Trop beau ! Je préfère de loin “effet glamour” au genre “raven design” ! C’est bien plus appréciable =)
cela est trop!!!
très beau rendu…
Encore un travail monstre ! Quel boulot..bravo
c’est trop magnifique !! super, merci.
un travail de CHEF ! vraiment incroyable , suppppppppppppppper LOL
J’aime bien. Voici pour moi.
http://img51.xooimage.com/files/f/0…
tres cool mon graf’ coup de chapeau
j’adore à merveille je le ferais pour les petites… lol
😉 super vos tutos mais sui coincee o niveau prenez outil gomme, kesce kil fo faire apres? merci
Bonjour, @sandrine Quand vous prenez l’outil gomme vous devez effacer la partie que j’ai marqué avec la couleur rose
c’est tout
Très bonne continuation
g trouver desoleé suis debutante!! super vos tutos pour apprendre encore merci!!!
g trouver desoleé suis debutante!! super vos tutos pour apprendre encore merci!!!
g trouver desoleé suis debutante!! super vos tutos pour apprendre encore merci!!!
Voici le mien ^^ : http://www.noelshack.com/1/1/kenjis…
Tout simplement sublime.
Vous faites vraiment un excellent travail.
Encore Encore ^^ <3
Très bon tuto’ une fois de plus !
En revanche, j’ai un tout petit problème avec la duplication du calque du mannequin. C’est-à-dire que quand je dupli’ celui-ci, mon image devient entièrement noir/blanc. Pour quelle raison ?
Merci
Cool celui la!! merci.
Bonjour, j’suis un debutant, et je n’ai pas compris des le debut, comment on fait dans l’editeur de degradé pour rentrer le N° de la couleur #ADB7D8 et #DBDBDB ? je n’y arrive pas !
Pourquoi mettre un énorme copyright sur l’image du mannequin du pack ? 🙁
Pour ne pas galerer comme moi a détourer les lunettes en appliquant les calques de l’unnivers, vous pouvez simplement détourer les verres avec un outil de selection, inverser la selection puis supprimer. C’est beaucoup plus rapide 🙂
bonjour,
super montage que j’aurais aimer utiliser mais impossible de trouver “editeur de dégradé”!! j’ai la version CS5 si vous pouvez me donner un coup de main merci
pour l’editeur de degradé il faut cliquer dans le petit apercue du degradé dans la fenetre “Fond en dégradé” ensuite l’editeur apparait.
pas evident pour debutant, bien que ce soit expliqué on ne trouve pas toujours les options a ajouter etc …
j’ai abandonnée mon montage malgres que le modele me plais vraiment, dommage …
Un grand merci !! voilà mon montage:
http://imagik.fr/uploads/430674
wooow splendid i like it very much chapeau 😉
Il me semble avoir trouvé une faute (de frappe sans doute):
après avoir fusionné les deux calques avec la texture d’eau, ce n’est pas un nouveau calque de REMPLISSAGE mais un nouveau calque de RÉGLAGE qu’il faut rajouter (puis insérer un masque d’écrêtage).
J’ai un peu galéré pour trouver d’où venait le problème.
Sinon les tutos sont très bien !!! 🙂
J’ai un petit problème, quand je trace les lignes, elles sont grise et non bleue et rose… Comment faire? :-/
Problème résolu mais nouveau problème :s
Je ne sais pas comment ajouter l’eau près des yeux… Comment faire? 😐 Merci
Superbe .. !
Merci 1000 fois de nous faire partager vos connaissances
Super tuto, j’en apprend toujours, j’adore ça O-)
Voici mon exemple :
http://www.hostingpics.net/viewer.p…
Bonjour,j’ai un petit problème.Pour le brush étoile.Je n’arrive pas à l’ouvrir dans Photoshop car il est en format “ABR”.Ce qui est très embêtant. 🙁
Si vous sauriez m’aider,ce serai gentil.
Déborah
LOL LOL
Voici le résultat en ce qui me concerne 🙂 une vision un peu différent de la votre > http://www.bellxone.com
hélène m
Discover a selection of related articles on Pearltrees…