Dans cette deuxième partie du tutoriel nous allons créer un super montage en utilisant des textures et le rendu 3D créé dans l’étape précédente avec Cinema 4D.
Voilà l’aperçu du résultat final de cette partie

Pour commencer sous Photoshop ouvrez un nouveau document de 1200×1500 pixels résolution 72Dpi couleurs RVB8bits avec un fond noir
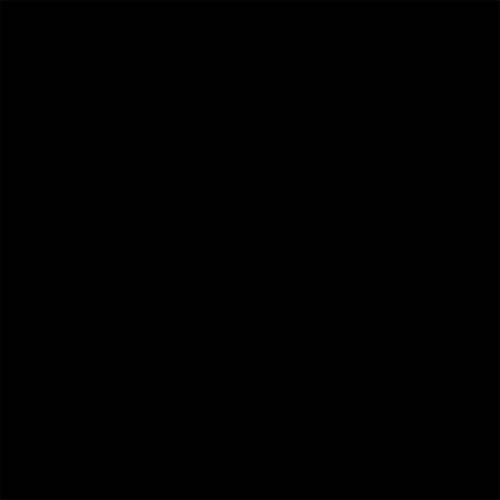
Ajoutez un calque de remplissage dégradé en allant dans Menu > Calque > Nouveau calque de remplissage > Dégradé

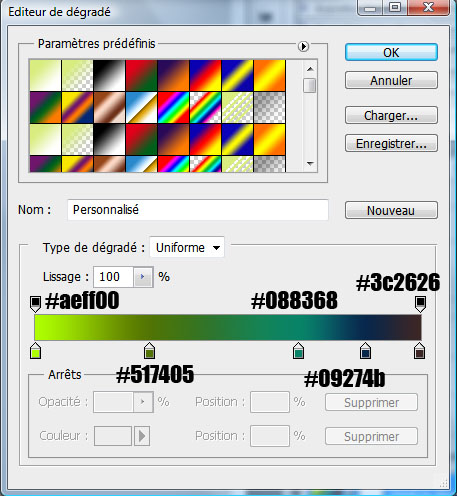
Après avoir mis les couleurs de dégradé, déplacez-le vers le Haut.
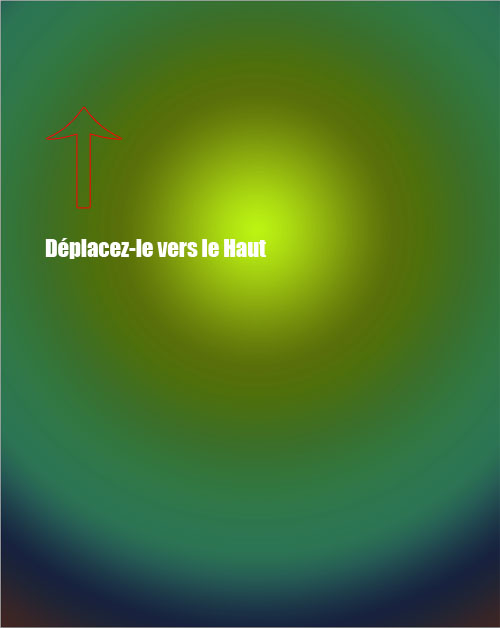
Maintenant dupliquez votre calque de remplissage dégradé ( Ctrl+J ) puis masquez-le en cliquant sur le petit œil à coté
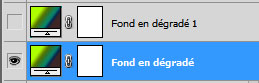
Maintenez la touche Alt enfoncé et cliquez sur le masque de fusion du calque de remplissage dégradé (ceci va vous afficher le masque de fusion)
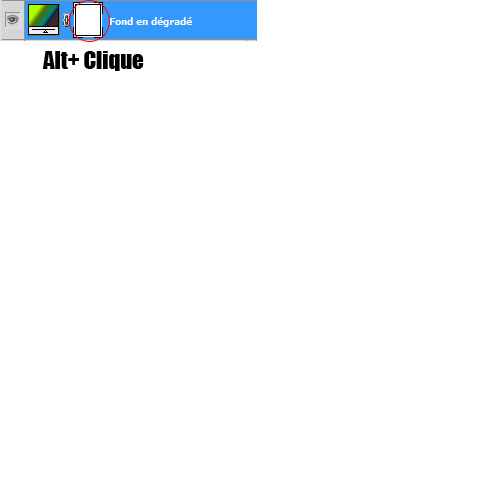
Ensuite dessinez un contour comme ceci en utilisant l’outil pinceau (B)
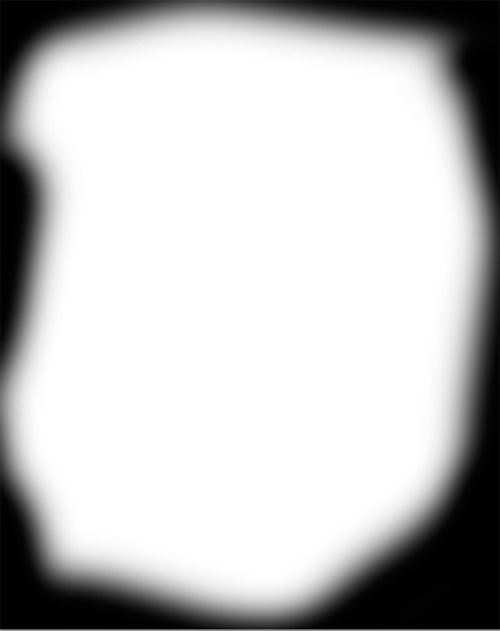
Allez dans Menu > Filtre > Atténuation > flou gaussien
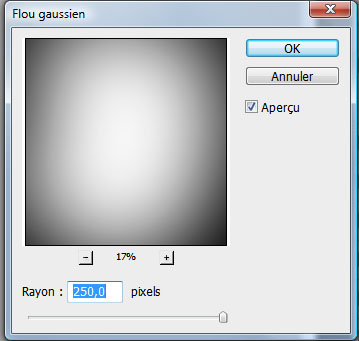
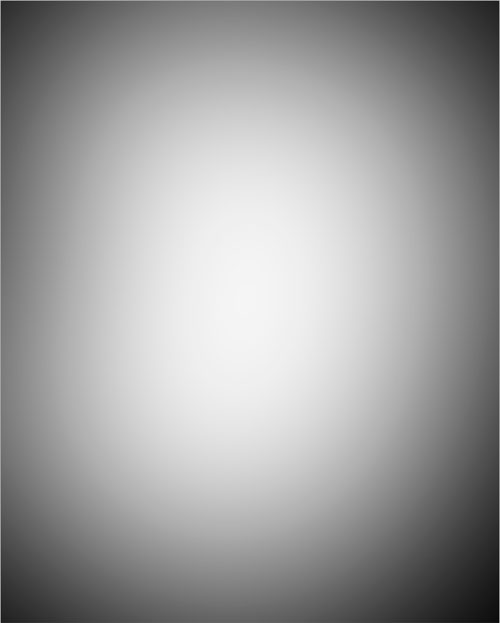
Cliquez sur le calque dégradé pour revenir en mode normal
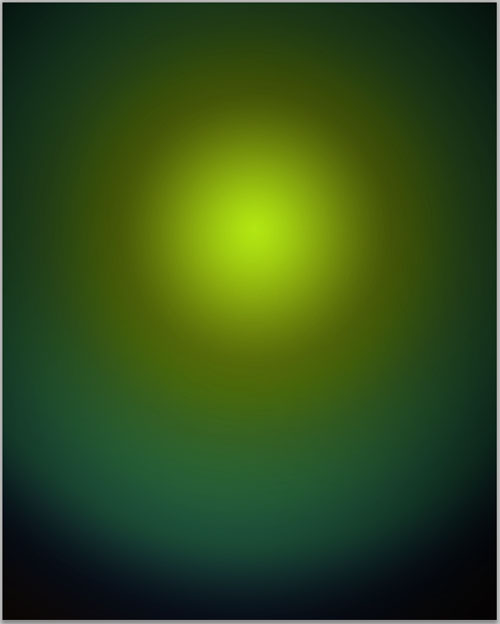
Cliquez sur le calque de remplissage dégradé et Allez dans Menu > Filtre > Atténuation > flou gaussien
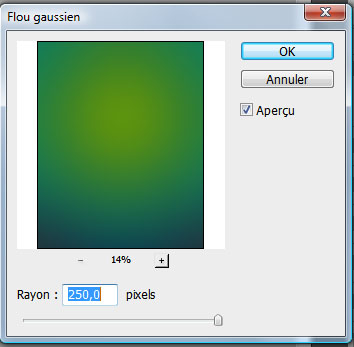
Ce qui vous donne le dégradé suivant
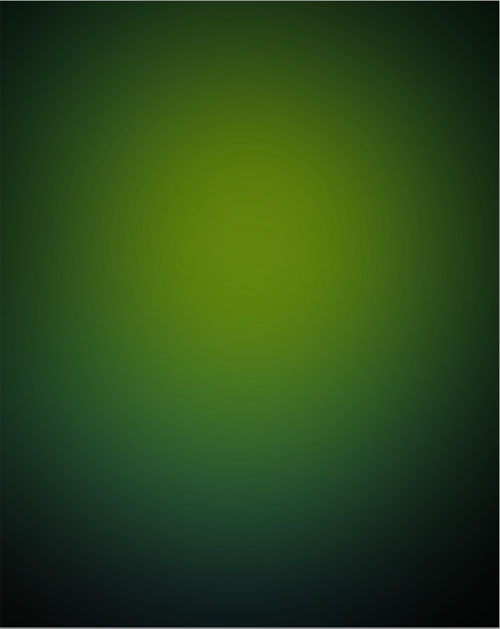
Maintenant affichez le deuxième calque de remplissage dégradé en cliquant sur le petit œil à coté puis changez son mode de fusion en lumière tamisée.
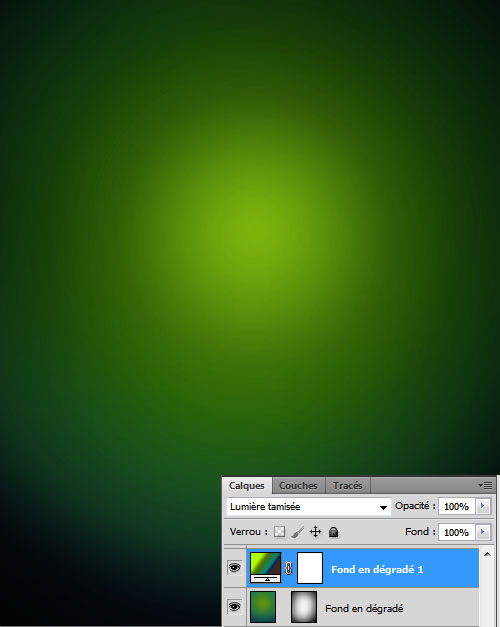
Créez un nouveau calque, prenez l’outil pinceau (B) et dessinez des nuages en utilisant des brushes nuages.

Importez l’image de l’herbe que vous avez créé dans la première partie du tutoriel ( Disponible aussi avec le pack de ressource si vous n’avez pas Cinema 4D ) dans un nouveau document
Prenez l’outil baguette magique (W) et cliquez sur la zone noire de votre calque pour sélectionner l’arrière-plan

Inverser la sélection ( Ctrl+Shift+I ) ou dans Menu > Sélection > intervertir puis utilisez la fonction amélioration des contours de Photoshop cs5 pour ce débarrasser des bouts noir qui reste dans les brins d’herbe
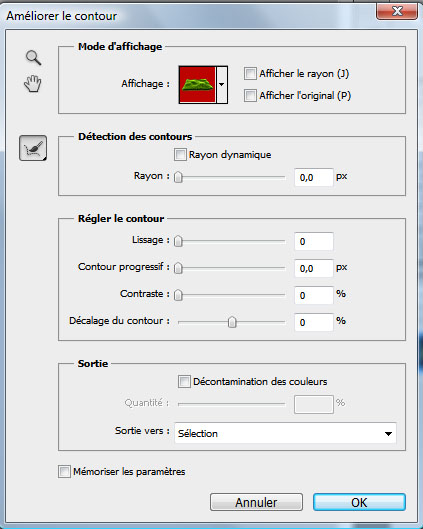

Ensuite importez la sélection dans votre document principal

Ensuite prenez l’outil tampons de duplication (S) et la forme éclairage de la pointe du pinceau à sec disponible avec Photoshop par défaut.
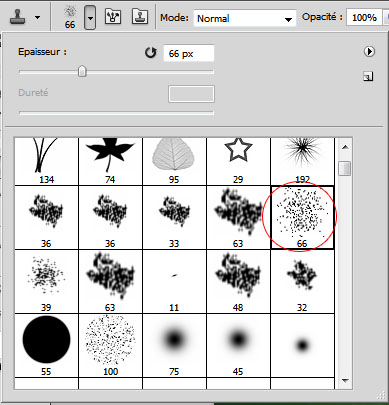
Puis créez des débris vers le bas comme ceci.

Ouvrez l’image suivante et sélectionnez la rivière comme ceci

Puis importez-la dans votre document

Ensuite ajoutez dessus une ombre interne dans les options de fusion
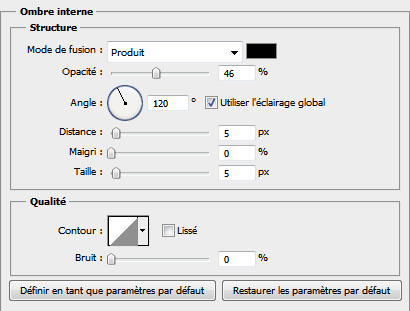

Créez un nouveau calque, prenez l’outil pinceau (B) , la couleur #54351d et dessinez une ligne en dessous de l’herbe.

Changez son mode de fusion en lumière crue.

Importez l’image de l’arbre suivante dans un autre document et détourez-la en utilisant le tuto suivant

Importez l’image détourée dans votre document principal

Créer des arcs-en-ciel en suivant le tuto suivant

Ensuite importez l’image suivante dans votre document
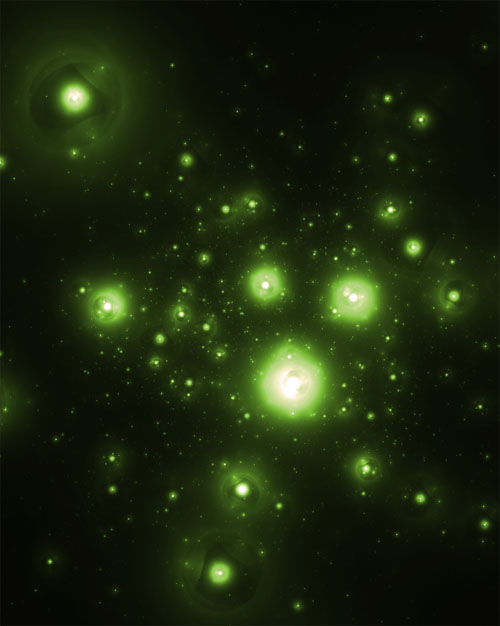
Changez son mode de fusion en Superposition

Créez un nouveau document, prenez l’outil pinceau (B) , une forme ronde, la couleur #bc7b10 et dessinez un rond au niveau de l’arbre comme ceci.

Changez son mode de fusion en Incrustation

Importez l’image des éclats d’eau au niveau de la rivière comme ceci.

Maintenant importez des montgolfières dans votre document et ajustez-les comme ceci

Ensuite sélectionnez les feuilles suivantes et éparpillez les dans votre document.
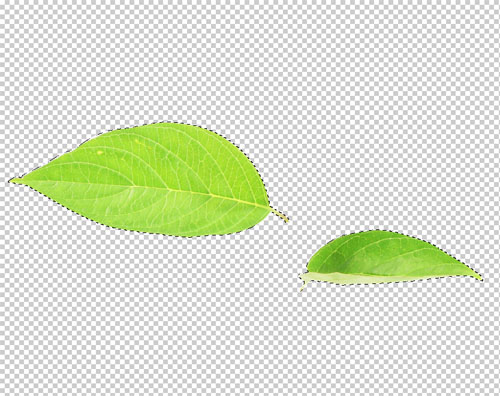

Ouvrez un nouveau document de 500×500 pixels , prenez l’outil plume (P) avec calque de forme activé et dessinez la forme suivante.
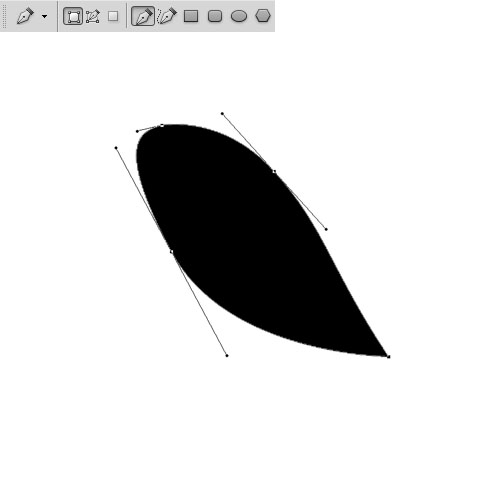
Ensuite allez dans Menu > Edition > Définir une forme prédéfinie
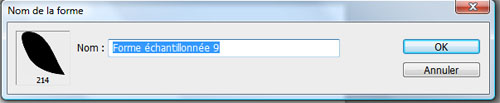
Revenez à votre document principal, prenez l’outil pinceau (B) , choisissez la forme que vous venez de créé et appuyez sur le bouton « F5 » de votre clavier.
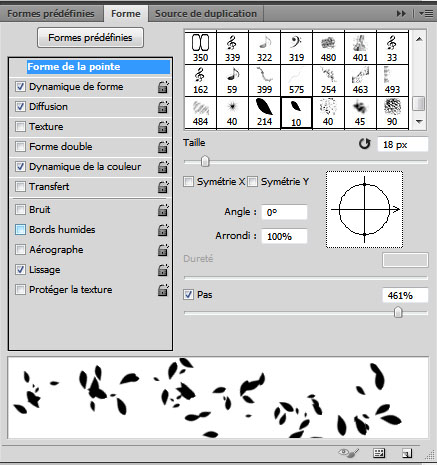
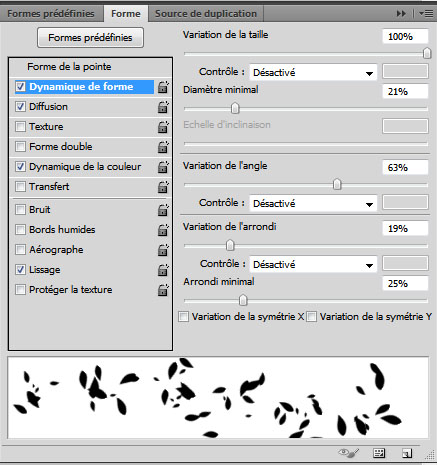
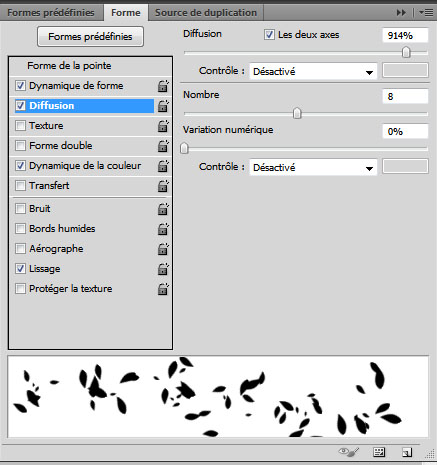
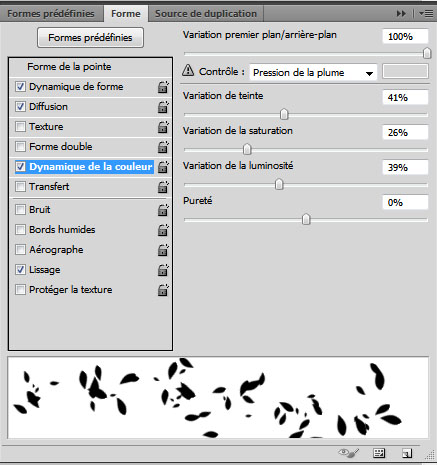
Choisissez la couleur #8dcf36 et dessinez des feuilles en partant de l’arbre

Créez un nouveau calque et dessinez des formes plus grandes comme ceci

Ensuite appliquez dessus un filtre flou gaussien en allant dans Menu > Calque > Filtre > Atténuation > Flou Gaussien
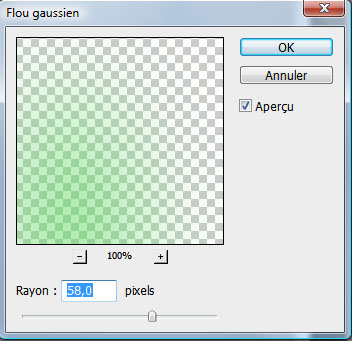

Pour finir ajoutez un calque de réglage Balance de couleur en allant dans Menu > Calque > Nouveau calque de réglage > Balance des couleurs et réglez les tons comme ceci.
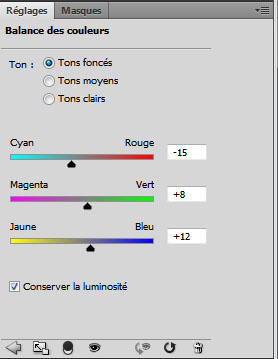
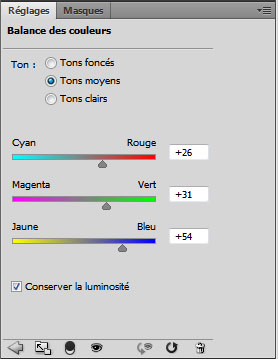
Et voilà le résultat final







































Alors là, chapeau l’artiste !
Wahou! :O Magnifique! 😎
:-O EXTRA
:-O EXTRA
Magnifique
Formidable ! Comme toujours !
Par contre, personnellement, je vois pas trop ce que viennent faire les mongolfières ici 😮 . Leur couleur tranche un peu avec le vert , je trouve.
En tout cas le rendu est superbe ! :mdr:
Tin’
Punaise ! Pire que magnifique !!! Je vais essayer, merci =) j’adore vos tuto
Waouw!!!!
Il va absolument falloir que j’éssaie ça
Vraiment de super bons tutoriels très simples à comprendre. Merci beaucoup pour toutes ces informations très précieuses. 🙂
Bonjour Grafolog et merci pour ce nouveau tuto.
Quelle est la technique pour remonter les couleurs du calque de remplissage en dégradé Ca ne fonctionne pas avec les outils de déplacement
Voici ma réalisation:
http://www.chez-mireilled.com/artic…
Merci de me renseigner et à bientôt.
Superbe tutoriel, voici mon rendu :
http://s3.noelshack.com/1/1/ilotcie…
Thx ^^
superbe ! :mdr:
heu, à part ça, la question bête, il est où le pack à télécharger “(Disponible aussi avec le pack de ressource si vous n’avez pas Cinema 4D)” ? O-) :siffle:
Merci Graf !
Bonsoir Graph’ , j’ai un problème au moment de créer le nouveau pinceau avec la forme que j’ai dessinée: la forme n’est pas avec les autres pinceaux, je ne peux donc pas la modifier :-/ Si quelqu’un a une solution je suis preneur ! Sinon Cixi42, le pack est dans le tuto précédent 😉
Tin’
Voici ma modeste contribution
http://a5.sphotos.ak.fbcdn.net/hpho…
Totalement hors sujet, mais je me demandé si pour les prochains Tuto (que vous faites ci bien) vous pourriez pas faires un montage sirène ou centaure. Parce que j’essaye plein de chose mais en vain.. :/
Si vous pouvais le faire sa serais vraiment top.
Merci d’avance. O-)
mon application
http://zedlord89.deviantart.com/art…
slt ça fait un bon bout de Temp que je ne suis pas entrer dans le cite et je n’arrive plus a trouvé le dossier pour les brush et autres images de techargement
merci! :-/
super tuto
mais ou est le pack pour le faire?
Salut amzykara . Si j’ai bien compris ta question , ça se trouve ici .
Presets -> Brushes dans le dossier de ton photoshop.
En espérant avoir correctement répondu à ta question.
Sinon encore une fois magnifique tuto !
Merci!
Voici un de mes rendus :
http://foolconcept.blogspot.com/201…
A plus
Wonderful :O
Voila le miens:
http://imageshack.us/photo/my-image…
bonjour quand j’ouvre un nouveau calque dés le debut je vais dans calque ==> nouveau ==> calque… la sa m’ouvre une fenêtre nommé nouveau calque mais je ne peux pas choisir le mode dégradé et quand je clique sur ok et bien sa ferme…
aidez moi s’il vous plait c’est important.
merci
okkkk c’est bon j’ai trouvé!
merci
Je ne trouve pas le pack ressource, avec notamment l’herbe, car je n’ai pas cinema 4D
@Gerald; le pack ressource se trouve dans la première partie du tuto.
Tiens:
http://www.filesonic.com/file/40078…
bravo O-) 🙂 😉
Bonjour!
Et merci pour vos supers tutos !!!
Je n’ai pas Cinema 4d et le lien filesonic ne fonctionne pas mm apres avoir créer un compte … 🙁
Je n’ai pas le carré d’herbe du coup je suis coincée… help!
( petite demande : serait il possible d’avoir un tuto sur un paysage féerique ( comme un jardin pleins de lucioles ou autres) et deux personnages dont on ne verrai pas le visage car a l’arriere il y aurait une belle lumiere? oui je sais, c’est pas les idées qui manquent mais la technique lol :siffle: :-/ merci d’avance !!!!! :mdr:
pareil je n’arrive pas à télécharger le pack
mercis …exelent rendu !
Sa tombe pile poil pour moi…
le resultat
https://fbcdn-sphotos-a.akamaihd.ne…
encore merci
Merci pour ce tuto, vraiment super !
Voici ma contrib’ http://imageshack.us/f/855/ecologie…
🙂 bravo
Bonjours vos tuto sont formidable je m’amuse beaucoup a les réaliser. Par contre celui-là me cause un problème je suis imcapable de déplacer le calque de remplisage dégradé vers le haut. Est-ce qu’il serait possible de ma l’expliquer je suis avec cs5 et a chaque tentative on me mention que le déplacement est impossible parceque le fond est vide. Bref je n’y arrive pas. Merci d’avance pour le coup de main
Finalement j’ai trouver toute seule. Après quelque modification le final est génial, Merci Beaucoup pour ces tuto.
Bonsoir !
Superbe tuto, bravo ! 🙂 Je souhaiterais le réaliser mais… Il n’y a pas de pack à télécharger?
Merci encore pour vos tutos, c’est un véritable plaisir de les suivre !
Bonjour, @Ena le pack de téléchargement est disponible dans la première partie du tutoriel
Merci et très bonne continuation
Comment dessiner des nuages en utilisant des brushes nuages.et le plus important comment importer la sélection dans notre document principal,je sais pas comme je vous en pris SVP vous pouvez m’aidez c’est urgent, j’ai comme exame de créer une affiche , le théme c’est la protection de la nature mais je sais pas quoi faire , je me suis arrêté dasn l’importation de la séléction de la photo avec les herbes 🙁 aidez moi SVP 🙁
Hello Sara !
Je suis une grande débutante mais ça j’ai réussi… Tu cliques sur la flèche en haut de ton menu de gauche, celle qui a une petite croix de déplacement… tu prends ta sélection et tu la glisses directement sur ton document principal…
Merci Grafolog ! je viens de faire 8 de tes tutoriels, avec plus ou moins de réussite… Que du bonheur de découvrir les possibilités multiples de photoshop ! Ce n’est que du bonheur !
J’ai beaucoup de mal avec l’outil plume et le masque vectoriel… Sans doute parce que je suis une fille ;o) Je ne comprend jamais où placer le curseur…
Belle semaine à vous tous !
Voici ma modique contribution…
http://www.facebook.com/photo.php?f…