Voilà un tout nouveau tutoriel dans Tutsps, dans ce dernier nous allons créer une petite affiche Apple fun en utilisant des textures et quelques astuces pour un rendu sublime.
Une affiche Apple Fun avec Photoshop
voilà un aperçu du résultat final de notre tuto

Avant de commencer téléchargez le pack de ressource suivant, puis ouvrez un nouveau document de 1000x1000pixels résolution 72Dpi couleurs RVB8Bits puis importez la texture d’herbe suivante dans votre document.

Ensuite importez la deuxième texture de papier froissé dans votre document
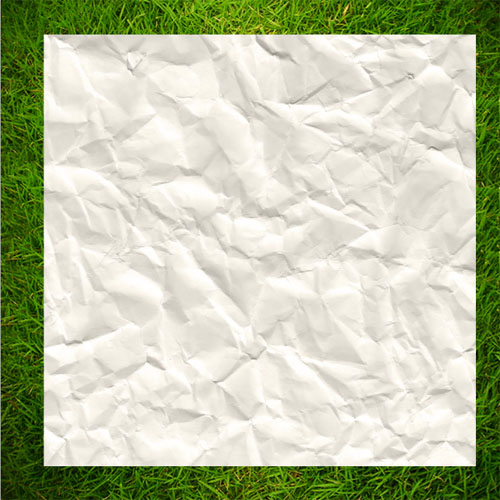
Ensuite prenez l’outil ellipse de sélection (M) et faites une sélection radial comme ceci
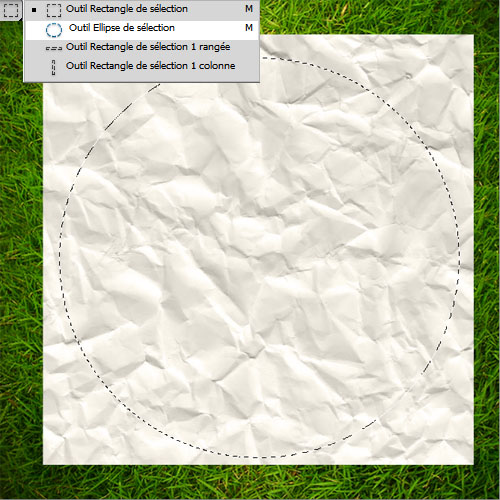
Inversez la sélection en allant dans Menu > Sélection > intervertir (Ctrl+Shift+I) puis appuyez sur le bouton supprimer de votre clavier pour ne laisser que le rond.

Maintenant prenez l’outil lasso polygonal (L) et sélection un bout du rond comme ceci
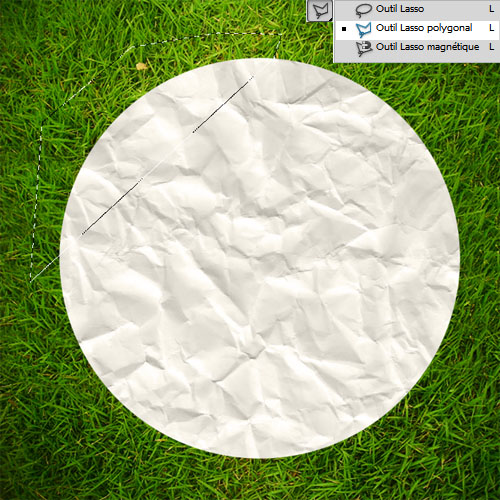
Vous devez maintenant séparer la partie sélectionnée de l’autre partie, faites un ( Ctrl+C >> Copie ) puis appuyez sur le bouton supprimer de votre clavier enfin faite ( Ctrl+V >> Coller) comme ça vous aurez deux calques différents.
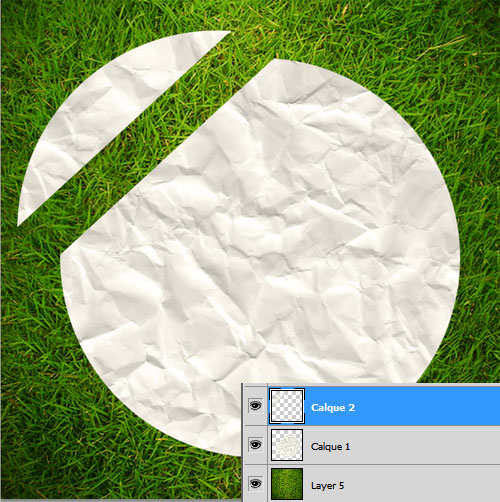
Masquez le deuxième calque en cliquant sur le petit œil à coté et laissez-le pour plus tard.
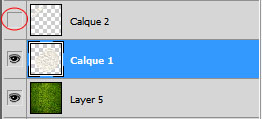
Mettez-vous sur le premier calque et rendez-vous dans les options de fusion
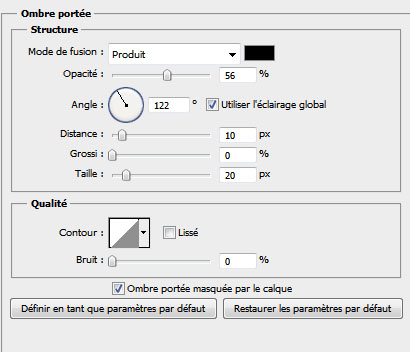

Importez la texture suivante dans votre document
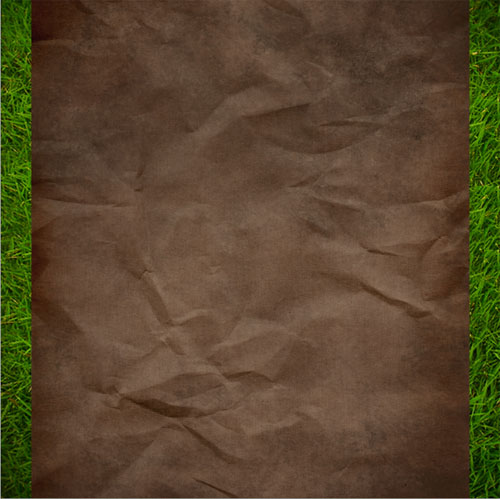
Changez son mode de fusion en lumière crue
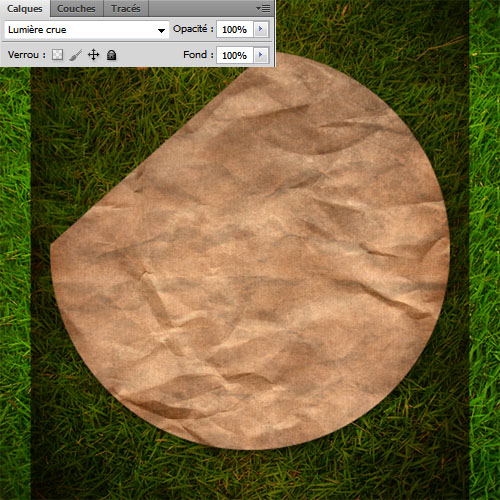
Prenez l’outil gomme (E) avec une dureté de 0% et effacez les zones qui dépassent le rond et le centre de ce dernier ne laissez qu’un cercle visible sur les contours comme ceci

Suivez le tutoriel suivant pour créer le logo d’Apple ou importez le logo directement dans votre document ( Disponible dans le pack de ressource ).

Changez son mode de fusion en Produit ( Pas la peine de détouré l’image si vous l’avez importé le mode de fusion va masquer le blanc ).
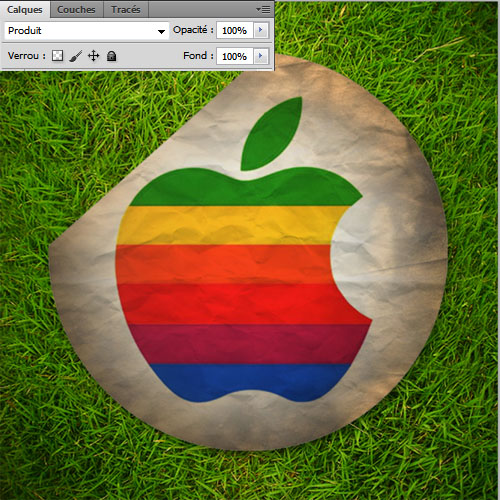
Maintenant prenez l’outil ellipse (U) et dessinez un rond comme ceci

Rendez-vous dans les options de fusion
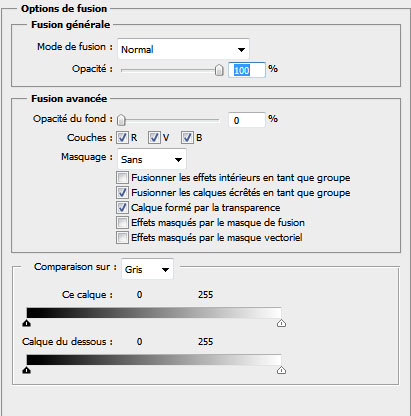
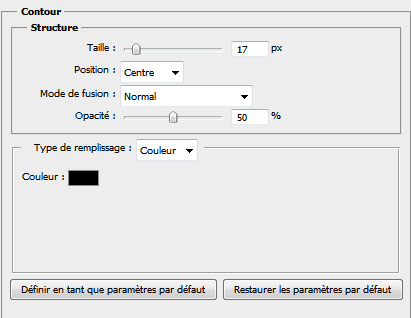

Créez un nouveau calque ( Ctrl+Shift+N ) et fusionnez-le avec ce dernier ( Ctrl+E ) pour le pixéliser puis prenez l’outil gomme et effacez la partie qui dépasse.

Maintenant revenant à notre premier calque, commencez par le faire apparaitre en cliquant de nouveau sur le petit œil
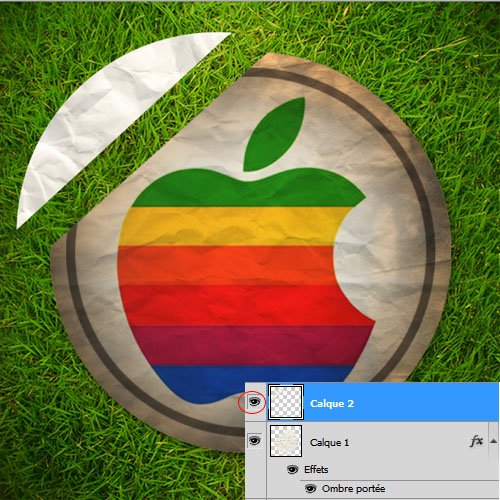
Appliquez dessus une rotation de 90° en allant dans Menu > Edition > Transformation manuel (Ctrl+T)

Rendez-vous dans les options de fusion
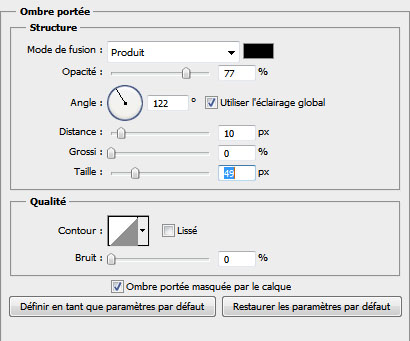

Importez la texture suivante dans votre document et ajustez-la comme ceci.

Changez son mode de fusion en lumière crue

Ensuite effacez les parties qui dépassent en utilisant l’outil gomme (E)

Maintenant créez un nouveau calque, prenez l’outil pinceau (B) , choisissez les forme herbe et appuyez sur le bouton « F5 » pour changer leurs paramètres
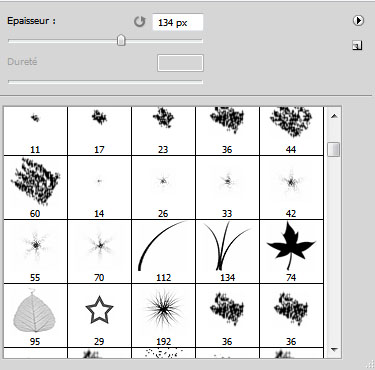
Ensuite allez directement dans l’onglet Dynamique de la couleur et mettez les valeurs suivantes
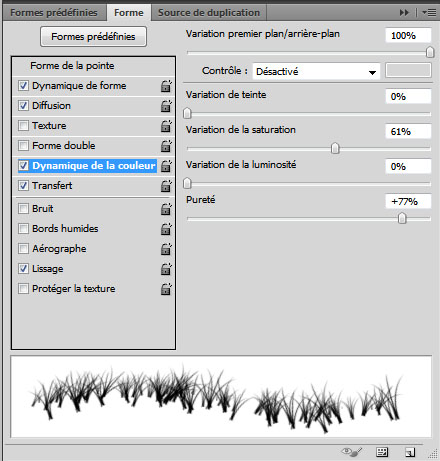
Maintenant prenez la couleur # 244600 et dessinez des petits brins d’herbe comme ceci

Ajoutez un calque de réglage courbe de transfert de dégradé en allant dans Menu > Calque > Nouveau calque de réglage > Courbe de transfert de dégradé , changez son mode de fusion en incrustation et réduisez son opacité à 65%.
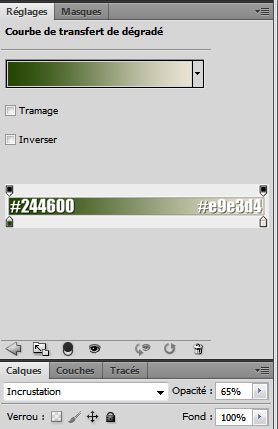

Pour finir, ajoutez un calque de réglage Filtre photo en allant dans Menu > Calque > Nouveau calque de réglage > Filtre photo
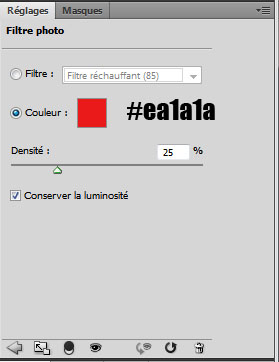
Et voilà le résultat final







































pas mal, bravo pour le pliage
Whaouu *_*
Joli tuto, merci beaucoup ! ;D
Je me m’y met bientôt
Je vais essayé sa, vraiment bien le rendu !
Vraiment sympa 😉
Nécessite une version Macintosh, pour le faire ? 😀
Et hop LOL ça m’a motivé.
Merci et bravo
Voici mon Essai http://s3.noelshack.com/uploads/ima…
Y a longtemps que je ne m’étais pas si bien amusé 😉
http://s3.noelshack.com/uploads/ima…
Tres simple à réaliser, merci pour ce bon tuto
http://a3.sphotos.ak.fbcdn.net/hpho…
🙂 merci pour ce magnéfique tuto
Hello !
Alors là, je suis scotché, c’est très beau !
Mais, j’ai essayé, mais pour mettre le papier blanc au début ça ne marche pas… ;-(
Mais bon, ou sinon c’est un très bon rendu !!
Biz
Merci pour ce nouveau tuto.
Voici mon adaptation:
http://www.chez-mireilled.com/artic…
A bientôt!
Merci bon tuto
Mais j’ai un probleme concernant la selection radiale, ne veut pas modifier un objet dynamique??
Quand je fais supprimer pour garder que le rond on me dis qu’on peut pas car l’objet est dynamique comment résoudre le probleme ?
Slt, QM et les autres il suffit de pixeliser l’objet dynamique Menu > Calque > Pixellisation > objet dynamique 🙂
c’est tout
@+
Kduk j’ai trouver la réponse au problême tu vas dans l’onglet calque/objets dynamiques/Pixeliser.
Merci pour le tuto
Ah bah j’avais trouvé juste avant merci quand même 🙂
Très bon tuto comme toujours ! Rapide et le résultat est très beau !
Merci Graph’ une fois de plus !
Tin’
Merci ça fonctionne maintenant LOL
Salut Grapholog ,Trés Beau Tuto , Mais J’ai une question , dés que je veut importer la prémiere texture ( L’herbe ) sa ne rentre pas entierement dans le nouveau document 1ooo x 1ooo et sa me bloque pour faire tout le reste :/ .
si jamais tu as la solution dit la moi sil-te-plait .
sur-ce , Bye Bye 🙂 et Merci Pour tout ses tuto’s Tous Magnifique les uns que les autres 🙂
Super tuto facile à faire mais j’ai un petit problème à l’étape “allez directement dans l’onglet Dynamique de la couleur et mettez les valeurs suivantes” car l’onglet dynamique de la couleur est bloqué chez moi
Merci quand même pour les astuces 🙂
Voici mon rendu
http://foolconcept.blogspot.com/201…
http://farm8.staticflickr.com/7157/…
je précise que j’ai pris la boite en carton sur un site (PNG FACTURIE)
Voila: http://s4.noelshack.com/upload/7423…
Merci c’est vachement beau 😀
Voiliiii voilouuu mon résultat LOL
http://img15.hostingpics.net/pics/6…
Tabernacle ! Les éléments à télécharger pour ce tuto ne sont plus dispo (disparition de Mégaupload oblige !) ! Quelqu’un pourrait-il les réuploader s’il-vous plaît ?
Tabernacle ! Les éléments à télécharger pour ce tuto ne sont plus dispo (disparition de Mégaupload oblige !) ! Quelqu’un pourrait-il les réuploader s’il-vous plaît ?
Tabernacle ! Les éléments à télécharger pour ce tuto ne sont plus dispo (disparition de Mégaupload oblige !) ! Quelqu’un pourrait-il les réuploader s’il-vous plaît ?
Encore un tuto géniale j’adore 🙂 resultat trop Beau…
Voila:http://s4.noelshack.com/upload/1905…
voici les photo que tu chercher pour le tutoriel je vient de te les uploader…Bon courage
voici le lien: http://www.packupload.com/S1TI6M0O4…
Super tuto ! merci beaucoup 😀
Voici mon résultat : http://dl.dropbox.com/u/54258487/Ph…
ps: j’aime la variante de xavier37 dans l’espace 😉
Je tiens tout de même à préciser à Kelly que si les fichier sont indisponibles ce n’est pas a cause de megaupload puisqu’ils n’était pas hébergé dessus ^^ Mais sur filesonic (qui n’a rien a voir avec megaupload) et qui est en maintenance. En tout cas un grand merci à Xavier37 !
Pour ton info XXCV, Kelly n’a pas tord 😎 meme si filesonic et megaupload sont deux entitées distincts,suite a la fermeture de megaupload, filesonic a pris les devants et ne propose plus l’échange de fichiers, il ne permette plus que d’uploader ou stocker des fichiers pour son propre compte, tel un DD virtuel.C’est spécifier sur la page de filesonic qui n’est pas en maintenance contrairement à tes dires il on juste pris les devants, et changer leur fusils d’épaule afin de ne pas subire le meme sort que mégaupload
Ah ! ^^ Merci pour ces précisions ! Dans ce cas je suis triste pour filesonic 🙁 c’était un bon hébergeur…
Juste une chose (par apport au tuto cette fois) c’est la première fois que j’utilise la fonction “dynamique de couleur” et pour cause: elle est tout simplement bloquée ! Mais pas bloqué simplement avec le cadenas non, elle existe mais en opacité réduite… Je ne trouve aucune solution.
Problème résolu. Désolé du dérangement 🙂
J’aime beaucoup ce tuto, beaucoup de possibilité et de changement ! 😀
Voilà mon rendu http://www.wix.com/setienn8/tinsgra…
Salut quand j’importe l’image su’ils ont dit l’image est trop petite mais après quand je veux l’agrandir je ne sais pas quels dimensions il faut prendre :-/
Si quelqu’un sait résoudre mon probleme dites le moi S.V.P
Trés bon tutoriel voici mon résultat:
http://www.noelshack.com/2012-30-13…
Laisser moi vos avis Merci
Tres beau rendu
voilà ce que j’ai fais:
http://lebossdu31000x.wix.com/hd-le…!affiche-apple-fun/chrg
Bravo. Tres bien mon cher!
Très bon tuto et très simple à réaliser ! 🙂
Mon résultat :
http://image.noelshack.com/fichiers…
Super ! voilà ma pomme : http://grafikandmilk.com/mon-folio/…