Un autre tuto sur les effets abstraits, dans ce dernier nous allons utiliser quelques textures 3D pour créer un magnifique effet d’abstrait en utilisant Photoshop.
Un Abstrait 3D avec Photoshop
Bienvenu dans ce nouveau tutoriel, dans ce dernier nous allons réaliser un magnifique abstrait 3D en utilisant différentes formes créées avec Cinema 4D. Et voilà un aperçu du résultat final
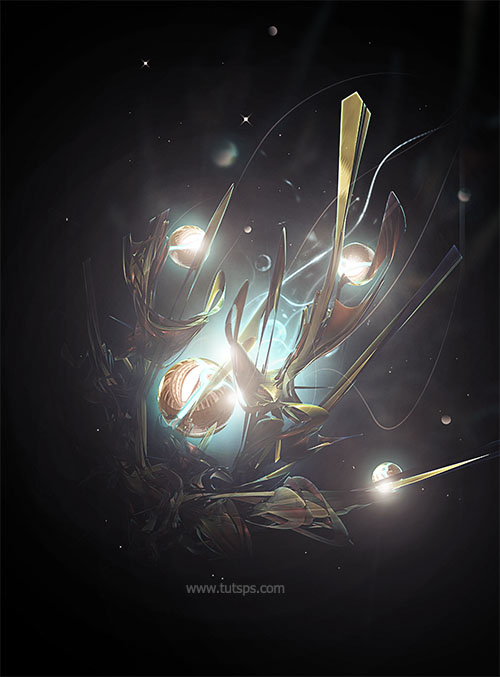
Avant de commencer le travail, je vous propose de télécharger le pack de ressource suivant, puis ouvrez un nouveau document de 1000×1360 pixels , résolution 72Dpi, couleurs RVB8bits .
Pour commencer, ajoutez un calque de remplissage dégradé radial en allant dans Menu > Calque > Nouveau calque de remplissage > Dégradé.

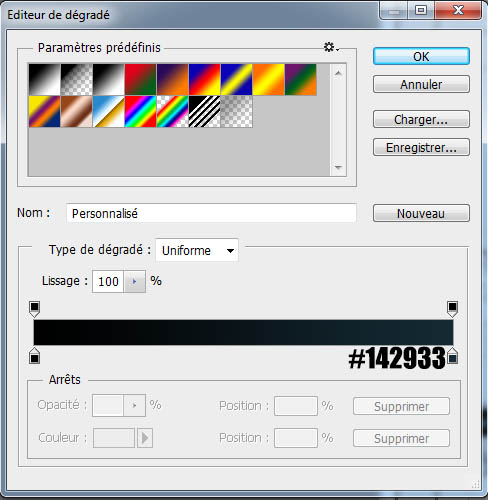
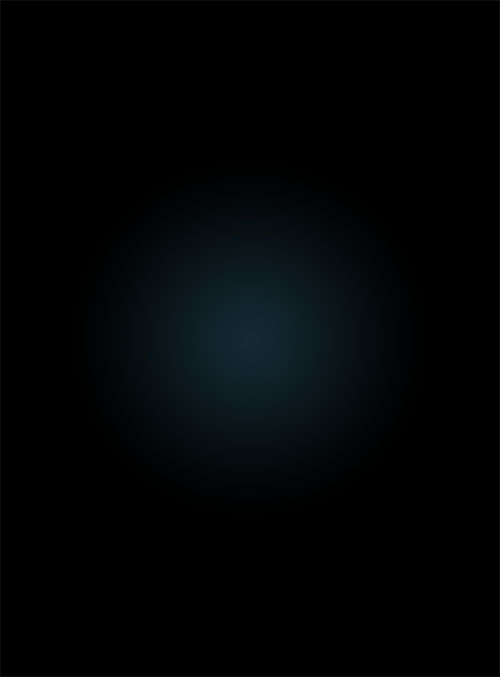
Créez un nouveau calque ( Ctrl+Shift+N ), prenez l’outil pinceau (B) avec une forme ronde et une dureté de 0% puis dessinez une ellipse au centre en utilisant la couleur Bleu #00e1f8 .
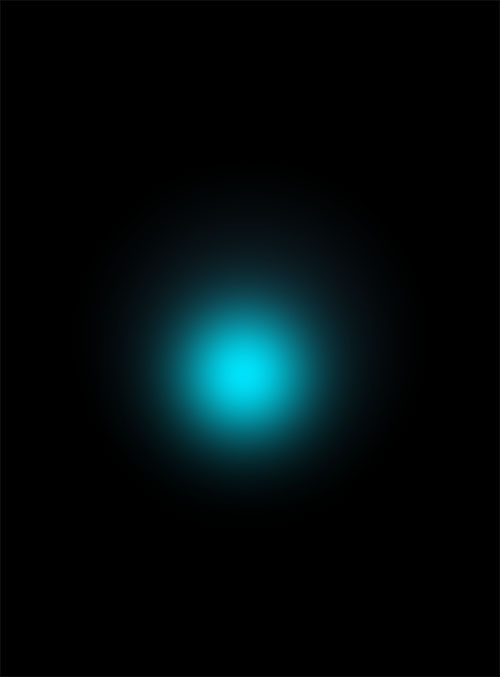
Puis, changez son mode de fusion en Densité Couleur –
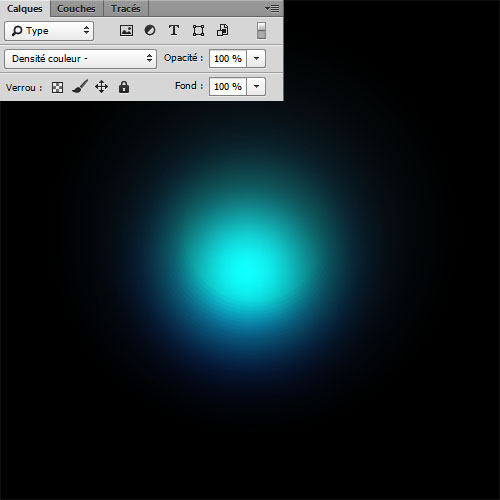
De la même façon que tout à l’heure, ajoutez une autre forme ronde en utilisant la couleur #ecdbb1 , puis, changez son mode de fusion en Densité Couleur –
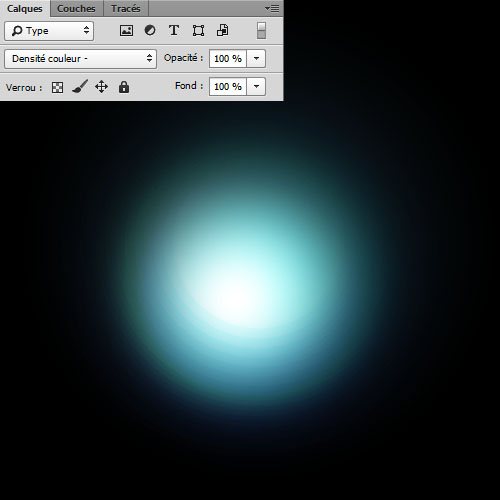
Ensuite, importez les sphères 3D suivante dans votre document et ajustez-les comme ceci (Vous pouvez créer ces sphère en utilisant le tutoriel Cinema 4D suivant )
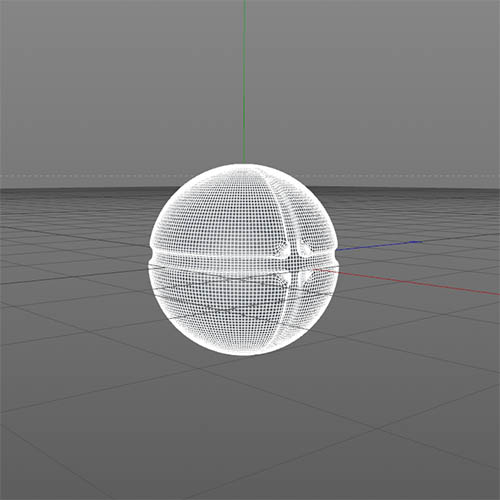

Puis rendez-vous dans les options de fusion
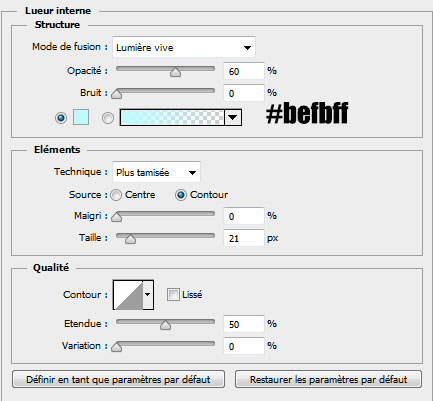
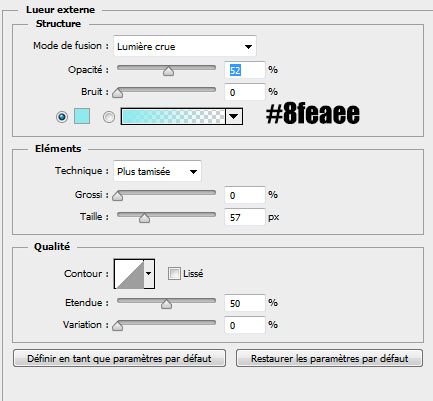

Dupliquez vos sphères, appliquez dessus un filtre flou gaussien de 2 à 5 % (Menu > Filtre > Atténuation flou gaussien / Menu > Filtre > Flou > Flou gaussien) .
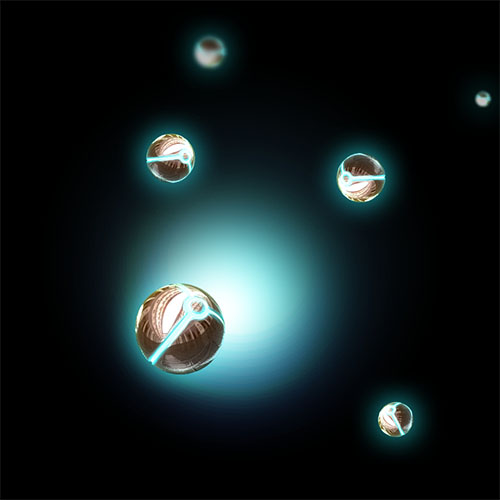
Puis prenez l’outil gomme (E) et effacez quelques bouts des sphères floutées
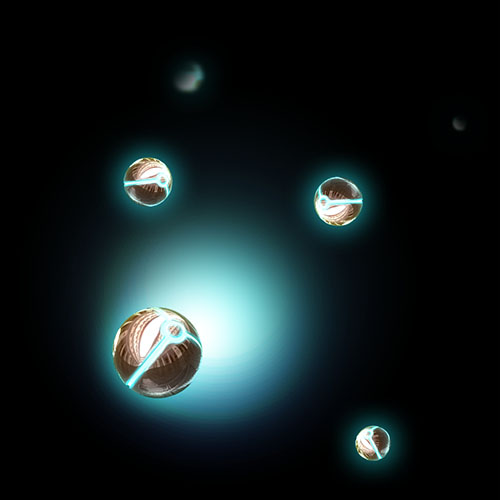
Ensuite, importez la forme abstraite 3D suivante dans votre document (vous pouvez réaliser la forme en suivant ce tutoriel)

Puis rendez-vous dans les options de fusion
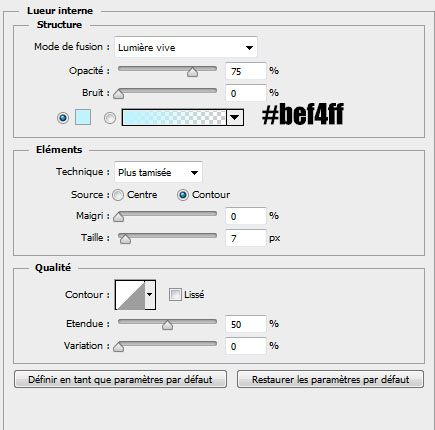

Maintenant, créez un nouveau calque et fusionnez-le avec le calque de la forme 3D ( Ctrl+E ), puis prenez l’outil gomme (E) , avec une forme ronde, une dureté de 0% et effacez la partie inférieure pour obtenir un effet de fondu.

Prenez l’outil plume (P) et dessinez un tracé comme ceci

Créez un nouveau calque, sélectionnez l’outil pinceau (B) , choisissez une forme ronde de 3px , puis allez dans l’onglet Tracés cliquez sur le tracé de travail avec le bouton droit de la souris puis sur contour du tracé .
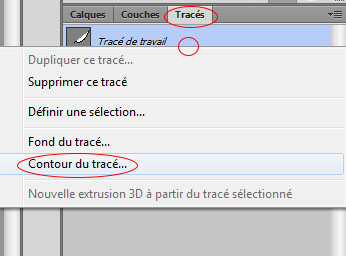
N’oubliez pas de cocher la case Simuler la pression
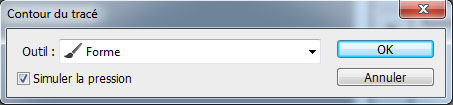

Refaites la même chose en variant les styles du tracé

Maintenant, rendez-vous dans les options de fusion
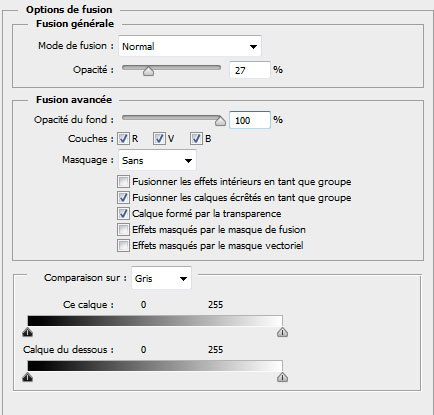

Créez un autre calque, faites la même chose avec d’autre tracé ou bien utilisez directement des brushes fractal

Créez un nouveau calque et allez dans Menu > Filtre > Rendu > Nuages
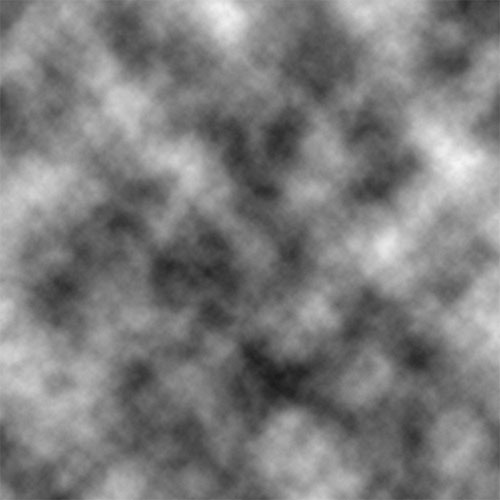
Changez son mode de fusion en lumière tamisée
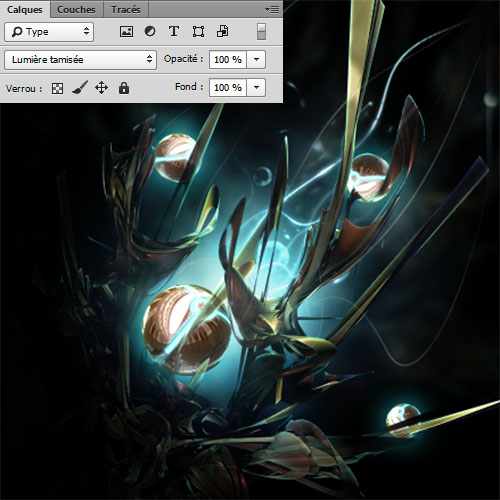
Ensuite, créez un autre calque, prenez des brushes étoile et ajoutez des étoile comme ceci.
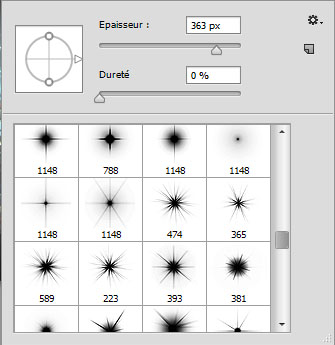

Pour terminer, ajoutez un calque de réglage Courbe de transfert de dégradé en allant dans Menu > Calque > Nouveau calque de réglage > Courbe de transfert de dégradé . Changez son mode de fusion en Incrustation et réduisez son opacité à 22% .

Et voilà le résultat final
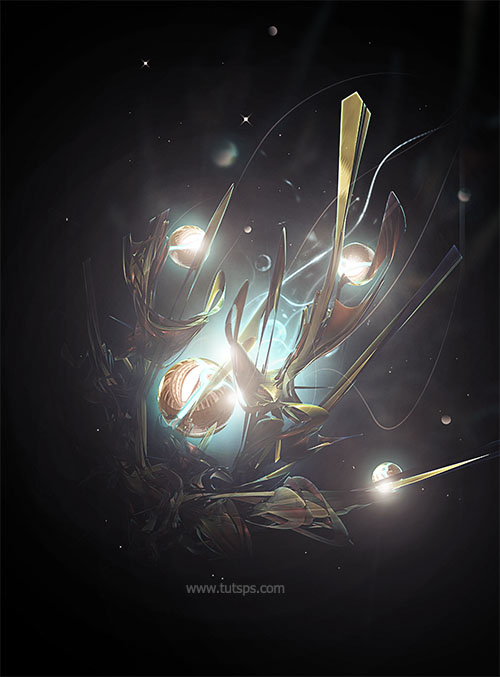






































merci pour ce tuto très très jolie. 😉
merci encore.
http://www.hostingpics.net/viewer.p…
Bonjour bonjour 🙂 le pack de ressource est buger je n’arrive pas a l’extraire. voila :-/
sinon le rendu est vraiment magnifique
En effet, il y a un souci avec le pack de ressources.
Bonjour tout le monde et merci pour vos commentaires, pour le pack de ressource il marche nickel j’ai fait plusieurs tests et tout est ok sur plusieurs OS
Merci et très bonne fin de journée.
bonjour,si si il y a bien une erreur. le pack ressource ne s’ouvre pas. voir l’image jointe merci.
Windows 8.1
http://www.hostingpics.net/viewer.p…
Bonjour,
Je n’ai pas réussi à ouvrir le pack non plus, alors j’ai composé à ma façon:
http://cartes-mireilled.eklablog.co…
Merci pour ce tutoriel!
pack ressource impossible à ouvrir pour moi aussi
Bonjour, Le pack de ressource a été remplacé par un autre, testé par Winrar et Winzip et quelques autres logiciels libres
Merci
merci cela fonctionne effectivement.
http://www.hostingpics.net/viewer.p…
http://hpics.li/60d855d
Voici mon Œuvre 😀
Ça claque bien 😎
Très jolie ta réalisation Mireille
Merci Kurty, c’est sympa!
Bonsoir
Encore une fois quel beau tuto, merci Grafolog de nous faire partager. 🙂 J’ai bien essayé de le reproduire mais je ne comprends pas bien certain passages qui semble pourtant très clair alors j’arrange a ma sauce a moi. Quand je vois les réalisations faites par d’autres personnes, je n’ose pas vous montrer la mienne!!!! ;-( Pourtant je vais quand même prendre le risque….Il faut bien débuter un jour LOL .
http://mesimag.es/image/7D
Bonne soirée a tous.
merci pour ce super tuto 🙂
voici mon résultat pour un fond d’écran 🙂
http://hpics.li/0bcc90a
🙂 🙂 🙂 super tuto ça fait pas longtemps que j’utilise photoshop mais c’est super clair et j’ai tout réussi du premier coup !! merci merci !!
Bonjour et merci pour ce tuto, vraiment sympa !
Toutefois, j’ai un souci.. Le rendu chez moi n’est pas le même après avoir passé le calque de nuages en lumière tamisée… Cela se voit à peine, alors que sur le tuto, ça rajoute vraiment une ambiance supplémentaire…
je veux vendre des tutoriels comment faire