Comme d’habitude un tout nouveau tutoriel, dans ce dernier nous allons utiliser des texture pour réaliser un effet de roche sur un texte rien qu’avec Photoshop.
Un effet de Roche sur Texte
Bienvenue dans ce nouveau tutoriel, dans ce dernier nous allons appliquer une texture de roche 3D sur un texte en utilisant Photoshop. Et voilà un aperçu du résultat final
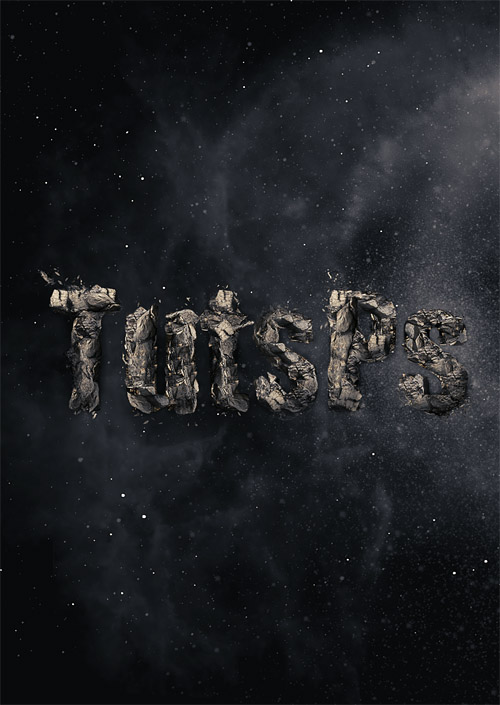
Pour commencer vous devez télécharger les ressources suivantes :
Brushes étoile et nébuleuse , Texture Roche
Maintenant ouvrez un nouveau document de 1200×1700 pixels , résolution 72Dpi , couleurs RVB8bits avec un fond gris foncé #0b0b0b .
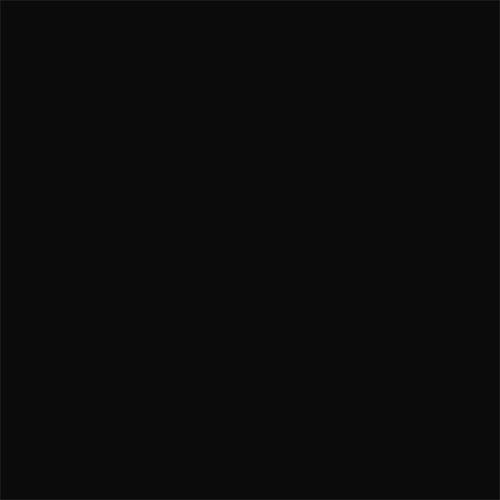
Créez un nouveau calque ( Ctrl+Shift+N ), prenez l’outil pinceau (B) , sélectionnez les brushes que vous avez téléchargés puis dessinez des nuages galactiques comme ceci.
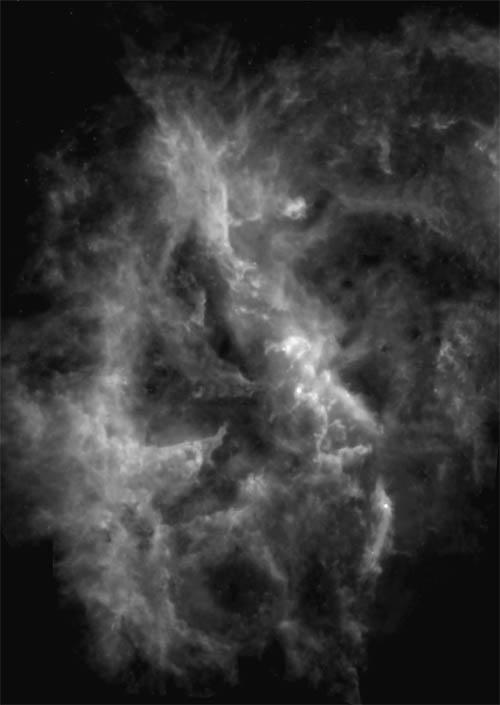
Puis réduisez l’opacité du calque à 23% .
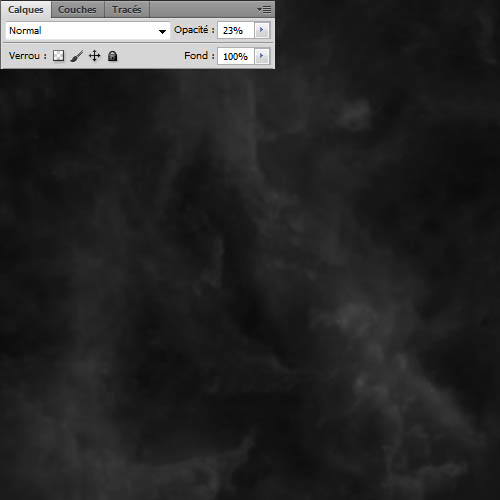
Faites la même chose avec les autres brushes du pack

Dans un autre calque et de la même façon que toute à l’heure ajoutez des étoiles.
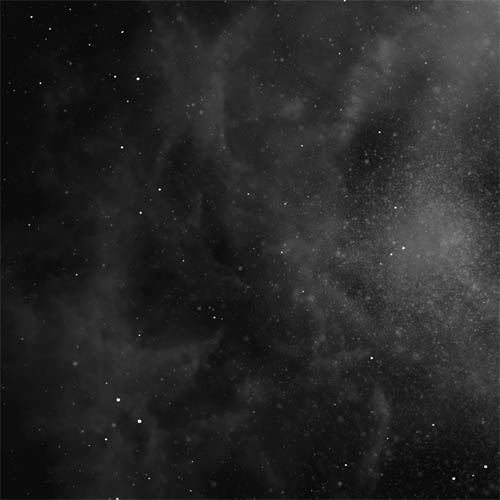
Ensuite, prenez l’outil texte (T) et ajoutez votre texte, dans le tutoriel j’ai utilisé « Impact » pour la police d’écriture.
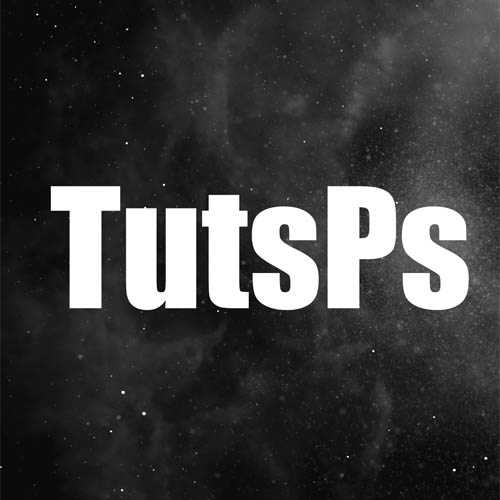
Maintenant, importez la texture de roche suivante dans votre document et mettez-la juste au-dessus du texte.

Ensuite, récupérez la sélection du texte, pour le faire il suffit de maintenir la touche Ctrl enfoncé puis cliquez sur le calque du texte.

Maintenant, faites Ctrl+C pour copier la sélection puis Ctrl+V pour créer un calque de texte avec texture rocheuse.

Vous pouvez maintenant, supprimer le calque de la texture rocheuse, et masquer le calque de texte pour ne laissez que le dernier calque que vous avez créé.

Prenez l’outil gomme (E) avec une forme ronde et une dureté de 0% puis effacez les contours pour obtenir un résultat comme ceci.
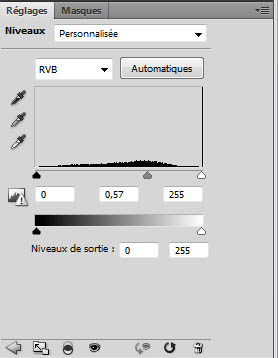

Ensuite, dupliquez votre calque (Ctrl+J) puis ajoutez un calque de réglage Niveaux, et mettez-le en écrêtage en allant dans Menu > Calque > Nouveau calque de réglage > Niveaux, puis dans Menu > Calque > Créer un masque d’écrêtage.
De la même façon ajoutez un calque de réglage Courbe et Luminosité / Contraste
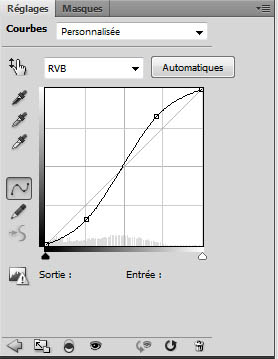
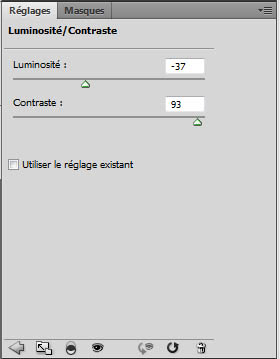

Importez la texture rocheuse dans un nouveau document, prenez l’outil lasso (L) avec un contour progressif de 1px et sélectionnez des petits bouts de rocher comme ceci.

Puis importez la sélection dans votre document de travail, en faisant des ( Copie/coller ).

Répétez la même chose plusieurs fois

Surtout n’hésitez pas à en mettre, une bonne cinquantaine de fois pour toute les lettres.

De la même façon que tout à l’heure, mettez des débris au lieu de gros bouts de rocher.

Ensuite, sélectionnez tous les bouts de rocher et fusionnez-les ( Ctrl+E ), prenez l’outil densité + (O) et assombrissez les zones extérieurs du texte pour créer un effet de faut 3D.

Maintenant, ajoutez un calque de réglage courbe de transfert de dégradé en allant dans Menu > Calque > Nouveau calque de réglage > Courbe de transfert de dégradé puis changez son mode de fusion en Incrustation et réduisez son opacité à 25% .
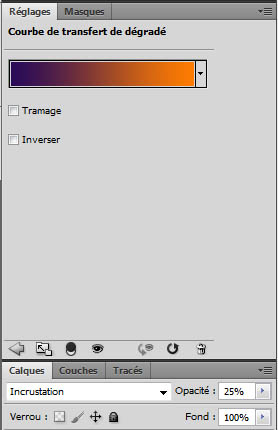

Pour finir ajoutez un calque de réglage Courbe en allant dans Menu > Calque > Nouveau calque de réglage > Courbe.
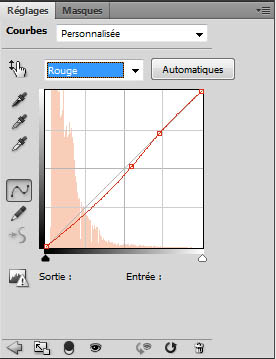
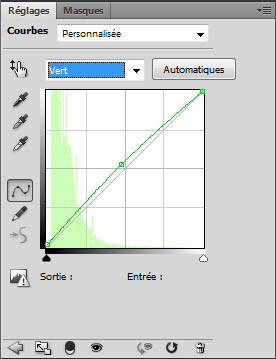
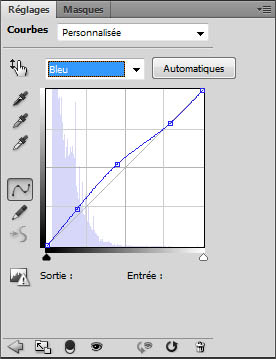
Et voilà le rendu final
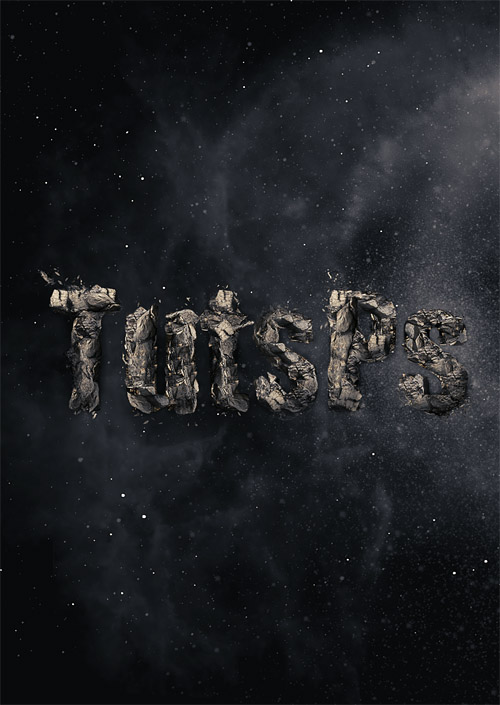






































merci jolie tuto. 😉
http://www.hostingpics.net/viewer.p…
Merci beaucoup pour ce tuto 🙂
Merci pour ce super tutoriel !
Voici ma version finale :
https://www.facebook.com/Amstramgra…
je ne sais pas pourquoi, mais le raccourci ctrl + V ne fonctionne pas sur mon logiciel PHOTOSHOP CS5 donc je me suis débrouillée autrement …
Merci pour ce superbe tuto
Magnifique tutoriel ! Merci beaucoup ^^
Voici mon effet, j’ai un peu foiré le fond ainsi que les débris mais bon… http://lovekpop08.deviantart.com/ar…
super tuto comme dab voila mon résultat
https://www.facebook.com/photo.php?…
merci beaucoup pour ce magnifique tutoriel 🙂
s’il vs plait c’est quoi la touche Ctrl enfoncé ?
merci d’avance
les liens ne marchent pas ! SVP , vous pouvez me donner d’autres liens ??
;-( SVP la commande Ctrl+V ne marche avec la version de photoshop CS6 sur mon Mac. Est-ce que vous pourriez me donner un astuce?? Merci
Pour les utilisateurs de PS CC qui n’y arrivent pas avec CTRL+C essayez MAJ+CTRL+V (copier avec fusion) et -magie- ça marche 😉
(oui, j’ai passé 2h à comprendre alors je veux vous épargner ça xD)
Rectification : c’est MAJ+CTRL+C >.<
bonjour voila j’aimerais avoir des idées pour integrer une flamme ou un brasier pour crée un effet magma ( le flamme bleu ) merci pour ce tuto
Quand je garde la touche ctrl enfoncé je ne parviens a convertir le texte en roche
Merci pour votre travail 🙂
Bien joué ! Merci
Bien, je peux faire bcp de conception à partir de ce tuto 😉
Merci
;-( BOF BOF! Mal expliqué incomplet…. saute des étapes, ne détaille pas assez les procédures… J’ai du faire au moins 30 tuto sur ce site, c’est la première fois que je tombe sur un tuto qui me semble inachevé.
Moi ce n’es pas du tout ça quand j’ai mit les rocher sur le text sa ne donne vraiment pas comme sur l’image et puis les débris j’ai essayer d’en mettre mais ça ne rend pas a ce qu’il a fait je trouve ce tuto pas très détailler dommage je suis un peut dégouter d’avoir passer 2 h pour un résultat pas très satisfaisant..