Dans ce tutoriel, vous allez apprendre comment créer un effet de texte en Origami. Vous allez créer un ensemble de lettres et voir comment les affinés pour leur donner un aspect plus réaliste. Nous allons utiliser beaucoup l’outil dégradé qui va nous aider à créer cet effet complètement personnalisable en quelques étapes.
Bienvenue dans ce nouveau tutoriel, dans ce dernier nous allons apprendre comment réaliser un texte en origami pas à pas avec Photoshop en quelques étapes.
Et voilà le rendu final

Pour commencer, téléchargez le pack de ressource suivant, puis ouvrez un nouveau document de 1500×1500 pixels, 72Dpi, couleurs RVB8bits.
Puis, ajoutez un calque de remplissage dégradé en allant dans Menu > Calque > Nouveau calque de remplissage > Dégradé.


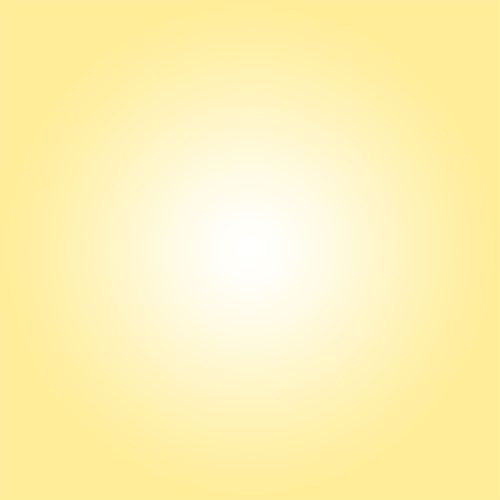
Ensuite, importez la texture suivante dans votre document
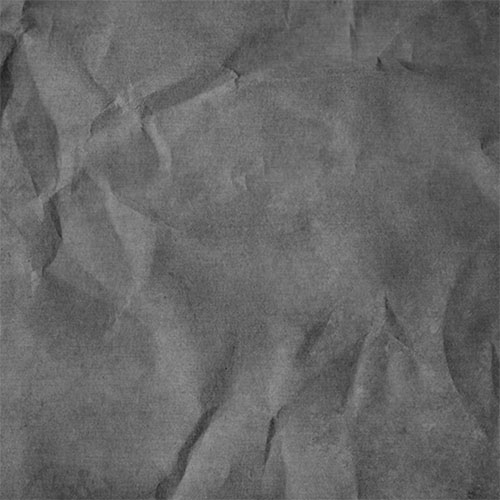
Changez son mode de fusion en incrustation et réduisez son opacité à 50%.
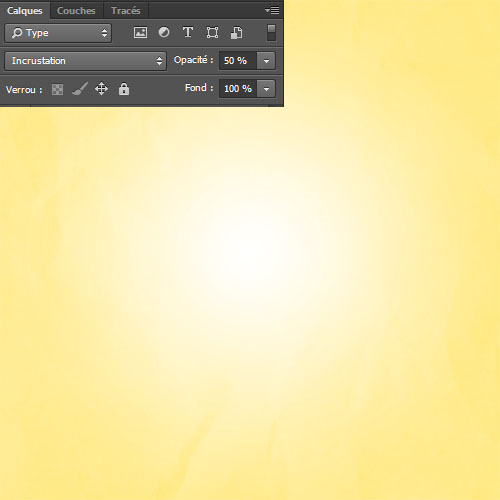
Prenez l’outil texte (T) et tapez votre texte en utilisant la police d’écriture ORIGAMI disponible dans le pack en haut.

Nous allons maintenant créer une ombre portée pour le texte, pour le faire, c’est simple, dupliquez vos calques de texte en appuyant sur Ctrl+J, puis changez leur couleur en Noir

Ensuite, appliquez dessus un filtre flou gaussien en allant dans Menu > Filtre > Flou > Flou gaussien .
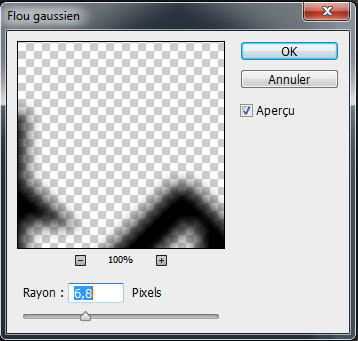

Après, mettez les derrière vos calques de texte originaux et réduisez leur opacité à 30%.

Maintenant, créez un nouveau calque ( Ctrl+Shift+N ) et mettez-le en écrêtage
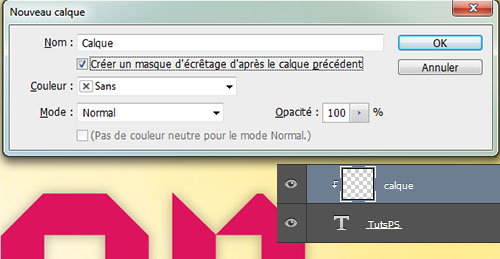
Ensuite, prenez l’outil rectangle de sélection (M), et faites une sélection rectangulaire comme ceci.
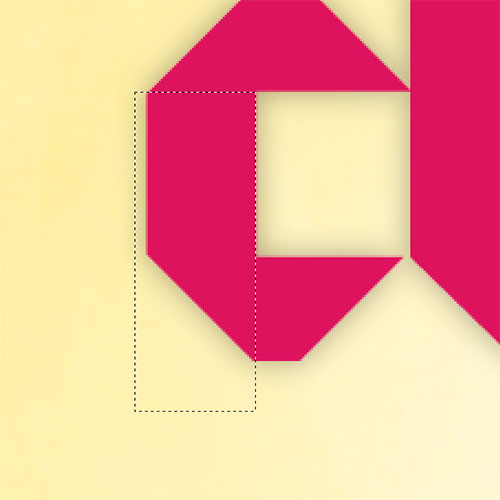
Puis, prenez l’outil dégradé (G) noir vers transparent et dessinez le dégradé suivant
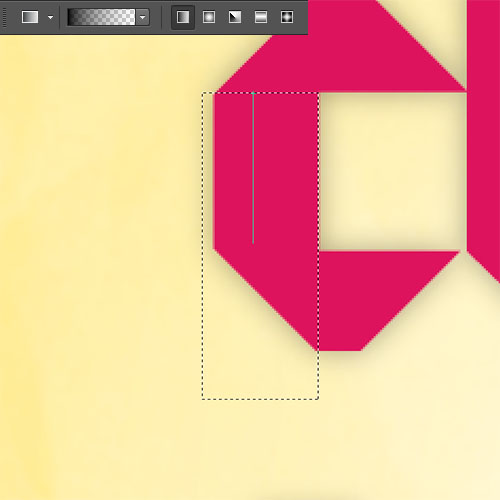
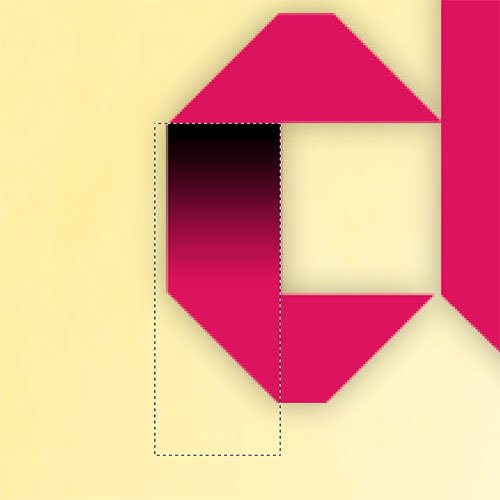
Faites la même chose pour la partie suivante
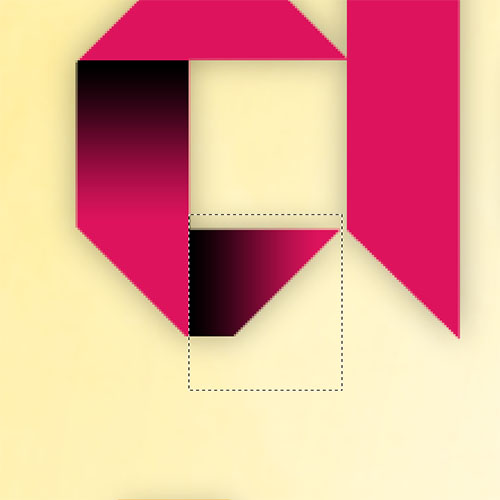
Maintenant, faites exactement la même chose pour les autres lettres et pour faire vite utilisez les raccourcis clavier (M) pour l’outil de sélection, (G) pour l’outil dégradé et le (E) pour l’outil gomme au cas où !
(Dans le pack en haut une image est disponible pour vous montrer comment appliquer les dégradés sur tout l’alphabet)

Puis, réduisez l’opacité du calque à 38% .

Maintenant, sélectionnez tous les calques qui constituent le texte et fusionnez-les en appuyant sur Ctrl+E. Puis importez de nouveau la texture suivante dans votre document.
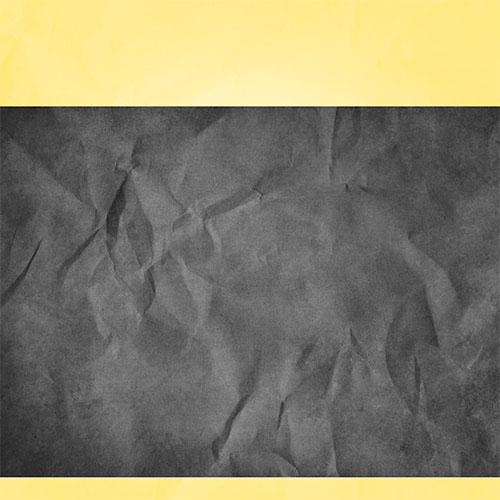
Ensuite, mettez-la en écrêtage en appuyant sur le raccourci Ctrl+Alt+G ou en allant dans Menu > Calque > Créer un masque d’écrêtage.
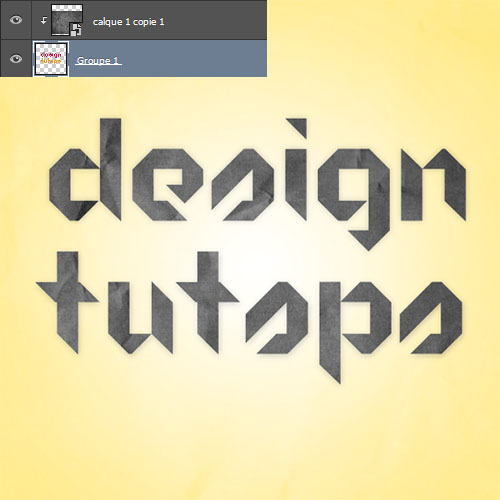
Après, changez son mode de fusion en incrustation

Pour finir, vous pouvez ajouter d’autre forme en utilisant l’outil plume (P) et des dégradés pour obtenir ceci.







































Merci pour le tuto, mais je penses qu’il manque le pack de ressource
Vous avez oubliez le pack de ressources pour ce tuto.
Bonsoir, je ne trouve pas le lien pour télécharger le pack ou bien il ne s’affiche pas chez moi ?
Merci
euh excusez moi mais il y a pas le pack je le trouve pas
Bonjour,
désolé pour le pack :siffle:
très bonne continuation
Bonjour
tuto simple mais explicite surtout avec les masques d’écrêtage. merci pour ces explications.
ma contribution:
http://adr1708.bookspace.fr/photo,1…
Bonjour, voici ma realisation ici: (Mis légèrement à ma sauce lol) http://ceydoo-blueshine.deviantart…. – Merci à GRAFOLOG !! ^_^
😉 Le pack de ressource est ici https://www.tutsps.com/telecharger/c…
très sympas comme tuto il est simple et il donne un resultat assez rapidement
très sympas comme tuto il est simple et il donne un resultat assez rapidement
Question: Ou mettre le pack resource, j’arrive pas a mettre le fonts sur Mac ?
ma contribution pour la fin de l’année : https://plus.google.com/10635862771…
😎
A l’étape du dégradé, celui-ci ne marche pas! (j’ai bien selectionné noir vers transparent) Tout ce que cela fait, c’est éclaircir légèrement la couleur… Help 🙁
@MANGAVORE : j’ai eue le même problème pour l’étape du dégradé, si tu as toujours besoin d’aide. Je crois que c’est dû à la position de ton calque d’écrêtage. Fais attention à ce qu’il soit bien au dessus de ton calque de typo, et non celui de flou gaussien. J’ai mis une heure à trouver la solution :mdr:
Bon courage ^^