Dans cette deuxième partie de notre tuto, nous allons finir ce que nous avons commencé, nous allons intégrer le crâne dessiné tout à l’heure dans une carte de poker as de pique avec des effets grunges magnifiques.
la deuxième partie de notre tutoriel: après avoir dessiner le crâne de tout à l’heure, nous allons l’intégrer dans notre conception, dans cette partie nous allons apprendre comment créer un carte de poker original avec une tête de mort dessus, toutes les ressources utilisée dans ce tuto sont disponible dans la partie précédente.
Et voilà un aperçu du résultat final

Pour commencer, ouvrez un nouveau document de 1500×1600 pixels , résolution 72Dpi , couleurs RVB8bits , puis ajoutez un calque de remplissage dégradé en allant dans Menu > Calque > Nouveau calque de remplissage > Dégradé .

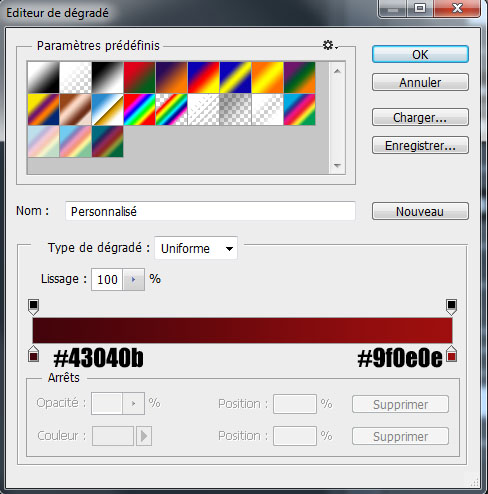
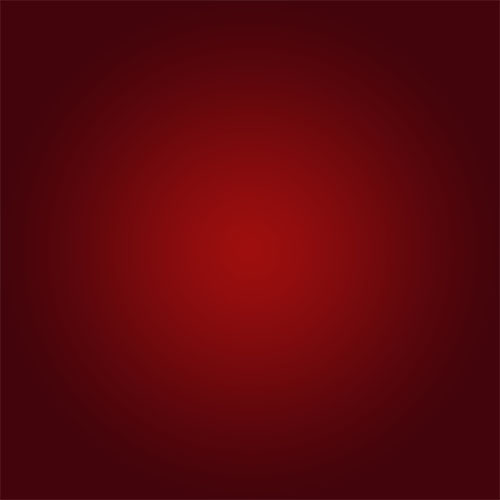
Maintenant, prenez l’outil rectangle arrondi (U) avec un rayon de 30px et la couleur #e7e2de
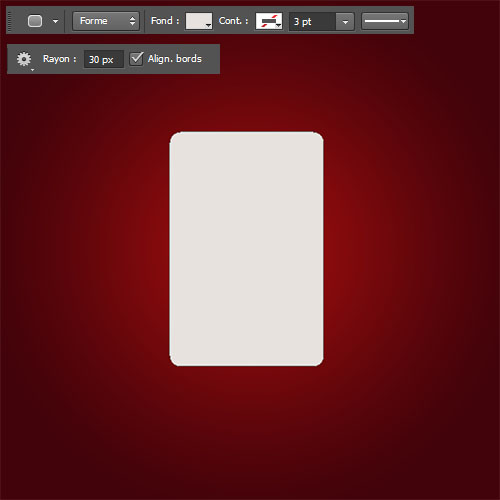
Puis, rendez-vous dans les options de fusion.
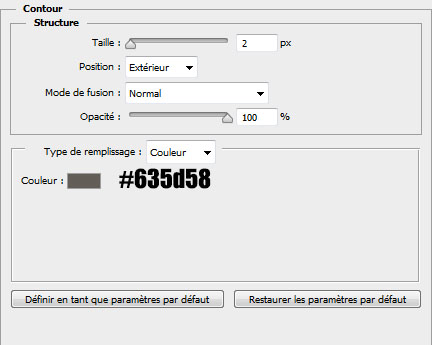
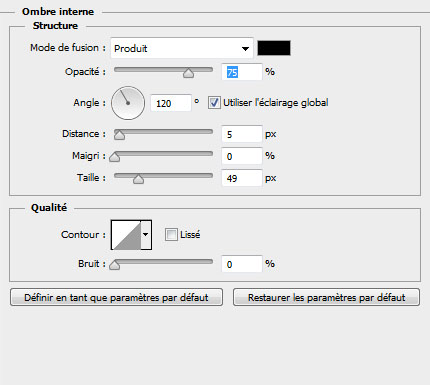
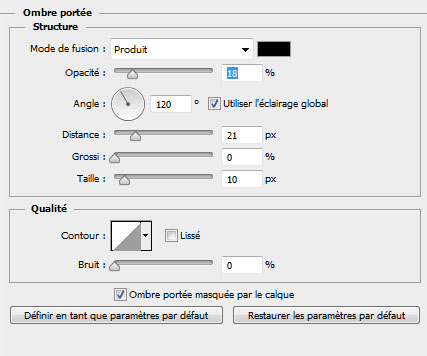
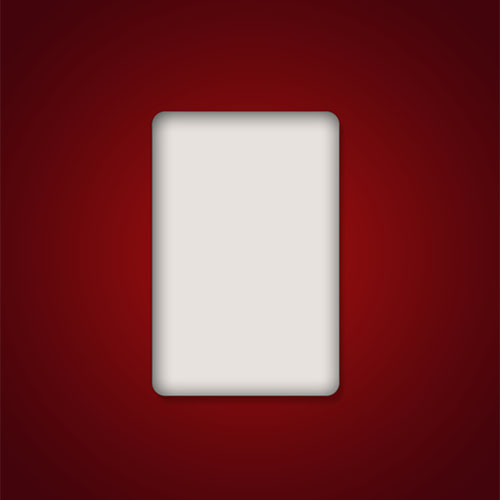
Ensuite, inclinez le rectangle de quelques degrés en appuyant sur Ctrl+T et déplacer un des poignets des coins vers le haut ou vers le bas.
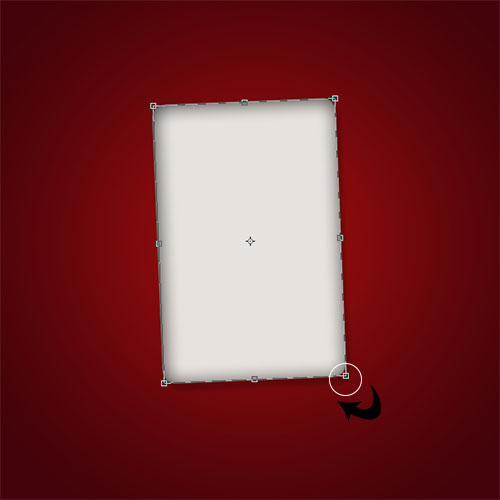
Créez un nouveau calque ( Ctrl+Shift+N ), prenez l’outil pinceau (B), sélectionnez les brushes suivant et dessinez-avec en utilisant la couleur #b8ada3
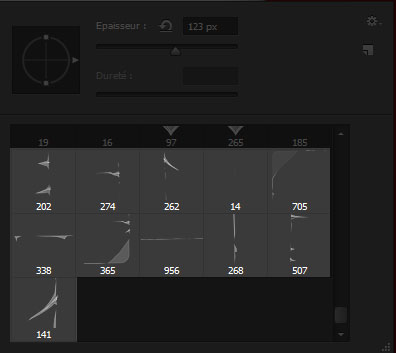

Maintenant, prenez l’outil forme personnalisée (U) et dessinez un as de pique ( forme jointe avec le pack de téléchargement ).

Ensuite, créez un nouveau calque, et ajoutez des éclaboussures en utilisant les couleurs suivantes # cdc3ba, #f0edeb, #e3e0bf, #471f00

Dessinez un autre as de pique au centre comme ceci.

Créez un autre calque, maintenez la touche Ctrl enfoncé et cliquez sur la vignette du calque de l’as de pique central pour récupérer sa sélection.

De la même façon que tout à l’heure dessinez d’autres éclaboussures comme ceci.

Ensuite, importez la texture suivante dans votre document et ajustez-la comme ceci.
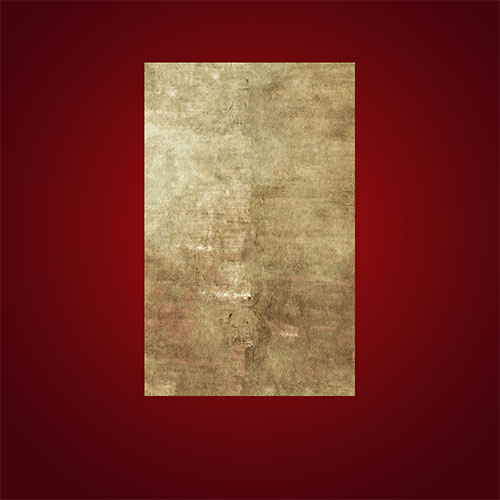
Maintenant, changez son mode de fusion en incrustation et réduisez son opacité à 56% .
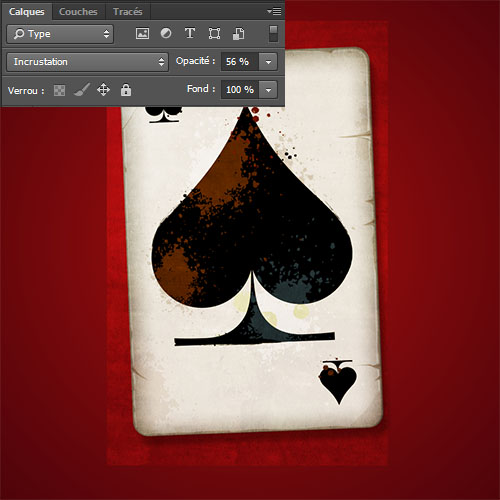
Prenez l’outil gomme (E) et effacez tous ce qui dépasse

Maintenant, importez vos têtes de morts créés dans la partie précédente

Ensuite, créer un nouveau calque, prenez l’outil pinceau (B) , la couleur Noire et salissez la carte en utilisant les brushes à effet pointilliste disponible par défaut dans Photoshop (si vous voulez avoir des bordures nettes récupérer la sélection de la carte avant de dessiner).
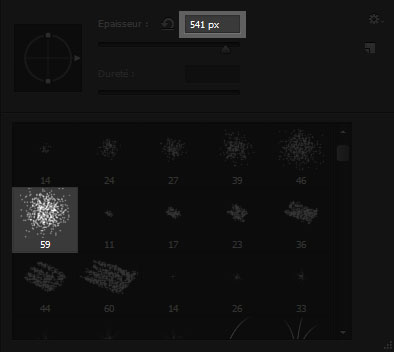

Puis, changez son mode de fusion en Lumière tamisée

Créez un autre calque et ajoutez des éclaboussures de sang en utilisant l’outil pinceau (B) et les brushes disponible dans le pack de ressources

Après, changez son mode de fusion en Lumière tamisée

Maintenant, ajoutez un calque de réglage Correspondance de couleur en allant dans Menu > Calque > Nouveau calque de réglage > Correspondance de couleur (Ce filtre existe que sur la version CS6 et CC de Photoshop mais vous pouvez utiliser des filtres externe comme Color Efex Pro ).
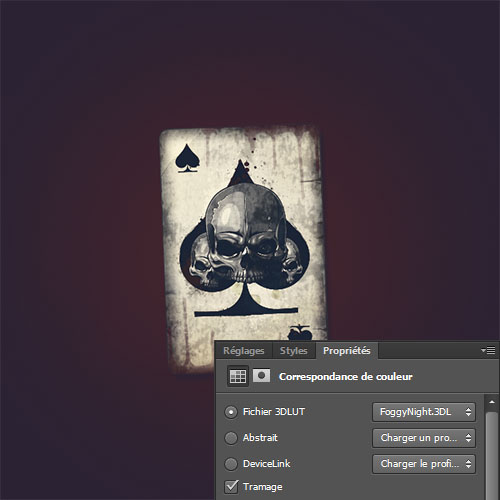
Ensuite, changez son mode de fusion en Lumière tamisée.

Puis, créez un autre calque, remplissez le avec du noir et allez dans Menu > Filtre > Bruit > Ajout de bruit
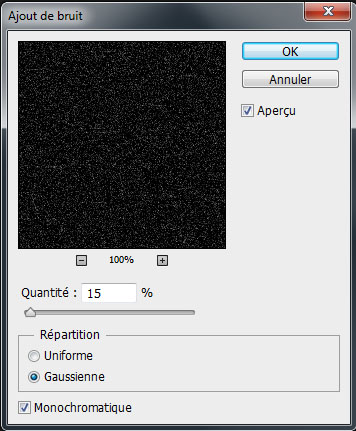
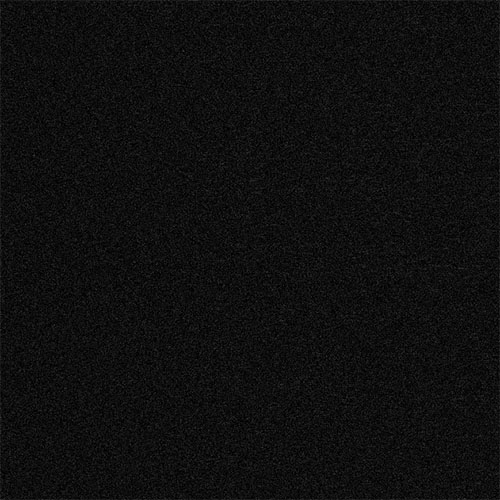
Pour finir changez son mode de fusion en Densité couleur – et réduisez son opacité à 55% .
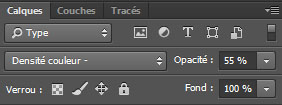
Et voilà le rendu final







































🙂 excellent tuto merci bcp
Il aurait été de bon ton de fournir la tête de mort en téléchargement pour ceux qui galèrent encore avec la plume..
LOL 😎
Cool le tuto ! Comme celui d’avant (moi qui n’avais jamais dessiné, je m’en suis plutôt pas mal sorti !)
Par contre, j’ai dû rater une étape, parce que je n’ai pas réussi à rendre l’effet “déchiré” grâce aux brushes…
Encore merci 🙂
Super tuto !
En revanche où peut on trouver le brush pour les bords de la carte svp ?
Merci
Pour ceux qui cherche le brush de la carte déchirée il faut aller dans la partie 1, il est dans le pack de ressource ! 😀
Déjà merci pour ce magnifique tuto!
j’ai trouvé une petite astuce pour utiliser les brush effet déchiré, j’ai utilisé l’outil gomme avec les formes déchirés directement sur le rectange, sous cs5 je ne sais pas pourquoi l’outil pinceau ne veut pas utilisé ces brush ^^’
Voilà j’espère que ça marchera pour vous!
Bonjour!
J’ai un petit doute sur la phase “Créez un nouveau calque ( Ctrl+Shift+N ), prenez l’outil pinceau (B), sélectionnez les brushes suivant et dessinez-avec en utilisant la couleur #b8ada3 ”
Personnellement le rendu des brushs est fadasse il n’y as pas de contraste comme vous sur le modèle présenté. J’ai bien vérifié les étapes précédentes et je suis bon. J’ai l’impression que l’ombre interne prend le beaucoup le dessus sur le brush.
Un petit aiguillage?
j’ai aimer le tuto ce vraiment cool