Bienvenue dans ce nouveau tutoriel, dans ce dernier nous allons mélanger du montage photo avec un peu de painting pour réaliser une superbe scène post-apocalyptique en utilisant que Photoshop et quelques astuces.
Bienvenue dans ce nouveau tutoriel, avec Photoshop vous pouvez aisément réaliser des superbes scènes en utilisant quelques techniques, dans ce tuto nous allons réaliser une scène spatiale et illustrer une catastrophe mondial, imaginez que la terre est heurté avec un corps céleste ou un géo croiseur.
Voilà un aperçu du résultat

Passons au travail ! Pour commencer vous devez télécharger les ressources suivantes.
Puis ouvrez un nouveau document de 2500×1600 pixels , résolution 72Dpi , avec un fond Noir .
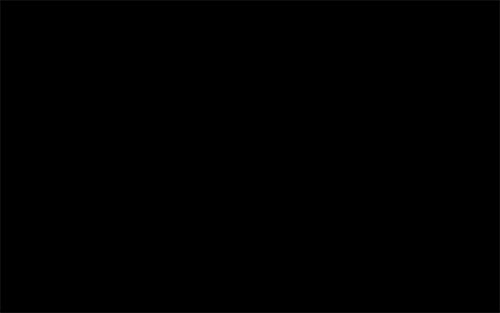
Après, ajoutez un calque de remplissage dégradé en allant dans Menu > Calque > Nouveau calque de remplissage > Dégradé.

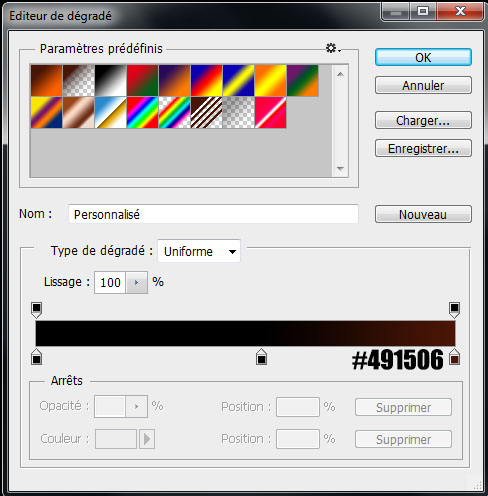
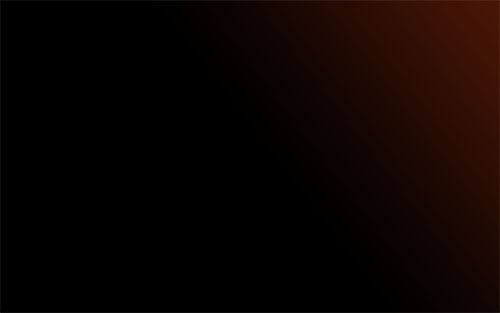
Ensuite, importez l’image de la planète terre et mettez-la au centre comme ceci.
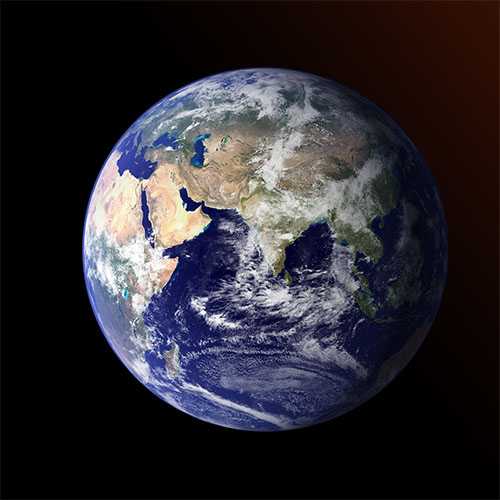
Dans notre tuto nous allons utiliser beaucoup les masques de fusion pour apporter des modifications au fur et à mesure que nous progresserons, et pour commencer, dupliquez le calque de la planète quatre fois (Ctrl+J) et nommez les calque terre 1 jusqu’à terre 5 , puis masquez-les en appuyant sur le petit œil à coté de chaque vignette des calques.
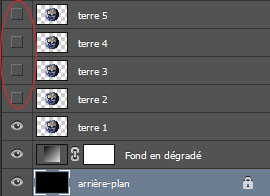
Nous allons commencer par le premier calque «terre1», rendez-vous dans Menu > Image > Réglages > Teinte et saturation.
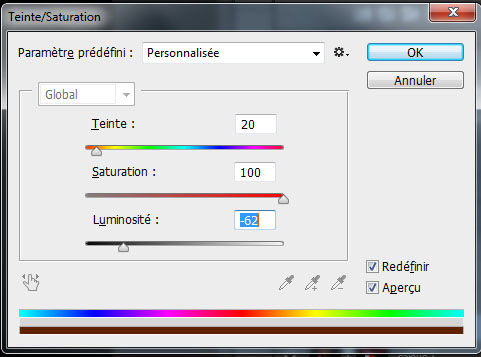

Masquez la terre en ajoutant un masque de fusion Menu > Calque > Masque de fusion > Tout masquer.
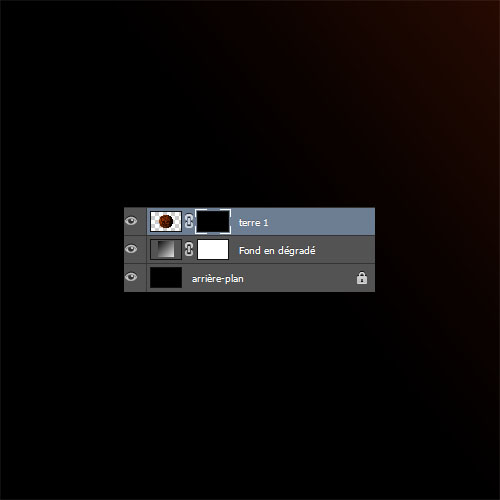
Maintenant, prenez l’outil pinceau (B) avec les paramètres suivants
Taille : 100 – 300 pixels
Opacité : 44%
Flux : 48%
Puis peignez avec du Blanc sur la masque de fusion et essayez d’obtenir quelques chose comme ceci.
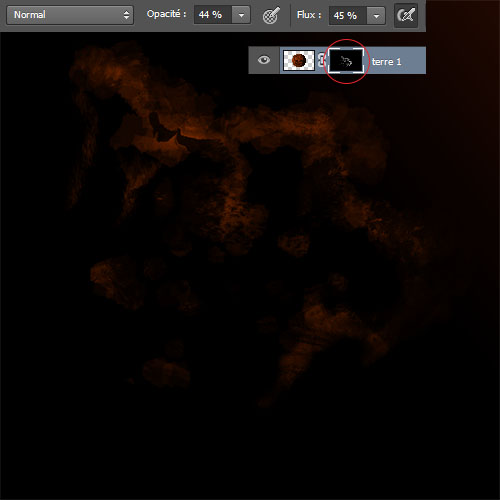
Faites exactement la même chose avec le deuxième calque «terre2» et déplacez le un peu vers bas.
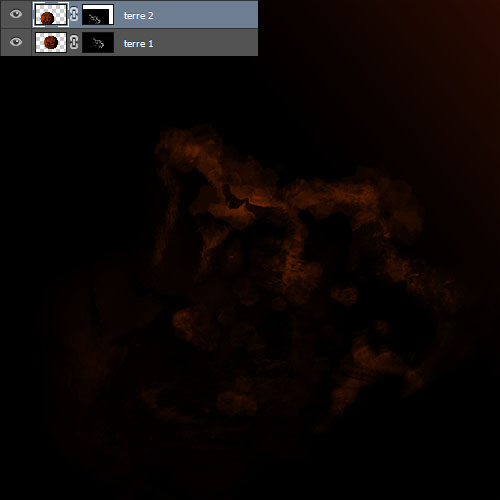
Mettez-vous sur le calque « terre 3 » et rendez-vous dans Menu > Image > Réglages > Teinte et saturation.
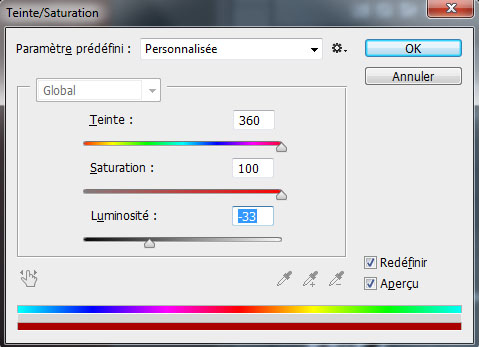

Refaites la même étape que tout à l’heure ajoutez un masque et peignez dessus avec l’outil pinceau (B).
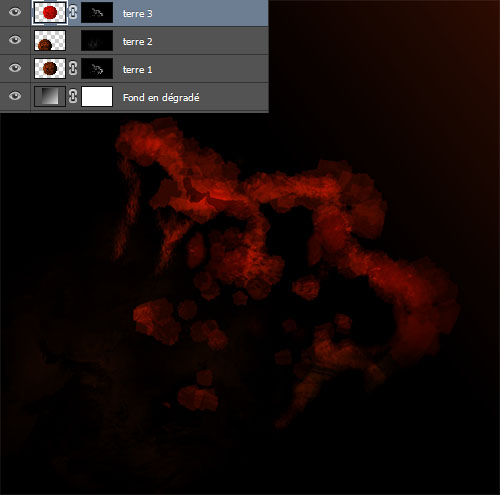
Passons au calque «terre 4», ajoutez dessus un masque de fusion en allant dans Menu > Calque > Masque de fusion > Tout faire apparaitre.
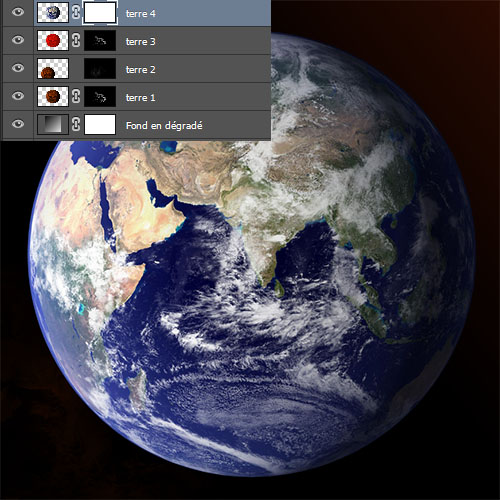
Prenez l’outil lasso (L) et faites la sélection suivante.
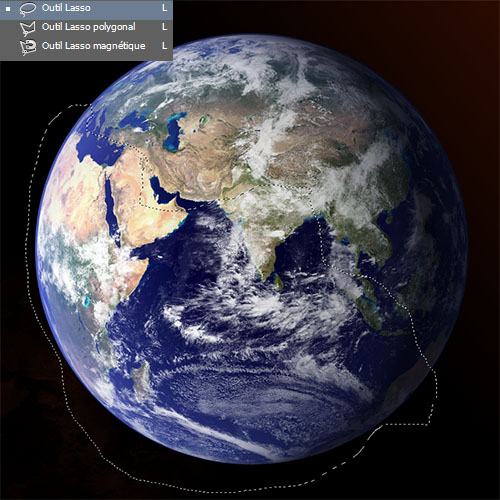
Masquez la sélection, en peignant avec du Noir sur le masque de fusion .
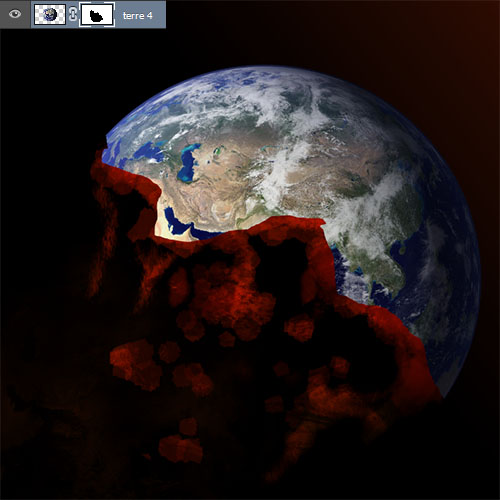
Toujours sur le masque de fusion, prenez l’outil pinceau (B) avec la couleur Noir, sélectionnez des brushes arbres mortes et dessinez-avec pour créer des fissures.
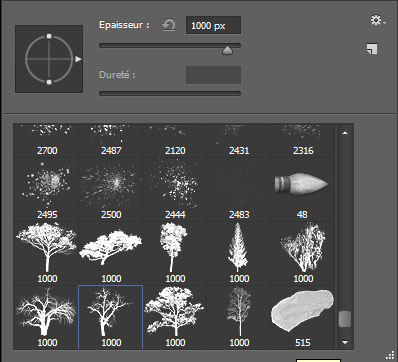
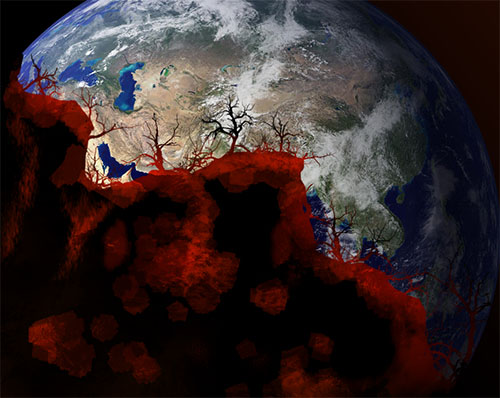
Mettez-vous sur le dernier calque « terre 5 » et allez dans Menu > Image > Réglages > Teinte et saturation.
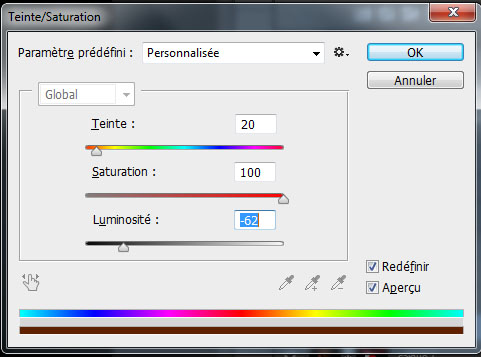
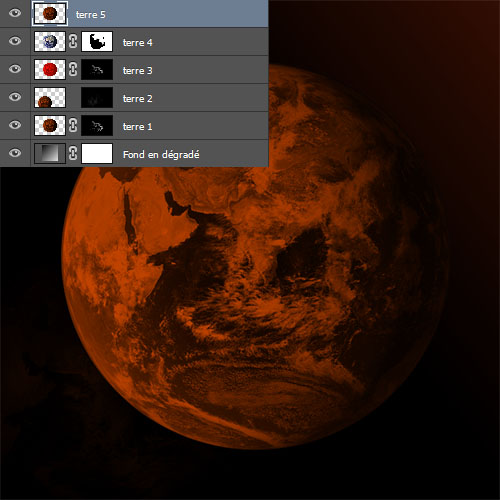
Maintenant, appliquez le même masque de fusion sur le calque « terre 5 » simplement en le copiant.
Vous pouvez le faire avec deux méthodes ultra simples :
Récupérez la sélection du masque de fusion du calque « terre 4 » Ajoutez un masque de fusion.
Ou bien maintenez la touche Alt enfoncé et glissez le masque de fusion vers le nouveau calque.
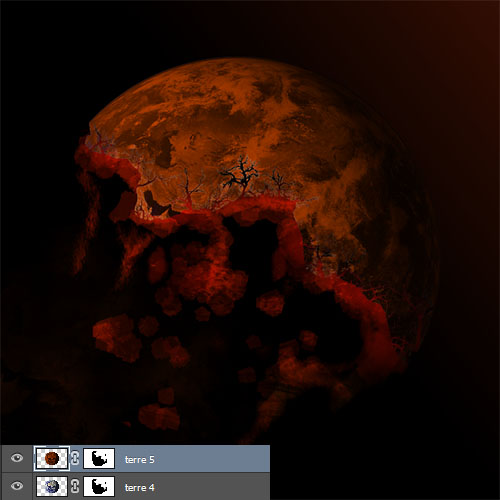
Toujours sur le masque de fusion, prenez l’outil pinceau (B) avec une forme arrondi et une dureté de 0% puis masquez la partie supérieure du calque pour laisser apparaitre un peu de bleu.

Maintenant, importez la texture de flamme suivante, et mettez-la derrière les calques « terre ».
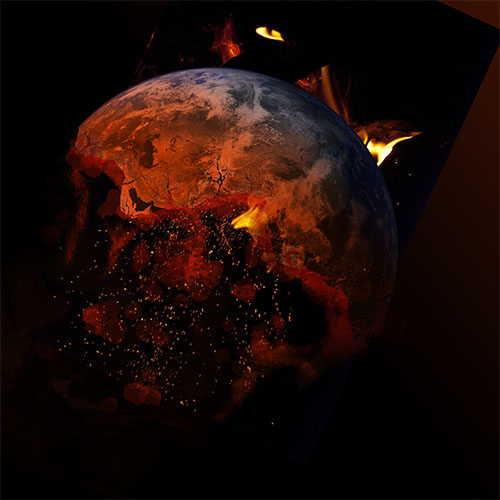
Puis, changez son mode de fusion en superposition .
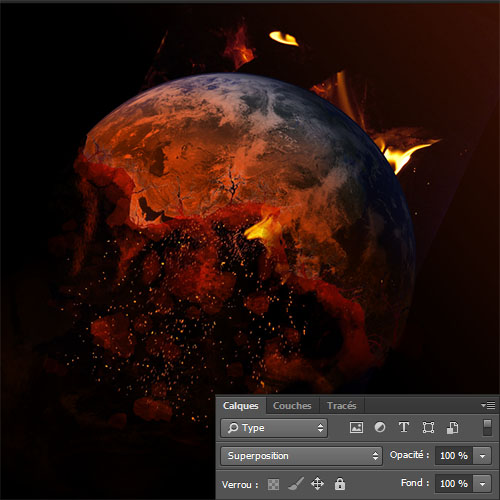
Ensuite, effacez les flammes du haut en utilisant soit l’outil gomme (E) soit un masque de fusion .

Dupliquez la texture plusieurs fois en ajustant la taille et position pour créer l’effet suivant.

Créez un nouveau calque (Ctrl+Shift+N), prenez l’outil pinceau (B), les brushes débris, et ajoutez plusieurs débris en variant la couleur du pinceau entre Noir , Blanc et Orange .
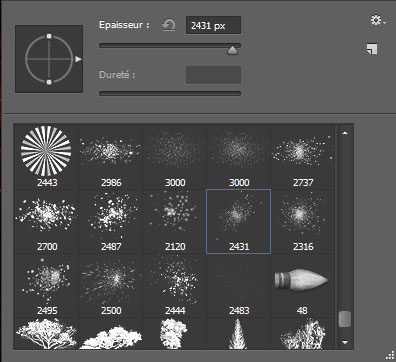

Maintenant, passons à la partie la plus difficile du tutoriel, créez un nouveau calque, prenez l’outil pinceau (B) , la couleur #ffbe00.
Pour commencer peignez au niveau des fissures, l’utilisation d’une tablette graphique est la bienvenue.

Puis ajoutez quelques débris par-ci par-là

Ensuite, rendez-vous dans les options de fusion .
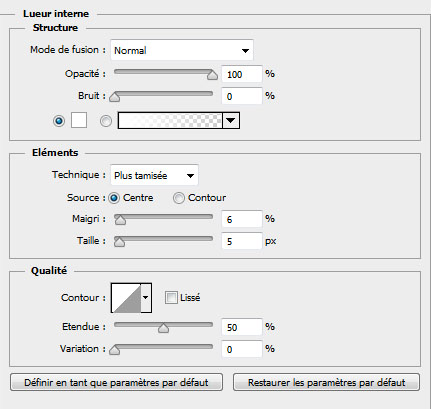
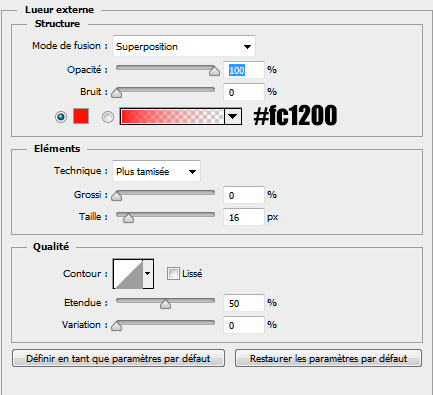
Ce qui vous donne l’effet suivant

Maintenant, importez la texture de fumée suivante dans votre document

Appliquez dessus un filtre flou gaussien en allant dans Menu > Filtres > Flou > Flou gaussien .
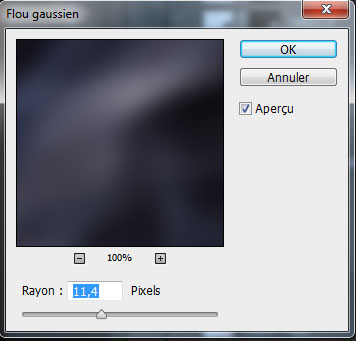
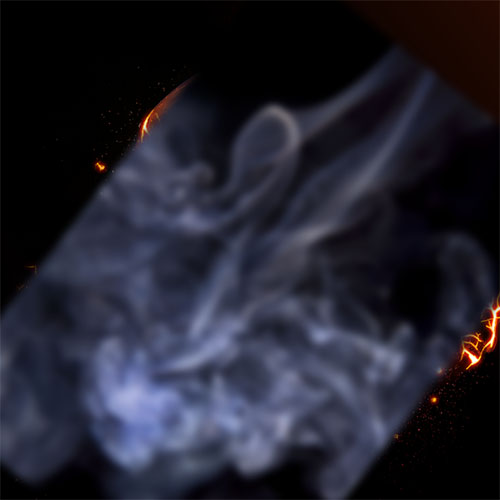
Après pixélisez le calque si ce n’est déjà fait en allant dans Menu > Calque > Pixellisation > Objet dynamique et allez dans Menu > Image > Réglages > Teinte et saturation.
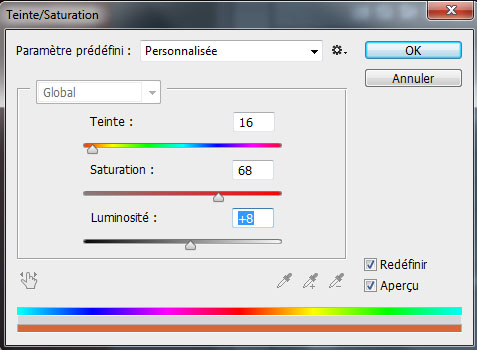
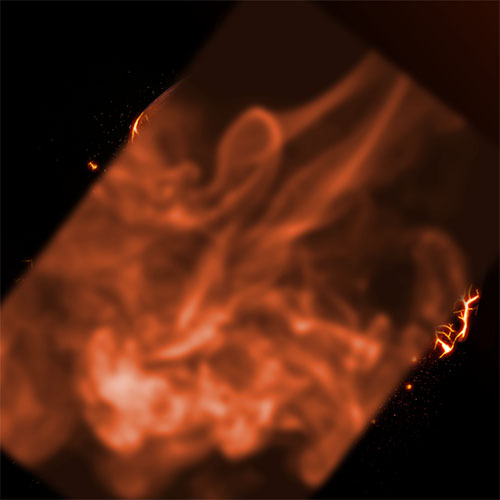
Puis, allez dans Menu > Image > Réglages > Niveaux.
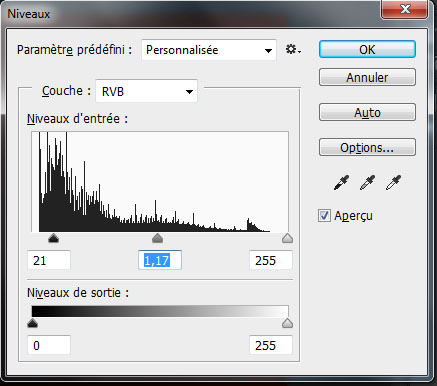
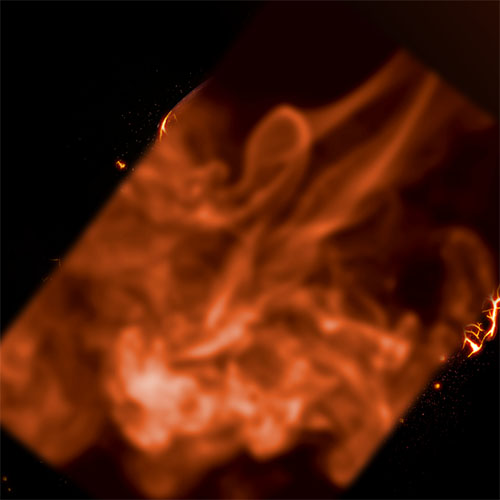
Ensuite, changez son mode de fusion en superposition et réduisez son opacité à 35%.
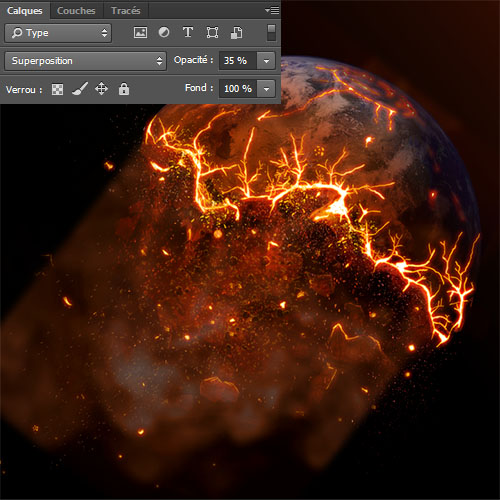
Puis, effacez les bordures pour obtenir une fumée réaliste.

Créez un nouveau calque, prenez l’outil pinceau (B) et dessinez des formes aléatoire en utilisant les couleurs suivantes : #e14a16, #190903, #64230c, #36160b.

Ensuite, prenez l’outil pinceau mélangeur (B) et mélangez les couleurs comme ceci.
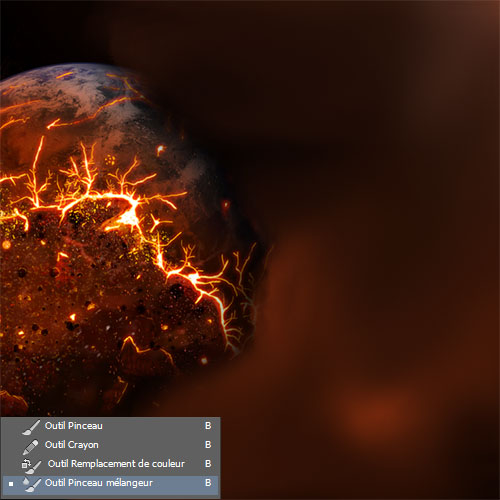
Changez son mode de fusion en éclaircir et réduisez son opacité à 15%.
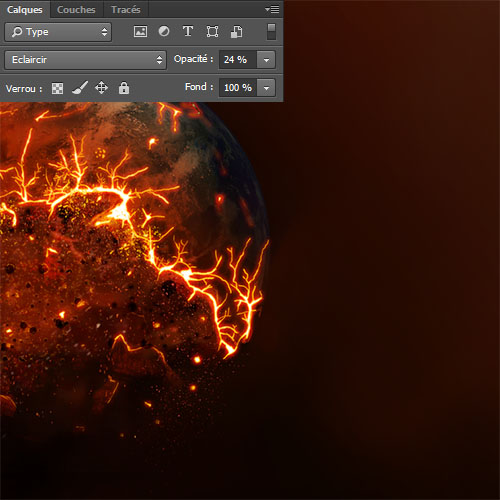
Créez un autre calque, toujours avec l’outil pinceau (B), la couleur # be2d02 dessinez un peu de fumée en utilisant la forme Ecart de luminosité par contour .
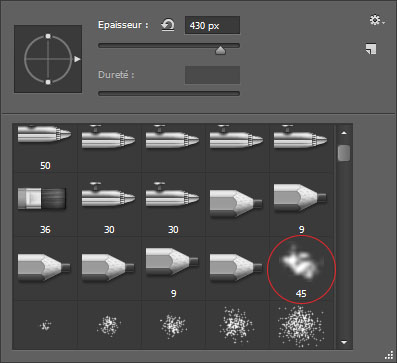

Créez un nouveau calque, prenez l’outil pinceau (B), la couleur Noir et ajoutez quelques rochés comme ceci.
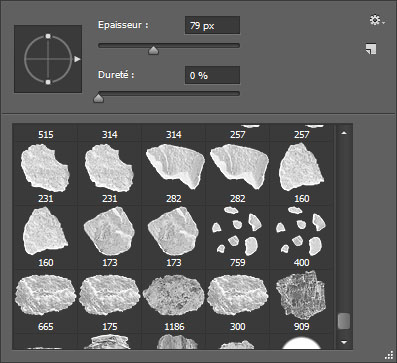

Maintenant, ajoutez un calque de remplissage dégradé en allant dans Menu > Calque > Nouveau calque de remplissage > Dégradé.

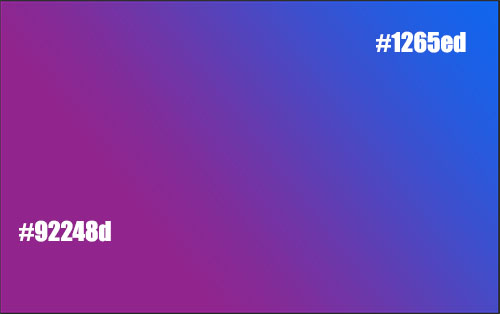
Après, changez son mode de fusion en lumière tamisée et réduisez son opacité à 57%

Pour terminer, appuyez sur les touches Ctrl+Alt+Shift+E pour obtenir une copie des calques fusionnés et allez dans Menu > Filtre > Flou > Flou de profondeur de champ.
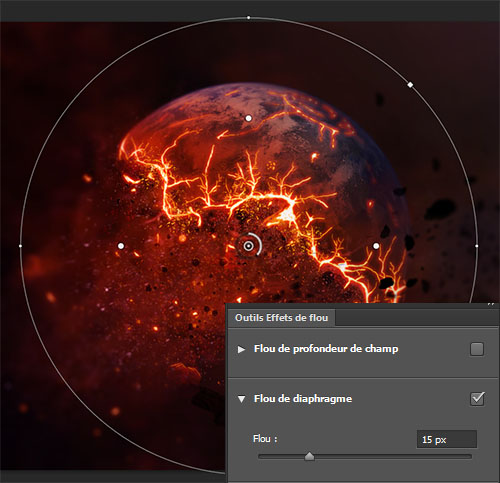
Et voilà le résultat final.







































🙂 Superbe, une fois de plus. Bravo et merci pour le partage
Claude
Oh mon dieu !!!!! On va tous crever ;-(
Salut le Best, je tiens énormément a vous dire que, j’adore vous tutos. c’est vraiment trop super.je suis l’un de vos fane. c’est genial
super!!!!!!!!!!!!!!!!!Merci 😀
Super, tuto d’enfer, voilà mon interprétation.
J’adore vraiment tout tes tuto je crois que je l’ai et tous fais lol, franchement un grand merci a toi !!!! j’apprend plus de choses grâce a tes tuto plutôt qu’avec mon prof d’atelier je suis en cap graphiste sérigraphie !! tes trop bien continu