Bienvenue dans un autre tutoriel photoshop de TutsPS, le but de ces tutoriels est bien sûr apprendre Photoshop et mieux connaitre ces outils, dans ce dernier nous allons réaliser un effet abstrait facilement en quelques étapes.
Bienvenue dans ce nouveau tutoriel, Même si Photoshop peut paraître un peu difficile à utiliser aux yeux des débutants, il n’en est rien. Dans ce tuto, nous allons apprendre comment utiliser Photoshop en faisant le tour des fonctionnalités importantes, pour réaliser un effet abstrait et comprendre la logique de cet effet car il est utilisé dans de nombreux domaines : les agences de publicité, les photographes, les graphistes, le cinéma ou encore les magazines. Et voilà un aperçu du rendu final

Pour commencer le travail, il faut télécharger les ressources suivantes :
Puis ouvrez un nouveau document de 1920x1080pixels, résolution 300Dpi , couleurs RVB8bit , avec un fond blanc, ensuite ajoutez un calque de remplissage dégradé en allant dans Menu > Calque > Nouveau calque de remplissage > Dégradé.

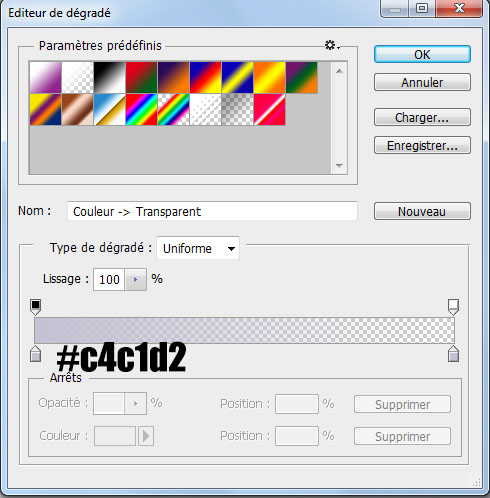
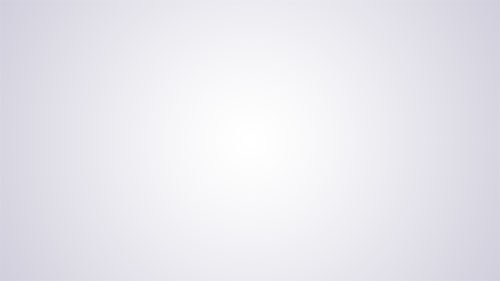
Après, prenez l’outil ellipse (U) et dessinez un rond comme ceci.
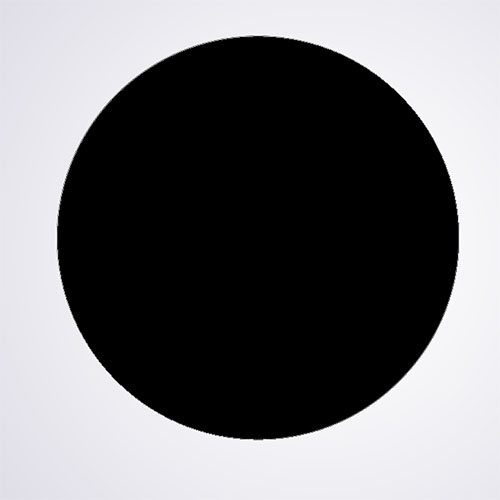
Toujours avec l’outil ellipse maintenez la touche Alt enfoncé et dessinez un autre rond au centre pour soustraire la forme (pour déplacer la forme ou la sélectionner sélectionnez l’outil Sélection de tracé « A » ).
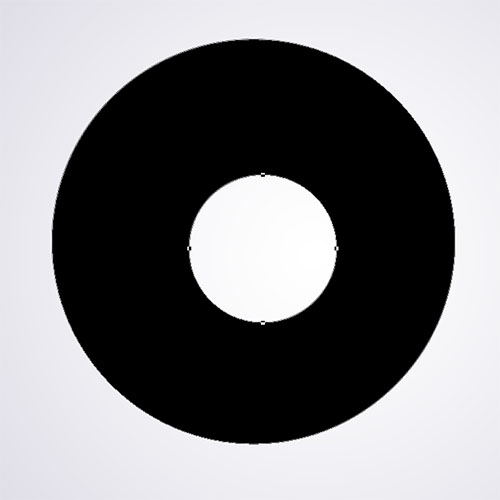
Ensuite, ajustez le rond en appuyant sur Ctrl+T
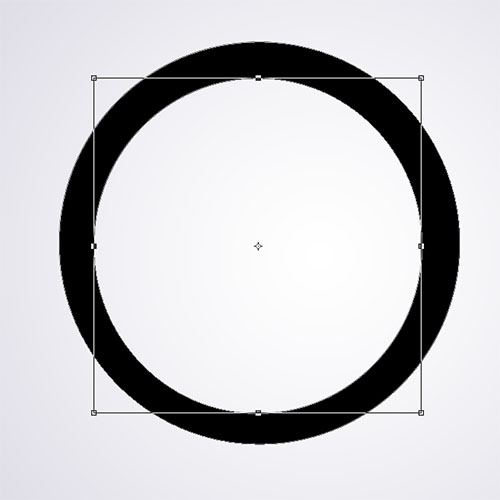
De la même façon ajoutez un cercle et un rond et nommez les ellipses 1, 2,3.
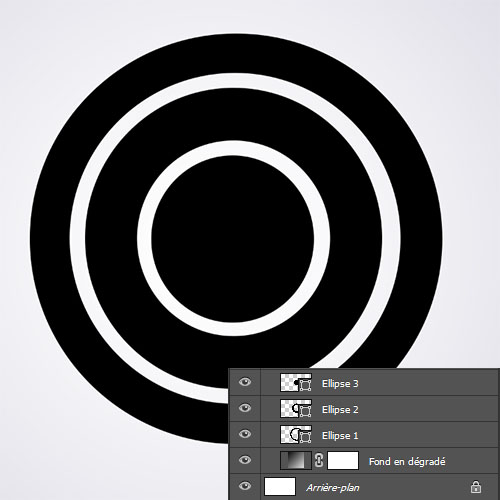
Ensuite, importez l’image suivante dans votre document

Dupliquez votre image deux fois, positionnez les de manière différente et renommez les calques 1, 2, 3 comme ceci
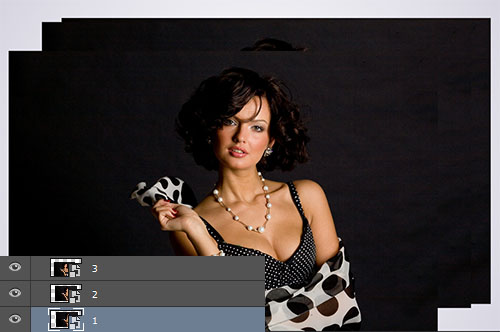
Ensuite, mettez-vous sur l’image « 1 » et récupérez la sélection de l’ellipse 1 en maintenant la touche Ctrl enfoncé et en cliquant sur le calque de l’ellipse.
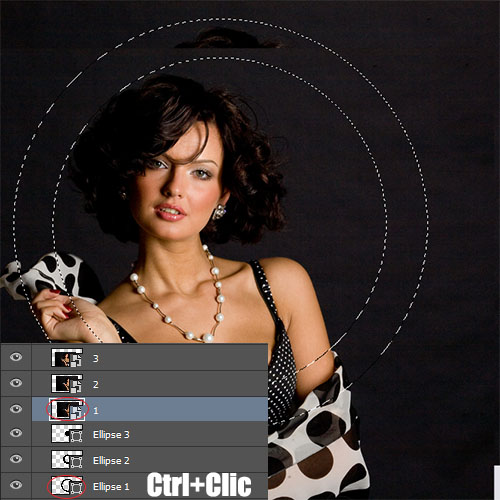
Puis, ajoutez un masque de fusion en allant dans Menu > Calque > Masque de fusion > Faire apparaitre la sélection.

Faites exactement la même chose pour les autres calques tout en masquant les calques des ellipses

Maintenant, mettez-vous sur les masques de fusion du calque 1 et 2, prenez l’outil pinceau (B) , sélectionnez les brushes suivantes et masquez ces derniers en peignant dessus avec du noir.
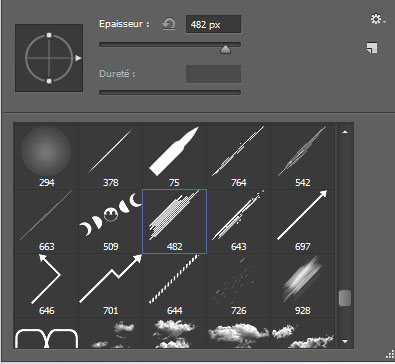

Ensuite, prenez ajoutez d’autre formes comme ceci.

Maintenant, ajoutez un masque de fusion sur chaque forme puis utilisez le même brushe pour masquer une partie des formes que vous avez dessinées

Ensuite, ajoutez un calque de réglage courbe en allant dans Menu > Calque > Nouveau calque de réglage > Courbe et ajustez les courbes RVB comme ceci.
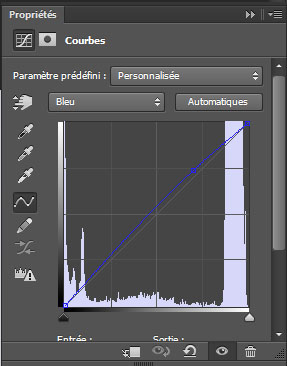
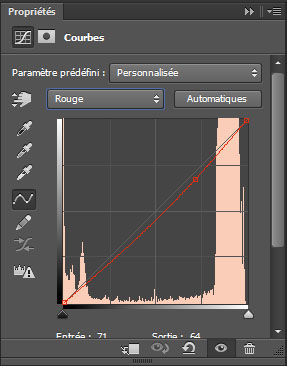

Après, importez le halo suivant dans votre document.
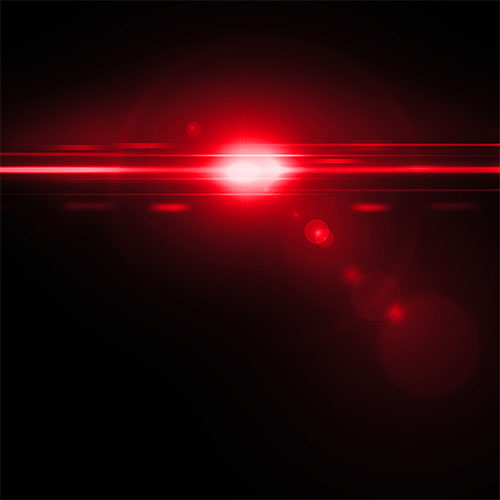
Puis changez son mode de fusion en superposition .

Pour finir, ajoutez un calque de réglage Correspondance de couleur en allant dans Menu > Calque > Nouveau calque de réglage > Correspondance de couleur puis réduisez son opacité à 27%.
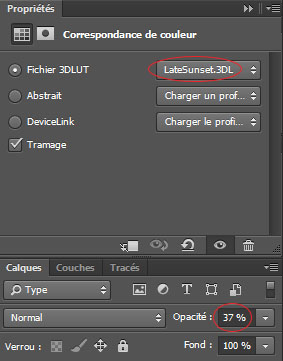
Et voilà le résultat final







































C’est génial, bon tuto…Bravo!
A un moment on nous dit de mettre 278% d’échelle mais sa me met que le maximum est de 150%
toujours dans l’explication simple, juste mais génial.
une pure beauté.
mon expérience…
http://adr1708.bookspace.fr/photo,1…
Bonjour,
Je n’arrive pas ajouter le tout premier masque de fusion. Je sélectionne l’image1, ctrl+clic sur ellipse1, mais par la suite dans le menu calque, impossible de sélectionner masque de fusion qui est grisé…
Merci de votre aide
Bonjour, @max après avoir récupérer la sélection met toi sur le calque image 1 pour pouvoir ajouter le masque de fusion.
Voilà ce que ça donne pour moi :
http://img03.deviantart.net/f364/i/…
Super tuto, Merci beaucoup, voila ma création:
http://img13.deviantart.net/4b46/i/…
Bonjour,
Il doit manqué une explication une fois que le dégradé fait il faut faire quoi ? un nouveau calque ou directement sur le dégradé par ce que en suite pour faire les “rond” ça ne marche pas !!
Merci
Bonjour, j’ai un souci lorsque je récupère la sélection de l’elipse1, ça prend en compte le cercle en entier au lieu de prendre en compte juste l’anneau
Bonjour, j’ai un soucis lorsque je récupère la sélection de l’élipse1, ça prend en compte le cercle entier au lieu de prendre en compte juste l’anneau
Comment faire passer l echelle de fond en dégradé à 278? Ça s arrête à 150?
Bonjour le tuto date un peut j’ai essaiye le concept avec du mien…
il manque pas mal d’information ontsi perd assez vite et plusieur demarche ne fonctionne pas
sinon dans l’ensemble bon tuto
Bonjour
À l’etape où vous dites ça “Ensuite, prenez ajoutez d’autre formes comme ceci.” Comment avez vous fait l’effet sur le cercle pour qu’il soit plus épais à certains endroits et aussi comment avez vous fais pour mettre des formes en dessous et d’autres par dessus l’image ?
Merci de vos réponses
Bonjour
A l’étape où vous dites “Ensuite, prenez ajouter d’autres formes comme ceci.” Comment avez vous fait l’effet sur le cercle pour qu’il soit plus épais à certains endroits et aussi comment avez vous fait pour mettre des formes en dessous et d’autres par dessus l’image ?
Merci de vos réponses.
Loon2011