Encore une fois un tout nouveau tutoriel, dans ce dernier nous allons utiliser des brushes et les styles de calque pour réaliser un effet de particules lumineuses sur un texte en quelques étapes.
Bienvenue dans ce nouveau tutoriel, dans ce dernier nous allons créer un texte et lui ajouter un effet de particules lumineuses en utilisant Photoshop et voilà un aperçu du rendu final

Pour commencer ouvrez un nouveau document de 1800×1200 pixels , résolution 300Dpi, couleurs RVB8bits.
Puis ajoutez un calque de remplissage couleur unie #191919 en allant dans Menu > Calque > Nouveau calque de remplissage > Couleur Unie.
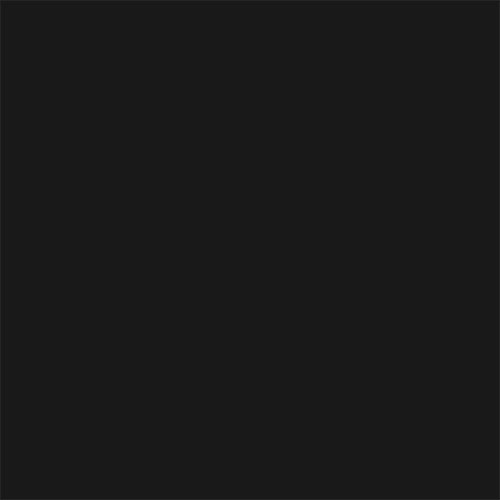
Créez un nouveau calque (Ctrl+Shift+N), appuyez sur la touche « D » de votre clavier pour mettre les couleurs noir et blanc puis ajoutez un filtre Nuages en allant dans Menu > Filtres > Rendu > Nuages.
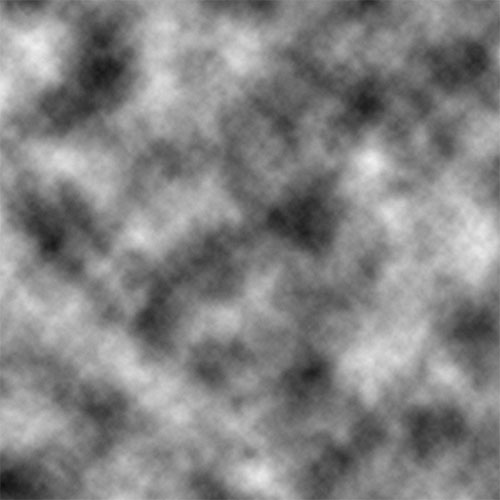
Après, changez son mode de fusion en Produit .
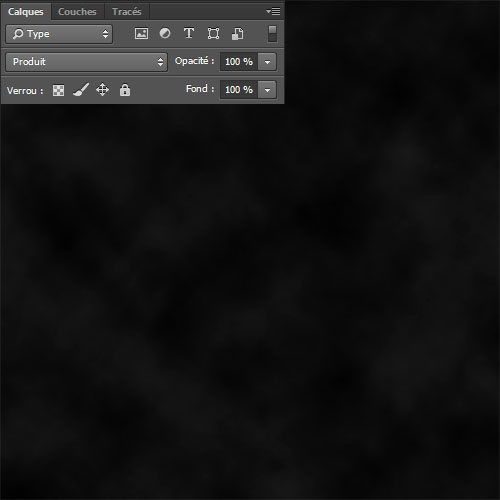
Créez un autre calque, prenez l’outil pinceau (B) avec une forme de 1000pixels , couleurs Noir et peignez au-dessus des nuages pour masquer quelques parties.
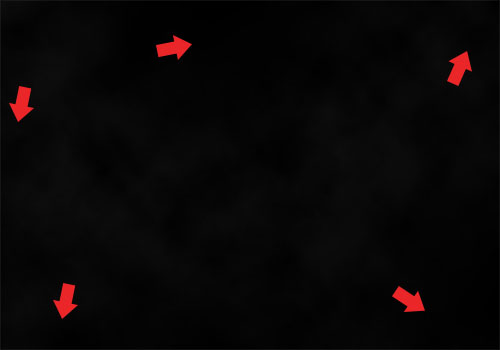
Puis, ajoutez votre texte et mettez-le au centre comme ceci.
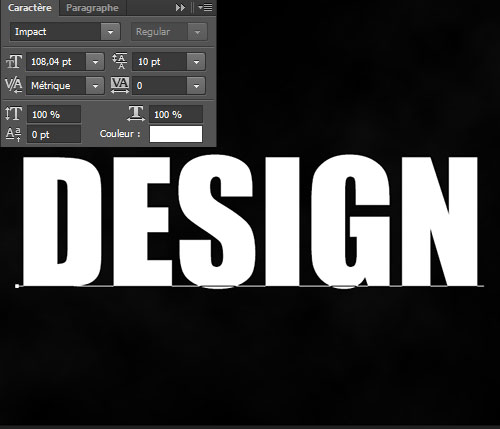
Maintenant, rendez-vous dans les options de fusion
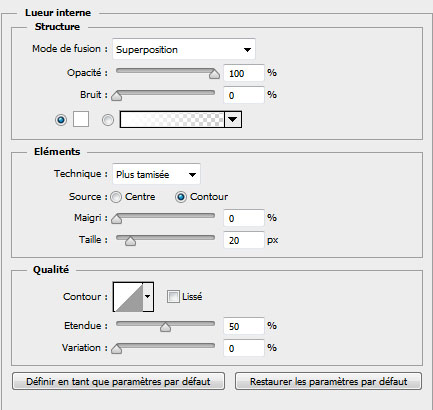
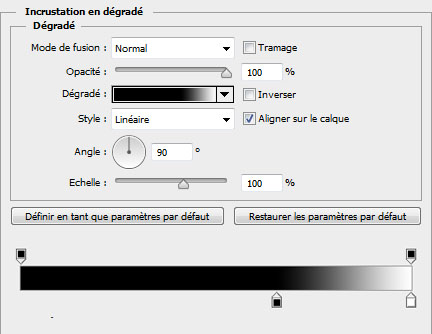
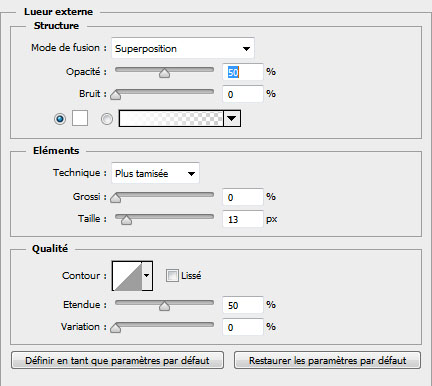

Si vous voulez ajouter un autre texte, alors faites la même chose en adaptant les styles de calque par rapport à la taille du texte.

Ensuite, créez un nouveau calque, téléchargez les brushes suivantes et dessinez des particules en utilisant l’outil pinceau (B) et la couleur Blanche .

Maintenez la touche Ctrl enfoncé et cliquez sur la vignette du calque des particules pour récupérer leurs sélections.

Après, mettez-vous sur le calque de texte et allez dans Menu > Calque > Masque de fusion > Masquer la sélection.
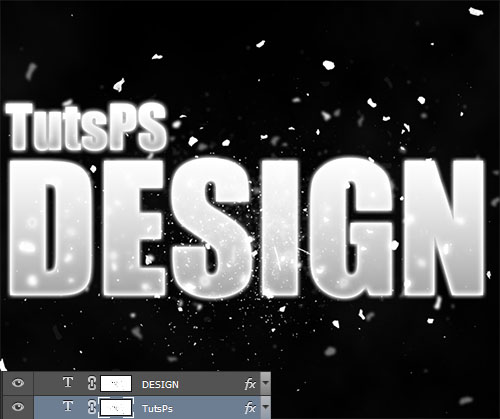
Mettez-vous de nouveau sur le calque des particules et agrandissez leurs tailles en allant dans Menu > Edition > Transformation Manuelle.

Maintenant , sur un nouveau calque , au-dessous du texte, prenez l’outil pinceau (B) utilisez une grande forme de pinceau blanc avec une opacité réglé à environ 10-20 % et une dureté de 0% puis peignez un peu au-dessus du texte pour créer un peu de lumière .

Ensuite, ajoutez un calque de réglage Courbe de transfert de dégradé en allant dans Menu > Calque > Nouveau calque de réglage > Courbe de transfert de dégradé.
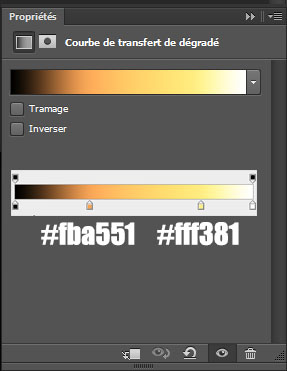

Pour finir, ajoutez un calque de réglage Correspondance de couleur en allant dans Menu > Calque > Nouveau calque de réglage > Correspondance de couleur puis changez son mode de fusion à superposition.
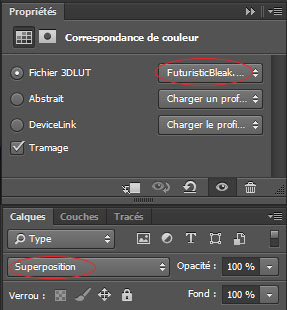
et voilà le résultat final







































Wow magnifique ! :mdr: 🙂
merci beaucoup! :mdr:
je n’ai pas le meme rendu avec le dégradé :/
Pareil que le commentaire précédent, le rendu du dégradé ne donne pas du tout comme sur le tuto, j’ai vérifié plusieurs fois, si quelqu’un sait d’où viens l’erreur…
🙂 Bravo Grapholog nickel . voila ma contribution avec une autre variante .Pour les autres qui ont du mal avec les dégradés, Cliquez sous la barre du dégradé et vous verrez apparaitre un efléche nombre de clics= N fléche .et donc vous n’avez qu’à changer la couleur et jouer sur les balances .http://www.hostingpics.net/viewer.p…
Je pense que l’auteur a oublié une étape! après avoir fait le dégradé il faut passer le calque en mode incrustation
j’ai essayer mais ça ne change rien j’ai toujours un bon gros dégradé noir qui ne ressemble en rien au rendu de l’auteur…
Merci pour ce tuto,
Je ne trouve pas le calque de réglage “correspondance de couleur” sur ma version photoshop, c’en est une récente? y-a t’il un équivalent pour des versions plus anciennes?
heu … moi j’ai aucune image qui apparait sur votre site 😡
Bonjour, normalement toutes les images du site apparaissent sans souci, essayez de supprimer l’historique de votre navigateur et réessayer.
merci