Jurassic World est un film de science-fiction américain réalisé par Colin Trevorrow, sorti en juillet 2015. C’est le quatrième volet de la série Jurassic Park, adaptée du romans Jurassic Park et Le Monde perdu du romancier Michael Crichton. Dans ce tutoriel, nous allons simplement reproduire l’affiche de ce superbe film en utilisant Photoshop et ces outils pour obtenir l’affiche authentique du film
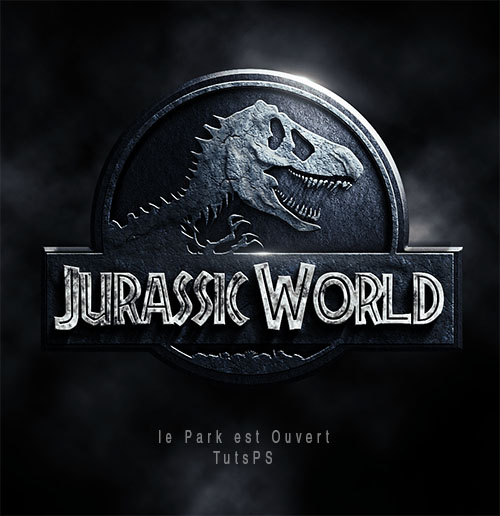
Pour commencer, ouvrez un nouveau document de 1900x1080pixels , résolution 72Dpi , avec un fond noir.
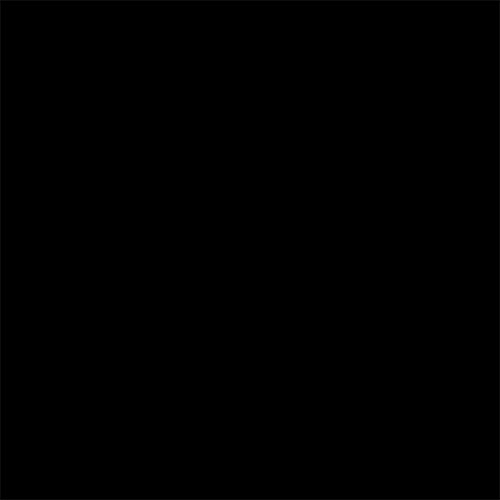
Créez un nouveau calque (Ctrl+Shift+N), et appliquez dessus un filtre nuages en allant dans Menu > Filtre > Rendu > Nuages.
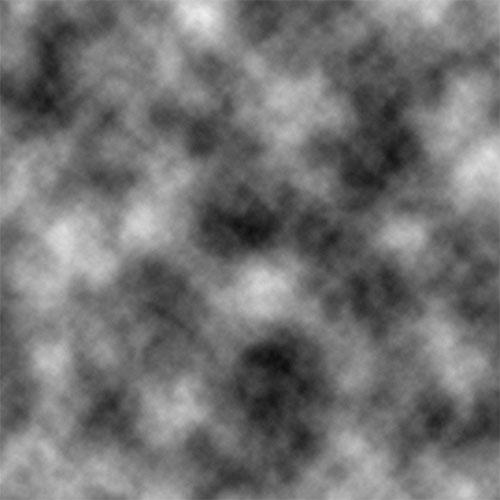
Puis, ajoutez dessus un masque de fusion en allant dans Menu > Calque > Masque de fusion > Tout faire apparaitre.
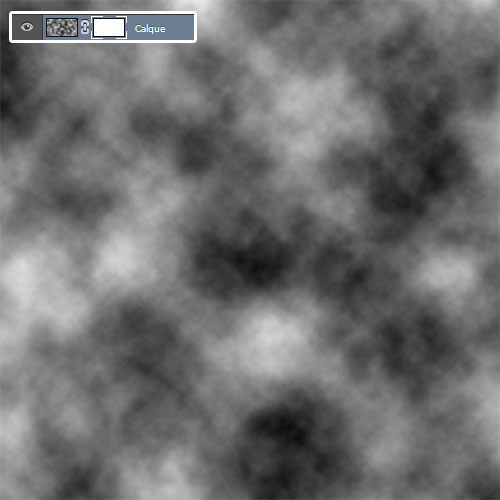
Mettez-vous sur le masque de fusion et appliquez de nouveau un filtre nuages .
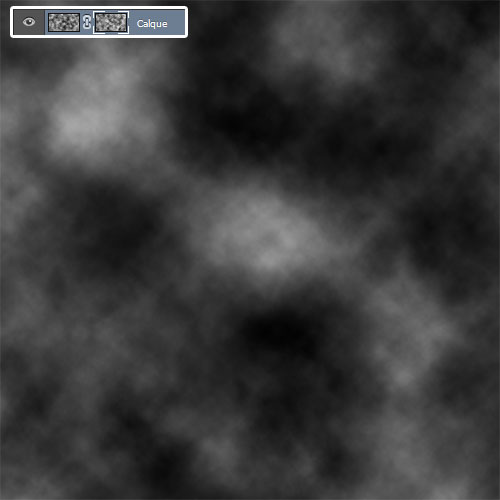
Toujours sur le calque des nuages appuyez sur les touches ( Ctrl+G) pour mettre le calque dans un groupe.
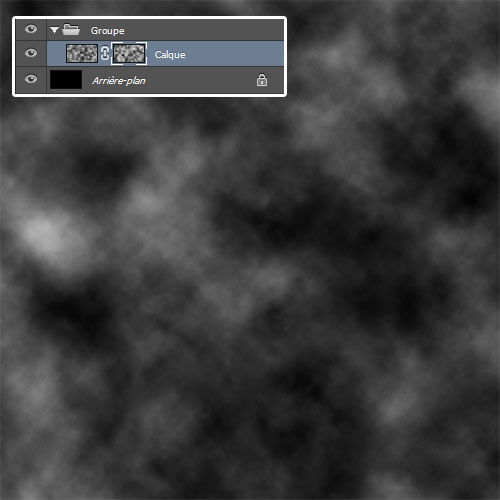
Après, ajoutez au groupe un masque de fusion en allant dans Menu > Calque > Masque de fusion > Tout masquer . (Ce qui masque complètement notre calque), mettez-vous sur le masque de fusion prenez l’outil pinceau (B) avec les paramètres suivants
Taille : 500 pixels
Dureté : 0%.
Opacité : 80%
Flux : 60%
Puis peignez dessus avec du Blanc pour laisser apparaitre quelques nuages comme le montre l’image ci-dessous.
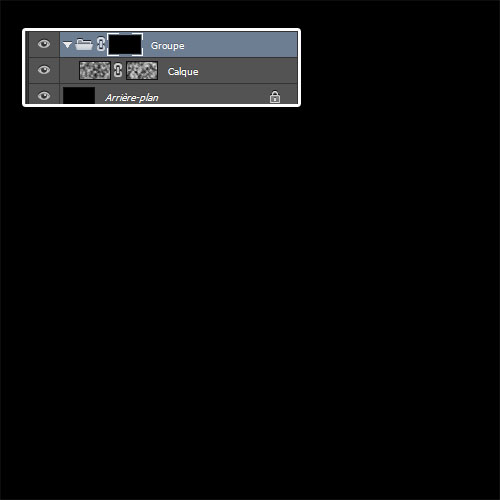
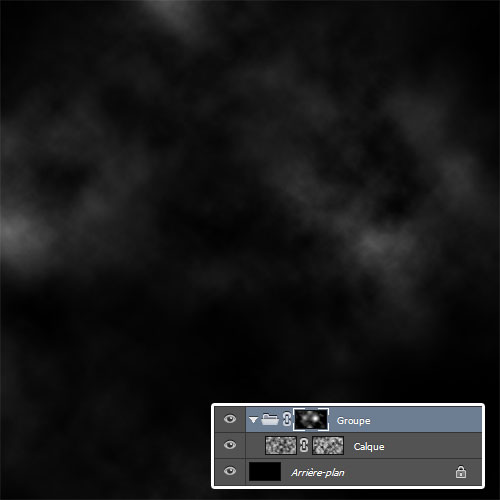
Maintenant, dessinez la forme radiale suivante en utilisant l’outil ellipse (U) et la couleur #434b57 .
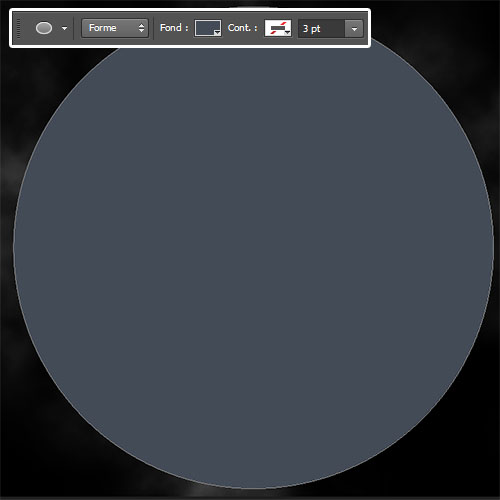
Sélectionnez l’outil rectangle (U) , puis dans le menu des formes en haut cliquez sur le bouton en forme de rectangle ; Opération sur les tracés puis dans le menu déroulant choisissez associer les formes .
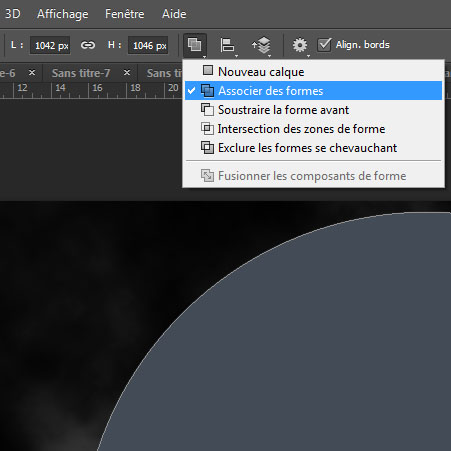
Après dessinez un rectangle ce qui va associer les deux formes comme ceci.
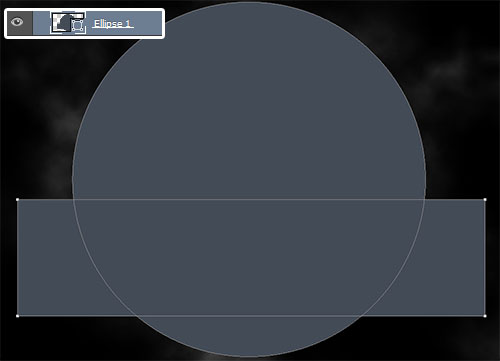
Ensuite, ajoutez un calque de remplissage Motif en allant dans Menu > Calque > Nouveau calque de remplissage > Motif. Et mettez-le en écrêtage .
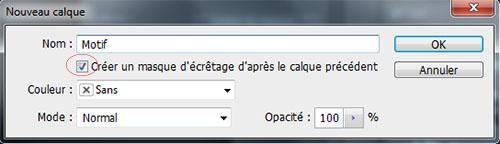
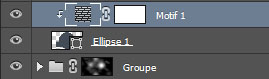
Remarque : tous les motifs utilisés dans le tuto sont disponible par défaut sous Photoshop il suffit de les affichés comme ceci.
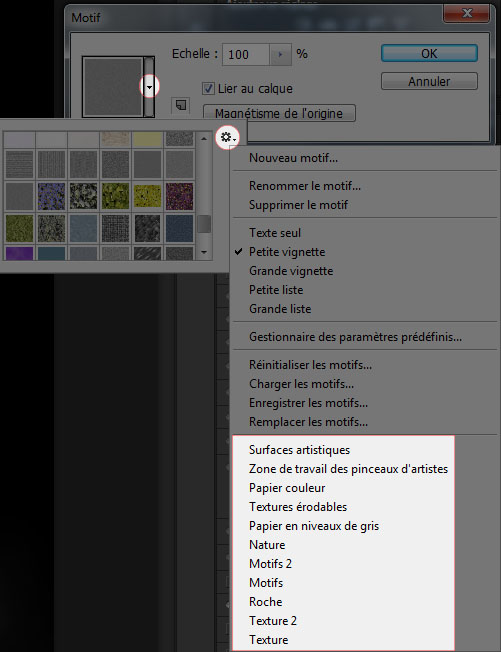
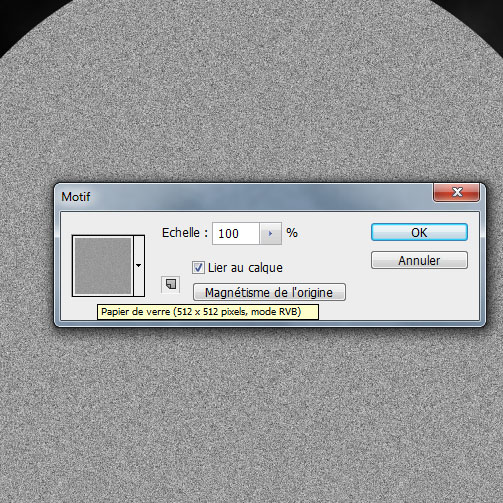
Maintenant, changez son mode de fusion en Lumière tamisée et réduisez son opacité à 40% .
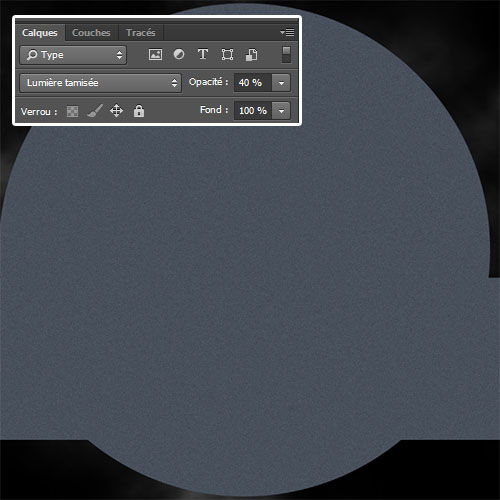
De la même façon ajoutez un calque de remplissage motif en écrêtage.
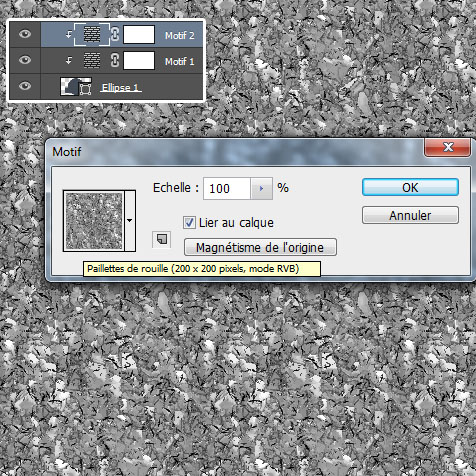
Ensuite, mettez-vous sur le masque de fusion du calque de remplissage et appuyez sur les touches Shift+F5 pour remplir ce dernier, et mettez le motif suivant
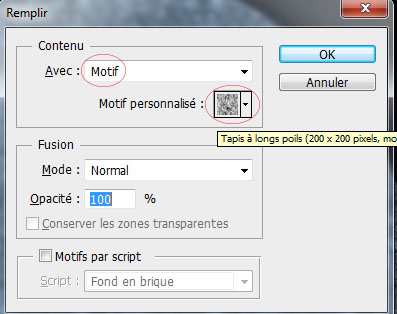
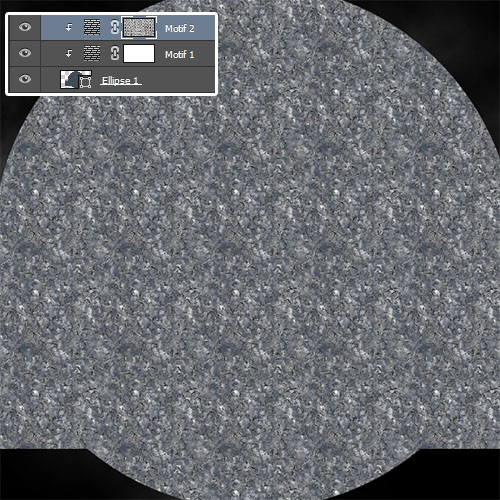
Puis, changez son mode de fusion en Produit.
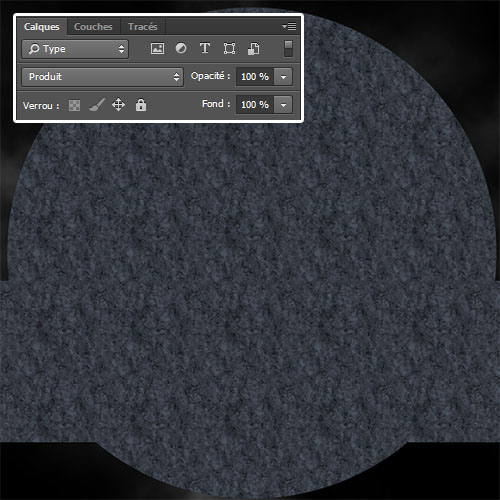
Sélectionnez les trois derniers calques et convertissez-les en calque dynamique en allant dans Menu > Calque > Objet dynamique > Convertir en objet dynamique. Et renommer le en « Fond »
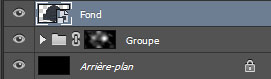
Ensuite, dupliquez votre calque deux fois en appuyant sur les touches (Ctrl+J) Et renommer les en « Fond 1» et « Fond 2». Puis mettez-les en écrêtage en allant dans Menu > Calque > Créer un masque d’écrêtage.
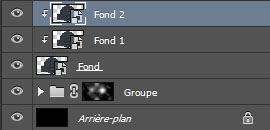
Mettez-vous sur le calque « Fond 1» et allez dans Menu > Filtres > Esthétique > Estampage .
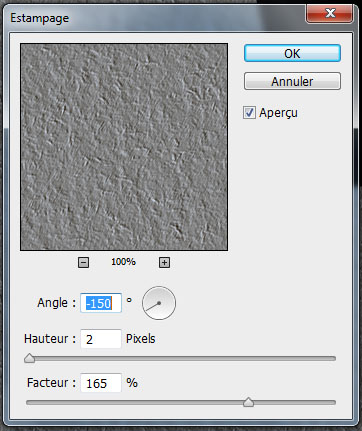
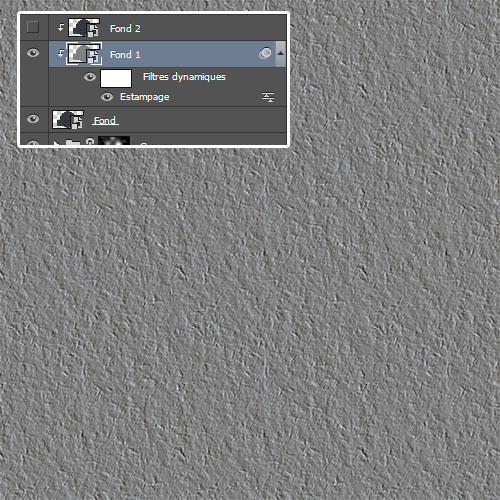
Puis, changez son mode de fusion en Incrustation et réduisez son opacité à 70% .
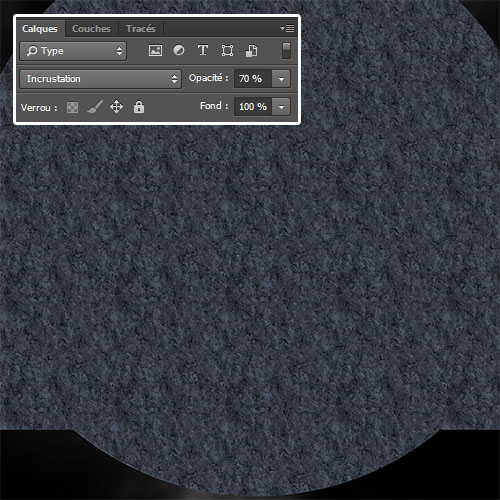
Maintenant, mettez-vous sur le calque « Fond 2» et rendez-vous dans les options de fusion (Menu > Calque > Styles de calque > Option de fusion) .
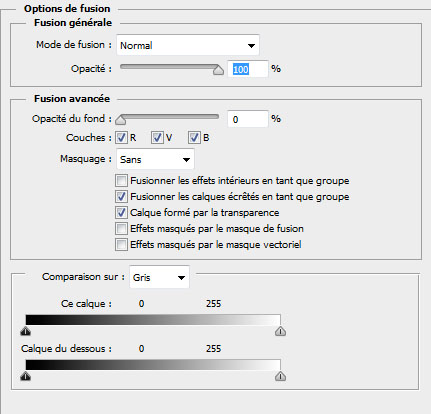
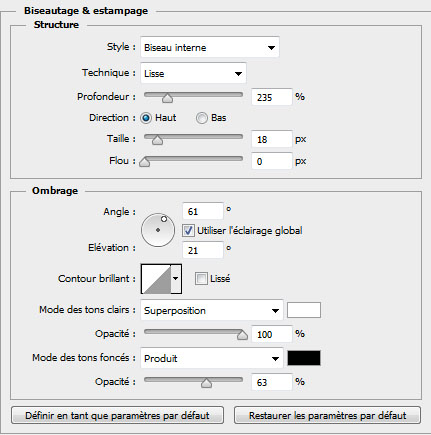
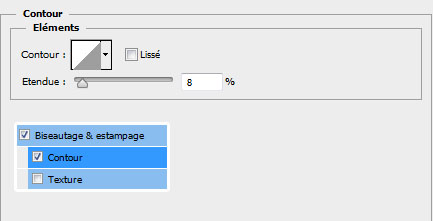
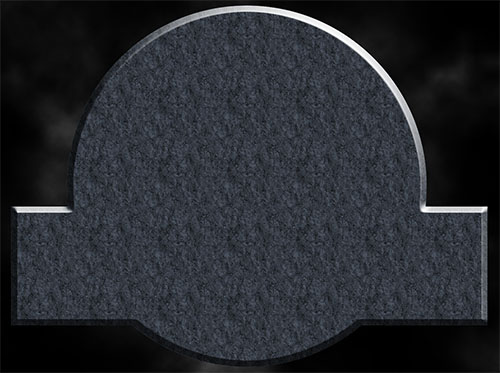
Sélectionnez-les trois calques « Fond 1, 2, 3» , convertissez-les en calque dynamique en allant dans Menu > Calque > Objet dynamique > Convertir en objet dynamique, puis réduisez leur taille comme ceci.
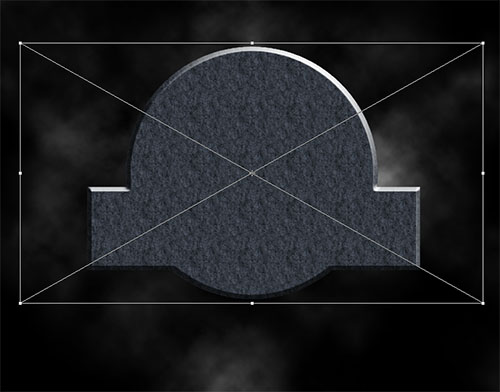
Puis, ajoutez une incrustation en dégradé en vous rendant dans les options de fusion. (Déplacez le dégradé un peu vers le haut).
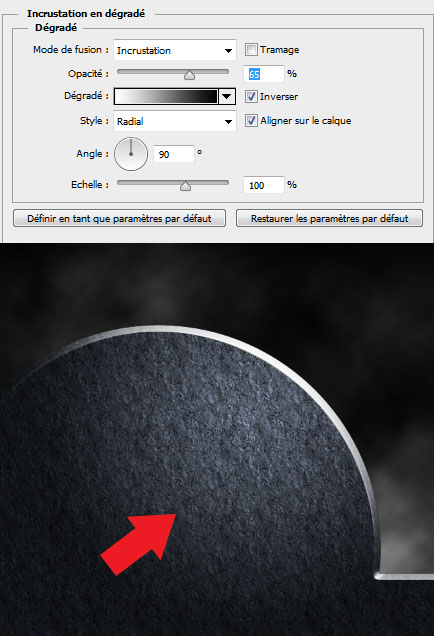
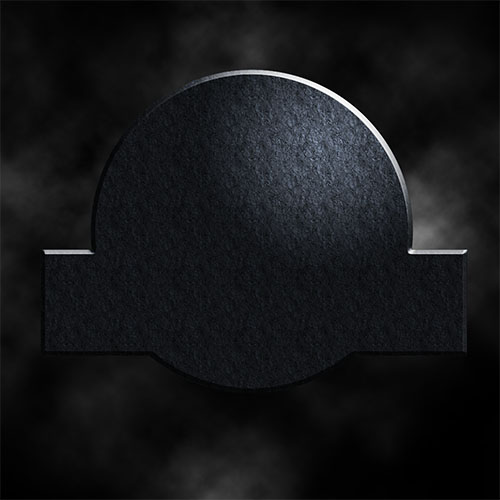
Ensuite, dessinez un cercle en utilisant la couleur #53606b Suivez les premières étapes de ce tutoriel pour apprendre comment réaliser des cercles avec Photoshop
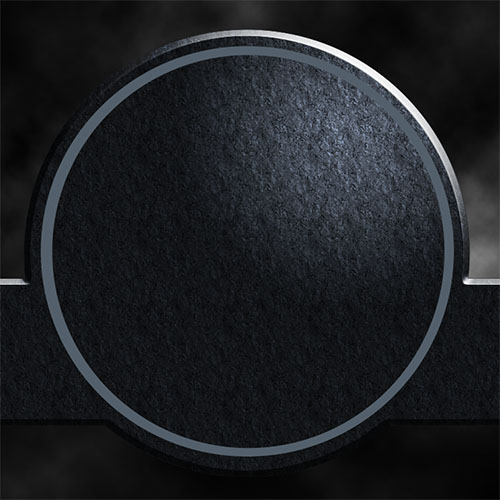
Ajoutez un rectangle de la même façon que tout à l’heure en associant les formes.
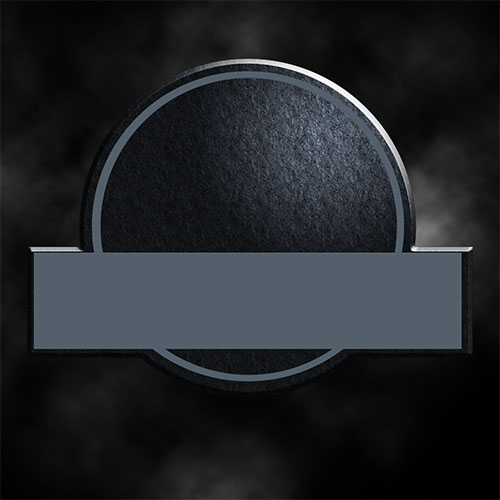
Maintenant, prenez l’outil plume (P) et dessinez une forme de dinosaures comme ceci (voilà un tutoriel pour apprendre comment manipuler l’outil plume sous Photoshop ou Illustrator )

De la même façon, dessinez des dents

Maintenant, nous allons créer des trous au niveau de la forme du dinosaure, au lieu d’associer les formes nous allons faires l’inverse.
Prenez l’outil plume (P), dans le menu des formes en haut cliquez sur le bouton en forme de rectangle Opération sur les tracés puis dans le menu déroulant choisissez Exclure les formes se chevauchant. Et dessinez des trous au niveau du dinosaure
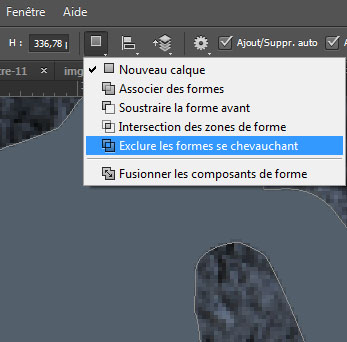

Puis, faites la même chose pour faire d’autre trous comme ceci.

Ensuite, créez un nouveau calque, téléchargez les brushes d’arbres suivantes, et dessinez-avec en utilisant la couleur #53606b comme le montre l’image ci-dessous.
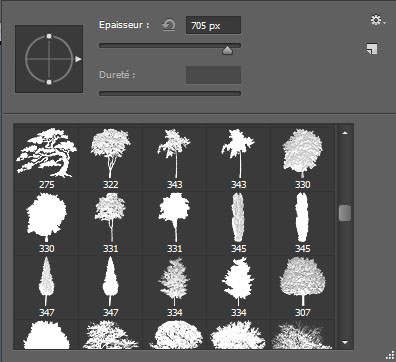

Maintenant, sélectionnez toutes les formes que vous avez dessinées (dinosaure, rectangle, cercle et arbres) et convertissez-les en calque dynamique en allant dans Menu > Calque > Objet dynamique > Convertir en objet dynamique. Puis dupliquez le calque dynamique trois fois et nommez les comme ceci : « Ombre 1 », « Ombre 2 », « dinosaure », « Biseautage »
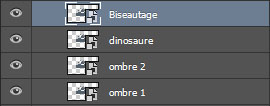
Maintenant, dans les options de fusion, appliquez une incrustation de couleur Noir sur les deux calques dynamiques « Ombre 1 », « Ombre 2 »
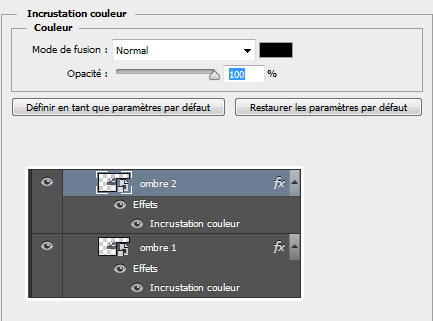
Sélectionnez les deux calques en même temps et réduisez leurs tailles en allant dans Menu > Edition > Transformation manuelle.
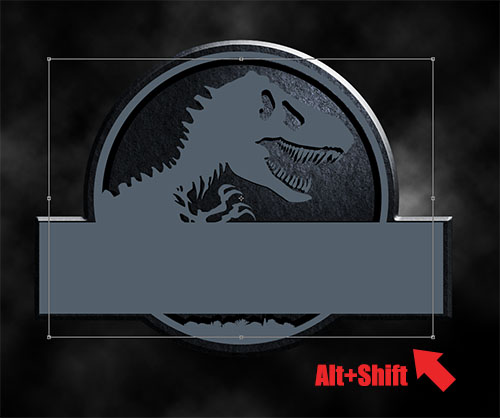
Ensuite, mettez-vous sur le calque « Ombre 1 » et appliquez dessus un filtre flou gaussien en allant dans Menu > Filtre > Flou > Flou gaussien.
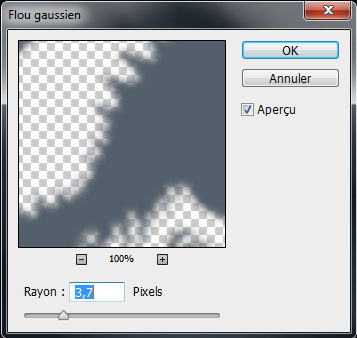

Après, mettez-vous sur le calque « Ombre 2 » et appliquez dessus un filtre flou directionnel en allant dans Menu > Filtre > Flou > Flou directionnel.
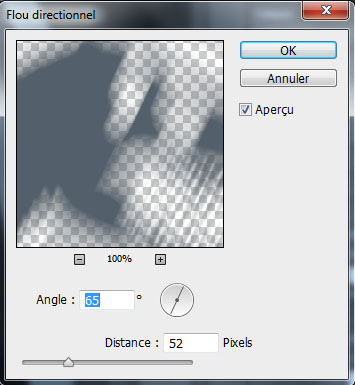

Maintenant, mettez-vous sur le calque « dinosaure », puis ajoutez un calque de remplissage Motif en allant dans Menu > Calque > Nouveau calque de remplissage > Motif. Et mettez-le en écrêtage.
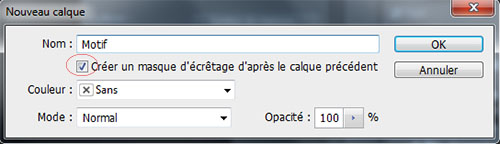
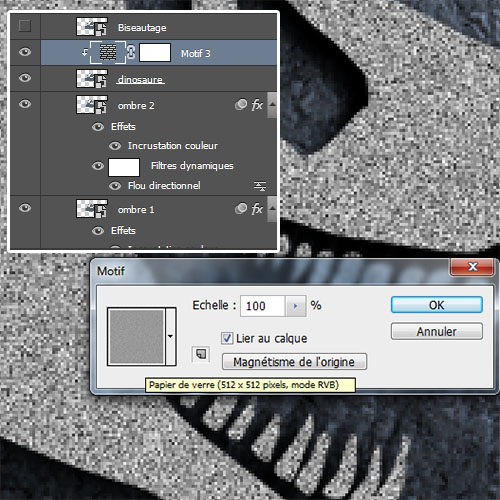
Changez son mode de fusion en Lumière tamisée et réduisez son opacité à 40% .
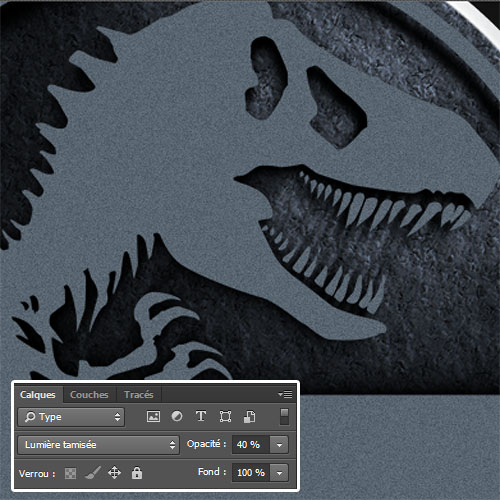
De la même façon ajoutez un autre calque de remplissage motif
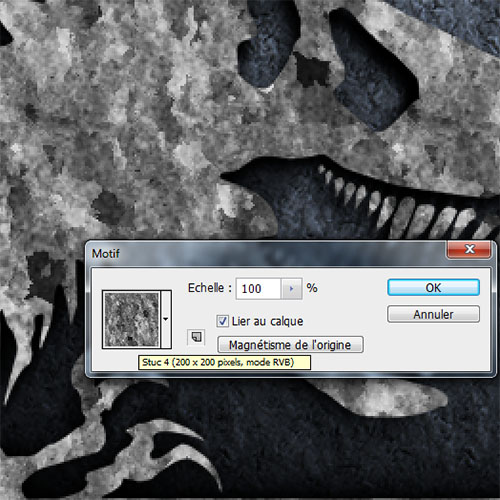
Changez son mode de fusion en Lumière tamisée
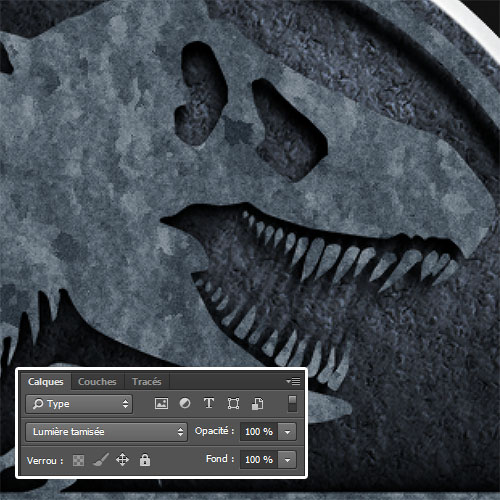
Toujours en mode écrêtage, ajoutez un calque de remplissage couleur unie Noir en allant dans Menu > Calque > Nouveau calque de remplissage > Couleur Unie.
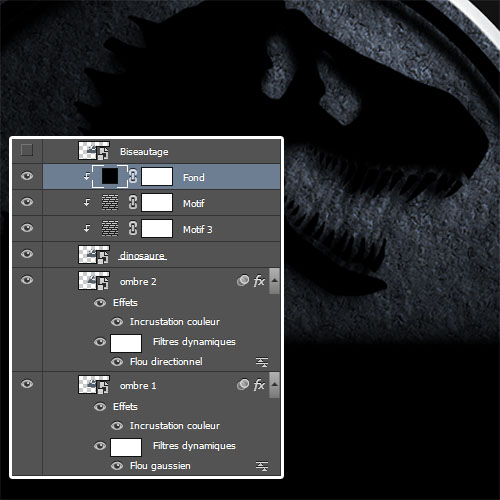
Puis, rendez-vous dans les options de fusion
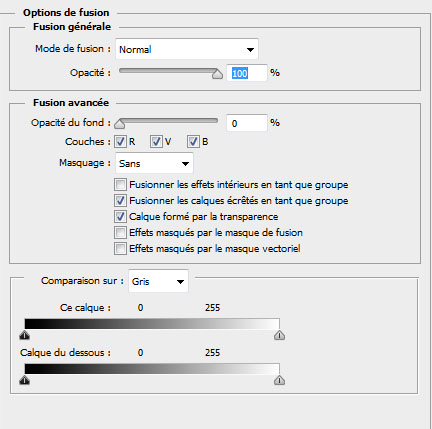
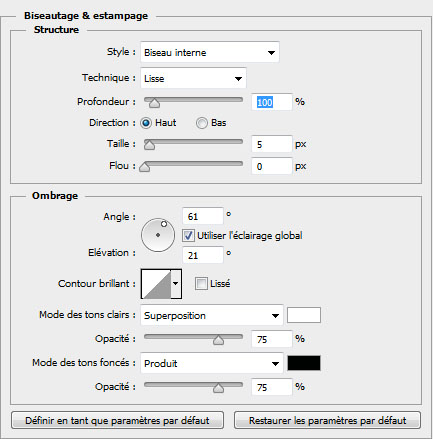
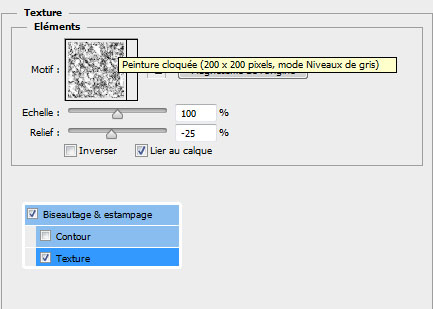

Passons au calque « Biseautage », créez un masque d’écrêtage en allant dans Menu > Calque > Créer un masque d’écrêtage et rendez-vous de nouveau dans les options de fusion .
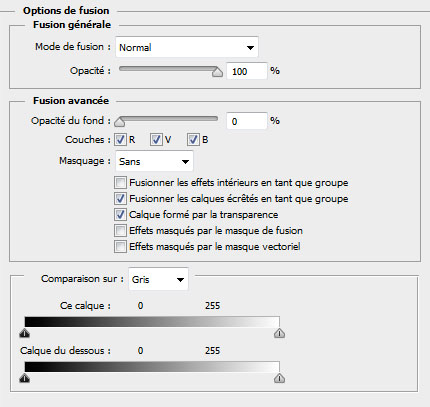
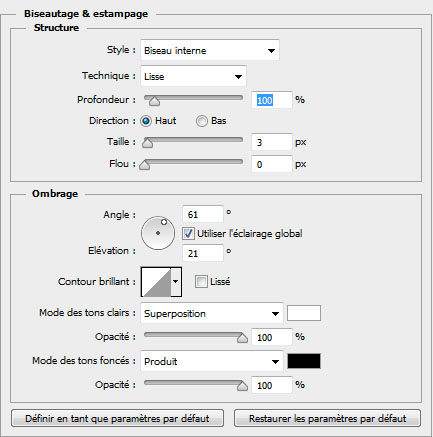


Toujours en mode écrêtage, ajoutez un autre calque de remplissage couleur unie Noir en allant dans Menu > Calque > Nouveau calque de remplissage > Couleur Unie.
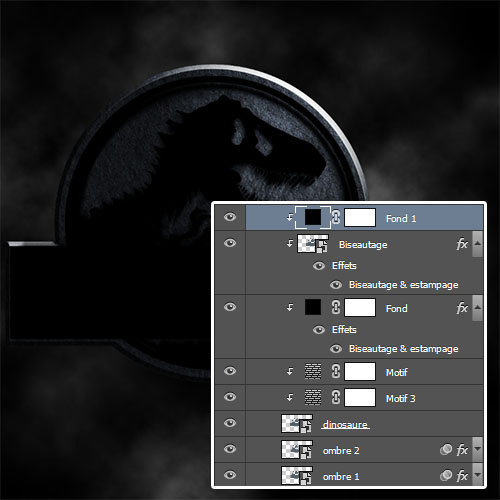
Puis, rendez-vous dans les options de fusion
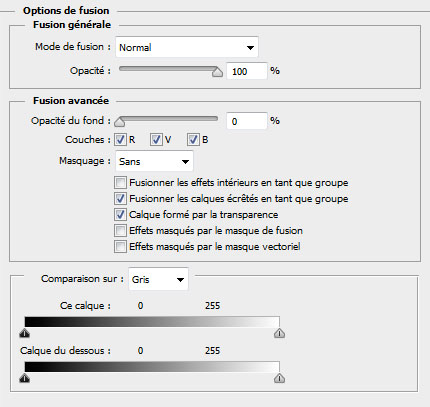
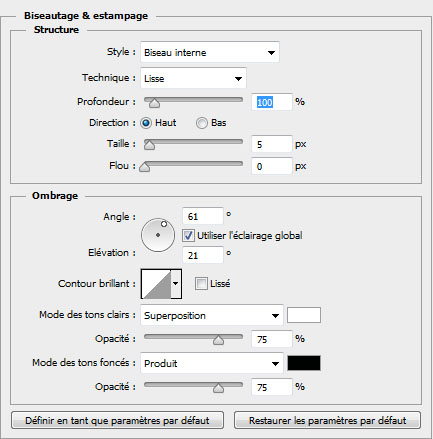
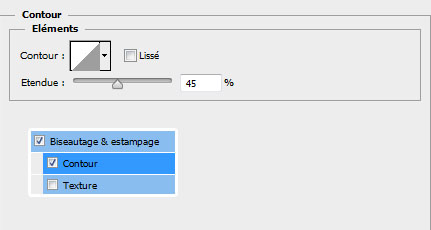
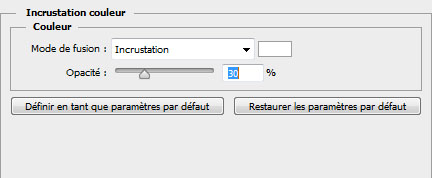
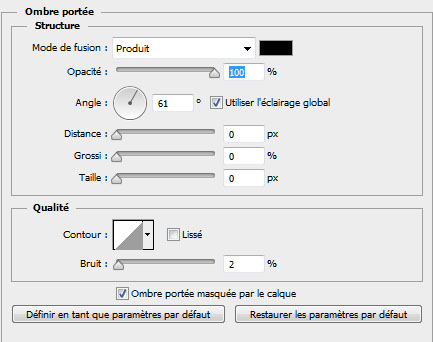

Maintenant, remplissez le fond du masque de fusion avec du Noir pour masquer tout le calque.
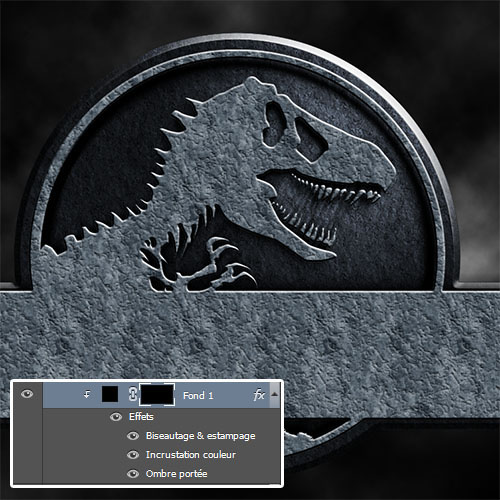
Mettez-vous sur le masque de fusion prenez l’outil pinceau (B) avec les paramètres suivants
Taille : 50 pixels
Dureté : 0%.
Opacité : 50%
Flux : 40%
Puis peignez avec du Blanc sur les zones en surbrillance pour donner un peu de relief, comme le montre l’image ci-dessous.


Ensuite, créez un nouveau calque, téléchargez les brushes craquelure suivantes, et dessinez-avec en utilisant la couleur Noire comme le montre l’image ci-dessous.

Maintenant, sélectionnez les calques à partir de « dinosaure » jusqu’au dernier calque « craquelure ». Et convertissez-les en calque dynamique en allant dans Menu > Calque > Objet dynamique > Convertir en objet dynamique. Puis rendez-vous dans les options de fusion.
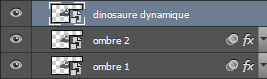
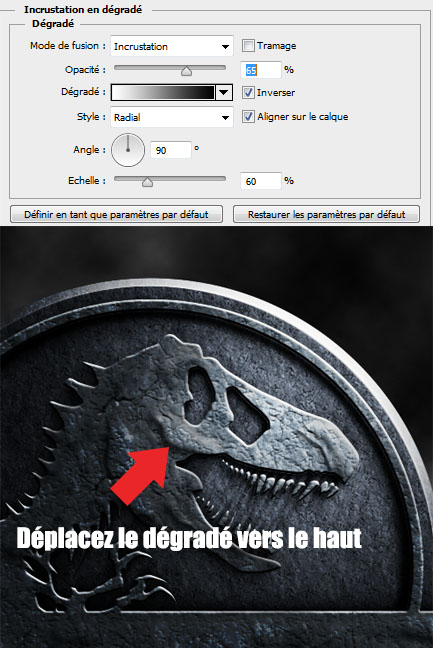
Maintenant, tapez votre texte en utilisant la police d’écriture Jurassic Park et une taille de 266pt

Puis, rendez-vous dans les options de fusion
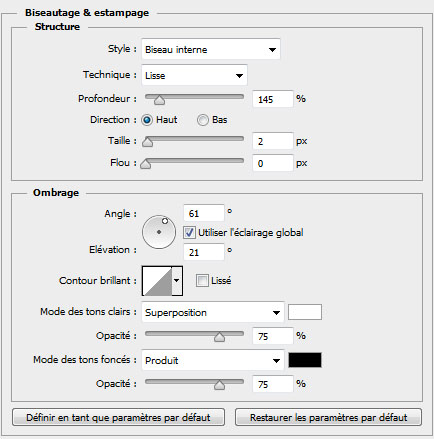
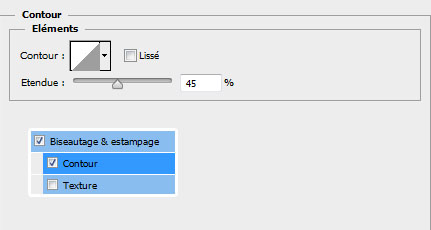
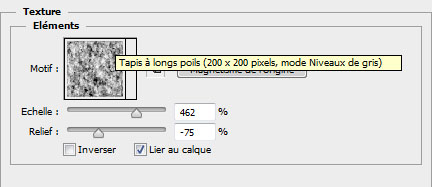
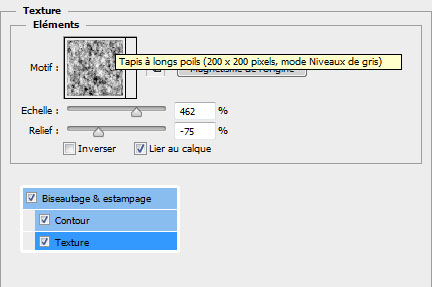
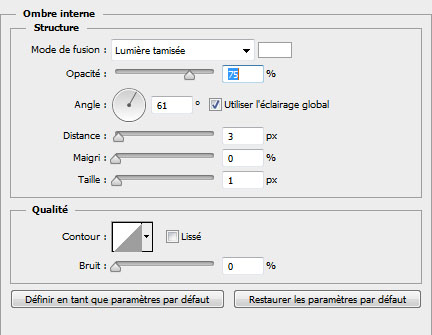
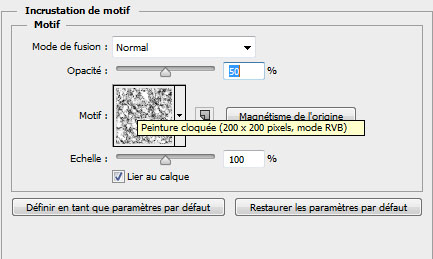
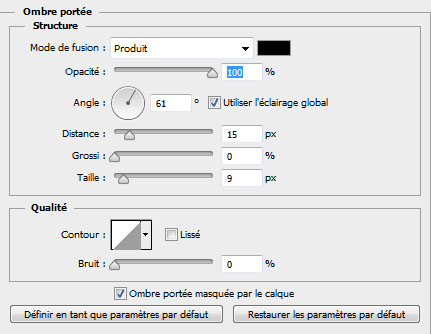

De la même façon que tout à l’heure ajoutez une ombre portée en utilisant un filtre flou directionnel.

Après, appuyez sur les touches Ctrl+Alt+Shift+E pour obtenir une copie des calques fusionnés et allez dans Menu > Filtre > Renforcement > Plus net.

Créez un nouveau calque (Ctrl+Shift+N), prenez l’outil pinceau (B), les brushes étoiles et ajoutez quelques étoile afin d’ajouter une lueur externe comme ceci.
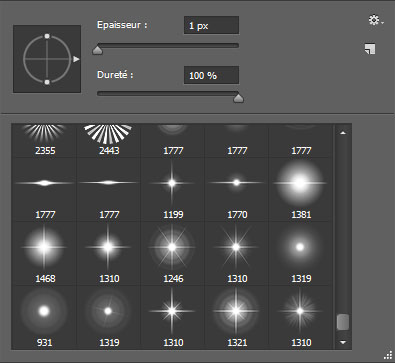

Pour finir, ajoutez trois calques de réglage Correspondance de couleur en allant dans Menu > Calque > Nouveau calque de réglage > Correspondance de couleur et changez leurs modes de fusion et opacité comme ceci.
( Ce filtre existe que sur la version CC et Cs6 de Photoshop mais vous pouvez utiliser d’autre filtres externe comme Color Efex Pro ).
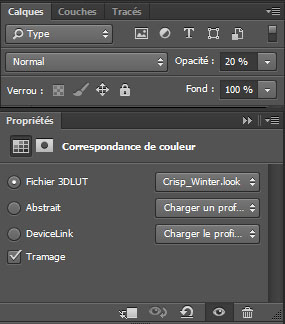
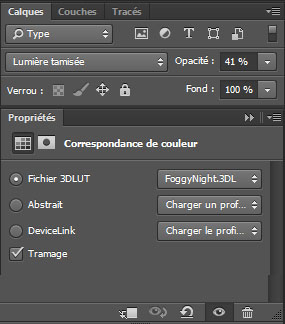
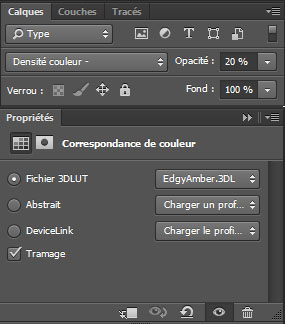
Et voilà le rendu final l’authentique affiche du film Jurassic World
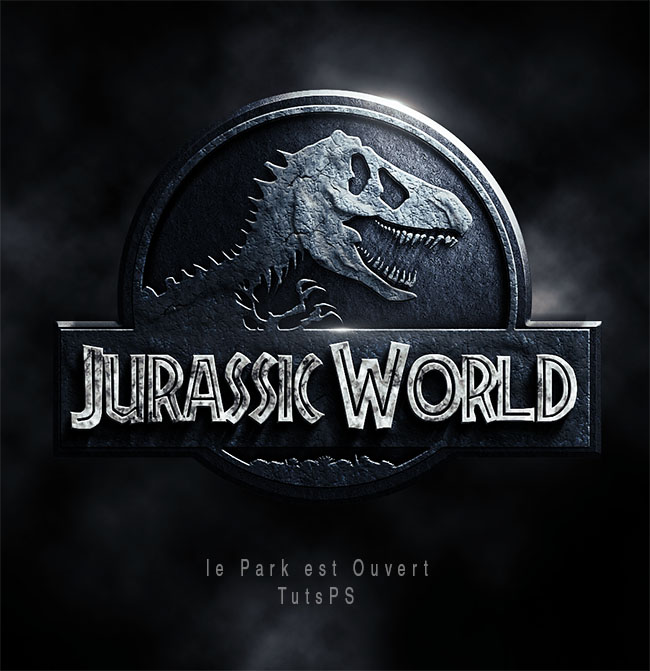






































wow!! super tuto
Énorme ! Merci 😉
Honnêtement tu m’impressionnera toujours autant Grafolog. Cela fera bientôt 4 ans que je te suis et à chaque fois tu m’impressionne. Surtout ton talent avec l’outil plume. Bref très bon tuto et continu comme ça 😉
Merci beaucoup pour vos commentaires ça me fait vraiment plaisir 🙂
Wahou, la maitrise de la plume… combien d’heures d’entrainement pour en arriver à ce niveau la? Respect!
super tuto merci beaucoup 🙂
Magnifique, merci pour le tuto 😀
C’est le meilleur tuto que j’ai eu l’occasion de faire, merci
Merci pour ces tutos très intéressants. Mais il doit y avoir une erreur dans le lien pour télécharger les brushes craquelure. Le lien renvoi aux brushes d’arbres plus haut. Encore merci et bonne continuation.
La plume est un peu trop dur je trouve
… ;-(
Bonjour, @Jean-Pierre je viens de corriger l’erreur merci beaucoup pour la remarque
merci
😉 superbe tuto mais la police impossible de la telecharger sur mac
Bonjour et merci pour ce magnifique tuto une nouvelle fois.
Je suis en train de le suivre et j’ai l’impression qu’il manque une petite info
A l’étape dinosaure au moment du masque couleur unis noir nous ne devons pas changer son mode de fusion après et aussi son opacité ? (différence/40% ?) et pour le bisautage ? (lumière ponctuelle ?)
Si je ne change pas leur mode de fusion bien qu’il soit en écrêtage il superpose tout le reste.
Bonjour, @brice non il ne faut pas changer de mode de fusion car on a l’opacité du fond 0% (calque de remplissage fond 1 et 2)
Merci pour tous ces tutos! Celui-ci me plait vraiment beaucoup! Je sens bien que mon dino ne ressemblera à rien, mais j’essaierai LOL
Merci bcp 🙂
Très beau le Tuto Merçi 🙂 🙂 🙂
Merci pour les infos grafolog. En effet je n’avais pas vu ces paramétre. Bon ça a quand même fonctionné. Pas aussi bien mais j’aime bien le résultat.
En jouant avec le prénom de ma fille “Eva” ça donne ça:
http://hpics.li/a173fbc
comment fais-tu pour déplacerle dégradé vers le haut je ne comprend pas … du tout :-/
Bonjour je suis bloquer des que je fait un groupe et je fait un masque de fusion, donc je sélectionne la casse jusque a coté “carré noir” du groupe je veut prendre la plume mais sa m’indique “Impossible d’utiliser l’outil Remplacement de couleur car la cible est un groupe” tu peut m’aider stp, je ne c’est pas quoi sélectionner au moment d’utiliser les outil de dessin merci
Bonjour tout le monde, @Skeot pour déplacer le dégradé c’est simple au moment d’éditer les couleurs, vous pouvez déplacez le dégradé comme vous voulez
@mibambina il faut utiliser l’outil pinceau (B) et non l’outil remplacement des couleurs
Merci
:mdr: Merci de t’être donnez le temps de me répondre :mdr:
Salut moi je vois un problem sur mon photoshop cs6 je n ai pas les motif que tu propose genre le tapis a long poil les paillette de rouille et le papier de verre peu tu me dire ou je peu les trouver car ils ne son pas ds mon programme de base
merci
salut je vien de trouver un souci, je n’ai pas les motif suivant ds mon photoshop, papier de verre, tapis a poil long et paillette de rouille, donc je me demande ou je peu les trouver merci
Bonjour ! J’ai vu que vous aviez déjà répondu à la question, mais même avec la réponse je ne comprends pas comment peut-on déplacer le dégradé…
Super Tuto, voici ma version style World of Warcraft
http://fav.me/d92zu44
Bonjour, bonsoir !
Je tien à remercier fortement Grafolog qui a fait un travail remarquable !
J’ai pu faire un version spécifique pour un ami vidéaste qui propose des vidéo d’analyse de jeu et bientôt de culture web.
Voici ma version (culture web) : http://factisgame.deviantart.com/ar…
Super tuto !
Voici ma création, en vidéo LOL
https://www.youtube.com/watch?v=gIQ… :mdr:
Salut,
problème d’affichage aves une image en plein milieux du tutoriel alors suis bloqué 🙂
Merci s’il y aura réparation et merci pour ce superbe tutoriel.