Pensez-vous que l’humain a une chance de visiter d’autres planètes ? On a récemment découvert qu’il y a un océan sous la glace de Ganymède et peut être qu’il y a de la vie, l’exploration spatial n’est pas une chose facile et plein de danger dans notre tutoriel, nous allons illustrer une image des conditions extrême en dehors de notre planète sur une lune glacée de Jupiter en utilisant Photoshop.
Bienvenue dans ce nouveau tutoriel, Ganymède, la plus importante des quatre lunes de Jupiter, Ganymède est le plus gros satellite naturel de Jupiter mais également le plus gros de tout le Système solaire. Dans ce tuto nous allons illustrer la visite d’astronautes marchant dans des conditions extrêmes en utilisant quelque technique de Photoshop.
Et voilà un aperçu de notre rendu final.

Pour commencer le travail, vous devez télécharger les ressources suivantes ,puis ouvrez un nouveau document de 2500x2500px avec une résolution de 300dpi.
Etape 1 : le fond
Importez la texture suivante et ajustez-la comme ceci.

Après, ajoutez un calque de réglages teinte et saturation en allant dans Menu > Calque > Nouveau calque de réglages > Teinte/saturation.
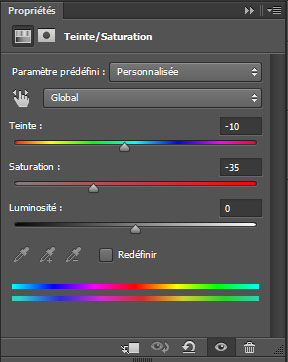

Maintenant, importez la deuxième texture dans votre document de travail.

Prenez l’outil gomme (E) , et effacez les contours pour incruster l’image

Après, ajoutez un calque de réglages teinte et saturation en allant dans Menu > Calque > Nouveau calque de réglages > Teinte/saturation et mettez-le en écrêtage .
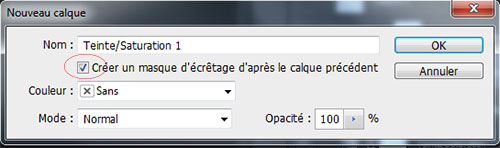
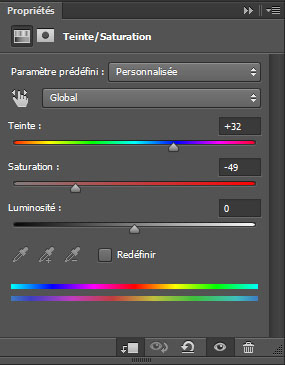

De la même façon ajoutez un calque de réglage Luminosité et contraste puis mettez-le en écrêtage .
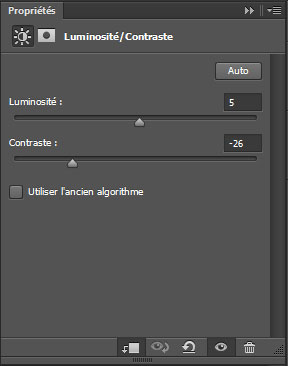

Ensuite, créez un nouveau calque (Ctrl+Shift+N) , prenez l’outil pinceau (B) avec les paramètres suivants :
Taille : 1000px
Dureté : 0%
Opacité : 50%
Flux : 80%.
Et dessinez une ellipse blanche au centre comme le montre l’image ci-dessous.

Etape 2 : Incrustation des personnages
Ouvrez l’image d’astronaute suivante dans un autre document et détourez l’astronaute en utilisant votre méthode de détourage préférée, dans notre tuto j’ai utilisé l’outil Plume (P) pour un détourage parfait.
Astuce :
Pour détourer avec l’outil plume (P) , faites votre tracé en utilisant l’outil plume puis allez dans Menu > Calque > Masque vectoriel > Tracé sélectionné.


Ensuite, importez l’astronaute dans votre document de travail et ajustez-le comme ceci.

Après, sélectionnez quelques bout de la tenue spatial et collez-les en haut pour compléter ce qui manque de l’image.
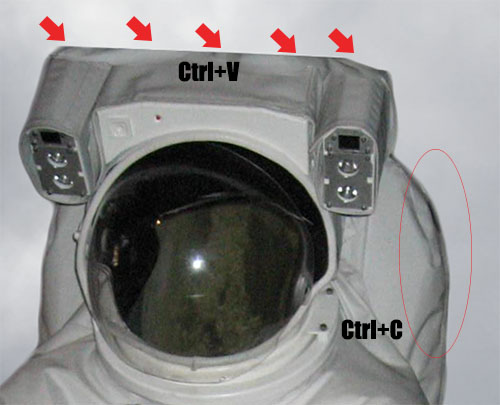
Ensuite, prenez l’outil gomme (E) et effacez les bouts inférieurs des pieds de l’astronaute pour mieux l’intégrer à notre décor.

Maintenant, ajoutez une ombre portée en suivant ce tutoriel

Ensuite, ajoutez un calque de réglages teinte et saturation en allant dans Menu > Calque > Nouveau calque de réglages > Teinte/saturation et mettez-le en écrêtage .
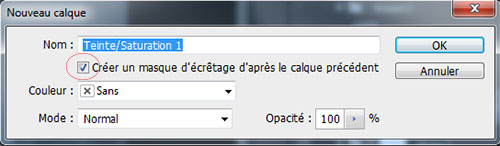
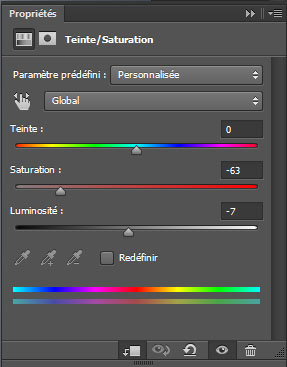

De la même façon ajoutez un deuxième calque de réglage niveaux en saturation en allant dans Menu > Calque > Nouveau calque de réglages > Niveaux et mettez-le en écrêtage .
Prenez l’outil pinceau (B) avec les paramètres suivants :
Taille : 20px
Dureté : 0%
Opacité : 90%
Flux : 90%.
Mettez-vous sur le masque de fusion du calque de réglage, et peignez avec du noir sauf pour les contours
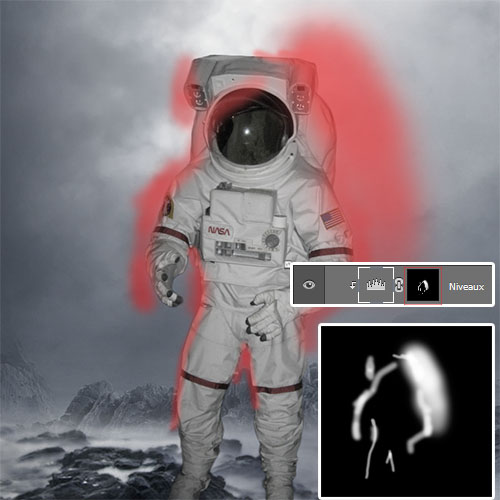

Après, ajoutez d’autres astronautes ou bien dupliquez le vôtre.

Etape 3 : Ajout d’effets spéciaux
Importez la texture des nuages suivante dans votre document de travail.
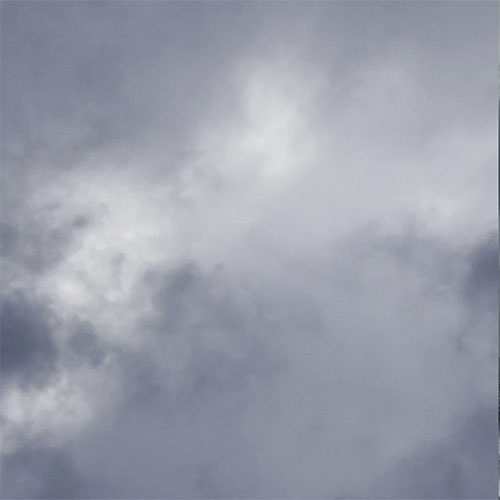
Prenez l’outil gomme (E) avec une forme ronde douce et effacer la zone en surbrillance comme indiqué ci-dessous :


Ensuite, téléchargez le halo suivant et importez-le dans votre document

Changez son mode de fusion en Densité couleur –

Maintenant importez l’image suivante dans votre document
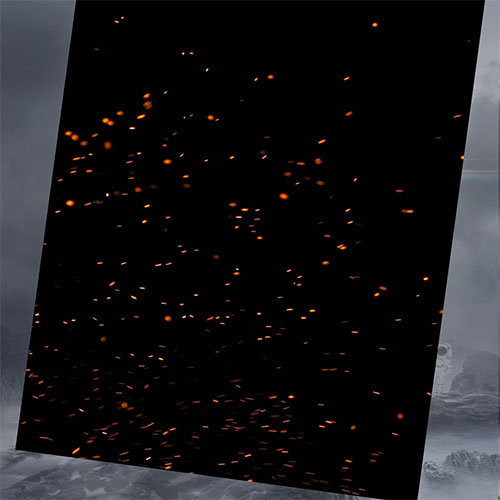
Puis changez son mode de fusion en superposition
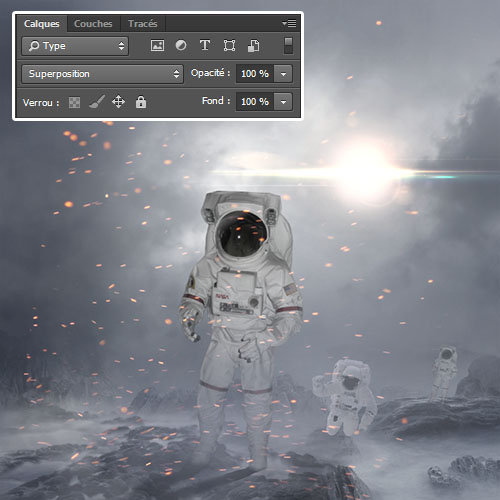
Dupliquez votre calque en appuyant sur les touches (Ctrl+J) puis déplacez le vers la droite et appliquez dessus un filtre flou gaussien en allant dans Menu > Filtre > Flou > Flou gaussien.
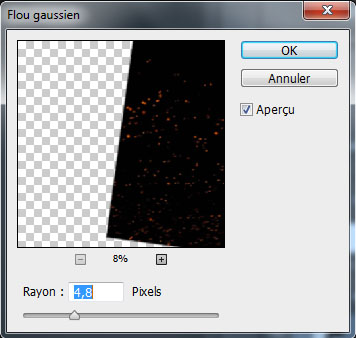

Faites la même chose pour l’image du blizzard

Puis changez son mode de fusion en superposition
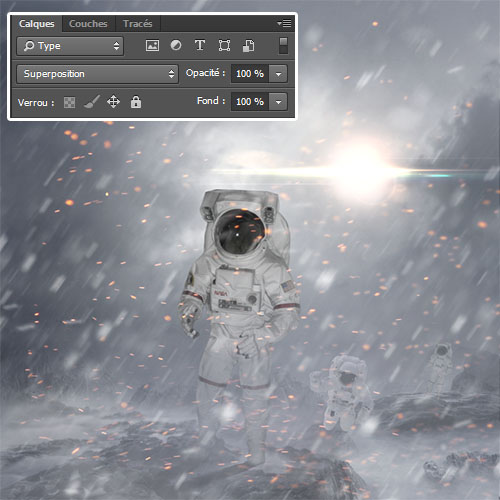
Etape 4 : Réglages des couleurs
Ajoutez un calque de remplissage dégradé radial en allant dans Menu > Calque > Nouveau calque de remplissage > Dégradé.

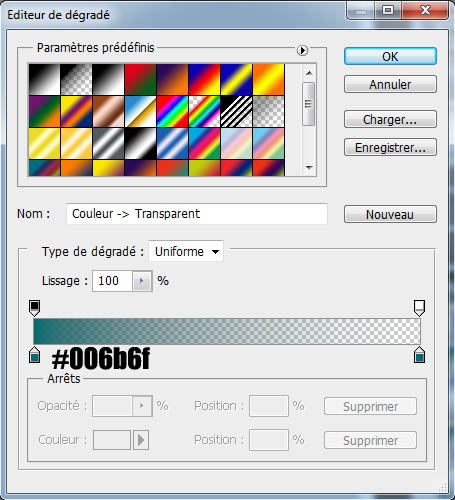

Changez son mode de fusion en incrustation et réduisez son opacité à 50% .

Ensuite, ajoutez un calque de réglage correspondance de couleur en allant dans Menu > Calque > Nouveau calque de réglage > Correspondance de couleur.
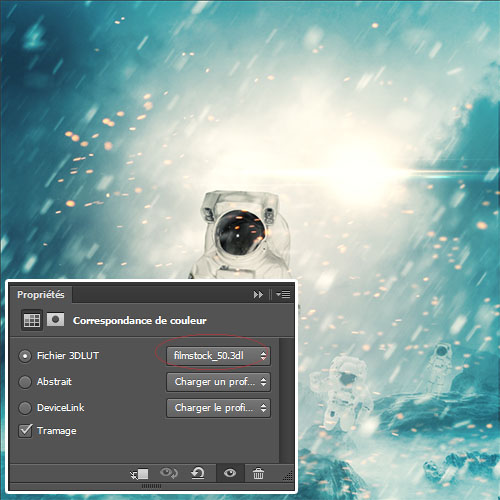
Après, ajoutez un calque de remplissage couleur unie #1457b1 en allant dans Menu > Calque > Nouveau calque de remplissage > Couleur Unie.
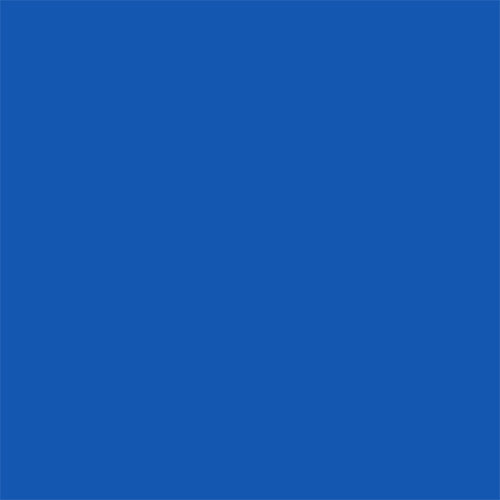
Puis changez son mode de fusion en Lumière tamisée

Ensuite, importez le halo suivant dans votre document et ajustez-le au niveau des lumières de la tenue spatial des astronautes.

Pour finir, faites la même chose pour les autres astronautes.

Et voilà le rendu final.







































Je maintient ce que je dis, tu es incroyable!!
Merci beaucoup Swogogo 🙂
excellent tuto, merci 🙂
excellent tuto merci bcp 🙂
c’est vraiment génial.merci pour ce super tuto :siffle: