Dans ce tutoriel nous allons apprendre une méthode magnifique pour faire du light painting avec appareil reflex numérique.
En faisant du Light Painting avec un reflex numérique
Dans ce tutoriel nous allons utiliser le matériel suivant
Un appareil photo de type réflex Canon 450D

Un Trépied

Une télécommande pour votre appareil

et une source de lumière comme une lampe torche, flash ou un simple téléphone.

Mettez l’appareil photo sur le Trépied et passons aux réglages maintenait
Premièrement mettez l’appareil sur le mode Manuel (M) pour pouvoir passer en mode BULB du canon 450D ou les autres de la série

Réduisez l’ISO de l’appareil à 100 ISO et l’ouverture à F5.6 pour avoir moins de bruit et une quantitée de lumière importante

Avec la molette en haut de l’appareil réduisez le temps de pause jusqu’au ce que BULB apparaitra dans votre menu ou bien juste entre 10 et 25 secondes juste le temps de dessiner

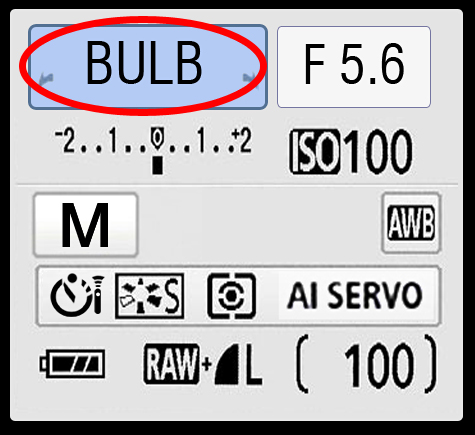
Changez le mode AF en Ai Servo en appuyant sur le bouton AF de votre appareil photo

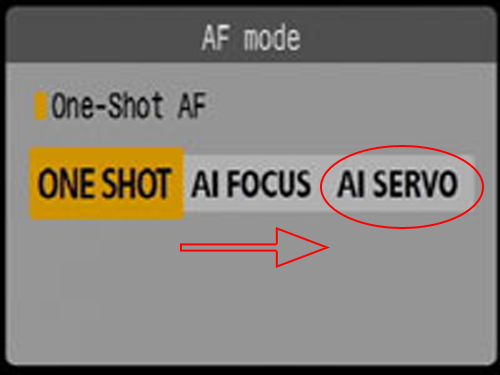
Placez l’appareil en direction d’un mur
Puis mettez vous contre le mure si votre lampe et trop puissante

ou contre l’appareil si votre lampe est plus faible

Déclenchez le dispositif à l’aide de votre télécommande puis faites des dessins dans l’aire ou contre le mur, attention la scène devra se dérouler dans le noir

Voilà le résultat
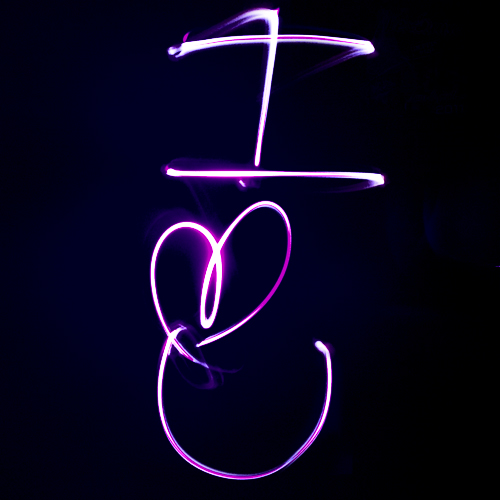
Et vous pouvez avoir des abstraits magnifiques grâce à cette technique et d’autres sources de lumière

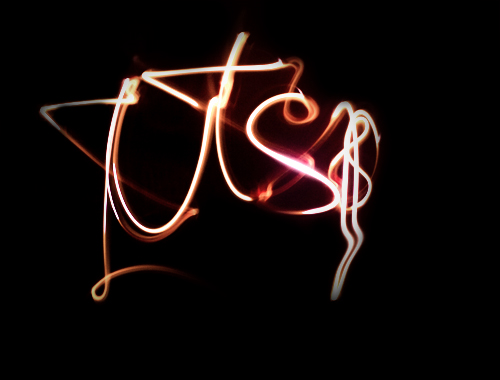







































wawoo! je ne s’avais pas qu’il été possible de faire se genre de chose avec un “simple” appareille photo!
Tout simplement MAGNIFIQUE !
Tout simplement MAGNIFIQUE et en plus assez simple si on a le matériel :mdr:
C’est génial… je connaissais déjà la technique… pour ceux qui ont pas tout le matériel, vous n’êtes pas obligés d’avoir un trépied et une télécommande, il suffit de placer votre appareil sur un support fixe et stable avec une vue “dégagé” pour l’appareil. Et puis pour la télécommande, vous pouvez vous en passer si vous réglez le temps de capture adéquat et que vos faites ensuite votre figure, étant donné que vous êtes dans une salle très obscure, la différence ne ce verra quasiment pas.
excellent tuto !!!
ca serait possible d’en refaire sur cinema 4D ?
ils étaient excellent !!!
Très sympa, mais j’en avait deja fait avec un simple compact (Panasonic DMC FS3). 😉
Voici un exemple : http://www.noelshack.com/upload/647…
Pour ceux qui le veulent, mettez un tout petit peu de lumière et vous pourrez faire du Light Painting tout en voyant le décor sur la photo finale. :mdr:
Amicalemen,romdu69. 🙂
Au début je croyais que c’était une blague en voyant tout le matériel nécessaire , mais non en fait :-O
Mais bon le rendu est quand même bien 😀
Salut GRAFOLOG , est ce que tu pourrais refaire ce tuto
STP : http://www.digitalartsonline.co.uk/…
Salut GRAFOLOG , est ce que tu pourrais refaire ce tuto
STP : http://www.digitalartsonline.co.uk/…
Merci beaucoup ça faisait longtemps que je cherchais un bon tuto pour du light painting ! Merci aussi pour tout tes supers autres tutos !
Je connaissais déjà cette technique, et avec un peu d’imagination, on peut faire des trucs vraiment extra!
tout se passe au temps d’exposition…
Oulaaaaa c’est vieux ça. Je le faisait avec un bridge sony en mode manuel.
Sympa comme technique ;).
Vivement le prochain tuto.
que dire a part magnifique
Salut !
Merci beaucoup c’est très bien expliqué 😀
J’ai un problème pour un tuto p.34 ou 35 , le nom du tuto c’est : Une nuit magique avec Photoshop . J’ai laissé un commentaire mais personne répond …
Est ce que toi grafolog ou qql d’autre pourrais aller voir & me répondre , j’ai le meme nom ( Imane )
Salut !
Merci beaucoup c’est très bien expliqué 😀
J’ai un problème pour un tuto p.34 ou 35 , le nom du tuto c’est : Une nuit magique avec Photoshop . J’ai laissé un commentaire mais personne répond …
Est ce que toi grafolog ou qql d’autre pourrais aller voir & me répondre , j’ai le meme nom ( Imane )
On peut faire des trucs vraiment sympa avec cette technique du light painting. Moi-même j’ai pu tester avec des potes : http://www.facebook.com/album.php?a…
(avec un EOS 55D)
Merci bien pour ceux qui sont équipés de Lumix (panasonic) voilà les réglages pour le lightpainting
http://panasonicfz.easyforum.fr/t74…
@+
Ben
merci c’est nickel
Génial! Je vais essayer ça direct! Ça pète trop… :mdr:
SVP ! Lorsque l’on a pas de télécommande, comment on peux faire ?
merci 🙂
est t’il possible d le fair avec un sony A230
Portrait en flash déporté + lightpainting.
Vous trouverez une petite vidéo de la séance.
http://www.backstar-photo.com/blog/…
c fort bc j veu un site pour une formation facile merci
Salut!
J’arrive pas à mettre le AWB en dessous du Ai Servo, moi j’ai un autre “dessin” à la place,je sais pas ce que s’est… Comment je change ça? 😐
Si vous ne disposez pas de ce matériel, je tiens à vous prévenir qu’il est quand même possible de faire de créations de ce genre (de plus ou moins bonne qualité évidemment) avec un appareil numérique standard. Il vous suffit de vous mettre sur le mode “nuit” (ou équivalent)et, dans les menus, réduire au maximum le réglage “iso”. Voilà, vous pourrez ainsi avoir un résultat qui s’approche un peu de celles de ce tuto. Bien sûr, le résultat dépend de l’appareil (exemple : avant d’avoir un “gros” j’avais le Optio E85, où l’on avait à peine le temps de faire un demi-cercle; par contre celui de ma mère qui était de même catégorie permettait de faire des créations de environ 20 secondes !).
J’éspère vous avoir aidé, à plus !
pour un nikon le meme effet peut etre obtenue en passant de AF-S a AF-C, le bulb est egalement dans le mode manuel. a partir de la, tout est identique !
🙂 trop biennnn merci je viens d’acquerir le canon 1100D ( 18-55 , 75-300 ) et j’ai tester ( j’ai la telecommande ) et la c’est trop bon lolll merci
http://www.black-designer.be/IMG_72…
Dort existiert noch weitaus mehr
acceptance