Vision Lointaine avec Photoshop
Bienvenu dans ce nouveau tutoriel, dans ce dernier nous allons réaliser une photo manipulation irréelle en utilisant les différentes techniques de Photoshop. Afin d’obtenir un rendu parfait, nous allons utiliser des filtres, ajouter du brouillard et les incruster dans une scène spatial. Et voilà un aperçu du résultat final

Pour commencer le travail, je vous invite à télécharger le pack de ressource suivant, puis ouvrez un nouveau document de 4500x3000pixels, résolution 72Dpi, couleurs RVB8bits avec un fond noir.
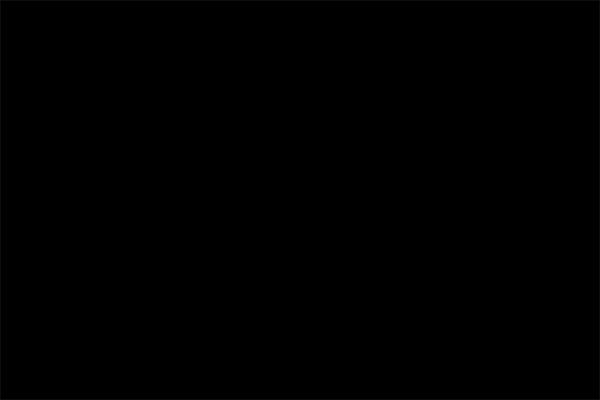
Ensuite, importez l’image des étoiles dans votre document.

Puis, réduisez son opacité à 50%.
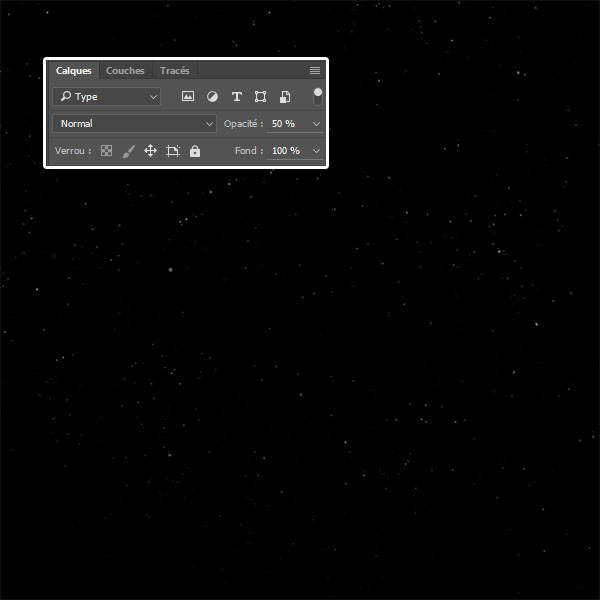
Créez un nouveau calque (Ctrl+Shift+N) , prenez l’outil pinceau (B) , et peignez avec du blanc comme le montre l’image ci-dessous.
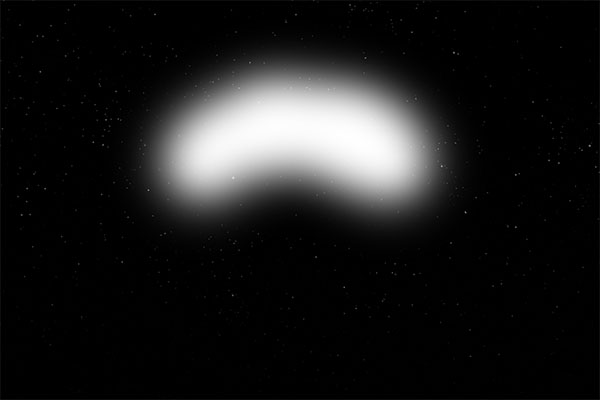
Ensuite, importez l’image de la planète terre dans votre document de travail et ajustez-la comme ceci.
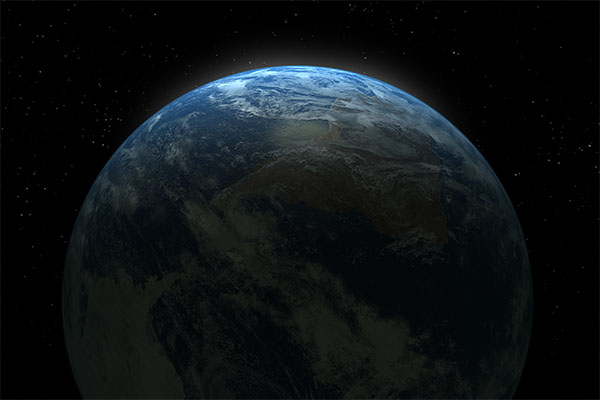
Ensuite, ajoutez un nouveau calque, mettez-le en écrêtage en allant dans Menu > Calque > Créer un masque d’écrêtage.
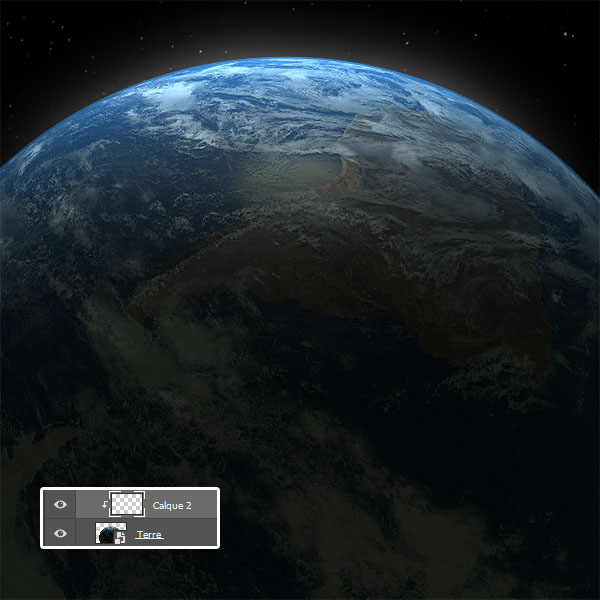
Prenez l’outil pinceau (B), et peignez avec du Noir sur la partie inférieur de la planète.
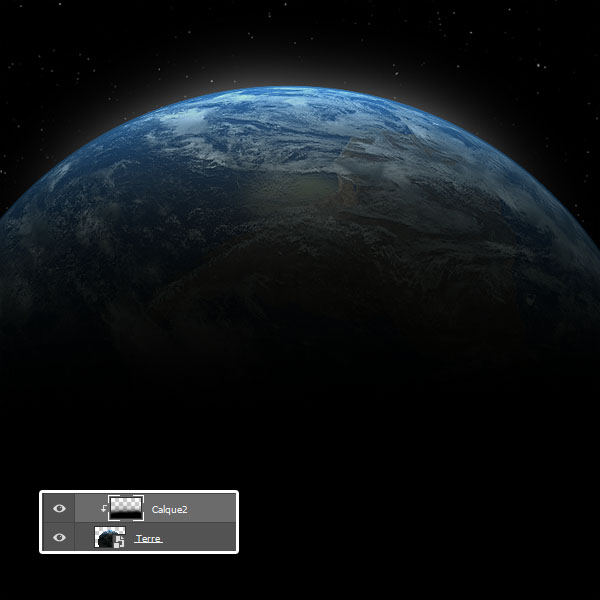
Puis, faites l’inverse en peignant avec du blanc sur la partie supérieure.

Après, changez son mode de fusion en Lumière tamisée .
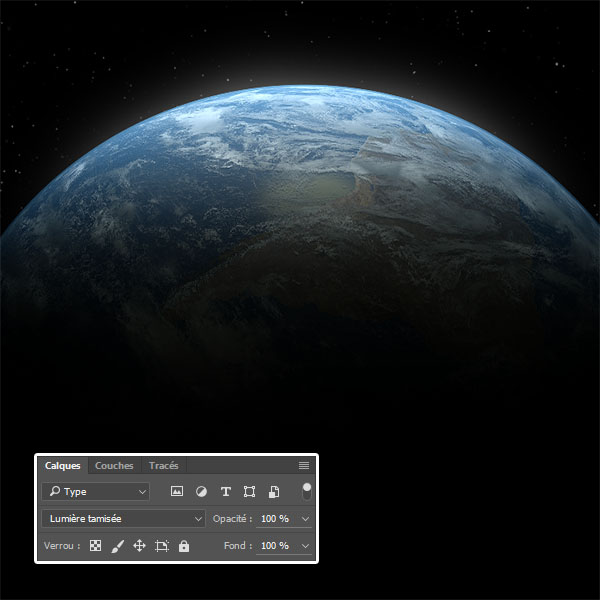
Ensuite, importez la texture suivante dans votre document de travail.

Maintenant, ajoutez un masque de fusion en allant dans Menu > Calque > Masque de fusion > Tout faire apparaitre , prenez l’outil pinceau (B) , la couleur Noire et peignez avec une forme douce sur les contours afin de les masquer.
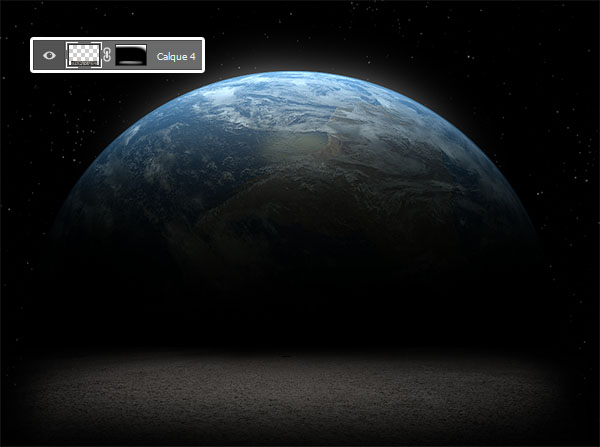
Importez l’image de la lune dans votre document et faite la même chose que la terre.

Ensuite, prenez l’outil plume (P) en mode forme et dessinez un rectangle noir comme ceci.
![]()
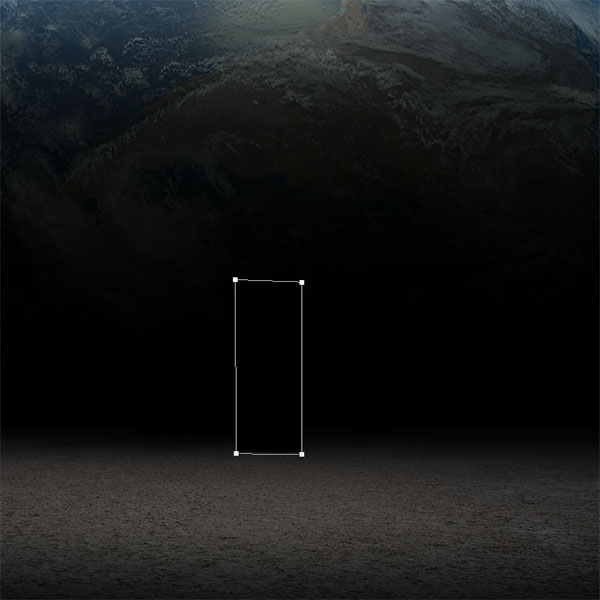
Puis, rendez-vous dans les options de fusion.
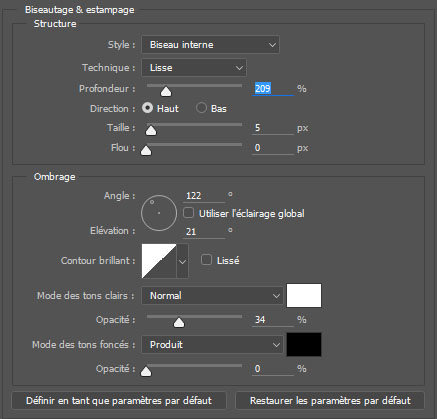
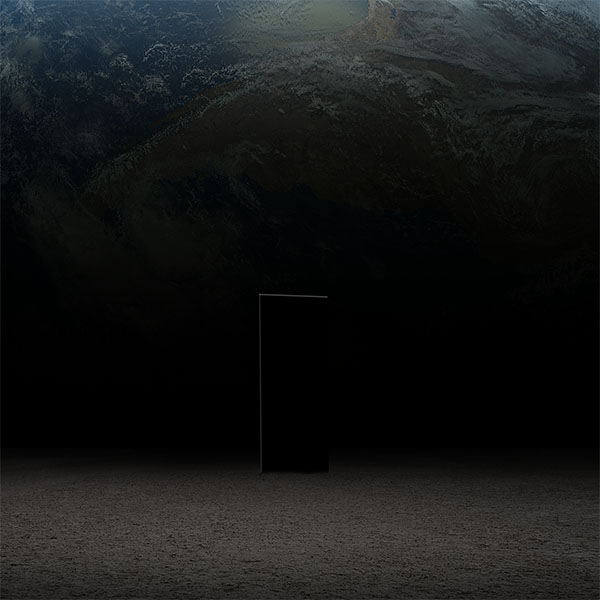
Maintenant, importez une nouvelle fois l’image de la planète terre ou bien dupliquez-la et ajustez-la comme le montre l’image ci-dessous.
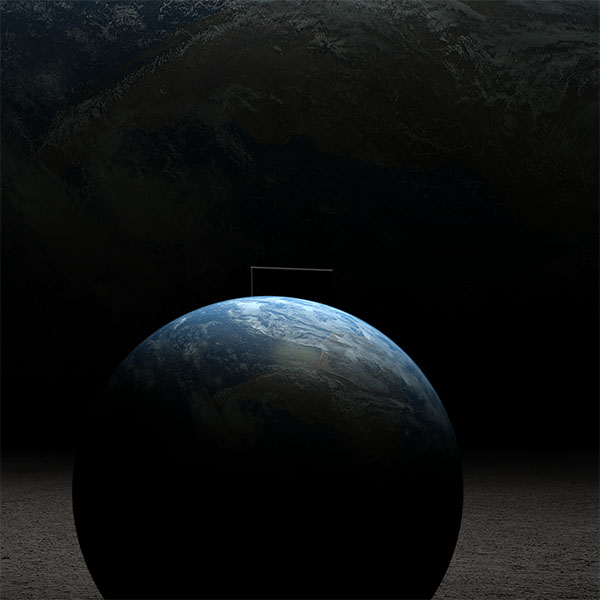
Mettez-le en écrêtage sur la forme rectangulaire en allant dans Menu > Calque > Créer un masque d’écrêtage.

Ensuite, ajoutez un nouveau calque, mettez-le en écrêtage en allant dans Menu > Calque > Créer un masque d’écrêtage. Prenez l’outil pinceau (B), et peignez avec du blanc sur les contours de la forme rectangulaire suivant le biseautage.
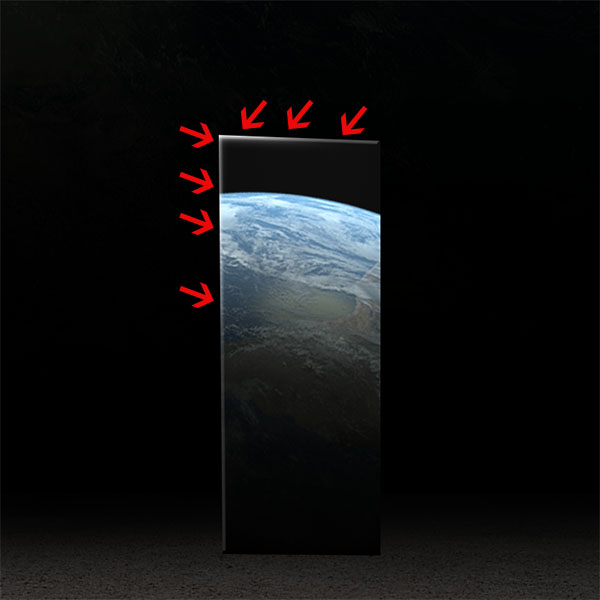
Faites la même chose en ajoutant deux autres formes rectangulaires.

Maintenant, ouvrez l’image du model dans un autre document et détourez-le en utilisant l’outil sélection rapide (W).

Puis, importez la sélection dans votre document.

Ensuite, rendez-vous dans les options de fusion .
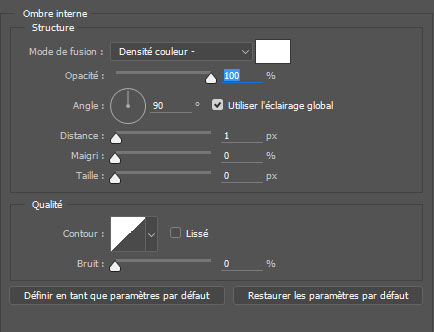
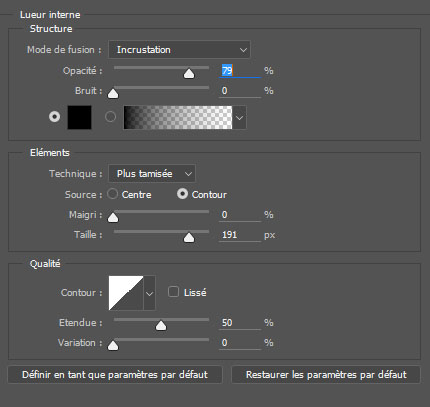

Créez un autre calque, prenez l’outil pinceau (B), et dessinez une ombre portée.

Maintenant, importez l’image suivante dans votre document.

Effacez tous les contours et laissez apparaitre que des fragments de nuages et de terres.

Répétez la procédure une bonne dizaine de fois afin d’obtenir le rendu suivant

Maintenant, créez un nouveau calque, prenez l’outil lasso (L) avec un contour progressif de 100px .
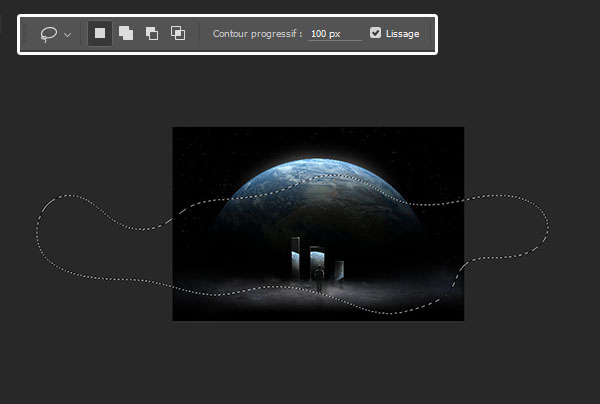
Puis, allez dans Menu > Filtres > Rendu > Nuages.

Après, changez son mode de fusion en Densité linéaire – (Ajout) et réduisez son opacité à 10%

Faite la même chose en changeant les positions et sélections.

Ensuite, ajoutez un calque de réglage vibrance en allant dans Menu > Calque > Nouveau calque de réglage > Vibrance.
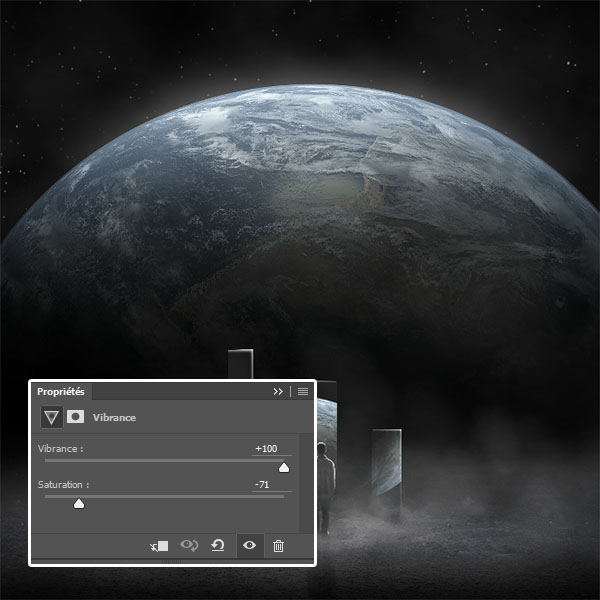
De la même façon ajoutez un calque de réglage Exposition
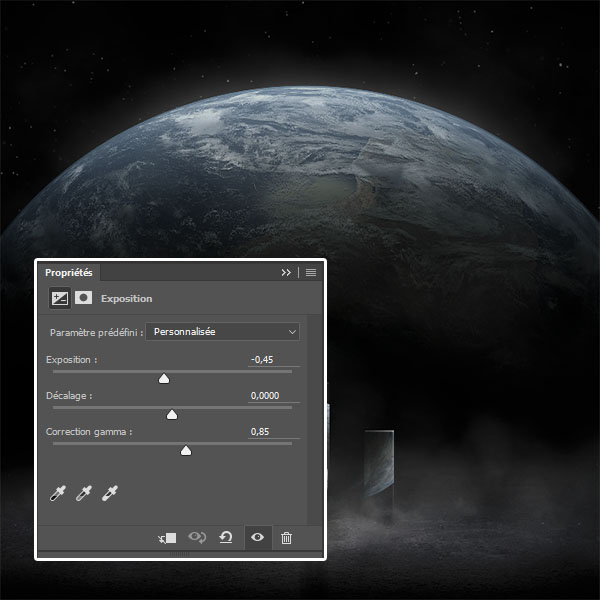
Puis, ajoutez un calque de réglage Balance des couleurs
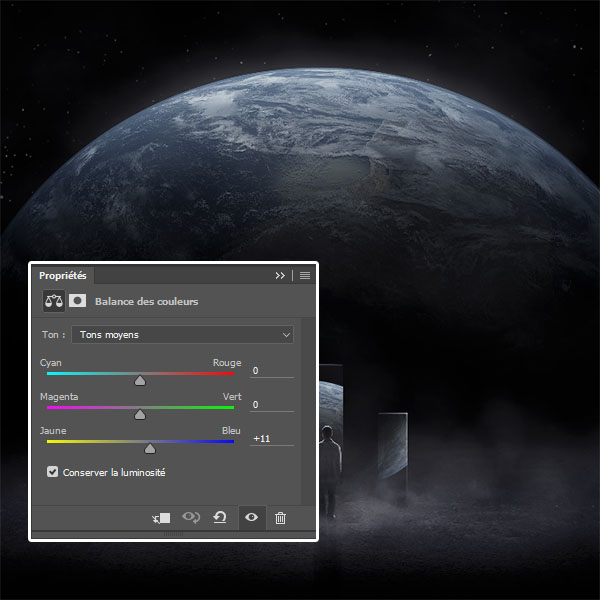
Ensuite, ajoutez un deuxième calque de réglage vibrance
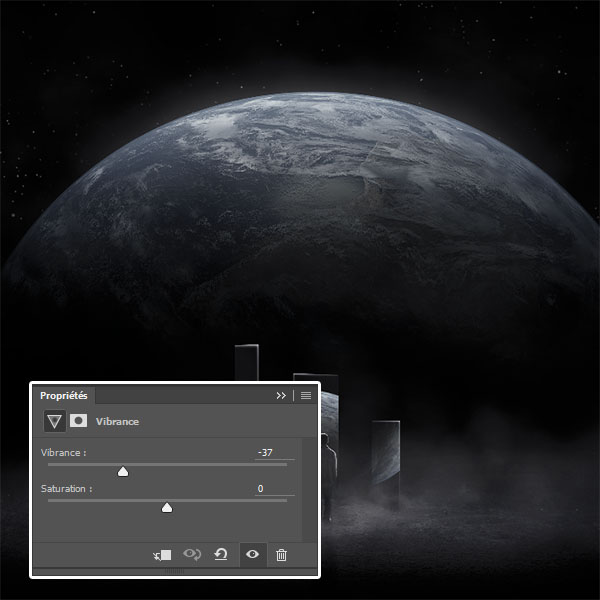
Maintenant, créez un nouveau calque, prenez l’outil pinceau (B), et peignez avec la couleur suivante #6d7595 sur la quasi-totalité de la partie supérieur.

Après, changez son mode de fusion en Superposition et réduisez son opacité à 27%.

Ensuite, importez l’image du halo suivant et ajustez-la comme ceci.
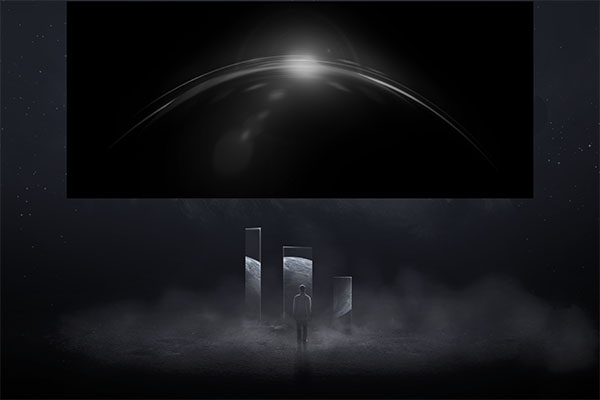
Après, changez son mode de fusion en Densité linéaire – (Ajout)
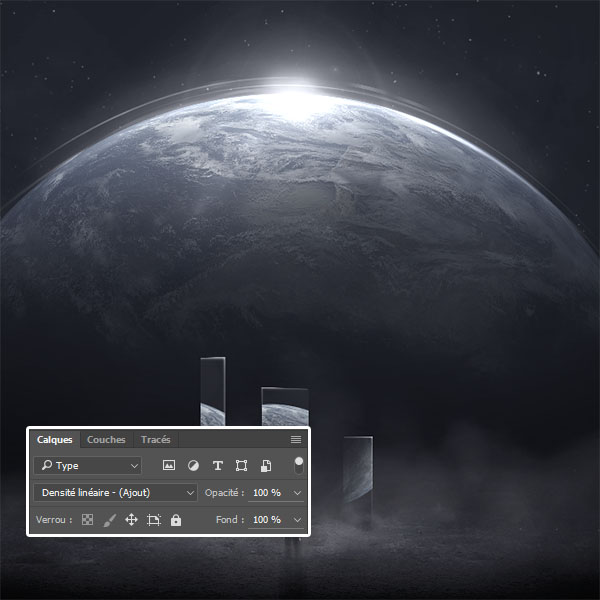
Ensuite, ajoutez un calque de réglage Niveaux en allant dans Menu > Calque > Nouveau calque de réglage > Niveaux.
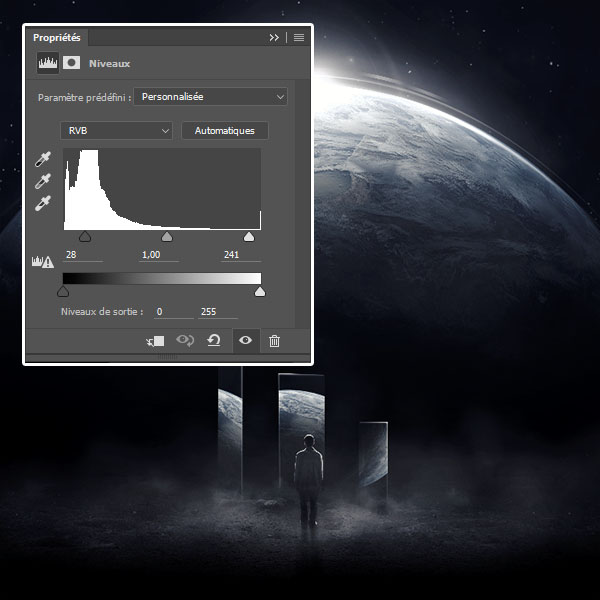
Pour finir, ajoutez un nouveau calque de réglage Correspondance de couleur en allant dans Menu > Calque > Nouveau calque de réglage > Correspondance de couleur.
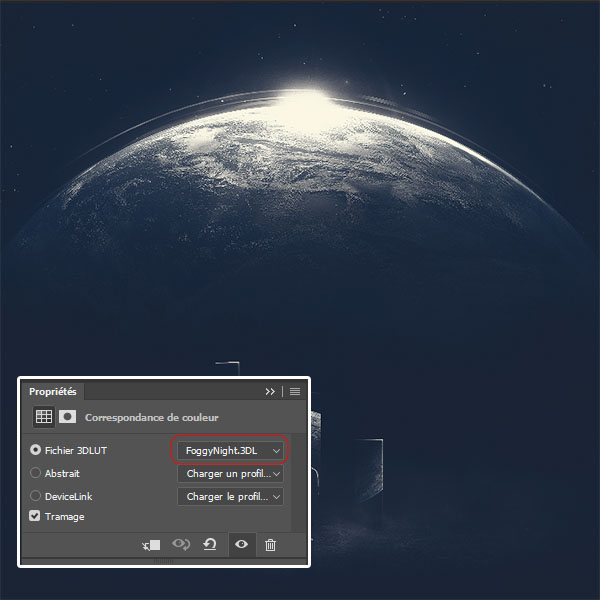
Puis, changez son mode de fusion en superposition et réduisez son opacité à 15%.
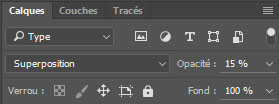
Et voilà le rendu final du tutoriel Vision lointaine avec Photoshop .







































Le rendu est superbe et quelle imagination ! Bravo et merci pour le partage.
Merci beaucoup claude 🙂
Comme claude, beaucoup de recherches!
j’aime beaucoup.
ma p’tite contri.
http://adr1708.bookspace.fr/photo,1978946,1.html
Quelqu’un peut il m’expliquer à quoi ça sert ici de mettre les masques en écrêtage pour les calques?Pourquoi ne pas peindre directement sur le calque image?
Quelqu’un peut il aussi svp m’expliquer le principe des modes de fusions?Quand est ce qu’il faut utiliser tel mode avec telles valeurs au lieu d’un autre?
Bonjour, voilà pour les modes de fusion de Photoshop
merci
merci un beau travail, veuillez expliquez s’il vous plais le besoin d’ajouter un tel masque, effet, calque de remplissage,…., ou mode de fusion pour mieux comprendre cordialement