Retoucher un visage avec Photoshop
Un tutoriel pour apprendre comment Retoucher un visage avec Photoshop, La technique la plus utilisée par les professionnelles, dans ce tuto nous allons apprendre les techniques suivantes :
- Retoucher complètement un visage
- Le maquillage partiel de la peau
- lissage de la peau, masquer les imperfections, les points noirs et les rides.
- Donner un éclat aux yeux.
- Blanchir les dents s’il le faut
- Enrichissement les couleurs en ajustant les lumières sur le visage et sur le fond.
Durée du tutoriel : 2 heures .
Niveaux : Intermédiaire .
Version de Photoshop utilisée dans le Tuto : Photoshop CC 2017 le tutoriel est compatible avec toutes les versions de Photoshop .
Voilà un aperçu du résultat final

Pour commencer le travail, ouvrez un nouveau document de 1100x1100pixels , résolution 72Dpi , couleurs RVB8bits . Puis importez l’image suivante dans votre document.

• Masquer les imperfections
Nous allons commencer par masquer les imperfections de la peau, pour se faire, nous allons utiliser l’outil tampon de duplication (S) , Pour utiliser le tampon, le mieux est de prendre une forme ronde à bord diffus pour éviter que les modifications soient trop nettes et que cela se voit trop surtout sur un visage. Pour notre tutoriel, prenez un Épaisseur de 24 pixels avec une Dureté de 0% , la taille dépendant simplement de l’image utilisée et les modifications à effectuer.
Maintenez la touche Alt enfoncée et cliquez sur une zone de la peau à côté d’un point noir ou une ride (Lorsque vous appuyez sur la touche Alt , le curseur change et une fois que vous avez effectué votre clic, à travers la forme de votre curseur, vous apercevez ce que Photoshop compte dupliquer si vous cliquez.) après avoir indiqué à Photoshop que c’est par rapport à cet endroit que la duplication devra se faire cliquez sur le point noir.
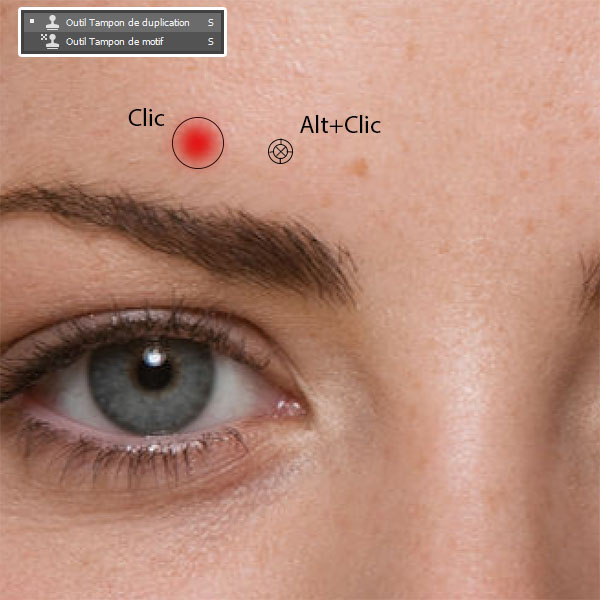
Faites la même chose sur tout le visage pour éliminer toutes les imperfections.

• Lissage de la peau
Nous allons maintenant utiliser l’outil pinceau mélangeur (B), le principe et le même que l’outil tapons de duplication, il est assez simple d’utilisation et il est intéressant de l’utiliser pour le painting, À savoir que vous pouvez utiliser ce pinceau pour mélanger les couleurs, et en choisissant donc une charge de couleur la méthode est la même que l’outil tampons de duplication. Ou alors travailler avec un pinceau nettoyé pour mélanger les couleurs déjà existantes.
Il faut apprendre à bien doser les charges. Pour cela, rien ne vaut des tests sur votre image, chaque paramètre doit s’adapter à ce que l’on cherche à faire. Dans notre tuto c’est de la peau et on cherche simplement à lisser cette dernière, pour se faire, sélectionnez l’outil Pinceau Mélangeur avec les paramètres suivants.
Hum : 30%.
Charge : 30%.
Mél : 30%.
Flux : 75%.
Dupliquez le calque original ( Ctrl+J ) et mélangez les couleurs de la peau afin d’obtenir le résultat suivant
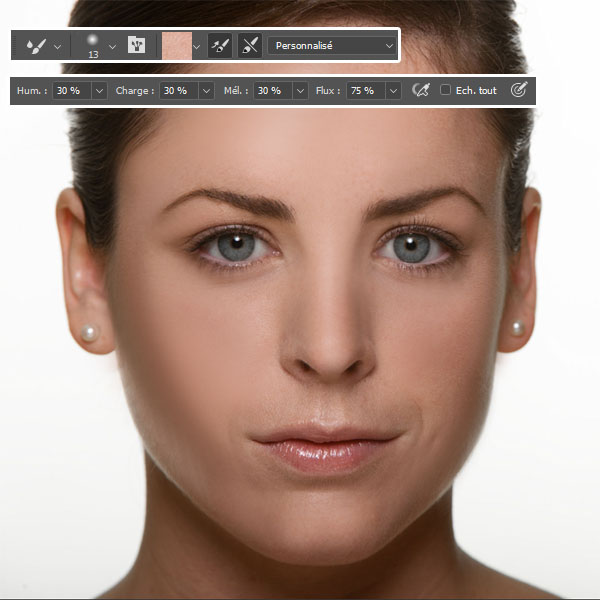
Puis changez son mode de fusion en éclaircir .
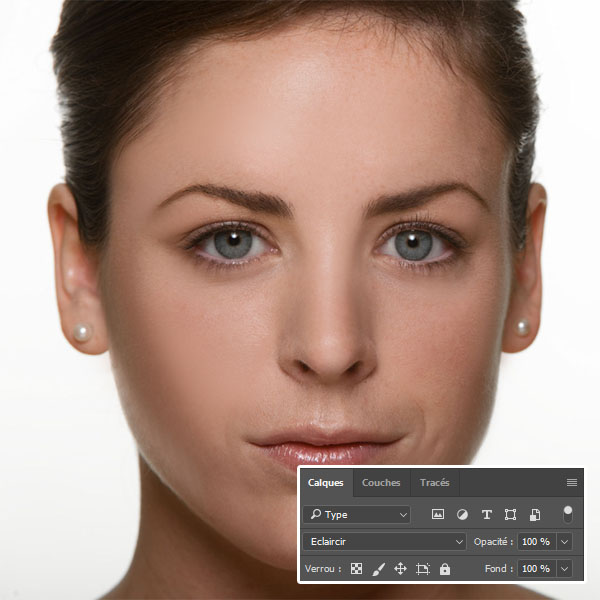
Après, dupliquez votre calque et changez son mode de fusion en Luminosité .
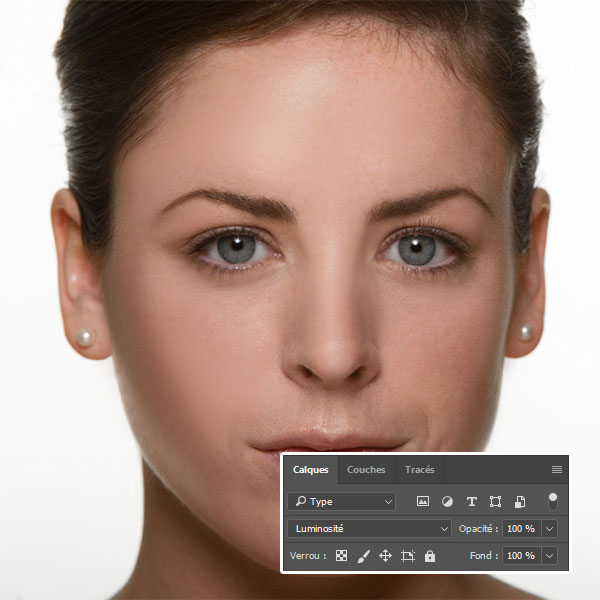
Puis, allez dans Menu > Image > Réglages > Teinte et saturation .
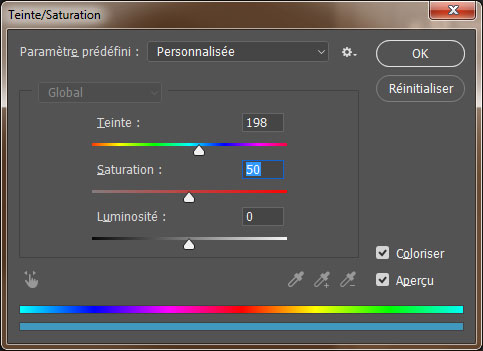

Ensuite, allez dans Menu > Image > Réglages > Niveaux .
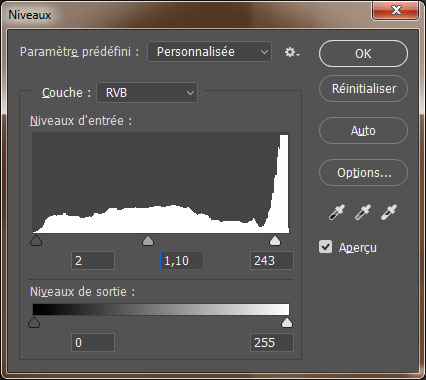

Maintenant, dupliquez votre calque et changez son mode de fusion en Superposition puis réduisez son opacité à 20% .
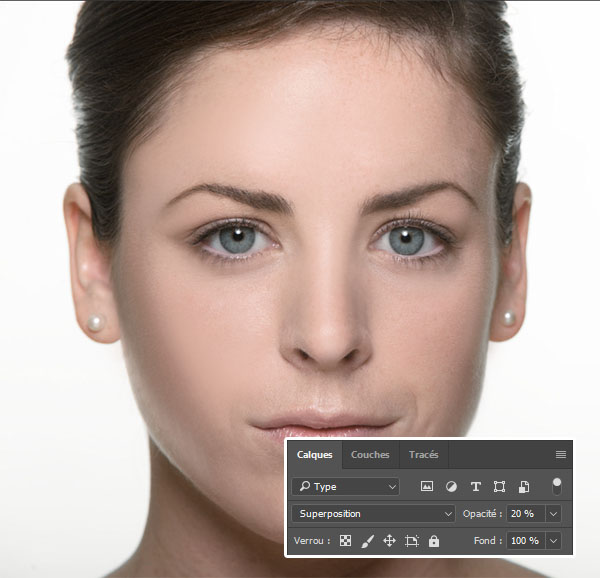
Ensuite, prenez l’outil sélection rapide (W) , et sélectionnez le visage sans les cheveux.
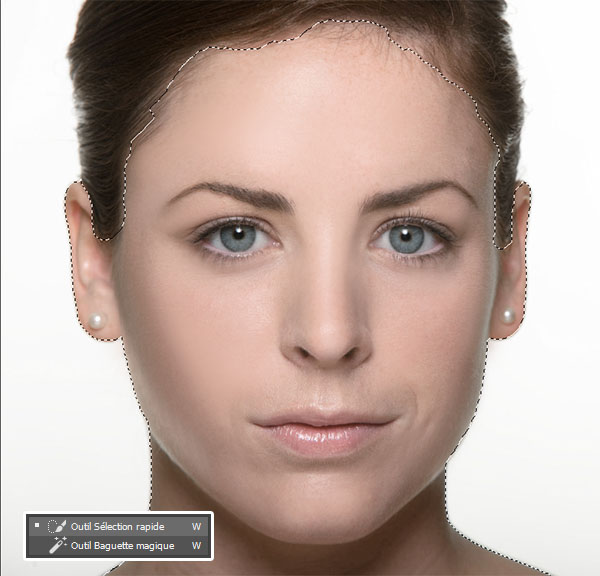
Puis, allez dans Menu > Calque > Masque de fusion > Laisser apparaitre la sélection .

• Donner un éclat aux yeux.
Maintenant, ajoutez un nouveau calque gris 50% en allant dans Menu > Calque > Nouveau > Calque.

Prenez l’outil densité + avec une exposition de 20% et assombrissez les contours des yeux de l’iris, du nez et des lèvres. Puis avec l’outil densité – éclaircissez l’intérieur de l’iris et la lèvre inférieure.
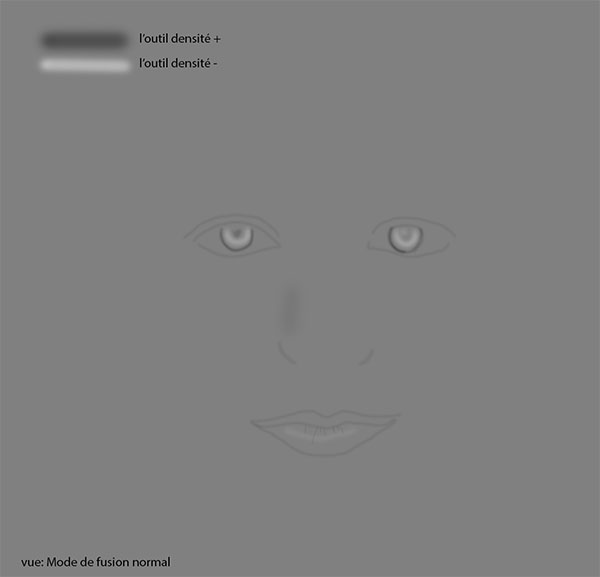

Ensuite, ajoutez un calque de réglage Correction Sélective en allant dans Menu > Calque > Nouveau calque de réglage > Correction sélective .
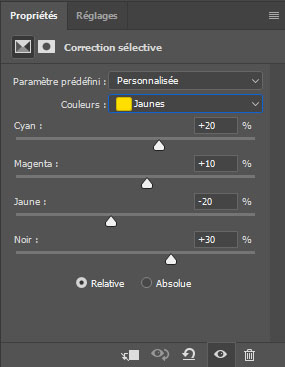
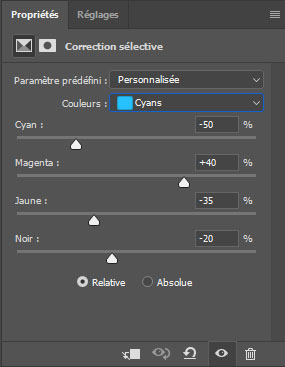
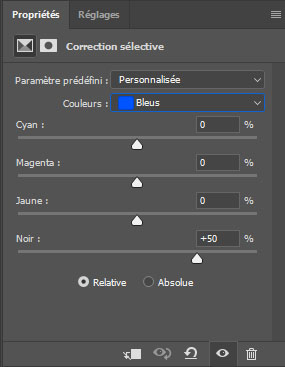
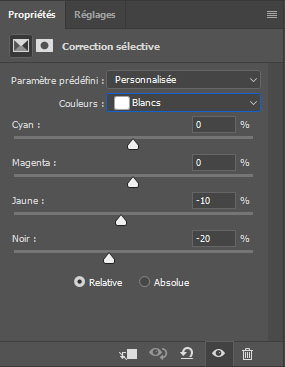
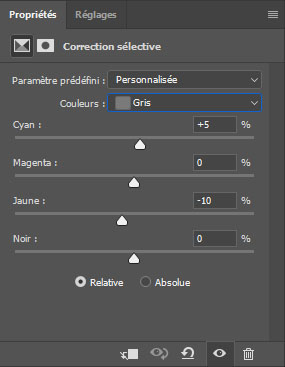
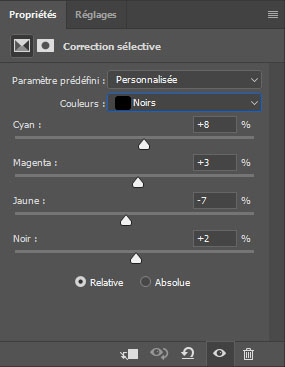

Puis, ajoutez un calque de réglage Balance des couleurs en allant dans Menu > Calque > Nouveau calque de réglage > Balance des couleurs.
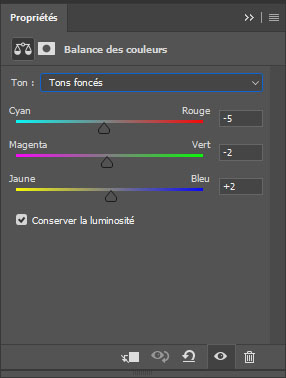
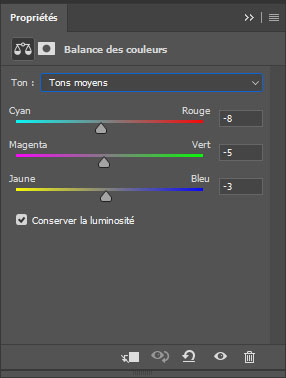
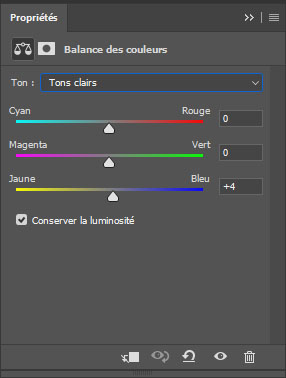

• Enrichissement les couleurs en ajustant les lumières sur le visage
Pour commencer, faite une copie des calques fusionnés en appuyant sur le raccourci Ctrl+Alt+Shift+E et changez son mode de fusion en Superposition .
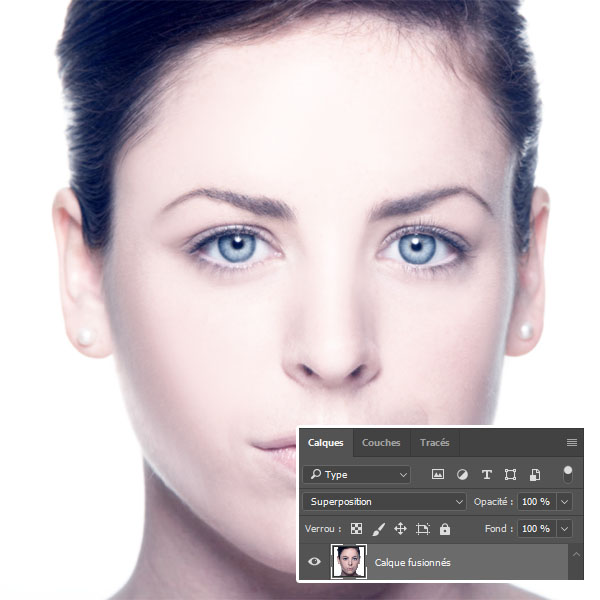
Ajoutez un masque de fusion en allant dans Menu > Calque > Masque de fusion > Tout faire apparaitre .
![]()
Mettez-vous sur le masque de fusion et peignez au centre avec du noir et une forme douce pour ne laisser apparaitre que les contours du visage
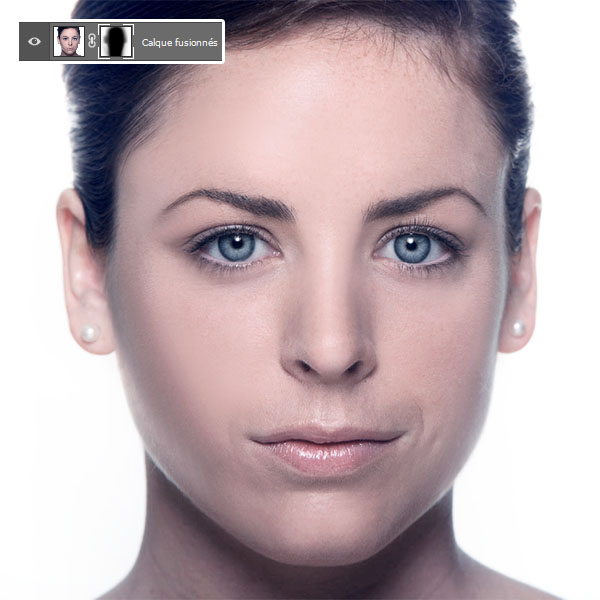
Maintenant, ajoutez un calque de réglage Exposition en allant dans Menu > Calque > Nouveau calque de réglage > Exposition .
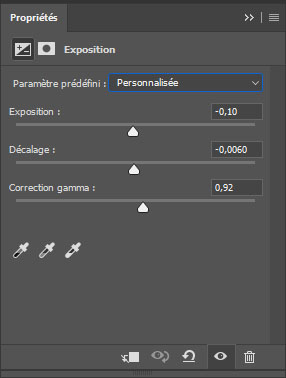

Faite une autre copie des calques fusionnés en appuyant sur le raccourci Ctrl+Alt+Shift+E et allez dans Menu > Filtre > Flou > Flou de surface .
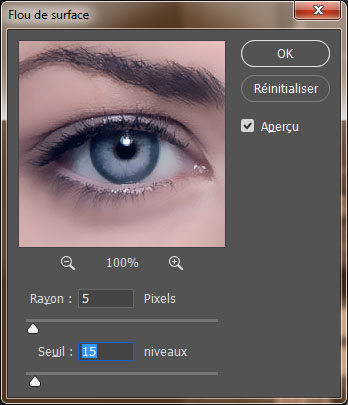

Ensuite ajoutez dessus un masque de fusion en allant dans Menu > Calque > Masque de fusion > Tout masquer . Puis prenez l’outil pinceau (B) et peignez avec du blanc sur la peau.
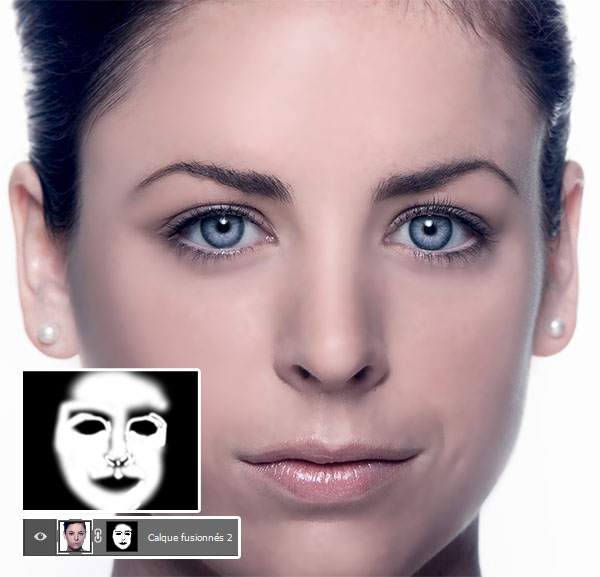
• Le fond
Ouvrez un nouveau document de la même taille que votre document de travail, dans notre tutoriel c’est 1100x1100pixels , puis importez la première texture comme ceci.

Faites la même chose pour la deuxième texture.

Puis, changez son mode de fusion en incrustation.
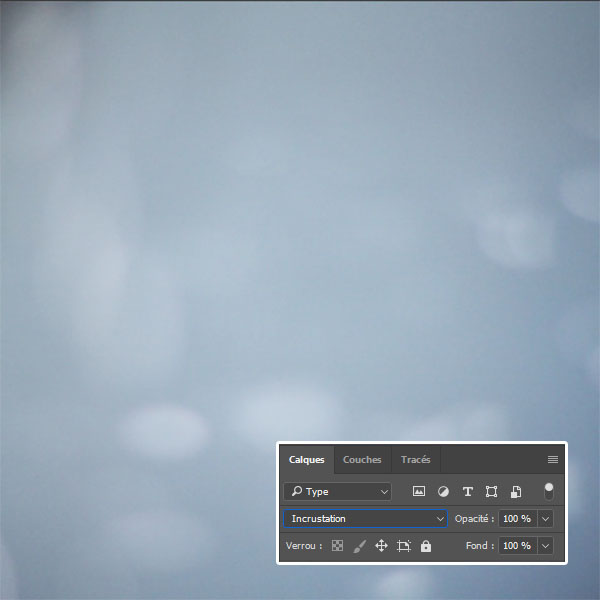
Ensuite, ajoutez un nouveau calque ( Ctrl+Shift+N ), prenez l’outil pinceau (B) et peignez dessus avec les couleurs suivantes #7592b4 , #bc8086 , #40465c , #361c25 comme le montre l’image ci-dessous.
(Remarque : si vous avez des difficultés avec le mélange des couleurs, appliquez dessus un filtre flou gaussien)
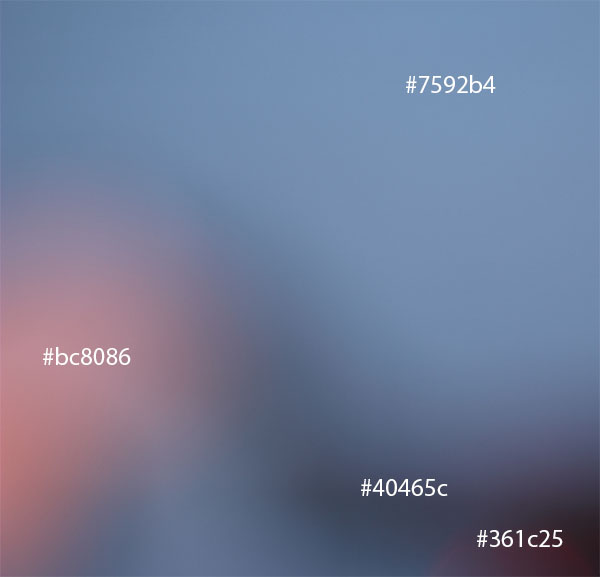
Puis, changez son mode de fusion en Lumière tamisée .
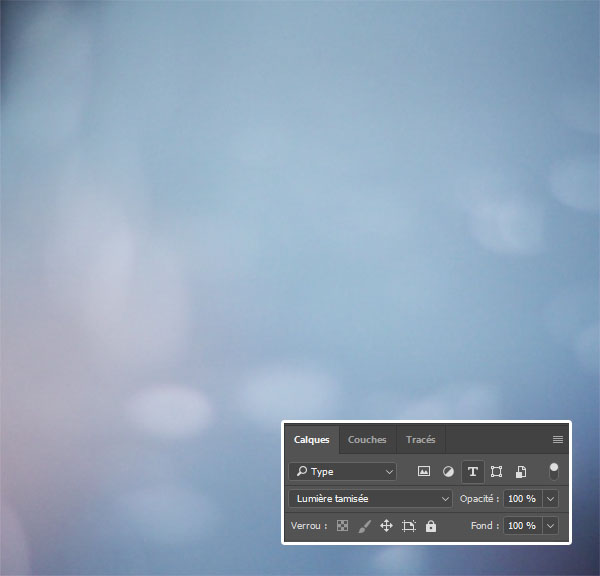
Maintenant, importez la dernière texture dans votre document.

Puis, changez son mode de fusion en Densité Couleur –
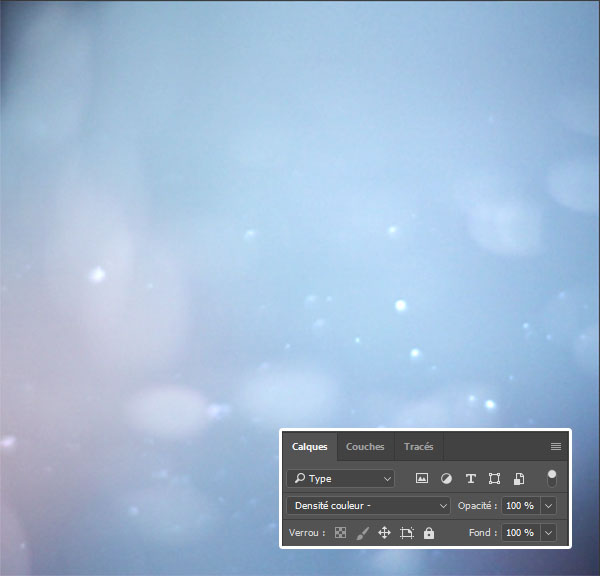
Pour finir, allez dans votre document principal, faite une copie des calque fusionnés (Ctrl+Alt+Shift+E) , prenez l’outil baguette magique (W) et cliquez sur le fond blanc, puis inversez la sélection en allant dans Menu > Sélection > Intervertir (Ctrl+Shift+I) .

Sous Photoshop Cs5, Cs6, CC et CC 2015 , allez dans Menu > Sélection > Amélioration des contours et utilisez le tutoriel suivant pour un détourage parfait des cheveux
Et sous Photoshop CC 2017 c’est plus complet et un peu plus complexe que les versions précédente de Photoshop, je ne sais pas ce qu’ils font chez adobe mais leur truc c’est compliquer les choses. Bref allez dans Menu > Sélection > Sélectionnez et masquer, cochez la case Rayon Dynamique et mettez 6px pour le rayon , ensuite prenez l’outil amélioration des contours (R) et cliquez sur les zones blanches aux niveaux des cheveux.
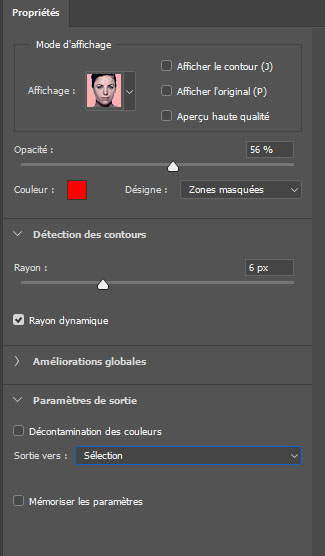


Après avoir obtenu une sélection parfaite, faite un copie collez dans votre deuxième document afin d’obtenir le rendu final suivant.







































Joli travail et nombreux outils à utiliser.
Merci pour ce partage.
[…] Et n’oubliez pas de vous abonnez à notre chaine YouTube Pour commencer le travail, vous avez besoin de quelques ressources. Télécharger le pack de ressource utilisé dans le tuto […]
félicitation mon prof .sil vous plait pourriez vous nous faire un cour sur le pourquoi enregistré sur tel format au lieu de l’autre format de création photoshops
Bonjour, je vais essayer de faire un petit tuto là-dessus prochainement.
Merci
merci bien
[…] Ensuite, créez dupliquez le calque du crâne et adoucissez-le en utilisant l’outil mélangeur en suivant ce tutoriel […]
Bonjour,
Tutoriel très intéressant qui m’apprends une nouvelle méthode. Cependant, je bloque rapidement… impossible de faire apparaître l’outil Pinceau Mélangeur dans mon Photoshop CC de 2017. Un bug ? Une disparition ? Comment le faire apparaître ?
Merci beaucou