Créer un design futuriste V3
Voilà un tuto tout frai sorti spécialement pour vous chère lecteurs et amateur de tutsps .
Dans ce tuto le point de force c’est les détails plus il ya de détail plus ça va l’air réaliste
Nous allons commencer par ouvrir un nouveau document de 800×800 pixels Résolution 72Dpi
Créez un calque de remplissage dégradé en allant dans Menu > Calque > Nouveau calque de remplissage > Dégradé

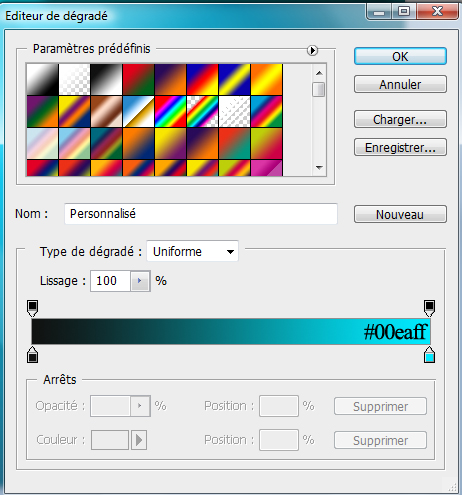
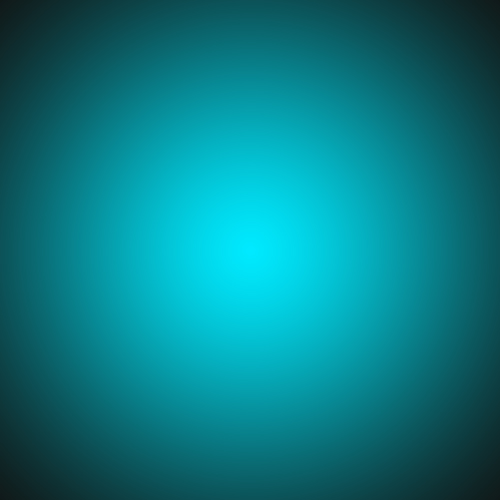
Ensuite créez un nouveau calque(Ctrl+Shift+N) et allez dans Menu > Filtre > Rendu > Nuage
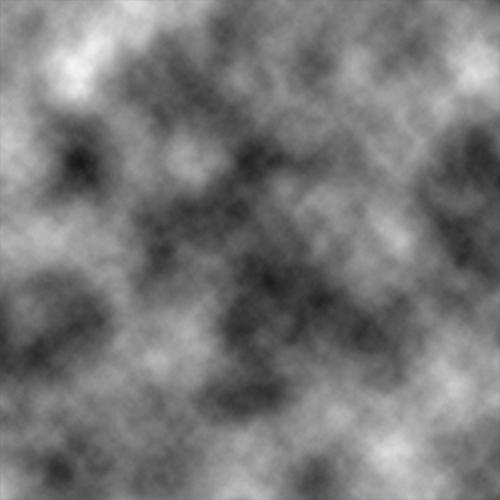
Puis dans Menu > Filtre > Atténuation > Flou Radial
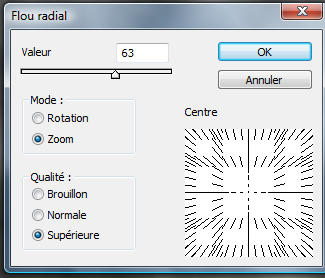
Et changez son mode de fusion en Lumière tamisée
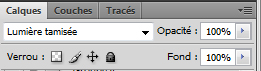

Maintenant importez l’image de la planète suivante dans votre doc (Téléchargeable ici en grande format)

Changez son mode de fusion en Produit
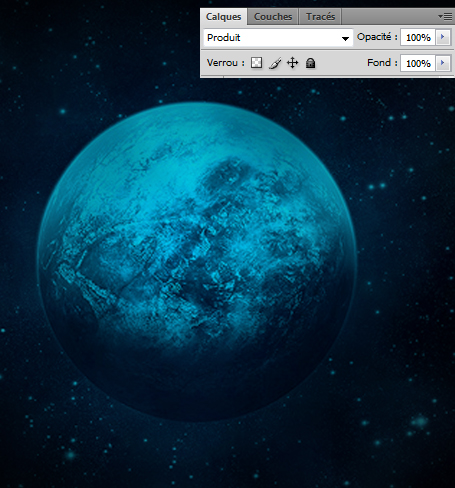
Nous allons créer notre effet maintenant pour le faire une simple méthode prenez l’outil de sélection ellipse (M) et faites une sélection radial parfaite (Maintenez shift enfoncé pour avoir un rond parfait) et remplissez le avec du Blanc bien sure dans un nouveau calque (Ctrl+Shift+N)
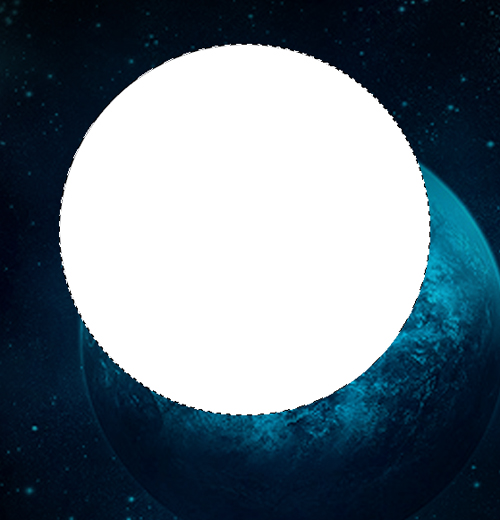
Dans le même calque faite une autre sélection radial comme ce ci
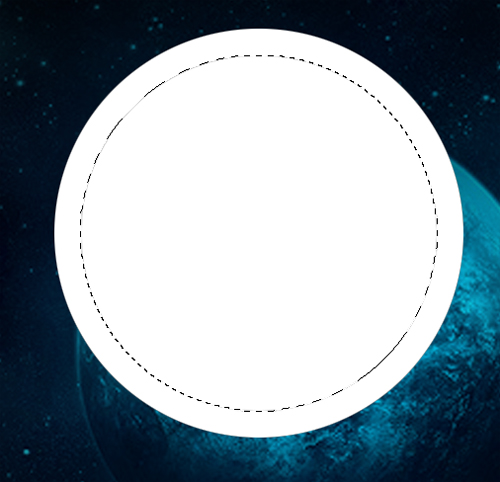
Appuyez sue le bouton supprimer de votre clavier pour se débarrassé de l’intérieur du rond
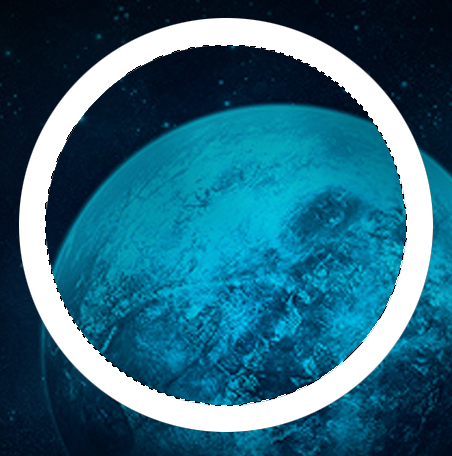
Dupliquez la forme obtenue en la redimensionnant à chaque fois (Ctrl+T) comme ce ci

Fusionnez tout ces derniers forme en un seul calque (Ctrl+E), prenez l’outil pot de peinture (G) et remplissez tout les rond avec ce bleu # 7eeaff
Maintenant c’est l’étape la plus importante prenez l’outil gomme (E) dureté 100% et effacez quelques parties de chaque rond pour obtenir ce si

Ajoutez des carrés et d’autres ronds à l’intérieur

Dans les options de fusion ajoutez une Lueur externe bleue
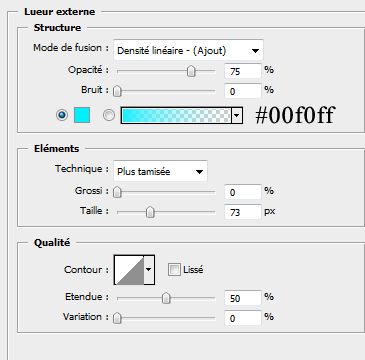

Maintenant dupliquez ce derniers (Ctrl+J) sur le 1er ajoutez un Flou gaussien et changez son mode de fusion en Lumière ponctuel
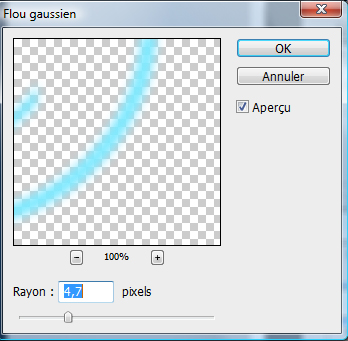
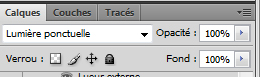

Pour le deuxième changez juste son mode de fusion en Lumière tamisée
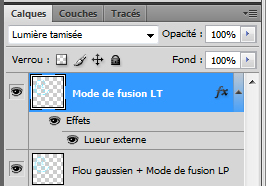

Faites la même chose pour faire les deux ronds suivants
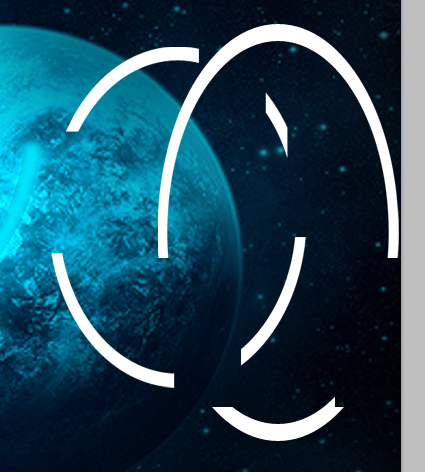
Rendez vous dans les options de fusion
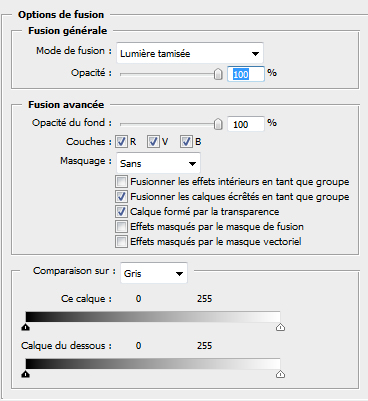
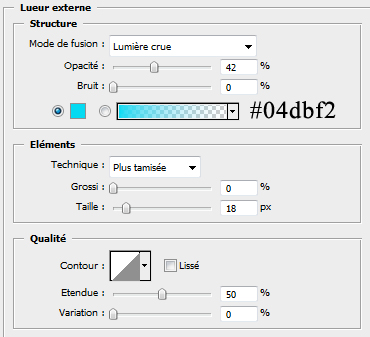

Maintenant prenez l’outil texte et le bleu suivant #7eeaff et tapez des minuscules caractères rien de lisible juste du charabia comme ce ci

Ensuite écrivez votre texte celui-là doit être lisible et réduisez son opacité à 35% et ajoutez des truc sympa comme des flèche ou un truc dans le genre

De la même façon que les ronds de tout à l’heure créer ce rectangle rouge
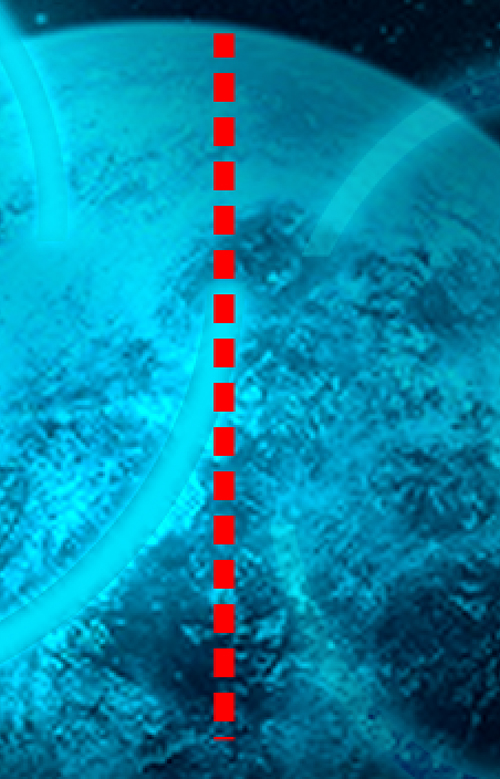
Appliquez dessus les options de fusion suivantes
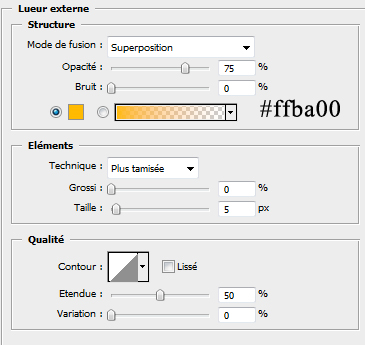
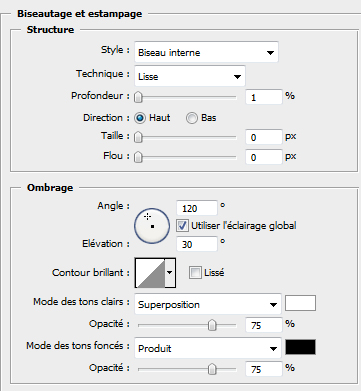
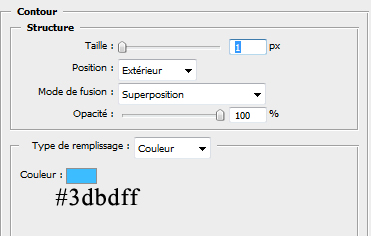

Maintenant dupliquez ce dernier pour maitre plus de détail mais avec les mêmes effets juste redimensionnez les bien comme il faut (Ctrl+T)

Maintenant prenez l’outil ellipse (U) et dessinez deux ronds verts #00ff06

Maintenant changez le mode de fusion en Incrustation et l’opacité 53%
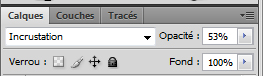

Allez un derniers petit détail prenez l’outil forme personnalisée (U) et dessinez deux forme (Couleur Rouge, mode de fusion Superposition)
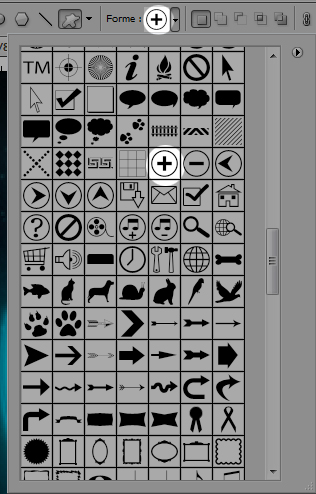
Et voilà l résultat final







































Super Eff3t !
mouai je le trouve pas très utile mais le rendu est sympa
Ouai , je débute en tutoriel, sur le developpement web etc, et bin c est pour ca que je m y met, c’est trop long, trop lourd, les gens que l ont cible, n’ont pas 12 heures a passer sur le pc après le boulot. Enfin c’est mon idée, mais retient ca et adapte.
Pour moi ce tuto est parfait! merci beaucoup cela fait très longtemps que je voulais faire ce genre d’effet.
Si tu as d’autres tuto de ce genre je suis preneur.
Tu es un chef :)))))))))))))))))))))
Cordialement.
ps: Mieux vaut un tuto long avec beaucoup de détails, plutôt qu’un tuto court mal expliqué.
Merci
Bonjour,
j’ai un p’tit souci en voulant faire ce tuto…
Menu > Filtre > Rendu > Nuage
m’affiche le message : “Le fond de ce calque doit être pixellisé avant de continuer. Il ne sera alors plus modifiable en que fond. Voulez-vous pixelliser ce fond ?”
et me donne que du blanc!!!…
merci de m’indiquer ou je “cloche”…
pareil que notre ami Dardi
si tu pouvais nous éclairer 🙂
merci
Bonjour, @ditch vraiment incroyable de lire ton message je peux fournir les tuto mais le temps ce n’est pas moi le fournisseur. Si tu cherches des tuto bidon a deux étapes, bin c’est le mauvais endroit
@DARDI @alexmembre le filtre nuage doit être appliqué dans un nouveau calque et pas sur le calque de remplissage dégradé
@ditch Le tuto n’est pas si long, c’est p_e toi qui a du mal.
100% d’accord avec Ma2t.
Je cite ” je débute en tutoriel” : c’est p-ê pour cela ?
Car moi personelement je trouve le rendu assez original (et futuriste) tout en restant simple et court.
ouahh super ce tuto, ça faisait un petit moment que je voulais faire un truc de ce style! merci beaucoup graf!
ditch: en même temps j’suis pas certaine que l’on payerai aussi bien les webmaster et webdesigner des entreprises si c’était si facile et rapide à faire ce genre de choses… M’enfin c’est mon avis personnel! Sinon je me met de suite au tuto, justement j’avais besoin d’un truc comme celui-ci, merci Graf’!
Salut Graf’ ,
Un grand merci pour tout tes tutos , tu fais un boulot monstre ! C’est super vraiment , il y a 4 jours je ne connaissais que trois rien à CS et maintenant je me debrouille un peu .
J’ai juste un soucis au moment de créer l’elispe de sélection pour supprimer l’interieur .
Merci
Je la créer mais impossible de supprimer l’interieur .
As tu une idée ?
Bonjour, @aeropik tu ouvre un nouveau calque tu dessines une sélection radial (n’utilise pas l’outil ellipse) tu le remplis avec la couleur blanche puis dans le même calque tu dessines une autre sélection et tu appuie sur supprimer directement
Yes ça marche ! Merci beaucoup pour ton aide et désolé pour les fautes dans le précedent message … J’ai pas les yeux en face des trous .
Bonsoir , je voudrais juste savoir la police utilisé dans le tuto pour les caractères minuscules 🙂
bonjour,le rendu est bien mais se dégradé(du bleu au noir) n’est pas dans ma base de dégradé
ps:j’ai adobe photoshope cs4
ou trouver le dégradé ??
Bonjour,@anonyme tu ajoutes les codes des couleurs dans l’éditeur des dégradés
Merci et @ très bientot
désolé je suis encore un novice sur cs4 et je ne sais pas ce que sont les codes de dégradé ni ou les trouver
Bonjour,@anonyme tu cliques sur la barre à coté de “Dégradé” dans cette image
https://www.tutsps.com/images/Creer_…
Merci et à très bientot.
merci de m’avoir répondue aussi vit mais faut il juste taper les code ou d’abord cliquer quelque part.
Tapes les codes directement dans l’éditeur des couleurs
pourait tu faire un screenshot par ce que je n’arrive pas trop a suire
suivre
Bonjour,@anonyme Voilà le screenshot
Par Ici
Merci et à très bientot 🙂
merci j y vois plus clair maintenant
chapeau!
helou (dslé pour des fautes,j suis pas Française)
concernant ta réponse n° 14 (“tu ouvre un nouveau calque tu dessines une sélection radial (n’utilise pas l’outil ellipse) tu le remplis avec la couleur blanche puis dans le même calque tu dessines une autre sélection et tu appuie sur supprimer directement”
Avec quoi je peux dessiner une sélection radial? en utilisant l’outil élipse M il me reste tjrs le fond blanc mais ps des bords comme chez toi:(
heeeeeelp
Hello tout le monde, @pati pour avoir un Rond parfait dessines avec l’outil ellipse (U) puis pixellise le rond en allant dans Menu > Calque > Pixellisation > Forme c’est tout 😉
Aller bonne continuation tout le monde 🙂
Et pour la sélection radial c’est l’outil ellipse de sélection (M) LOL
elle est trés bonne cette leçon 😉
😀
😀
J’ai un probleme, quand je crée un nouveau calque, et que je fais Flitres > Rendu > Nuages, mon calque devient tout blanc, pas mal de problemes comme sa, ou alors, par exemples jai une photo ( en calque ou en fond ) je fais Filtres > Esquisse > Tampon ( ou autre ) Dans l’apercu c’est tout blanc au lieu de voir limage
Si quelqu’un peut m’aider, merci, car ca me bloque pour quelques tutos =(
Super tuto franchement le rendu est super !!! LOL
Magnifiiquuuuuue ! 😀 😀 LOL LOL LOL 😎 😎 O-)
rendu excellent et tres bien expliqué
voici ce que j’ai reussi a faire
http://img39.imageshack.us/img39/49…
Franchement bon, ce tuto !
Voila ce que j’ai réalisé :
http://yfrog.com/euspacealpha676p
moi, j’ai pas tout suivi mai voila mon resultat
http://sphotos.ak.fbcdn.net/hphotos…
Salut !
J’adore ce tuto !!
Perso, moi une image comme ça ne me sert à rien pour le moment, mais les outils et les techniques utilisées vont m’être très pratiques 🙂
Je n’ai pas fini le tuto, j’ai mis un peu de temps à comprendre les styles de fusion, j’en suis maintenant à l’étape du texte ^^
Pour ceux qui veulent une police futuriste il suffit de chercher sur Dafont ^^”
En tout cas j’adore la tienne Mourni ^^
Voilà ce que ça donne LOL
J’ai pas mis dans les mêmes positions mais ça c’est pas grave :mdr:
http://img186.imageshack.us/img186/…
Bonjour, franchement super tutoriel,
Bravo à toi!
Je cherchai une idée pour faire une affiche que je mets sur mon blog dédié à la mission Mars 500 pour fêter les deux cent jours.
Quand j’ai vu ce tuto, ça a fait tilt!!!!
Je l’ai quelque peu modifié, j’ai par exemple dupliqué ma planète (Mars bien sûr) ajouté un masque de fusion sur le calque flou radial (qui se trouve au dessus de ma planète), et fais un dégradé sur le masque afin que ma planète se révèle un peu dans ses vraies couleurs.
Merci encore pour ces précieuses idées et ces explications très claires.
PS:
astuce pour créer une élipse et ne garder qu’un anneau (puisqu’on a un disque blanc):
-1- (sur mac) tout en restant appuyé sur la pomme, tu clic sur ton calque. Ta sélection est faite de la même taille que ton disque.
-2- ton cercle est entouré de pointillés, tu vas dans ” SELECTION”===”MODIFIER”===”CONTRACTER” et tu tapes une valeur de 50 px (environ).
-3- tu vois que ta selection s’est rétrécie, ne reste plus qu’à faire “pomme” et X ensemble et tout ce qui se trouve dans ta sélection est effacé.
Re PS:
Pour répondre a anonymous concernant la police de caractère tu choisis n’importe laquelle tant qu’elle est épaisse, ensuite tu écris tout petit !
<a href=”http://uppix.net/d/a/0/f231a3241628…“>
Bonjour à tous, c’est un très bon tuto, seulement, je reste bloqué depuis quelques heures à cette étape : Dupliquez la forme obtenue en la redimensionnant à chaque fois (Ctrl+T) comme ce ci. Si quelqu’un pourrait m’aider, ce serait gentil 🙂 Merci d’avance !
:-O Géniaaaaaaaale ! :mdr:
Bravo ! Sa ses de l’effet 🙂
Bonjour , j’ai un petit problème , j’ouvre un nouveau calque puis je fait menu->filtre->rendu->nuages fais ils affichent que du noire pourquoi ?
Bonjour,
Plus de réponse depuis Juillet 2011 :-O
Moi je trouve le rendu très sympa je viens de l’utiliser pour une petite création de bannière 😉
Merci beaucoup au créateur
juste un merci pour sce tuto
Voila mon rendu ( oui il est très proche du sien mais bon ^^ )
http://www.noelshack.com/2014-35-14…