Le style des années 50, 60 ou 70 ans, il est temps de mettre la théorie en pratique. Voici un tutoriel très impressionnant qui peut vous aider à réaliser un vieux style pour vos créations, nous revenons aux années 50, pour mettre en valeur une variété de modèles vintage et rétro, qui impliquent l’art de l’affiche, des collages et des éléments graphiques avec Photoshop.
Créer une affiche rétro avec Photoshop
Avant de commencer téléchargez le pack suivant puis ouvrez la texture suivante avec Photoshop nous allons l’utiliser comme fond
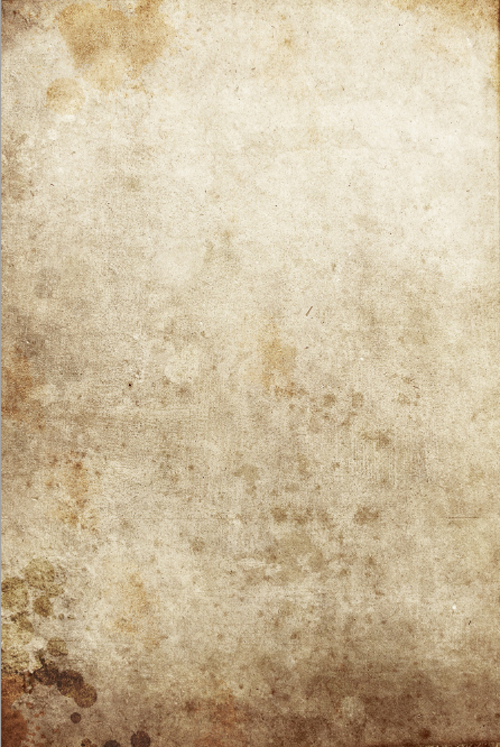
Dupliquez votre calque (Ctrl+J) et changez son mode de fusion en Produit
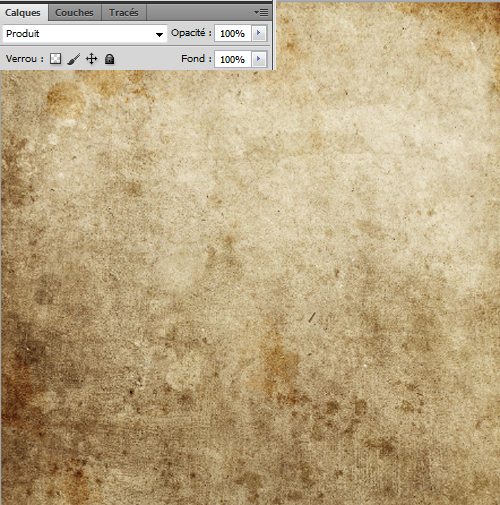
Ajoutez un calque de réglage Noir et blanc en allant dans Menu > Calque > Nouveau calque de réglage > Noir et Blanc et réglez les valeurs comme ceci
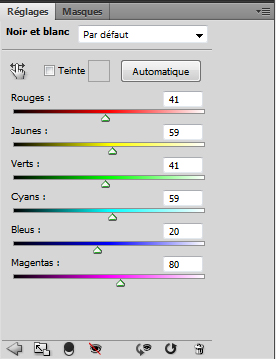
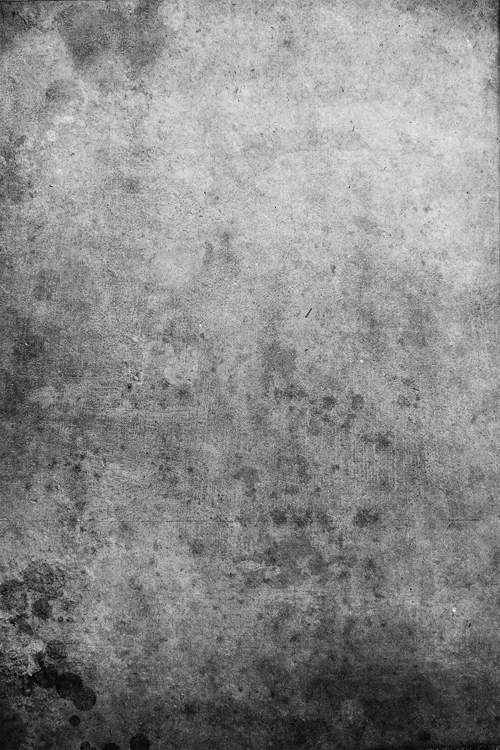
Changez son mode de fusion en Produit et réduisez son opacité à 90%
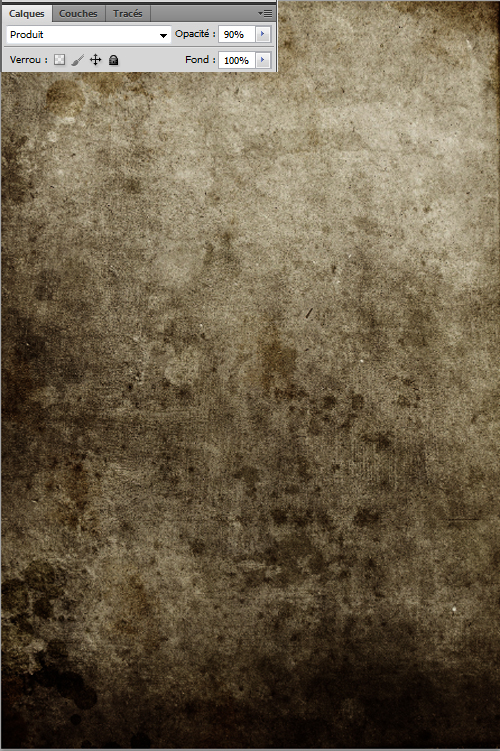
Maintenant mettez vous sur la vignette du masque de fusion du calque de réglage

Prenez l’outil pinceau (B) avec une dureté de 0% et la couleur Noir et dessinez une ligne transversale comme ceci.

Cela va faire masquer l’effet du calque de réglage au niveau de la ligne que vous avez dessinez

Maintenant créez un nouveau calque (Ctrl+Shift+N), prenez l’outil dégradé (G) et dessinez un dégradé radial Noir et Blanc en partant du coté droite comme ceci
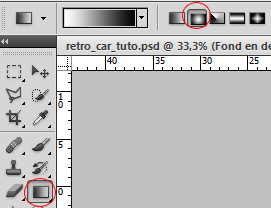
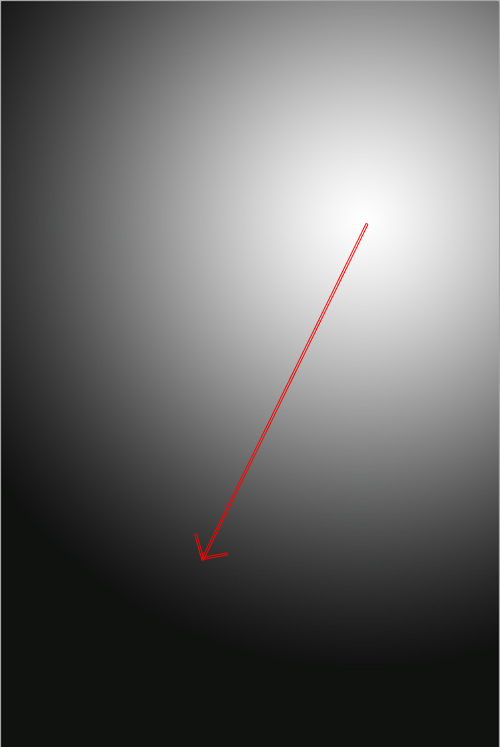
Changez son mode de fusion en Lumière tamisée et réduisez l’opacité à 80%

Créez un nouveau calque (Ctrl+Shift+N), prenez l’outil pinceau (B), sélectionnez les brushes grunge que vous avez téléchargés avec le pack en haut et dessinez les formes suivantes.

Réduisez l’opacité de ce dernier à 27%
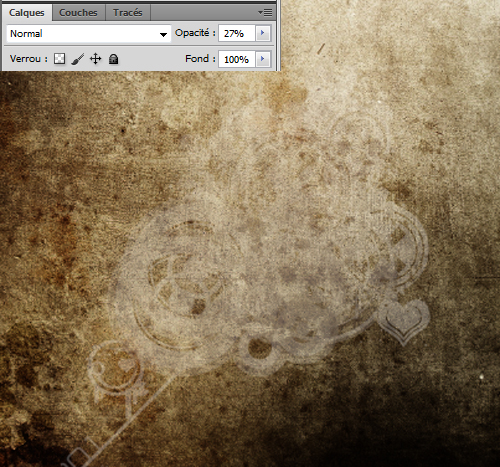
La même chose avec les autres formes

Réduisez son opacité à 47%.
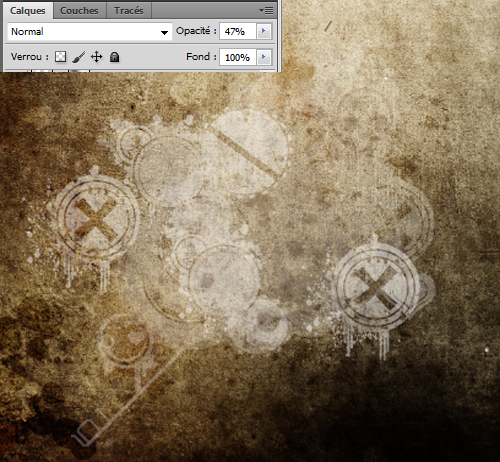
Créez un nouveau calque, prenez l’outil plume (P), et dessinez le tracé suivant.
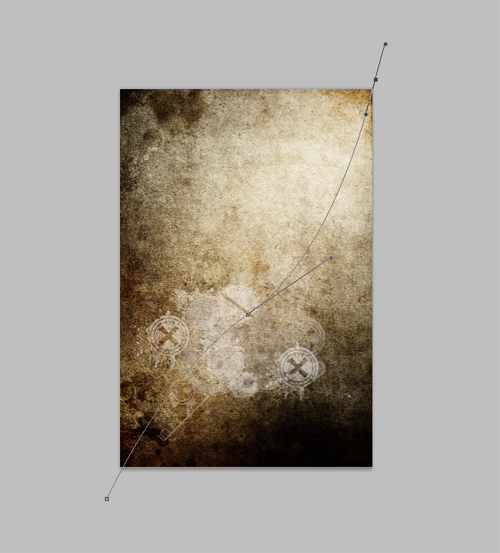
Prenez l’outil pinceau (B), choisissez la forme/brushes grunge suivante dans la fenêtre des formes.
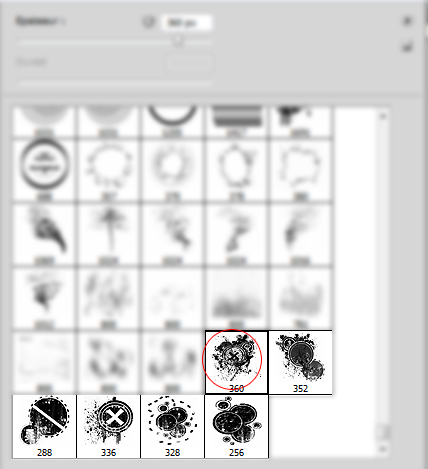
Activez la dynamiques des formes si ce n’est déjà fait en allant dans Menu > Fenêtre > Forme (F5).
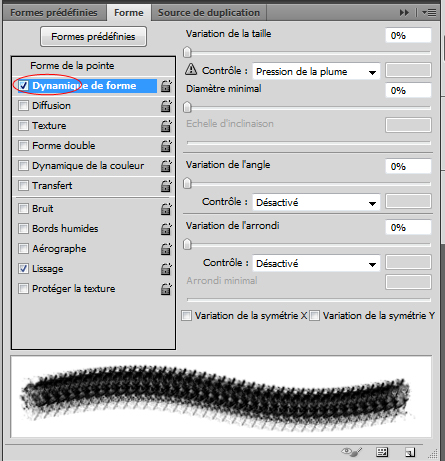
Ensuite allez dans l’onglet tracés puis cliquez avec le bouton droit sur tracé de travail puis sur contour du tracé, n’oubliez pas de cocher le bouton « simuler la pression »
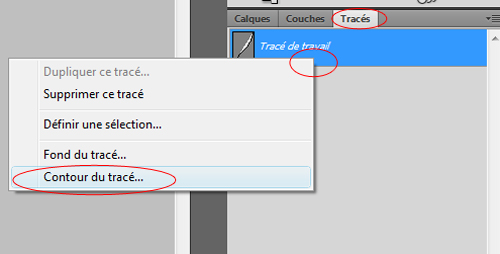
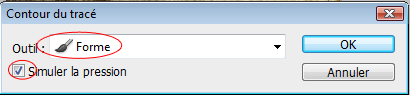

Refaite la même chose pour obtenir d’autre tracé ou bien juste dupliquez votre tracé et déformez-les pour obtenir un résultat comme cela.

Maintenant effacez quelques parties de vos tracé en utilisant l’outil gomme (E) et des formes grunge et réduisez son opacité à 53%.

Ouvrez l’image de la voiture suivante « Dodge de 1950 »

Utilisez l’outil plume (P) pour la détourée.


Importez la voiture sélectionnée dans votre document puis allez dans Menu > Edition > Transformation > Symétrie axe horizontal comme ceci

Changez son mode de fusion en produit
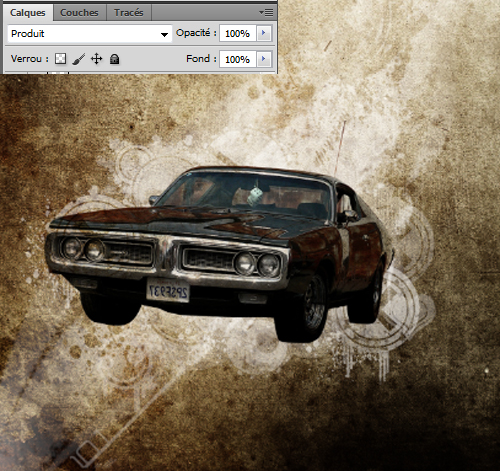
Dupliquez le calque de la voiture et changez son mode de fusion en Normal et réduisez son opacité à 52%.
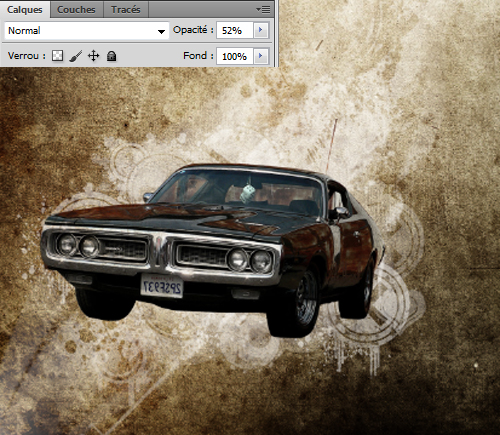
Dupliquez le calque de la voiture une troisième fois et allez dans Menu > Filtre > Artistique > Aquarelle
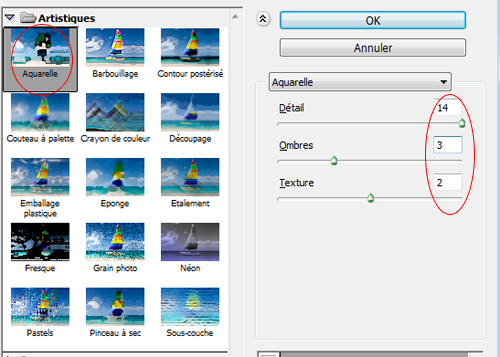

Appliquez dessus un flou gaussien en allant dans Menu > Filtre > Atténuation > Flou gaussien > 2,5 pixels
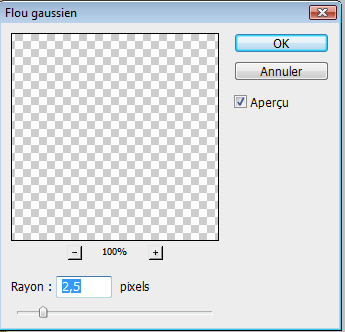

Changez son mode de fusion en Incrustation et réduisez son opacité à 70%
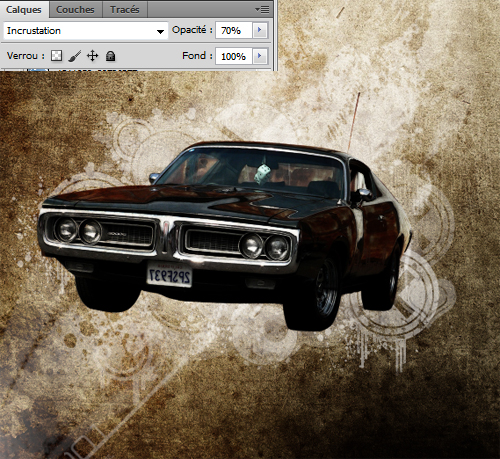
Maintenant récupérez la sélection de la voiture en allant dans Menu > Sélection > Récupérer la sélection.

Créez un nouveau calque et dessinez un dégradé noir et blanc dessus, en utilisant l’outil dégradé (G) bien sure

Changez son mode de fusion en lumière tamisée
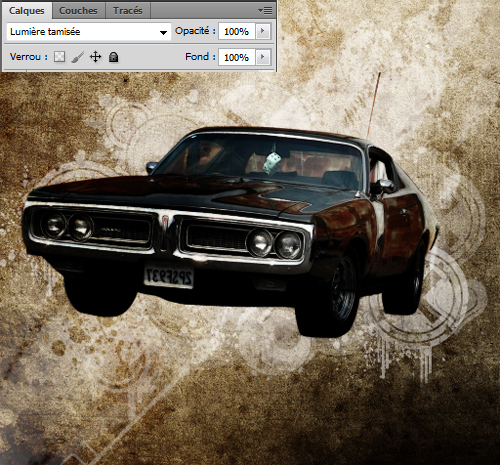
Importez l’image des nuages suivante dans votre document
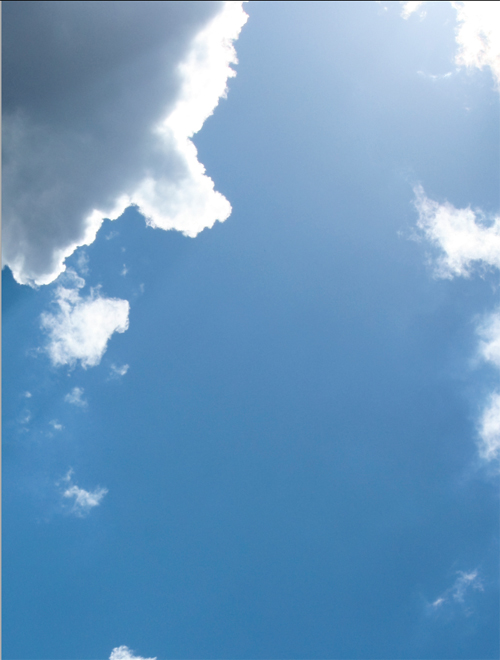
Changez son mode de fusion en Division et réduisez son opacité à 23%.
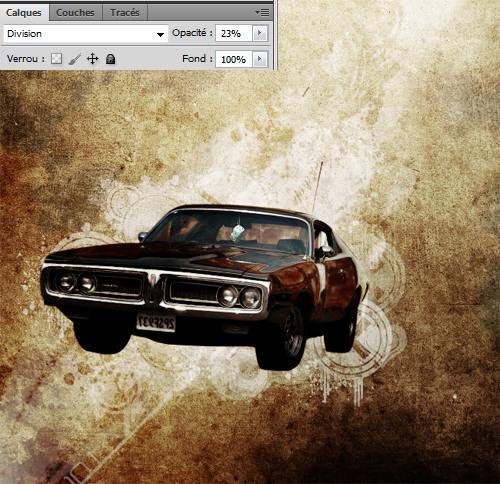
Importez la texture des journaux suivante dans votre doc
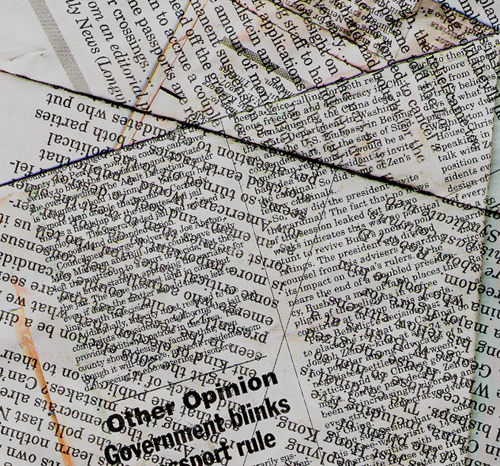
Avec l’outil gomme (E) effacez la partie qui recouvre la voiture
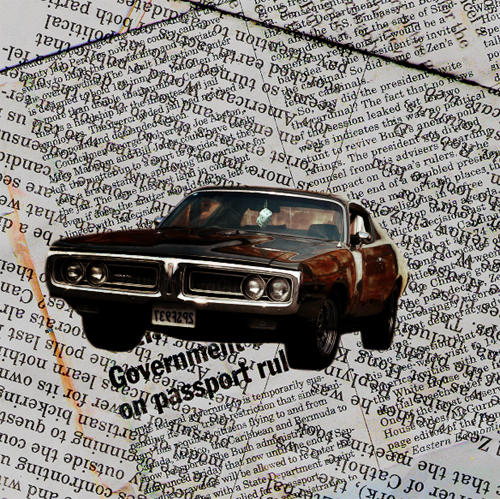
Changez son mode de fusion en incrustation et réduisez son opacité à 39%.
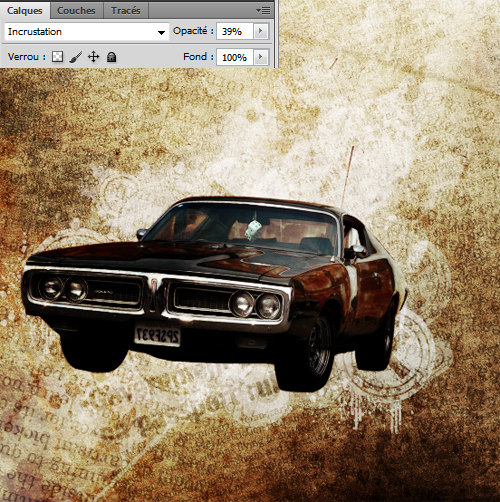
Avant de terminez créez un nouveau calque, mettez-le sous le calque de la voiture, prenez l’outil pinceau (B) et dessinez un ombre portée pour la voiture

Pour finir ajoutez un calque de transfert de dégradé en allant dans Menu > Calque > Nouveau calque de réglage > Courbe de transfert de dégradé avec Obscurcir comme mode de fusion et 54% pour l’opacité
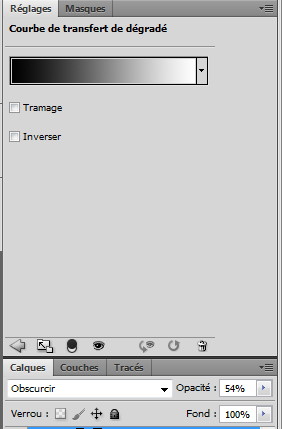
Et voilà le résultat
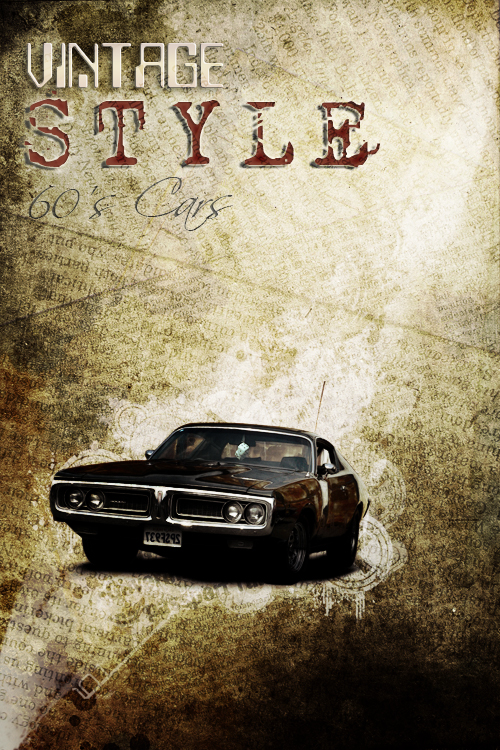






































HUMM TRS BON TUTOS . Si il est bien suii en modifiant quelques peti trucs sa peut donner un tres bon wallpapers.
Merci a la team tutsps ^_^ 🙂
Nice !
super :-O
Je suis pas fan mais merci pour tous ces tutos que tu nous propose en ce moment 😀
🙂 Très beau tutoriel, juste un petit détail . En regardant la vitre arrière de ta voiture, c’est marron, t’aurais du faire gommer afin qu’on puisse voir le vrai fond texturé .
Sympa mais c’est dommage, la plaque à l’effet miroir, ça choque un peu mais pour le reste, sympa, j’adore les effets retro comme ça ^^
Super Tuto,
Juste une question, les polices utilisées pour écrire “vintage style 60’s car” ?
En tout cas super boulot …
Bravo Grafolog, vraiment super tuto.
Bonjour,J’admire beaucoup ce que tu fais Grafolog et c’est impressionnant comment tu fais un tutos en moyenne tous les deux jours.La majorité du temps dès que je vais sur TUTSPS.COM il y en a un nouveau.
Encore toutes mes Félicitations…
ESLANDOS
Bonsoirs a tous ! J’ai un petit souci pour le détourage de la voiture je ne sais pas comment faire. Merci et super site !!!
héhé, j’adore ! 😀
Petite erreur au niveau de la plaque d’immatriculation, m’enfin rien n’est parfait, hormis tes tutos ! 😉
Comme toujours très bien 🙂
(le forum est crashé là.)
Merci merci !!
Je kif 😉
Hello Grafolog !!!
Je suis en train de faire tes tutos un par un et je prends un pied monstre vraiment merci grace à toi en deux jours j’ai progressé à une vitesse ahurissante (80 de tes tutos en deux jours je suis addicted je l’avoue lol)
J’ai une question cependant : Est ce que tu aurais un tuto pour faire un effet “tron legacy” (le nouveau film qui sort prochainement) pour réaliser l’effet du logo, celui des moto avec leurs trainées (je parle pas des gens hein mais des trainées de lumieres) et aussi pour réaliser une combi lumineuse comme celles qu’on voit dans le film???
Je te remercie d’avance pour ta réponse et encore mille merci de plus pour tes tutos qui donnent la pèche et le savoir !!
Musicalement
Mory O-)
Merci Graf’ très beau rendu mais ou trouve-t-on la police que tu as utilisé a la fin 🙂
Merci LOL
Bon je me suis débrouillé avec Dafont 😉
Voila mon redu 🙂 http://s2.noelshack.com/uploads/ima…
cool rendu :-/ 🙂 😉
:mdr: Cliquez sur mon pseudo pour accéder aux images :mdr:
Très bon tutoriel comme presque tout les autres d’ailleurs, merci 🙂
salut
vous êtes les meilleures.
un très grand salut pour les réalisateur de ces tutos..
Très belle “création” 😉
Merci beaucoup, c’est très joli et ça a bien aidé un nul comme moi en ps à réaliser une belle image. ^^
Très bon tuto malgré quelques problèmes avec la version que je possède (je suis sous elements 6, c’est pas génial mais on s’y fait O-) )
P.S : fabv, quel est le nom de la police blanche et rouge que tu as utilisée, je n’arrive pas à la retrouver sur dafont ….merci
slt tés bon tuto juste si je peux me permettre la plaque est à l’envers encore merci pour ton tuto tres interressant 🙂
ouff ! un tut de dingue, bravo et Merci 😉
en voila un de super tuto… c’est top… LOL :mdr:
il y a un truc qui me chagrine, hô graaaaaand fan que je suis, j’ai le même véhicule mais de l’année 71, celle sur la photos si dessus est une année ou 72 ou 73… et non pas année 50. :siffle:
Amicalement. 😉
Super, grace à toi je progresse et commence à integrer certaines astuces, merci mille fois. Je crois que je deviens accros…
:-O excellent! J’avais besoin d’un peu de motivation mais surtout d’un bon tuto pour apprendre d’avantage sur photoshop !! Je suis gâté là! merci!
Que du bonheur!
Suggested Internet page
Créer une affiche rétro avec Photoshop – Tuto Photoshop les meilleurs tutoriaux photoshop français parmis les tutoriaux photoshop du net…