Transformer un visage en vampire
Comme d’habitude sur TutsPs plus de nouveautés, dans ce tutoriel photoshop je me suis inspiré de la série tv True Blood, nous allons utiliser des techniques de retouche simple et efficace afin d’obtenir l’effet le plus réaliste possible. vous pouvez consulter la version anglaise de ce tuto avec quelques modifications
Et voilà un aperçu du rendu final

Ressources utilisées dans le tuto
Images utilisées
Brushes Sang
Version de Photoshop utilisée : Adobe Photoshop CC 2017 mais compatible avec CC 2015, CC, et Photoshop Cs6.
Niveau : Compétent
Temps requis : 60mn
Pour commencer le travail, ouvrez un nouveau document de 1100×1600 pixels, résolution 72Dpi, couleur RVB 8bits. Puis, importez l’image suivante dans votre document.

Maintenant, prenez l’outil plume en mode tracé et sélectionnez la parte des lèvres non recouverte par le chocolat.

Dans l’onglet tracé cliquez sur le petit bouton en pointillé en bas de la palette des tracés afin de transformer le tracé en sélection.

Puis, appuyez sur le raccourci clavier Ctrl+J afin de dupliquer que la zone détourée.
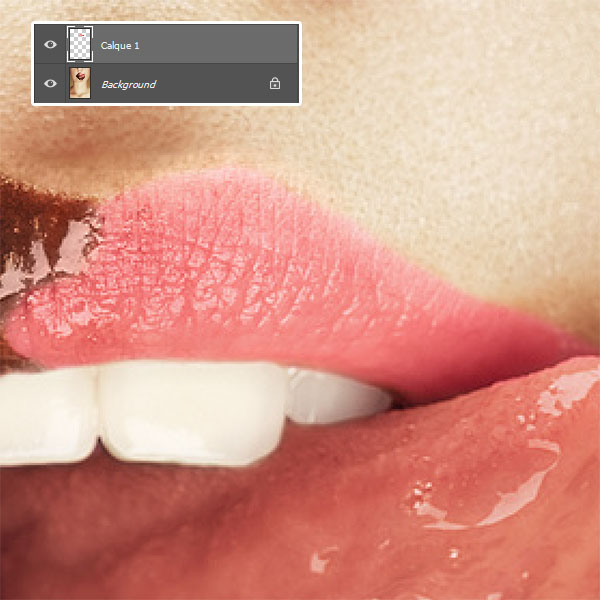
Ensuite, allez dans Menu > Images > Réglages > Tons foncés / Tons clairs


Après, changez son mode de fusion en produit .

Dupliquez votre calque et changez son mode de fusion de nouveau en lumière vive. (Si la partie du gauche devient trop sombre effacez-la en utilisant l’outil gomme avec un forme douce).

Maintenant, dessinez une forme blanche autour des lèvres à l’aide de l’outil plume en mode forme .
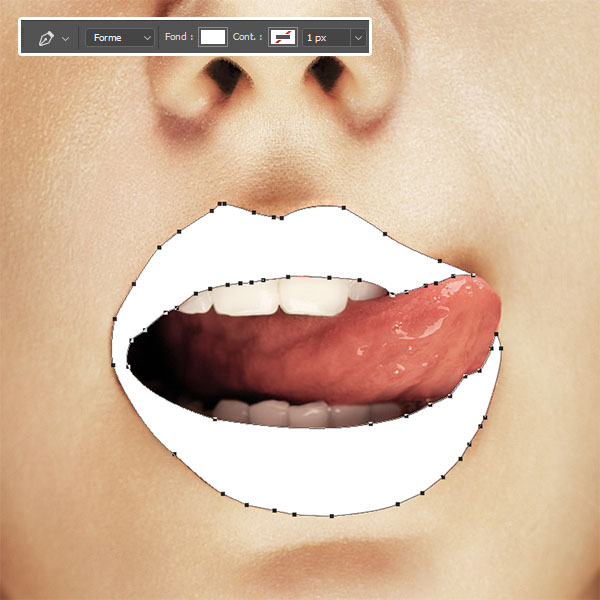
Après, récupérez la sélection de la forme que vous venez de dessiné, pour se faire, maintenez la touche Ctrl enfoncé et cliquez sur le calque de la forme. Juste après masquez-la en cliquant sur le petit œil à côté du calque.

Toujours avec la sélection active, ajoutez un calque de réglage courbe en allant dans Menu > Calque > Nouveau calque de réglage > Courbe et ajustez-les courbes RVB comme ceci.
![]()
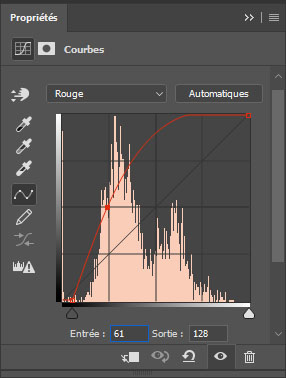

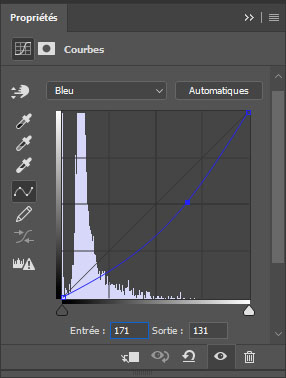

De la même façon que toute à l’heure, récupérer la sélection des lèvres, ajoutez un nouveau calque ( Ctrl+Shift+N ), prenez l’outil pinceau (B) et peignez comme le montre l’image ci-dessous.

Changez son mode de fusion en lumière tamisée .

Toujours avec la sélection active, ajoutez un autre calque, et peignez avec du noir en haut et en bas de la lèvre non recouverte par le chocolat.

Refaites exactement la même chose mais cette fois-ci utilisez la couleur blanche et peignez au milieu. Vous pouvez vous référez aux lèvres d’origine afin d’obtenir quelques chose de réel.

Maintenant, nous allons créer les crocs vampire, y a deux méthode, soit vous le faite à la main (Painting) soit vous récupérer les crocs sur une image. Pour le painting c’est facile, ajoutez un nouveau calque, prenez l’outil pinceau (B) et dessinez la forme des crocs, puis utilisez d’autre couleur afin d’obtenir un dessin réaliste. Comme ceci.


Soit vous ouvrez l’image suivante dans un autre document et détourez la dent comme ceci.


Ajoutez un calque de réglage courbe en allant dans Menu > Calque > Nouveau calque de réglage > Courbe et ajustez-les courbes RVB comme ceci.




Mettez-vous sur le masque de fusion du calque de réglage, prenez l’outil pinceau (B) et peignez au niveau de la bouche afin de masquer l’effet sur cette zone.

Maintenant, nous allons dessinez une goutte de sang, pour se faire, prenez l’outil plume en mode forme et dessinez la forme rouge suivante, la couleur utilisée est : #920202 .

Prenez l’outil gomme (E) et effacez les contours afin d’obtenir l’effet suivant

Récupérez la sélection de la goutte de sang, pour se faire, c’est simple maintenez la touche ctrl enfoncé et cliquez sur la forme que vous avez dessiné. Puis, ajoutez un nouveau calque et peignez avec du noir sur les contours afin d’obtenir un dégradé comme ceci.

Faite une autre sélection en utilisant l’outil lasso (L) et faite la même chose que toute à l’heure en utilisant la couleur blanche.

Refaite les mêmes étapes avec du blanc tout autour des dents.

Ajoutez un autre calque, et dessinez des ombres portées en utilisant l’outil pinceau et l’outil gomme pour la finition comme ceci

Ensuite, téléchargez les brushes suivantes et dessinez une éclaboussure rouge #920202 au niveau de la langue

Changez son mode de fusion en lumière tamisée .

Dupliquez le calque et changez son mode de fusion en densité linéaire + et réduisez son opacité à 76% .

Pour finir cette étape, peignez au niveau de la bouche avec du rouge #920404 comme ceci.

Changez son mode de fusion en lumière tamisée et réduisez son opacité à 60% .

Pour ma part, j’ai changé le fond et remplacé par un fond blanc, pour finir, avec notre tuto ajoutez un calque de réglage correspondance de couleur en allant dans Menu > Calque > Nouveau calque de réglage > Correspondance de couleur .
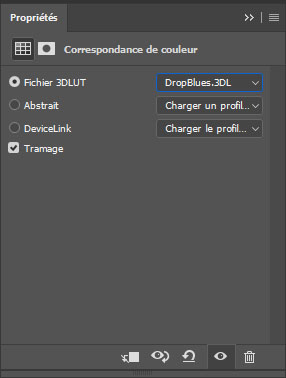
Et voilà le résultat final, vous avez appris comment Transformer un visage en vampire







































Merci, des tutos de votre site pour s’amuser un peu le week end et continuer de progresser sur Ps! Ma version: https://imgur.com/a/X44Pu
N’hésitez pas à corser un peu le niveau en restant tout aussi clair et complet dans vos explications ;).