Place au Design Créative avec Photoshop
Comme d’habitude un tout nouveau tuto dans Tutsps, dans ce dernier nous allons exploiter Photoshop cs5, mixer des images et des astuces pour réaliser un magnifique design avec un rendu sublimissime.
Voilà un aperçu du résultat final

Pour commencer téléchargez le pack de ressources utilisés dans le tutoriel, puis ouvrez un nouveau document de 2800×3500 pixels , résolution 72Dpi couleurs RVB8Bits et remplissez le fond avec du gris clair #ededed .
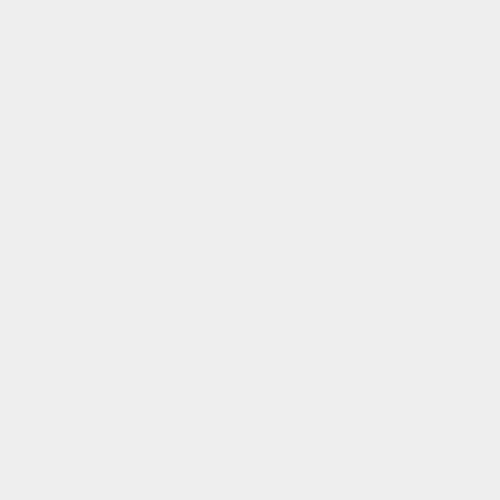
Ensuite allez dans Menu > Filtre > Correction de l’objectif (Ctrl+Shift+R).
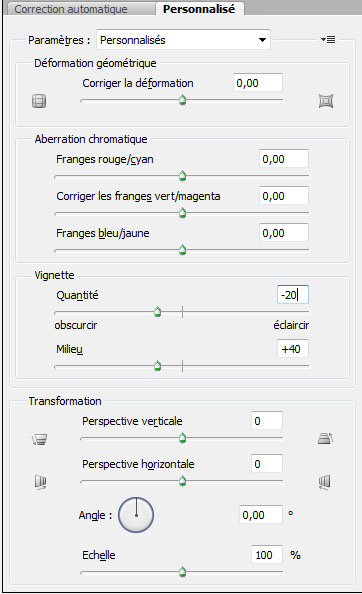
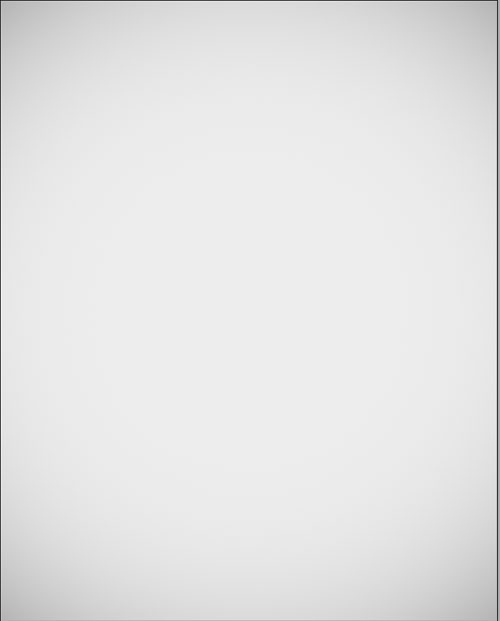
Prenez l’outil plume (P) en mode Calque de forme et dessinez la forme suivante.
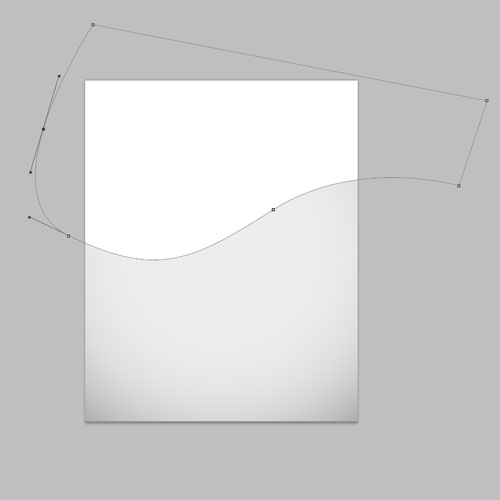
Changez son mode de fusion en lumière tamisée et réduisez son opacité à 66%.
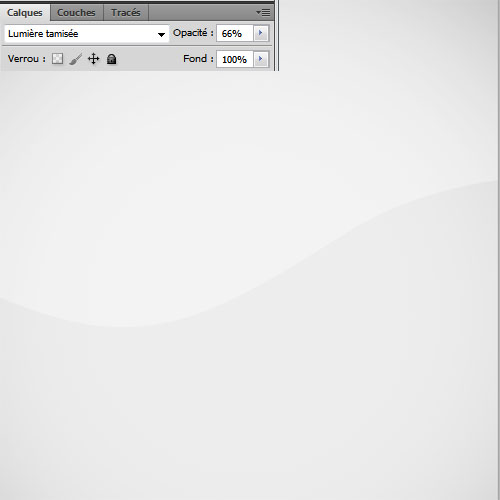
Téléchargez l’image du model suivant Réf : #8398967

Puis détourez-le en utilisant l’outil sélection rapide (W) comme ceci

Ensuite importez la sélection dans votre document et ajustez le model comme ceci

Téléchargez les brushes suivants
Brushes
Maintenant prenez l’outil gomme (E) avec les formes éclats de peinture et effacez la partie inférieur de notre model et un peu du côté du dos de ce dernier.

Créez un nouveau calque ( Ctrl+Shift+N ), prenez l’outil pinceau (B) et dessinez des taches et des éclats de peinture noire en utilisant les brushes précédents
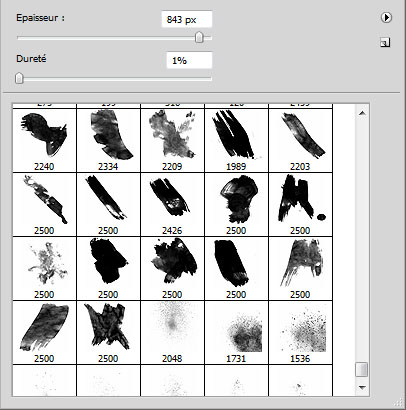

Prenez l’outil plume (P) et dessinez des triangles comme ceci

Ensuite prenez l’outil trait (U) et dessinez quatre traits diagonaux en variant l’opacité et l’épaisseur , tout en dessinant maintenez la touche Shift enfoncé pour avoir un angle de 45° .

Créez un nouveau calque et ajoutez plus d’éclats de peinture

Maintenant ouvrez l’image du corbeau suivant et détourez-le, pour avoir un détourage parfait de ce dernier c’est simple, importez l’image dans un nouveau document

Dupliquez votre calque ( Ctrl+J ).
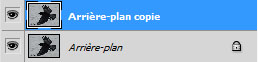
Allez dans Menu > Images > Réglages > Niveaux.
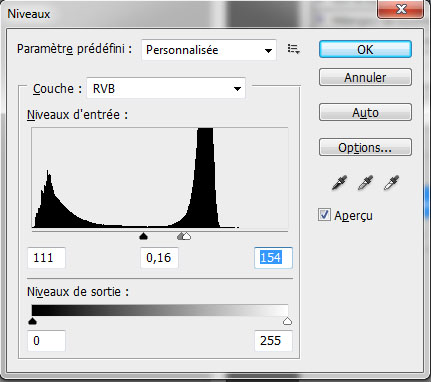

Prenez l’outil baguette Magique (W) et cliquez sur le corbeau pour le sélectionner.

Laissez la sélection active, mettez-vous sur le calque original et faite ( Ctrl+C ) pour copier la sélection.
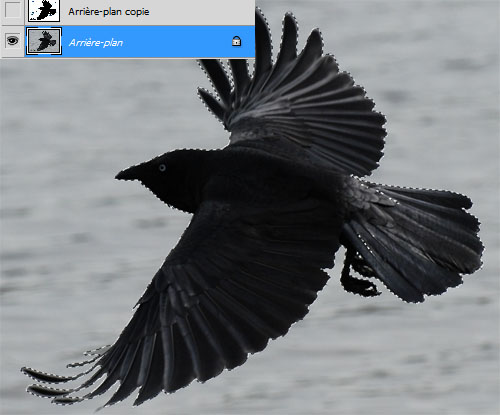
Dans votre document principal, faites ( Ctrl+V ) pour coller la sélection.

Comme pour le model précédent, faite la même chose pour le corbeau pour obtenir ceci.

Créez un nouveau document de 500×500 pixels et affichez deux repères 50% horizontal et 50% vertical en allant dans Menu > Affichage > Nouveau Repère.
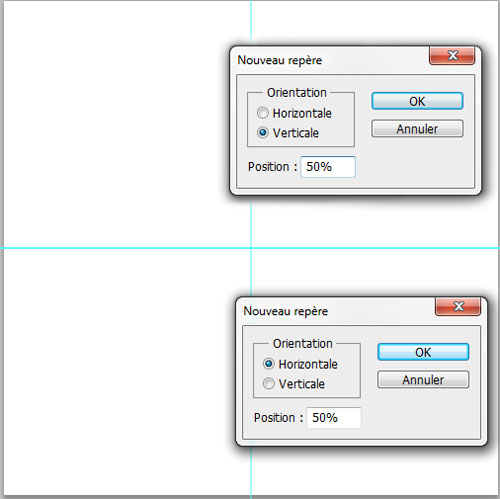
Faite une sélection rectangulaire, maintenez shift enfoncé, ajoutez une deuxième sélection puis prenez l’outil pot de peinture (G) et remplissez les deux sélections avec du Noir.
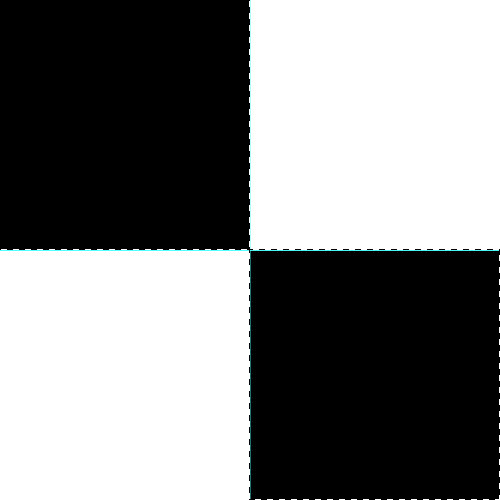
Puis allez dans Menu > 3D > Nouvelle forme à partir d’un calque > Sphère ( l’option suivante n’est disponible que sur Photoshop cs5 et un PC équipé d’une carte Graphique compatible OpenGL ).
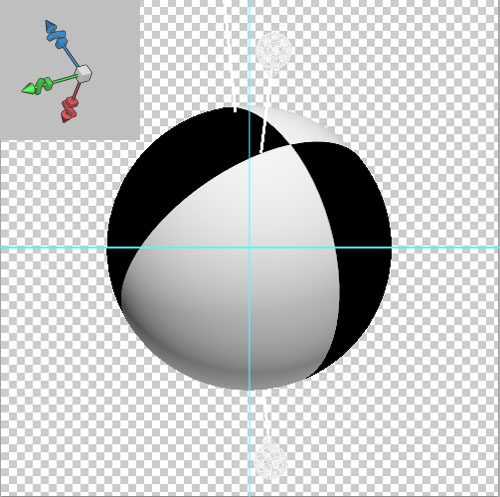
Pixélisez la forme 3D en allant dans Menu > Calque > Pixellisation > 3D puis importez la forme dans votre document.

Créez un nouveau calque, prenez l’outil pinceau (B) et peignez avec les couleurs suivantes #f5c020, #0f4a8a, #63128c.

Changez son mode de fusion en superposition
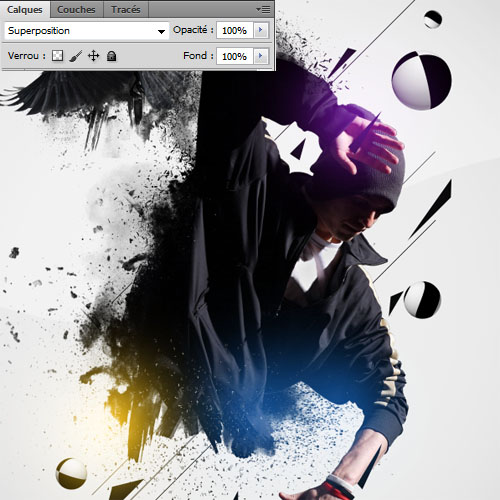
Dupliquez votre calque ( Ctrl+J ) puis changez son mode de fusion en densité couleur – et réduisez son opacité à 40%.
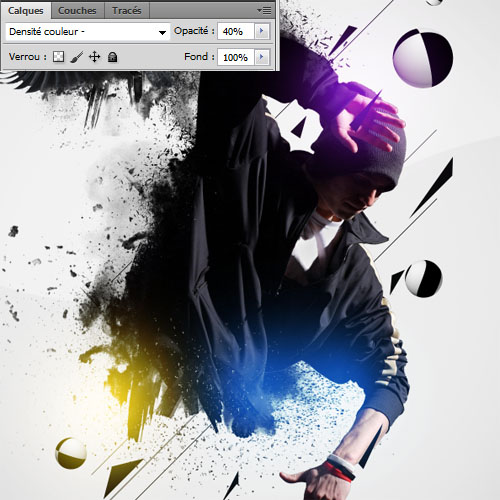
Ensuite importez la texture d’éruption optique suivante dans votre document.

Puis changez son mode de fusion en Superposition
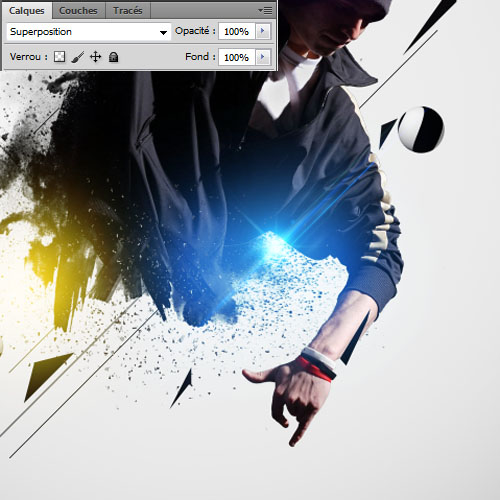
Faites la même chose pour les deux autres textures.

Pour finir importez l’image de la plume suivante dans votre document

Puis déformez la en allant dans Menu > Edition > Transformation > Déformation

Dupliquez-la plusieurs fois et ajustez-les pour obtenir le résultat final suivant.

Tutoriel inspiré du travail d’Andrei Oprinca






































vraiment super continuer comme sa
Excellent, ce tuto m’inspire réellement
Humm ! je vais faire celui la demain, superbe !
Bravo pour ce tutoriel même si, je l’admets, le résultat final est loin de me plaire. 😉
Voici ma réalisation, version “féminine”:
http://www.chez-mireilled.com/artic…
Merci pour le tuto!
Grâce à vous j’apprend plus vite, merci encore si vous avez besoin de photo de paysage je peux vous envoyer avec grand plaisir.
Dans la vie je suis photographe
j’aime bien , bon continuation . :mdr:
A l’occasion de journée international des femmes, je vs invite les amis a voire cette collection de meilleurs fonds d’ecarn voila le lien O-) http://www.tutooos.com/2012/03/la-j…
Bonjour,
Nous vous invitons a venir publier vos réalisations de ce tutoriel sur le forum ! Lien direct vers le sujet : http://forum.tutsps.com/index.php?/…
N.B: Pour toutes nouvelles inscriptions, une petite présentation est exiger.
A bientot 🙂
-FwD- (Co-admin forum)
tu pourrais faire plus de tuts avec combinaison de cinema 4d et photoshop? O-)
Rebonjour,
Pour ceux que sa intéresse, nous vous informons également de l’ouverture du concours du mois de Mars ! le lien direct ici : http://forum.tutsps.com/index.php?/…pid18254#entry18254
N’oublier pas de réserver votre Pays ! 🙂
Une belle adaptation du travail d’Andrei Oprinca .
Il serait quand même sympa, et normal de votre part, de mettre dans votre “adaptation” un lien vers le site de l’auteur 😉
Bon je me suis lancé dans ce bon tuto, avec quand même de grandes différences! Cependant j’ai appris à faire des sphères 3D ce qui a égayé ma journée!! voici mon essai: http://imoene.deviantart.com/#/d4s0…
Merci en tout cas!
Je suis d’accord avec Zaratoustra, un lien vers le site d’Andrei Oprinca est absolument nécessaire ici.
Petite adaptation avec Bob Marley LOL
http://s4.noelshack.com/uploads/ima…
Quelques petit défauts, faute de temps.
J’ai beaucoup appris grâce a ce site, merci Mr.Tuts !
comment cela se fait t’il que mon site tutsps deconne assez souvent ?
Bonjour, on fait ce qu’on peut pour gérer le site bien comme il faut, après l’arrêt de Megaupluod et Filesonic nous hébergeons les packs de ressources qui consomment une bande passante colossale et à l’heure de pointe le serveur ne peut résister.
C’est pour ça mais nous sommes en train de chercher un autre serveur pour réduire la charge.
En tout les cas merci de votre fidélité et très bonne continuation
Super tuto, mais j’ai changer le personnage. J’essais de vous faire parvenir mon résultat http://www.facebook.com/photo.php?f…
Bonjour tout le monde, j’aimerais savoir si vous avez un tuto pour expliquer comment faire une éruption optique ?
J’aimerais bien utiliser celles du pack mais elles ont un fond noir donc cela ne colle pas avec mon image.
En tout cas un super tuto qui m’aide beaucoup (moi qui suis novice en Photoshop) !
D’avance merci.
tres bon tutoriel tu a vraiment oeil a faire des belle chose
cordialement
C’est la même version du Tuto de Chez Psd box je crois!
Tu l’a bien fait ! 🙂
woow super effet j’ai beaucoup aimé , voilà ma création merci 😉 http://fav.me/d56gzyj
Merci beaucoup pour ces créations! J’ai pris quelques libertés sur la mienne LOL
http://www.noelshack.com/2012-29-13…
Ce tuto existe déjà :-O de dire que c’est inspiré c’est carrément abusé! c’est une copie conforme… :-C
La seule chose que l’on apprend de plus, c’est comment faire les sphères.
http://www.psdbox.com/tutorials/bur…
Et franchement le resultat sur PsdBox est meilleur.
Bn je ne me suis pas vraiment servi de vos ressources mais je pense que je m’en suis bien sorti. Voici ma réalisation sur ce lien: http://www.facebook.com/photo.php?fbid=416580275090294&id=100002149751869&set=a.104475039634154.9962.100002149751869&relevant_count=1&refid=7&_ft_=qid.5839183816518979778%3Amf_story_key.-2772372454462118781&_rdr#416580275090294
Merci beaucoup pour ce super tuto LOL voici mon rendu ( qualité facebook… :-/ )
https://www.facebook.com/photo.php?…
Personnages désintégrés
Discover a selection of related articles on Pearltrees…
Merci, plus de tutoriels? Aidez les autres et partagez les sur les réseaux sociaux
C’est simple, gratuit et amusant:)