Réaliser un effet d’or sur un texte avec Photoshop
Bienvenu dans ce nouveau tuto sur les effets de texte, dans ce dernier nous allions utiliser les styles de calque de Photoshop combinés avec quelques astuces afin de Réaliser un effet d’or sur un texte.
Avant de commencer le travail, je vous invite à jeter un coup d’œil sur le résultat final.

Ressources utilisées dans le tutoriel
Motif de cuire
Dégradés et installez juste les fichiers Tracks.grd et CHROMES.grd
Brushes étoile
Version de Photoshop utilisée : Adobe Photoshop CC 2017 mais compatible avec CC 2015, CC, et Photoshop Cs6 .
Niveau : Débutant
Temps requis : 15mn
Avant de commencer, installez les motifs que vous venez de télécharger, puis, affichez les contours dans les paramètres prédéfinis ; allez dans Menu > Edition > Paramètres prédéfinis > Gestionnaire des paramètres prédéfinis . Et pour le Type choisissez Contours dans le menu déroulant. Cliquez sur la petite forme ronde dans le coin supérieur droit et choisissez Contours Puis cliquez sur Ajouter pour ajouter les nouveaux contours en concevant les anciens.
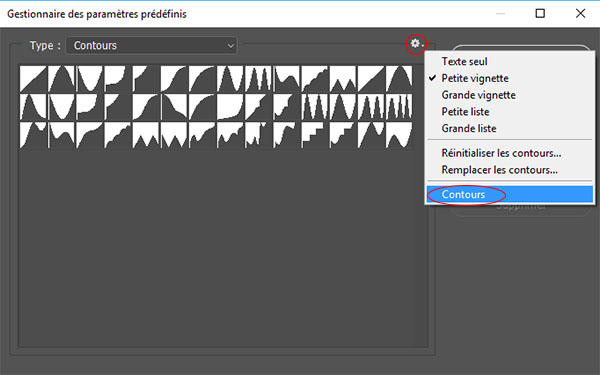
Pour commencer le travail, ouvrez un nouveau document de 1000×700 pixels, résolution 72Dpi, couleur RVB 8bits. Puis, double-cliquez sur le calque de fond afin de le changer en calque 0.
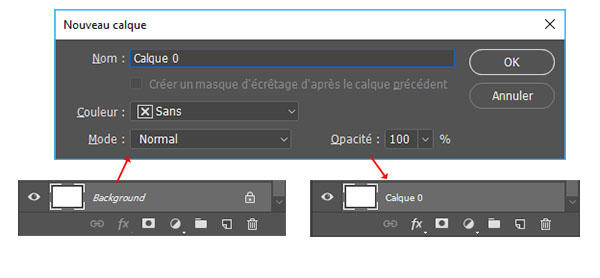
Après, rendez-vous dans les options de fusion.
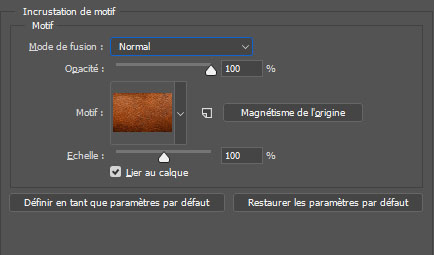

Maintenant, ajoutez un calque de réglage Teinte et saturation en allant dans Menu > Calque > Nouveau calque de réglage > Teinte et saturation et réduisez la saturation à -32 .
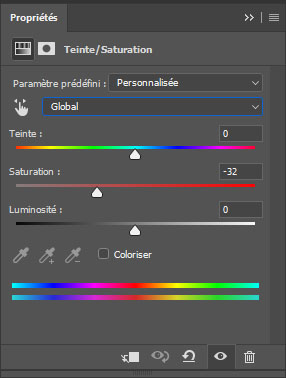

De la même façon, ajoutez un calque de réglage niveaux .
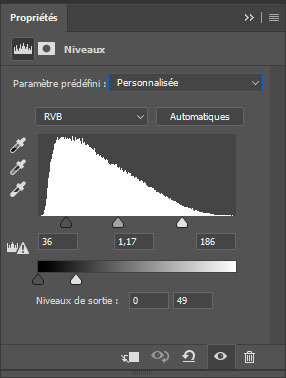
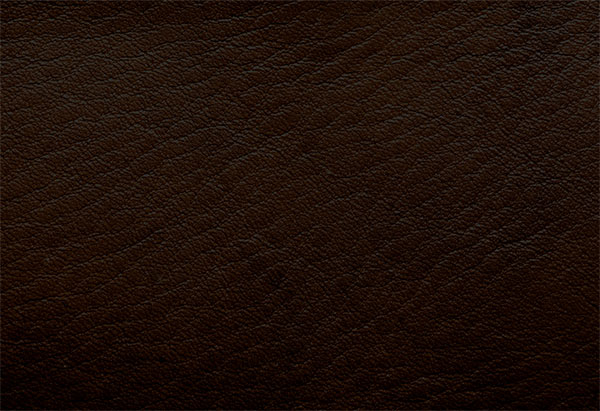
Après, prenez l’outil texte (T) et tapez ce que vous voulez en utilisant la police d’écriture « Black Jack » avec une taille de 250pt et la couleur #816d36 .
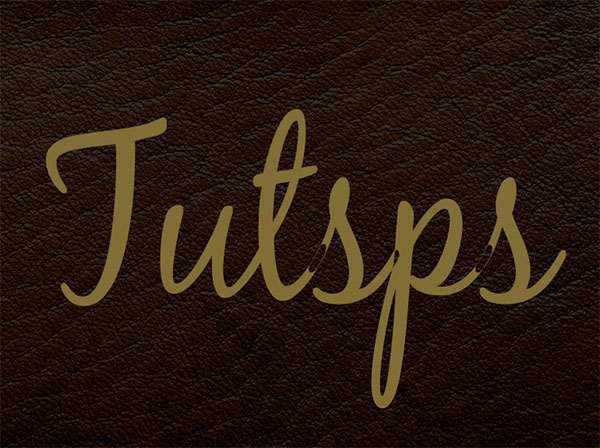
Puis, rendez-vous dans les options de fusion
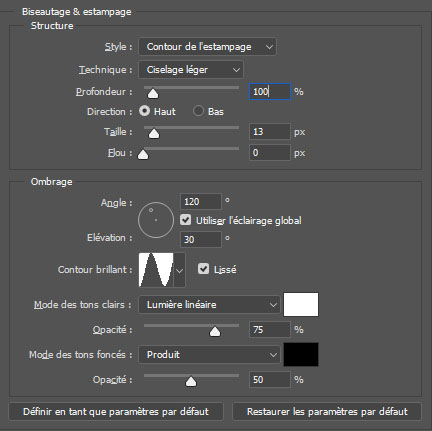

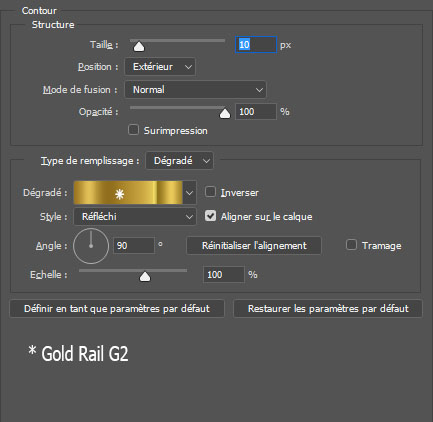

Ensuite, dupliquez votre calque de texte et allez dans Menu > Calque > Style de calque > Effacer le style de calque. Puis appliquez les styles de calques suivants sur votre texte.
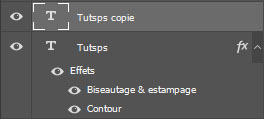
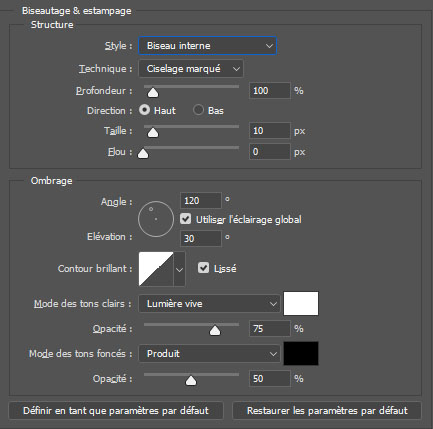
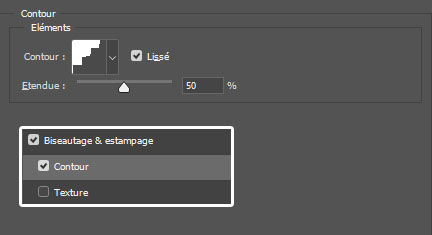
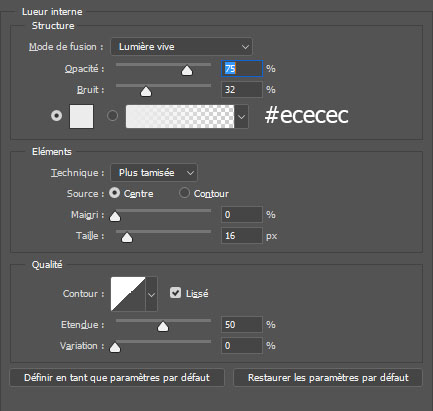
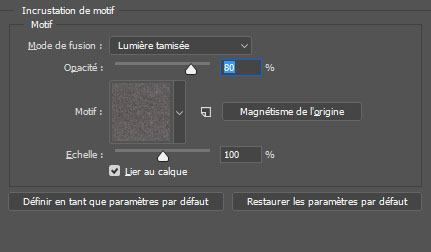
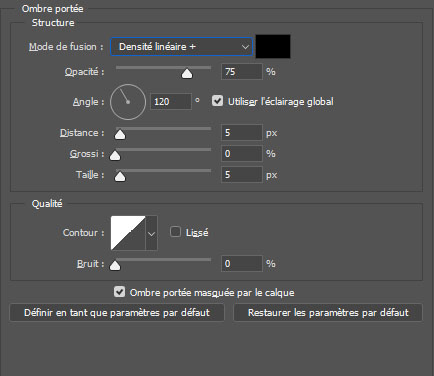
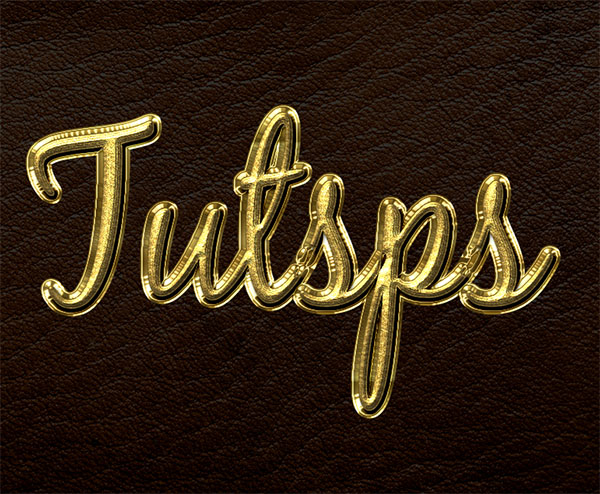
Maintenant, dupliquez les deux calques de texte et fusionnez-les en appuyant sur le raccourci Ctrl+E. Renommez le calque fusionné en Ombre portée et mettez la valeur du fond sur 0 .
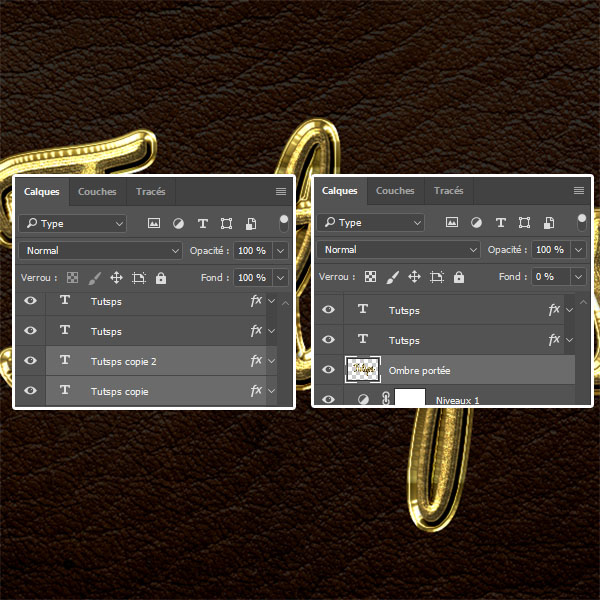
Puis, rendez-vous dans les options de fusion .
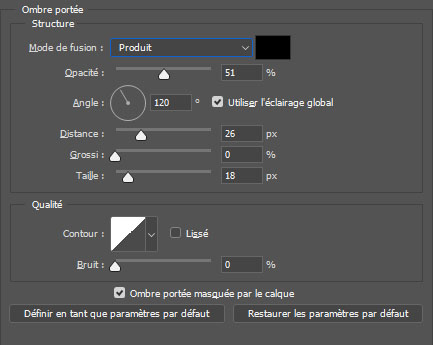
Cela appliquera une ombre au texte et aux contours, ce qui donnera plus de réalisme à l’effet.
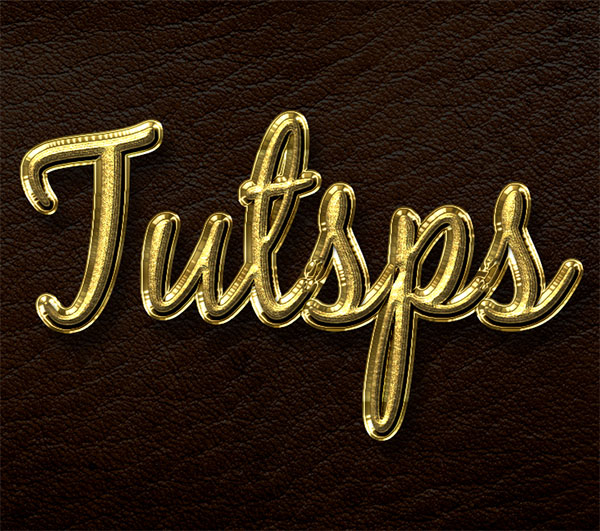
Maintenant, Choisissez l’outil Pinceau (B) , ouvrez le panneau de configuration des formes de pinceau « F5 » et choisissez la forme carrée de 7 pixels . Ensuite, modifiez ses paramètres comme indiqué ci-dessous:
Dans le cas où la forme carrée n’apparait pas parmi vos brushes, il suffit de les charger, pour se faire, ouvrez le panneau des brushes, Cliquez sur la petite forme ronde dans le coin supérieur droit et choisissez.
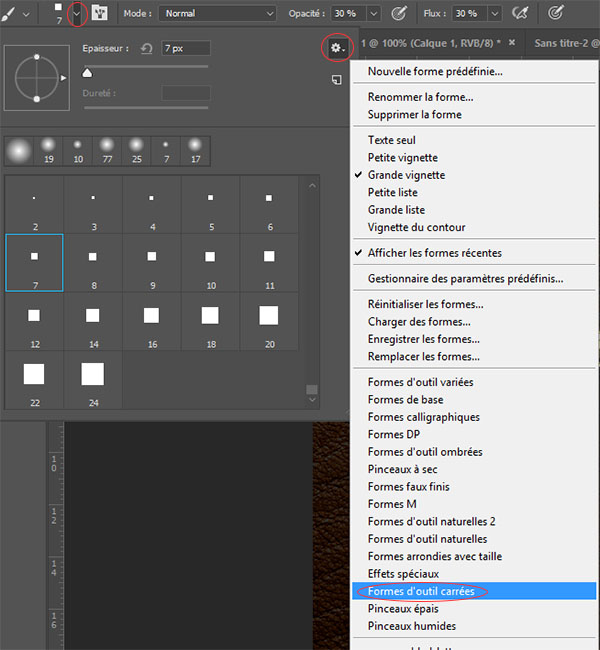
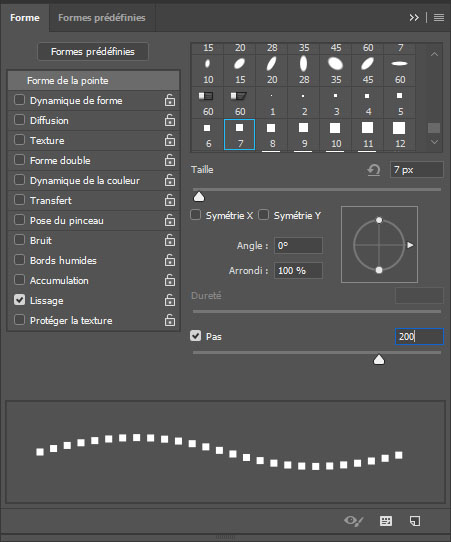
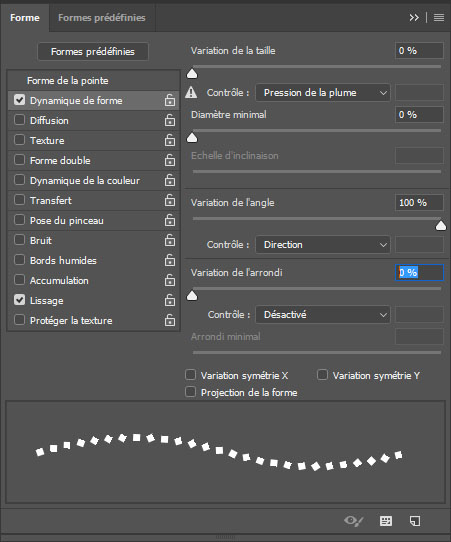
Après, Mettez-vous sur un des calques de texte et allez dans Menu > Texte > Créer un tracé de travail ou bien sélectionnez l’outil déplacement (V), et cliquez avec le bouton droit de la souri sur un des calques de texte puis, choisissez créer un tracé de travail.

Ajoutez un nouveau calque ( Ctrl+Shift+N ), dans l’onglet Tracé cliquez avec le bouton droit de la souri sur le tracé de travail, et sélectionnez contour de tracé . Lorsque la fenêtre contour du tracé apparaît, choisissez Forme dans le menu déroulant et coché « simuler la pression ».
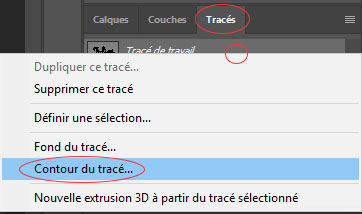
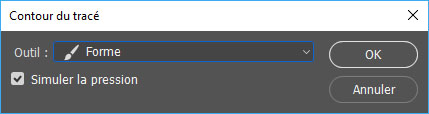

Puis, rendez-vous dans les options de fusion.
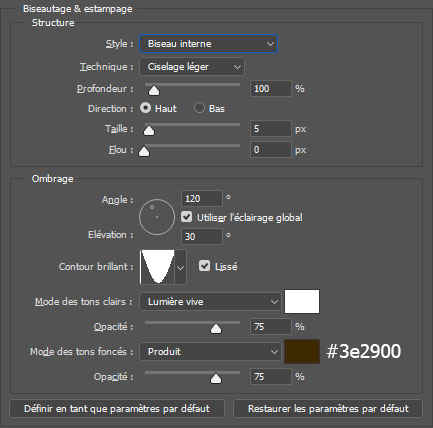
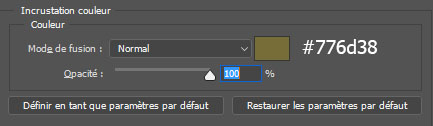
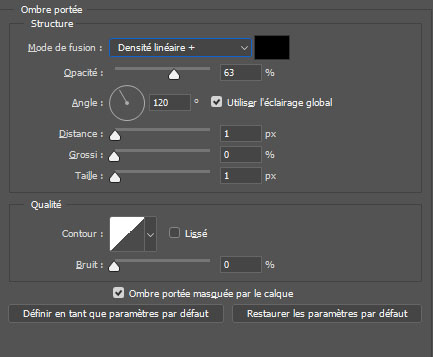
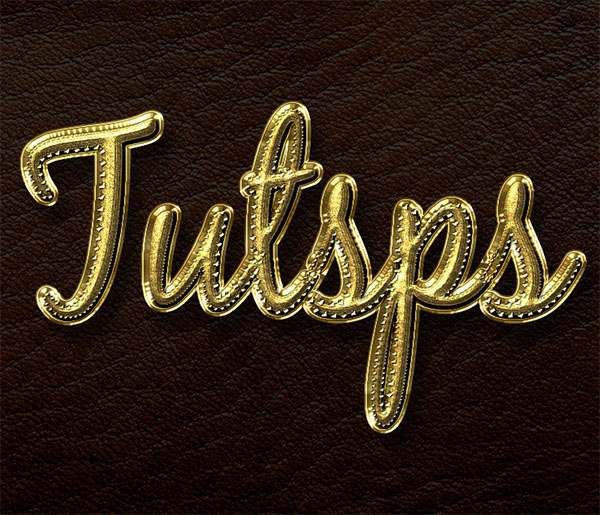
Et pour donner plus d’éclat à notre texte, créez un nouveau calque (Ctrl+Shift+N), prenez l’outil pinceau (B) , une brushe étoile et ajoutez quelques étoile au niveau des contours en utilisant la couleur #fbedc8
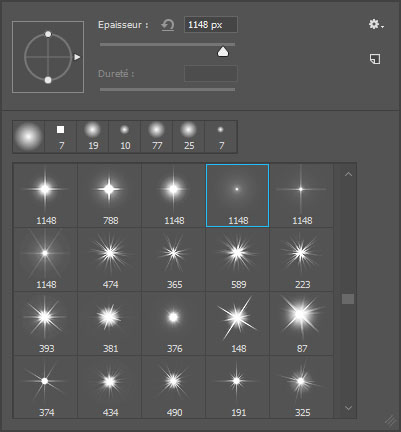

Pour finir, ajoutez un calque de réglage correspondance de couleur en allant dans Menu > Calque > Nouveau calque de réglage > Correspondance de couleur
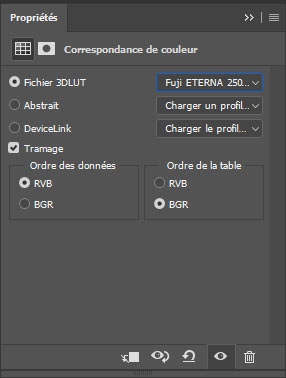
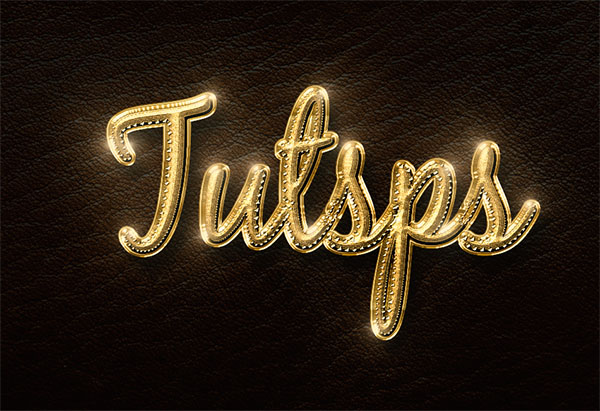
Et réduisez son opacité à 50%.
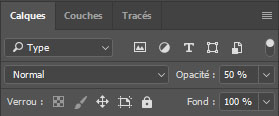
Et voilà le rendu final, vous avez appris comment Réaliser un effet d’or sur un texte avec Photoshop







































Encore une fois, Merci
bravo; bon travaille vous êtes. les meilleures
Merci pour le tutoriel, mais il est incomplet. A l’étape de sélection du pinceau en forme carré taille 7, je n’ai aucune forme de ce type proposée dans Photoshop CS6, et ce en suivant l’étape 1 et l’étape 2 (cette dernière n’affiche par ailleurs aucunement les différentes formes disponibles, seulement les “formes héritées”).
Le rendu est magnifique. ?
Pas du tout réussi pour moi, je me suis bloqué au niveau du mode de fusion, je ne suis pas parvenu à le faire, mais pas du tout mal.