Photomanipulation La nuit de l’horreur
Halloween est une fête qui se célèbre le 31 octobre, veille de la Toussaint. C’est une fête très populaire dans la plupart des pays anglophones surtout aux states, Par contre halloween est moins connue en France et les pays francophones mais dernièrement elle commence à être célébrée. Nous chez TutsPs, on aime bien cette fête, prétexte à se faire peur et à s’amuser un peu en faisant des tonnes de Tuto Photoshop ! Et puis, elle n’est pas si éloignée que ça des traditions françaises.
Dans notre tutoriel, nous allons réaliser une scène horrifique en utilisant des textures, images et avec nos astuces, vous allez réaliser une superbe Photomanipulation la nuit de l’horreur. Et voilà un aperçu du résultat final.

Ressources utilisées dans le tuto
Images
Brushes Rayon de lumière
Halo optique
Version de Photoshop utilisée : Adobe Photoshop CC 2017 mais compatible avec toute les versions de Photoshop.
Niveau : Intermédiaire
Temps requis : 30mn
Pour commencer le travail, ouvrez un nouveau document de 1680×1050 pixels , résolution 72Dpi , couleurs RVB 8bits .
Puis importez l’image suivante dans votre document.

Ensuite, ouvrez l’image de la fenêtre suivante dans un autre document, à l’aide de l’outil rectangle de sélection (M), faites une sélection rectangulaire autour de la fenêtre.

Puis, importez la partie détourée dans votre document de travail.

Maintenant, prenez l’outil gomme (E) et effacez les contours en utilisant une forme ronde avec une dureté de 0%.

Ensuite, allez dans Menu > Image > Réglages > Teinte et saturation et mettez les valeurs suivantes.
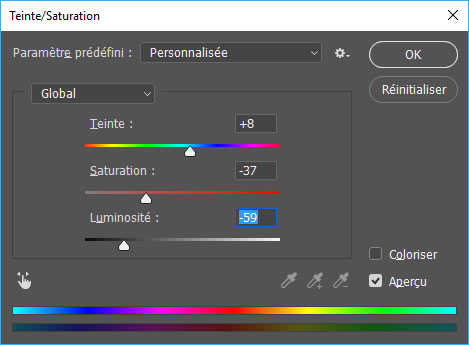

Après, ajoutez un calque de réglage Niveaux en allant dans Menu > Calque > Nouveau calque de réglage > Niveaux .
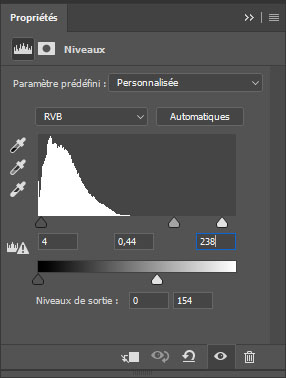

Après, mettez-vous sur le masque de fusion du calque de réglage niveaux et peignez avec du noir au niveau de la fenêtre et une partie du sol.

Maintenant, prenez l’outil plume (P) en mode forme et dessinez des formes rectangulaires au niveau des carreaux, pour dessiner plusieurs formes en un seul calque c’est simple, prenez l’outil pinceau en mode forme et dessinez un premier rectangle blanc comme ceci.
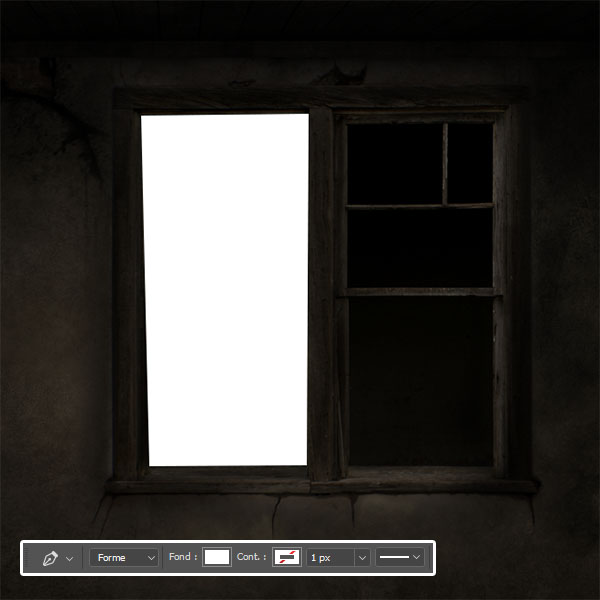
Puis, dans le menu des réglages de l’outil plume, cliquez sur le bouton « Opération sur les tracés » et choisissez l’option « Associer des formes » et continuez pour les formes qui restent.
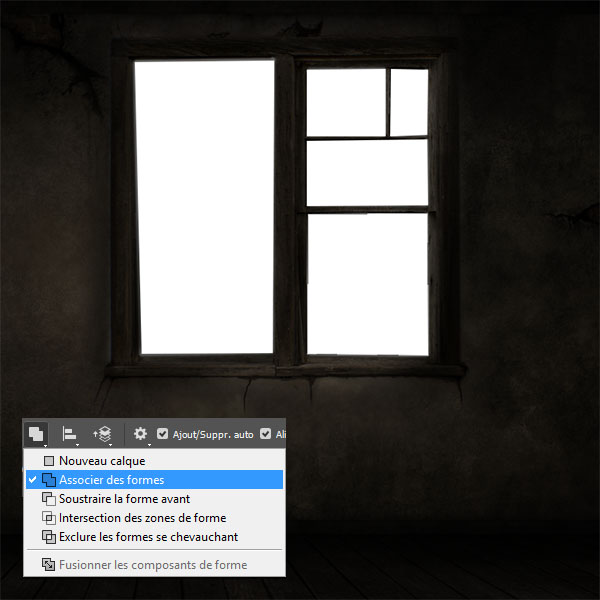
Ensuite, importez l’image du rendu final du tutoriel la nuit de terreur avec adobe Photoshop et mettez-la en écrêtage sur le forme blanche ( Menu > Calque > Créer un masque d’écrêtage après avoir importé l’image)
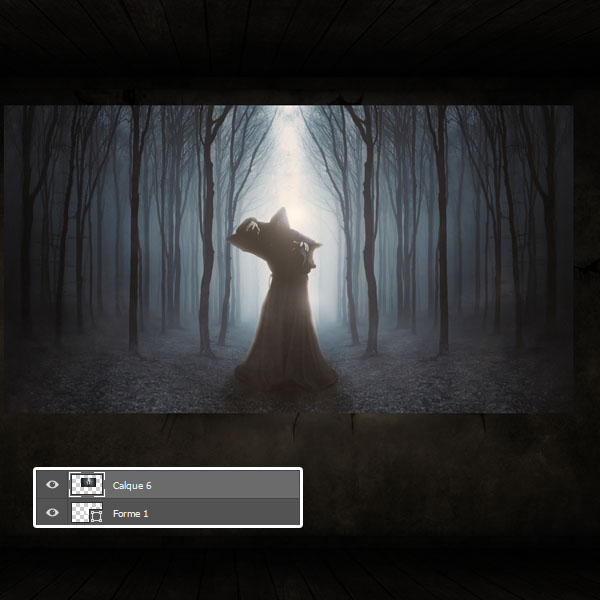

Ensuite, importez l’image de la fillette suivante dans un autre document et détourez-la avec votre outil de sélection préféré, vous pouvez suivre ce tutoriel si vous avez des difficultés.

Puis, importez l’image détourée dans votre document de travail.

Maintenant, récupérez la sélection de la fillette, pour se faire, maintenez la touche Ctrl enfoncé et cliquez sur le calque de cette dernière.

Puis, ajoutez un nouveau calque, réduisez son opacité à 93% et peignez avec du noir de droite vers la gauche en laissant apparaitre les contours gauche.
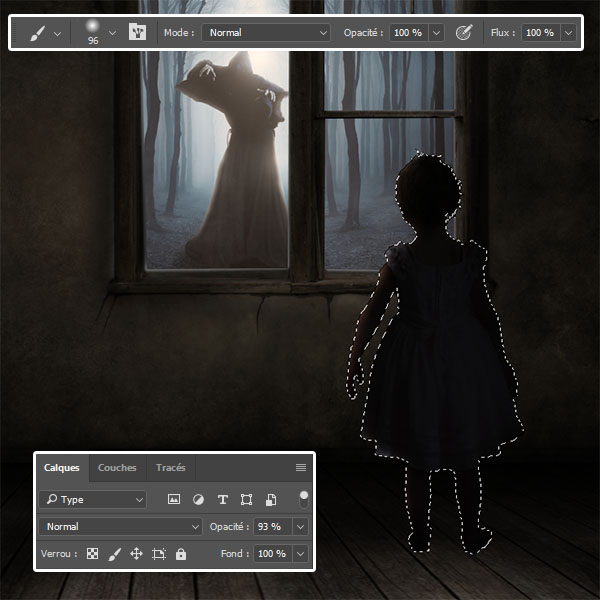
Nous allons maintenant dessinez un ombre portée, pour se faire, dupliquez le calque de la fillette en appuyant sur le raccourci Ctrl+J. Puis, allez dans Menu > Edition > Transformation > Symétrie axe vertical. Et déplacez-la vers le bas.

Ensuite, allez dans Menu > Edition > Transformation > Perspective et glissez les poignets inférieurs vers la droite et la gauche.

Après, allez dans Menu > Image > Réglages > Teinte et saturation, puis réduisez la luminosité à -100% .
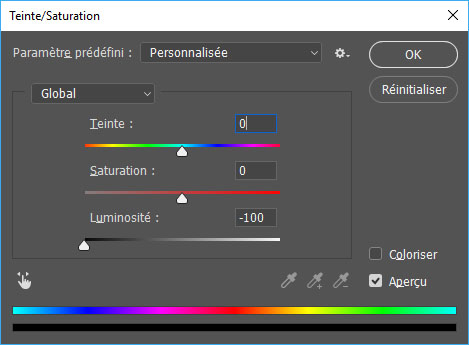

Maintenant, ajoutez un nouveau calque et ajoutez des rayons de lumière en utilisant les brushes que vous avez téléchargés précédemment.
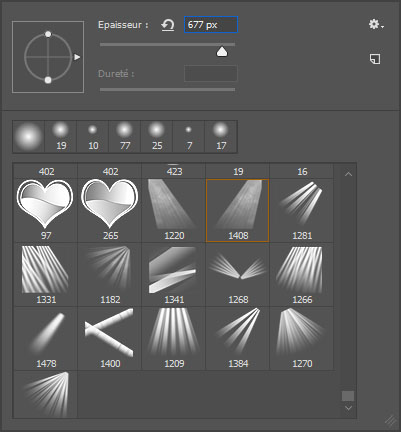

Puis, réduisez l’opacité du calque à 18% .

Ensuite, faites la même chose en ajoutant plus de rayon de lumière.

Ajoutez un autre calque, puis, peignez avec du blanc au niveau du sol et de la fenêtre.

Après, changez son mode de fusion en incrustation .

Maintenant, importez l’image du halo optique suivant dans votre document et ajustez-la comme ceci.

Puis, effacez les contours en utilisant soit avec un masque de fusion soit avec l’outil gomme avec une dureté faible.

Changez son mode de fusion en superposition et réduisez son opacité à 36% .

Ensuite, allez dans Menu > Image > Réglages > Teinte et saturation et mettez les valeurs suivantes.
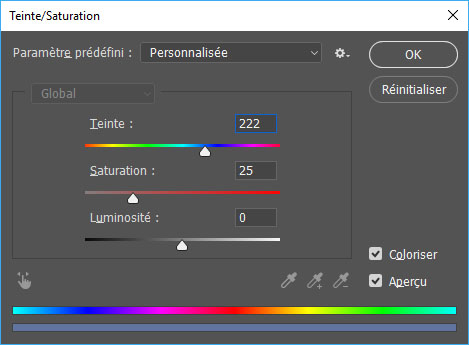

Maintenant, ajoutez un calque de réglage correction sélective en allant dans Menu > Calque > Nouveau calque de réglage > Correction sélective .
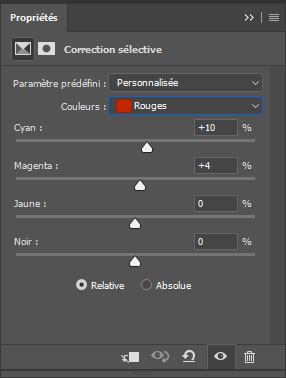
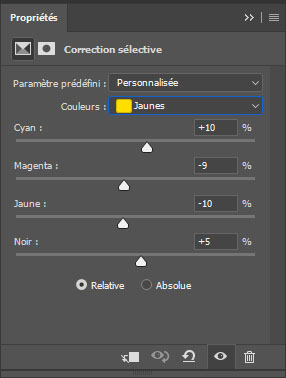
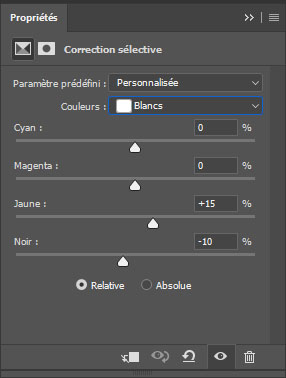
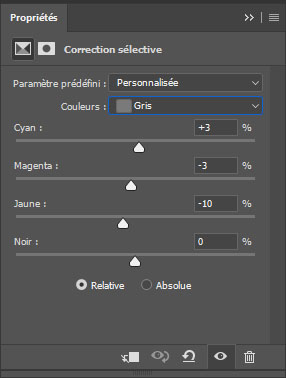
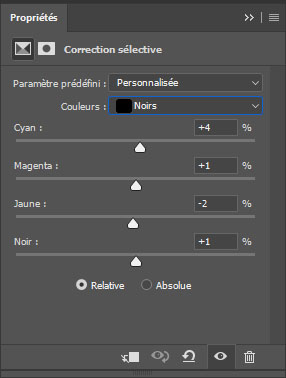

Pour finir, ajoutez un calque de réglage Balance des couleurs en allant dans Menu > Calque > Nouveau calque de réglage > Balance des couleurs .
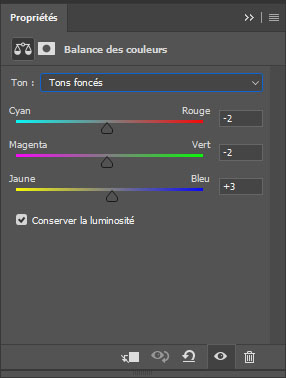
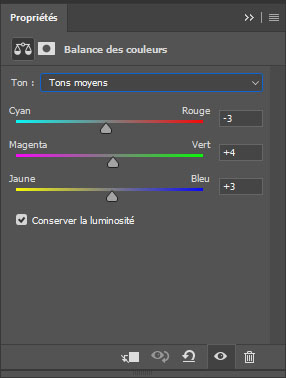
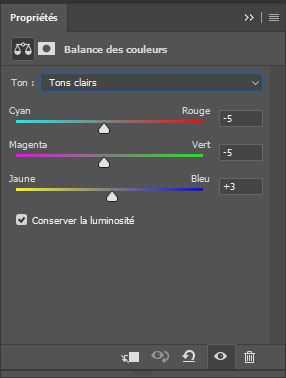
Et voilà le rendu final de notre tutoriel Photomanipulation La nuit de l’horreur







































merci pour ce montage, bravo a tous
c’est bien tout ça mais le site “psgold” n’est accessible dans aucuns des tutots
Bonjour, merci pour votre commentaire, il faut attendre un peu pour voir le site PsdGold à cause de la propagation DNS de ce dernier suite au changement de serveur
Merci