Transformer les yeux facilement sous Photoshop
Bienvenu dans ce nouveau tutoriel Photoshop, dans ce dernier nous allons apprendre comment transformer les yeux facilement sous Photoshop et comment mettre des yeux d’animaux et les intégrés en quelques étapes.
voilà un aperçu du résultat final

Ressources utilisées dans le tuto
Images utilisées
Yeux d’animaux
Version de Photoshop utilisée : Adobe Photoshop CC 2017 mais compatible avec CC 2015 , CC , et Photoshop Cs6 .
Niveau : Débutant
Temps requis : 15mn
Pour commencer le travail, ouvrez un nouveau document de 1000×900 pixels , résolution 72Dpi Couleurs RVB8bits. Puis, importez l’image suivante dans votre document.

Maintenant, importez une des images d’iris dans votre document et ajustez-la comme ceci.
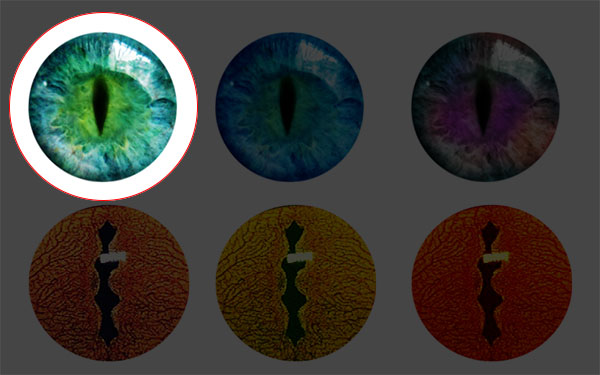

Ensuite, ajoutez un masque de fusion en allant dans Menu > Calque > Masque de fusion > Tout masquer cela a pour effet de masquer toute l’image.
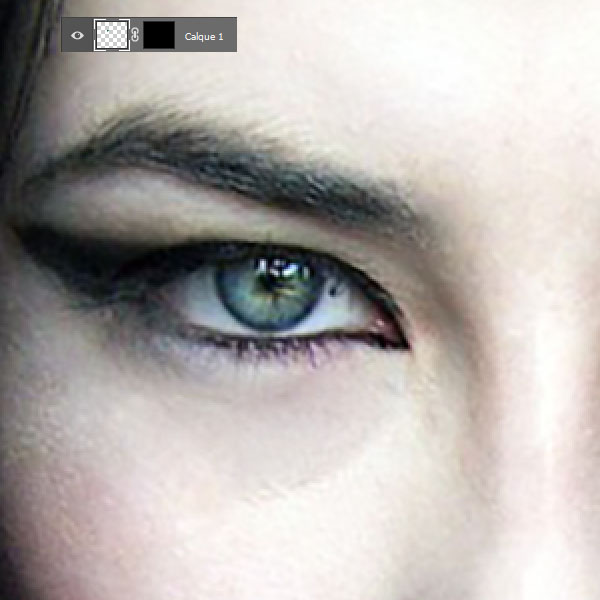
Afin d’afficher l’image, il suffit de peignez avec du blanc sur le masque de fusion, prenez l’outil pinceau (B) avec une forme douce, la couleur blanche et peignez au niveau de la pupille afin de l’afficher.
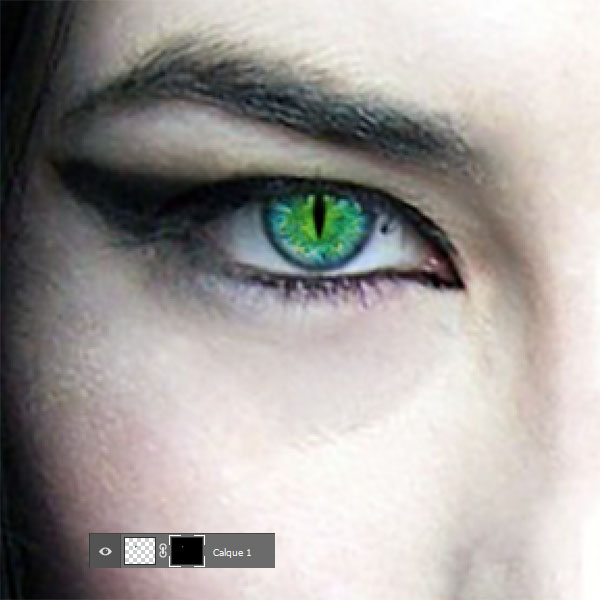
Ensuite, réduisez la saturation à -54% en allant dans Menu > Image > Réglages > Teinte et saturation .
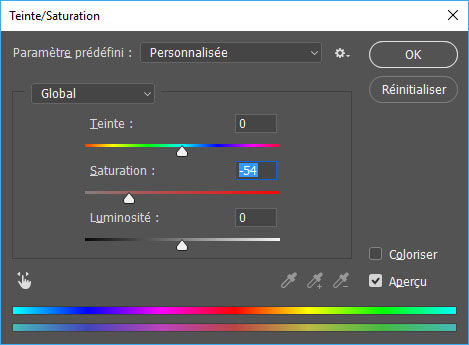

Après, faites la même chose de l’autre côté.

Maintenant, ajoutez un nouveau calque ( Ctrl+Shift+N ) et peignez avec du noir au niveau des lèvres.

Puis, changez son mode de fusion en couleur .
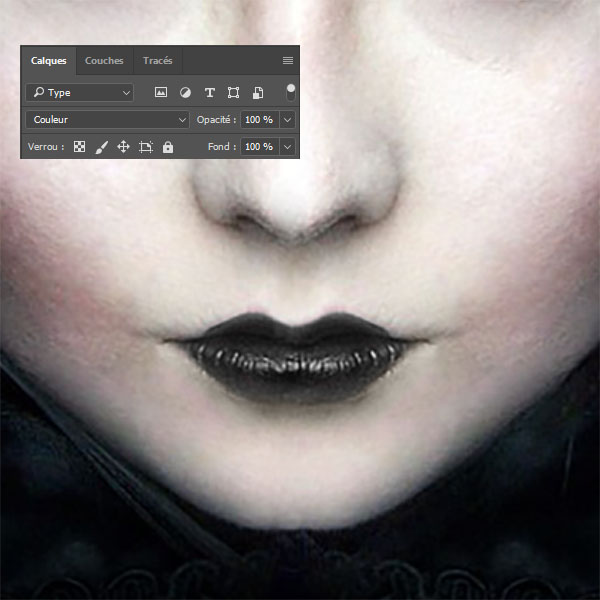
Ajoutez un autre calque et de la même façon que tout à l’heure dessinez des traits noirs au-dessous des yeux.

Changez son mode de fusion en lumière tamisée et réduisez son opacité à 64% .
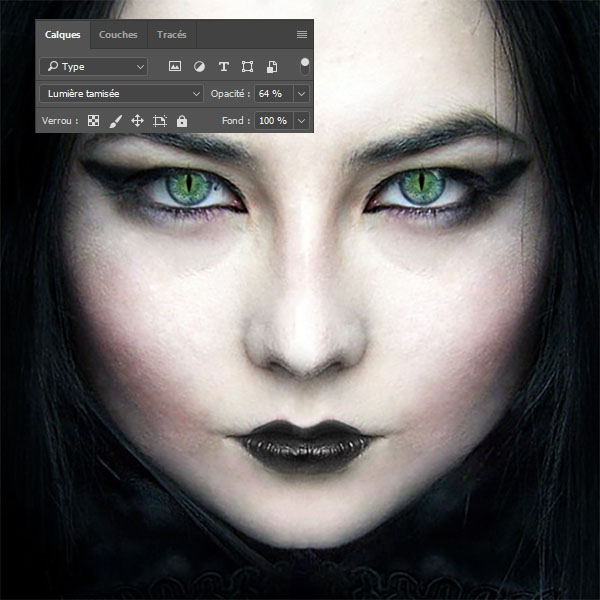
Ensuite, ajoutez un calque de réglage correspondance de couleur en allant dans Menu > Calque > Nouveau calque de réglage > Correspondance de couleur .
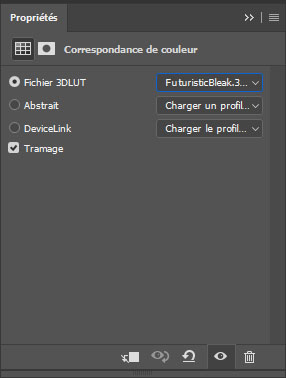

Maintenant, faites l’inverse de ce que vous avez fait avec les yeux, le masque de fusion est rempli avec du blanc , afin de masquer des zone il suffit de peigner avec du noir . Prenez l’outil pinceau (B) avec la couleur noire et une forme douce et masquez toutes la surface appart la peau.
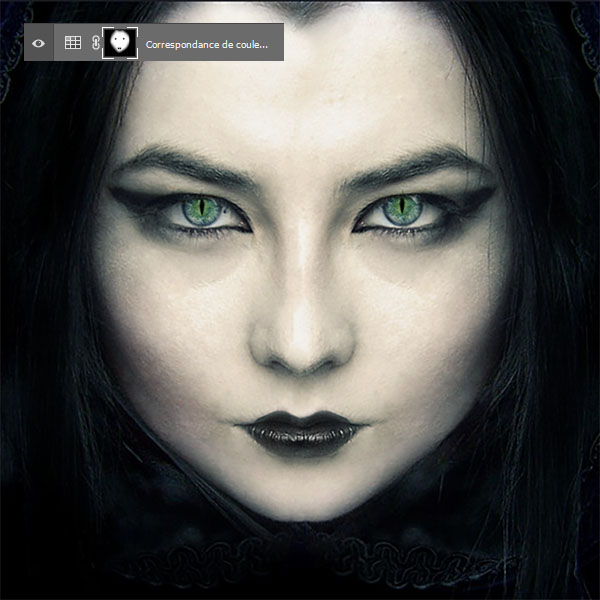
Après, faites une copie des calque avec fusion en appuyant sur le raccourci Ctrl+Alt+Shift+E et appliquez dessus un filtre flou de surface en allant dans Menu > Filtre > Flou > Flou de surface .
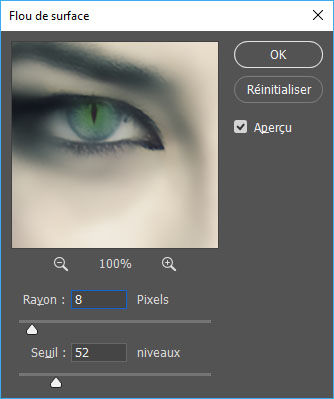

Ensuite, ajoutez un masque de fusion en allant dans Menu > Calque > Masque de fusion > Tout masquer cela a pour effet de masquer toute l’image.

Maintenant, mettez-vous sur le masque de fusion et peignez avec du blanc aux niveaux de la peau, des lèvres, et les contours du visage afin d’obtenir un effet de peau lisse
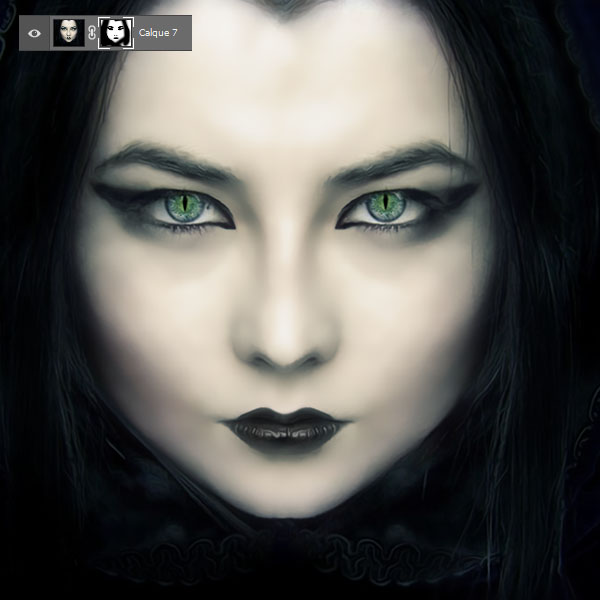
Et pour finir, ajoutez un nouveau calque et peignez avec du noir au niveau des contours.

Et voilà c’est fini voilà le rendu final







































Super ! tout beau tout simple mais pour un beau résultat.
Merci pour le partage
Merci beaucoup pour ce tutoriel
Merci beaucoup! super!