Effet Retro Style avec Photoshop
Oui, c’est fou tout ce qu’on peut faire avec adobe Photoshop, vous pouvez réaliser des milliers d’effets en utilisant les filtres et les différents outils du logiciel, mais ce qui est encore plus fou c’est TutsPs qui vous permet de le faire tout en vous amusant, dans ce tutoriel nous allons réaliser un effet retro style avec Photoshop, ce tuto est pour les fans de la culture des années 80, cet effet est un peu rétro-futuriste imitant les pancartes et flyers de cette décennie.
Et voilà un aperçu du rendu final

Ressources utilisées dans le tuto
Model et texture
Éclaboussure de peinture
Brushes aquarelle
Brushes forme mix
Version de Photoshop utilisée : Adobe Photoshop CC 2017 mais compatible avec toutes les versions de Photoshop.
Niveau : Débutant
Temps requis : 30mn
Pour commencer le travail, ouvrez un nouveau document de 1500×1500 pixels, résolution 72Dpi Couleurs RVB8bits.
Puis, ajoutez un calque de remplissage dégradé en allant dans Menu > Calque > Nouveau calque de remplissage > Dégradé.
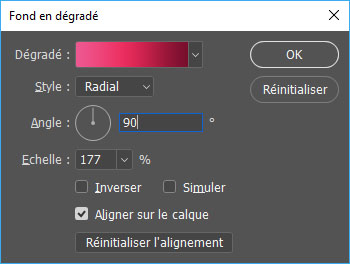
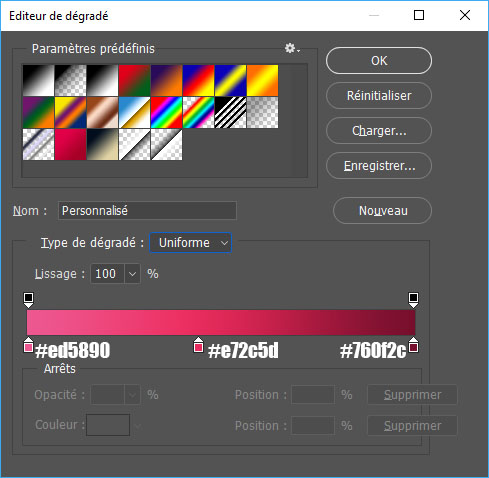
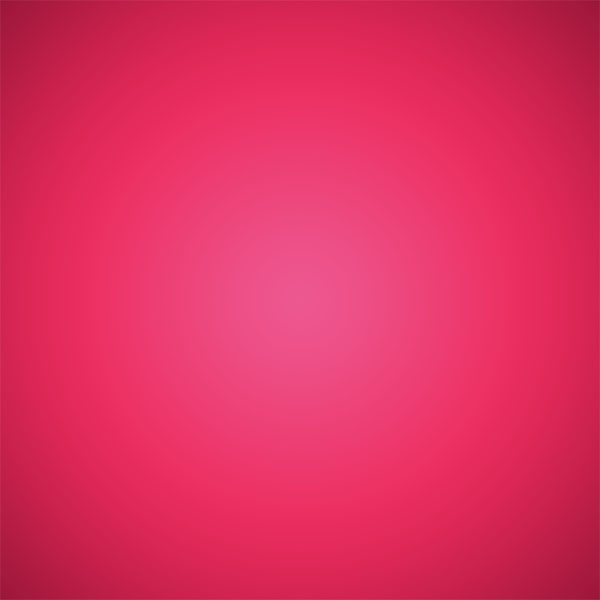
Ensuite, importez la texture grunge suivante dans votre document de travail et ajustez-la comme ceci.
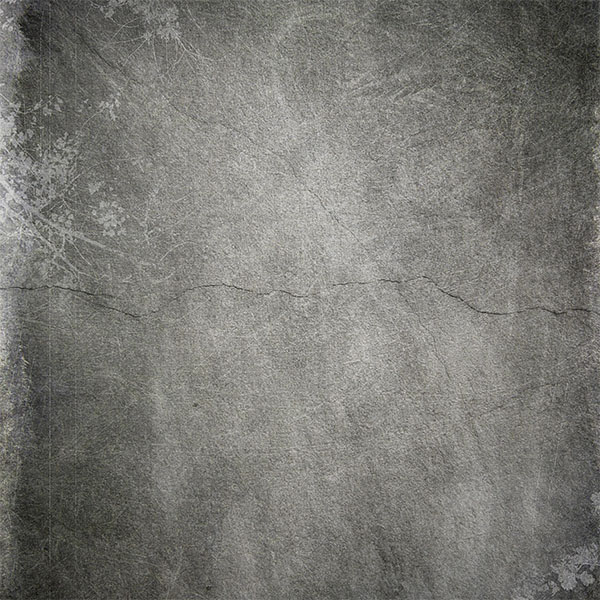
Puis, changez son mode de fusion en incrustation.
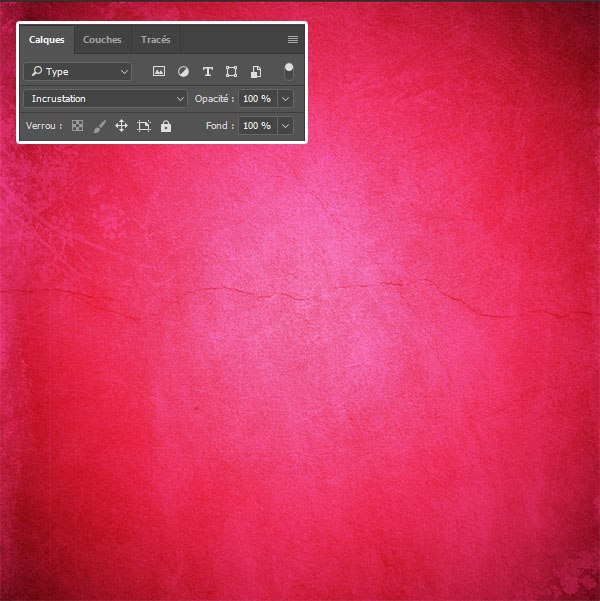
Dans un autre document, ouvrez l’image de notre model et détourez-là à l’aide de l’outil sélection rapide (W) et essayez d’avoir un détourage parfait surtout les cheveux, voilà un tutoriel complet pour le détourage parfais des cheveux avec Photoshop Cs5, cs6 et CC 2015 . Et un deuxième tutoriel sur le détourage des cheveux sur Photoshop CC 2017

Après avoir détouré l’image, importez-la dans votre document principal.

Ensuite, importez la texture de papier froissé dans votre document et mettez-la derrière le calque du model.

Récupérez la sélection du model, pour se faire, maintenez la touche Ctrl enfoncée et cliquez sur la vignette du calque du model.

Puis, allez dans Menu > Sélection > Modifier > Dilatez et mettez 40px.
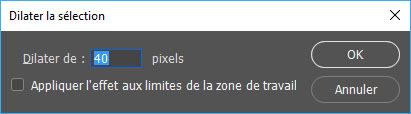

Mettez-vous sur le calque du papier froissé et allez dans Menu > Calque > Masque de fusion > Faire apparaître la sélection.

Puis, changez son mode de fusion en lumière tamisée.

Ensuite, dupliquez le calque du papier froissé trois fois (Ctrl+J) et à chaque duplication agrandissez leur taille en appuyant sur le raccourci (Ctrl+T)
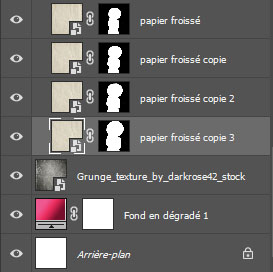

Maintenant, ajoutez un nouveau calque (Ctrl+Shift+N), mettez-le derrière de le calque du model puis prenez l’outil pinceau (B) et les Brushes peinture et dessinez-avec en utilisant les couleurs #5585d8,#b01f41
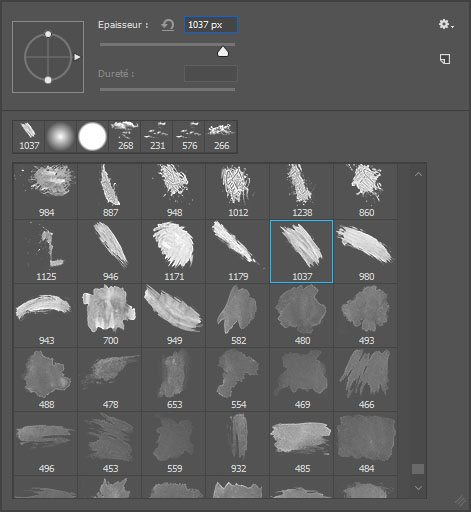

Puis, changez son mode de fusion en Densité couleur + .
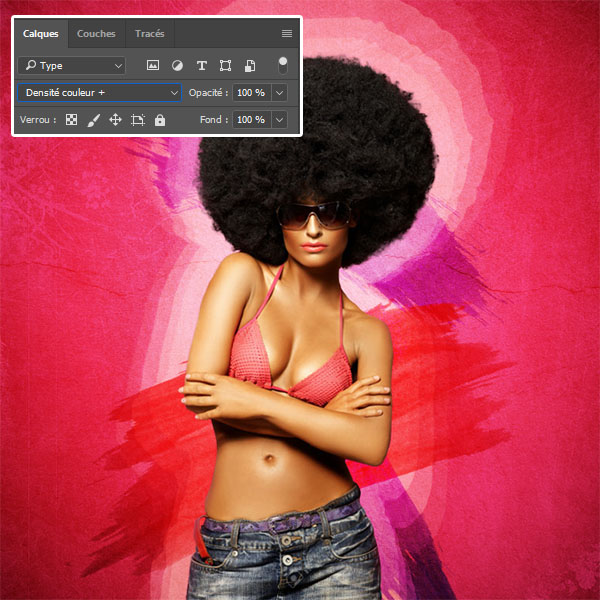
Ensuite, faites la même chose en utilisant d’autre Brushes et d’autres formes afin d’obtenir un rendu similaire à celui-ci.

Maintenant, importez la texture suivante dans votre document et ajustez-la comme ceci.

Puis, changez son mode de fusion en Superposition.

Faites la même chose avec l’éclaboussure blanche

Maintenant, nous allons réaliser une forme 3D, pour se faire, ouvrez un nouveau document de 500×500 pixels avec un fond noir.
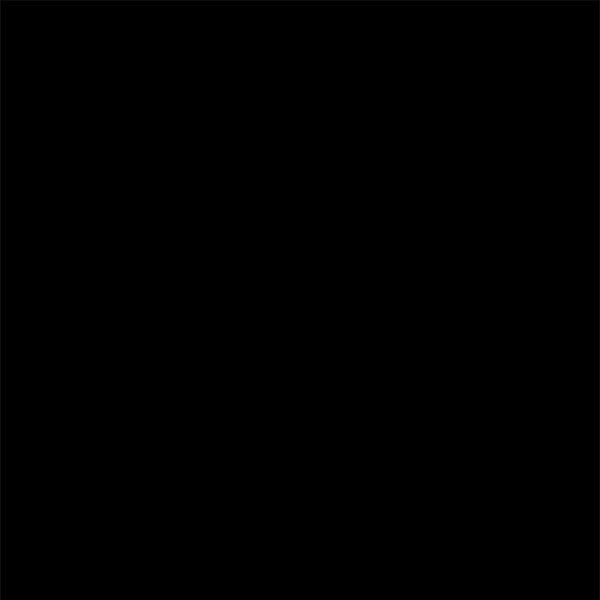
Prenez l’outil texte (T) et tapez un « + » en utilisant la police d’écriture MV Boli et la couleur Grise #cdcdcd .
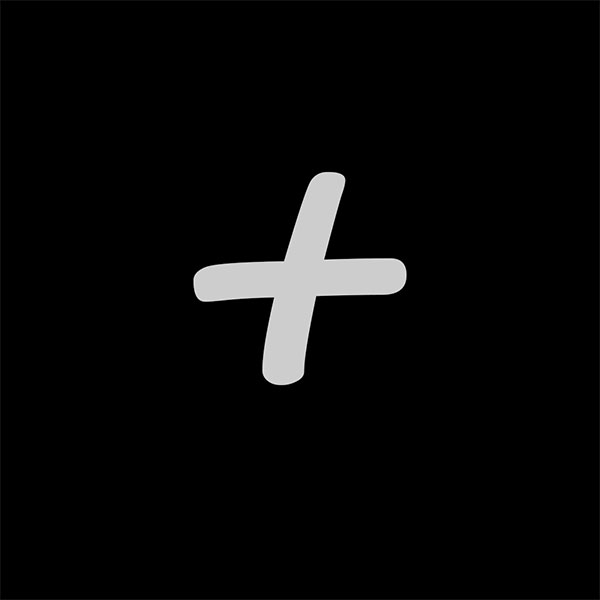
Nous allons maintenant essayer de créer un effet de faut 3D, pour se faire, c’est ultra simple, nous allons dupliquer le calque une dizaine de fois, si vous utiliser la bonne vieille méthode de duplication Ctrl+J et ajuster à chaque fois le calque, ça va prendre du temps, nous allons utiliser une méthode super rapide pour dupliquer le calque très vite.
Commençons ! Mettez-vous sur le calque de texte, prenez l’outil déplacement (V), maintenez la touche Alt de votre clavier enfoncée et appuyez plusieurs fois sur la touche flèche haut de votre clavier ou simplement appuyez et maintenez l’appui pour aller encore plus vite.
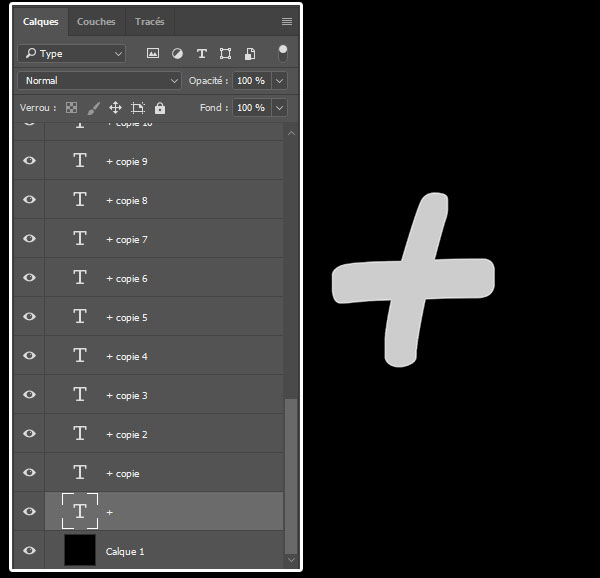
Mettez-vous sur le calque du haut et changez sa couleur en blanc.
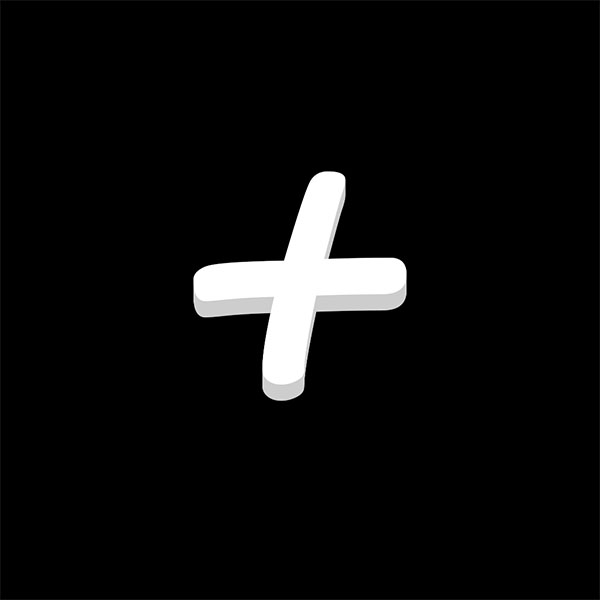
Fusionnez tous les calques et importez le calque final dans votre document principal.

Faites exactement la même chose en utilisant d’autre formes.

Puis, ajoutez d’autre forme simple en utilisant soit l’outil plume ou les formes personnalisées de Photoshop.

Comme vous l’avez remarqué nous avons travaillé derrière le calque du model, maintenant, ajoutez un nouveau calque de réglage niveaux et mettez-le en écrêtage sur le calque du model (Menu > Calque > Nouveau calque de réglage > Niveaux).
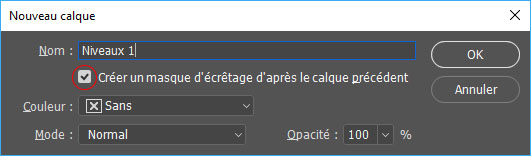
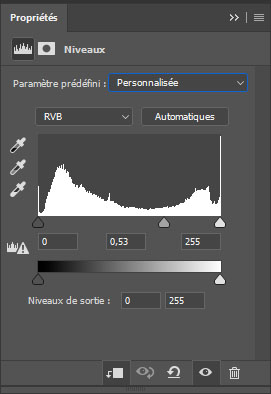

Après, mettez-vous sur le masque de fusion du calque de réglage, prenez l’outil pinceau (B) et peignez au centre avec du noir afin de masquer les effets du calque de réglage.
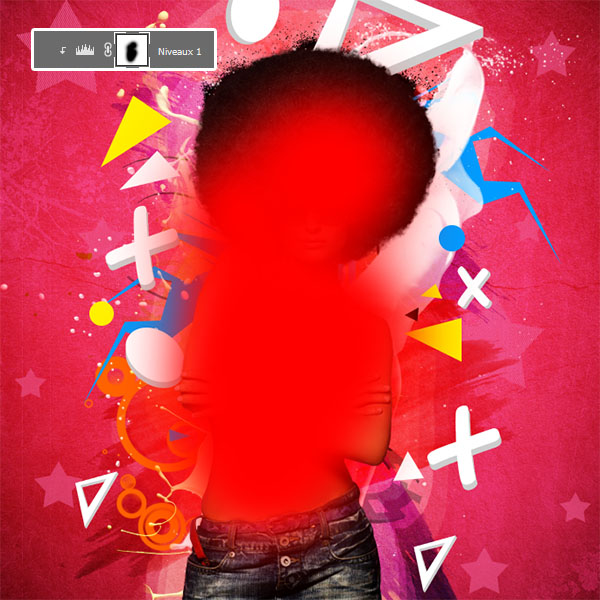

Créez un autre calque, et ajoutez des formes aux niveaux des cheveux, dans ce tuto j’ai choisi des flèches.

Maintenant, ajoutez un autre calque, prenez l’outil pinceau (B) et peignez avec la couleur suivante #c51c3b aux niveaux des cheveux.

Puis, changez son mode de fusion en lumière tamisée .

Maintenant, nous allons réaliser une brushe personnalisée, pour se faire, créez un nouveau document de 1200×1200 pixels , et dessinez un rond noir en utilisant l’outil ellipse (U).
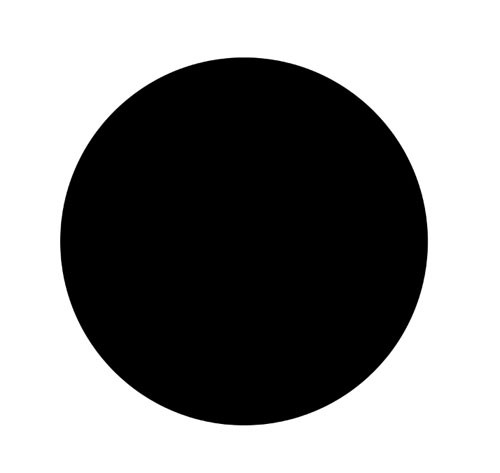
Prenez l’outil trait (U) et dessinez un trait diagonal d’environ 1 ou 2 pixels
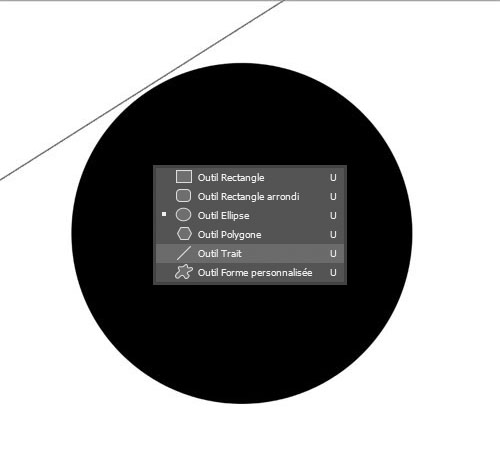
Nous allons utiliser une la méthode de tout à l’heure pour dupliquer le calque très vite, Mettez-vous sur le calque du trait, prenez l’outil déplacement (V), maintenez la touche Alt et shift de votre clavier enfoncé et appuyez plusieurs fois sur la touche flèche bas de votre clavier ou simplement appuyez et maintenez l’appui.
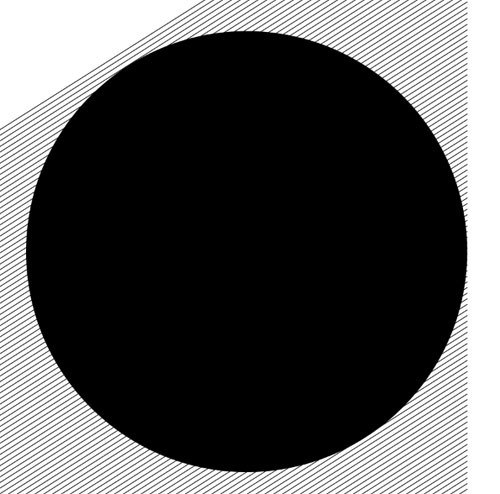
Fusionnez tous les calques des traits, et allez dans Menu > Sélection > Récupérer la sélection
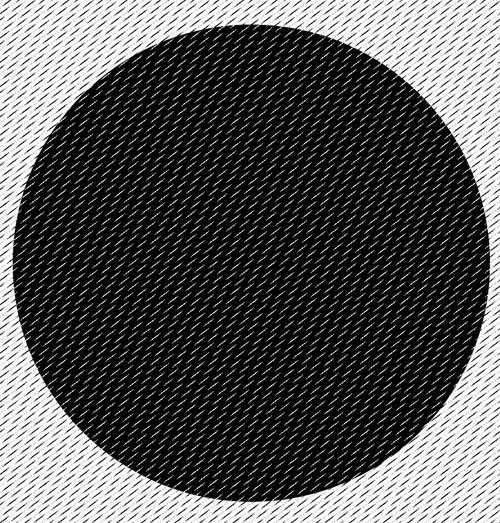
Mettez-vous sur le rond noir et appuyez sur le bouton supprimer (vérifiez que le calque est pixélisé en allant dans Menu > Calque > Pixellisation > Calque )
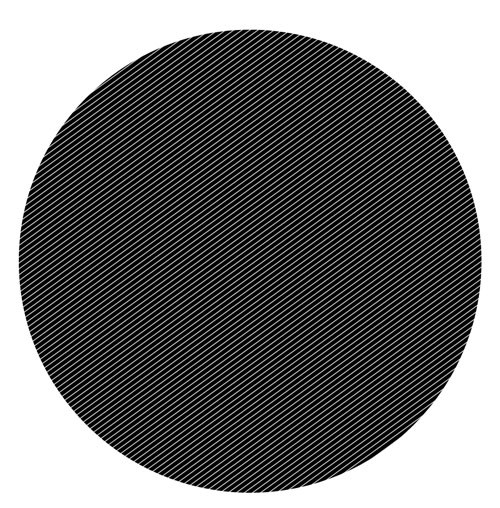
Ensuite allez dans Menu > Edition > Utiliser comme forme prédéfinie.

Revenez à votre document de travail, créez un nouveau calque, prenez l’outil pinceau (B), le brushe que vous avez créé et dessinez-avec comme ceci.

Puis, changez son mode de fusion en lumière tamisée .
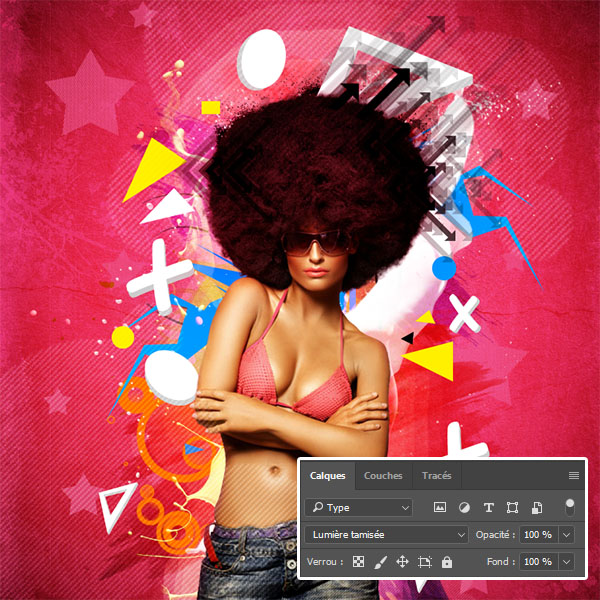
Et Pour finir, ajoutez un calque de réglage courbe de transfert de dégradé en allant dans Menu > Calque > Nouveau calque de réglage > Courbe de transfert de dégradé .
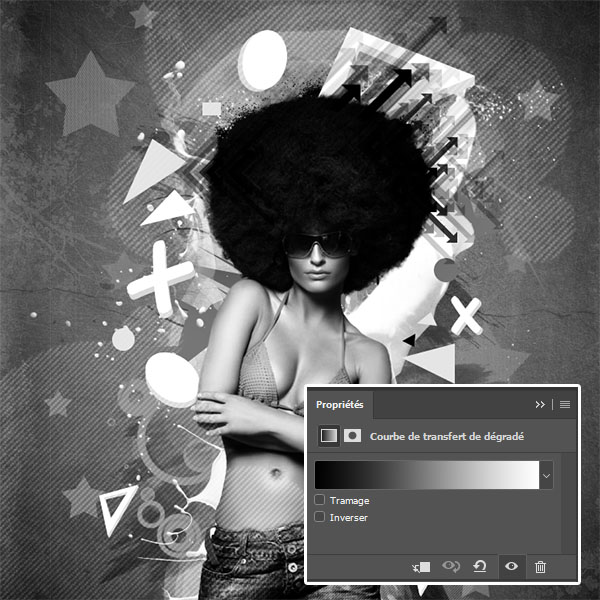
Puis, changez son mode de fusion en lumière linéaire et réduisez son opacité à 24% .
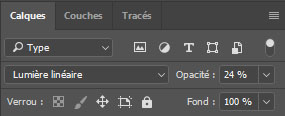
Et voilà le résultat final un authentique Effet Retro Style avec Photoshop







































Sympathique et puis, ça nous rajeunit……
tres jolie cette realisation j’aime beaucoup
je viens de le terminer en l’essayant avec une photo de mon choix et j’aimerais vous le presenter. c’est pédagogique et amusant car ça me permet de redécouvrir et de manipuler certains outils que connaissais pas
c’est flou ce que vous nous proposer. mais j’aurai besoin que vous proposer des complement photoshop sous Mac aussi
super
Bonjour une fois le rond noir strié créé pour faire une forme impossible de sélectionner “utiliser comme forme prédéfinie” car il est en grisé et ne peut donc pas être utilisé. Comment procéder à ce stade de la réalisation? Merci