Dans ce Tuto, nous allons utiliser des textures, des brushes et quelques astuces pour réaliser une superbe explosion cosmique sous Photoshop.
Explosion Cosmique avec Photoshop
Bienvenue dans ce nouveau tutoriel, dans ce dernier nous allons réaliser une magnifique explosion cosmique en utilisant, des textures de rochet, des brushes et quelques techniques sous Photoshop. Et voilà un aperçu du résultat final

Avant de commencer le travail, je vous invite à télécharger les ressources suivantes
Texture Rocher , Brushes Espace et Univers , Brushes Débris , Brushes Explosion et fumée
Puis ouvrez un nouveau document de 1400×900 pixels , résolution 72Dpi , couleurs RVB8bits , ensuite, en utilisant l’outil pot de peinture (G) remplissez le fond avec du noir.
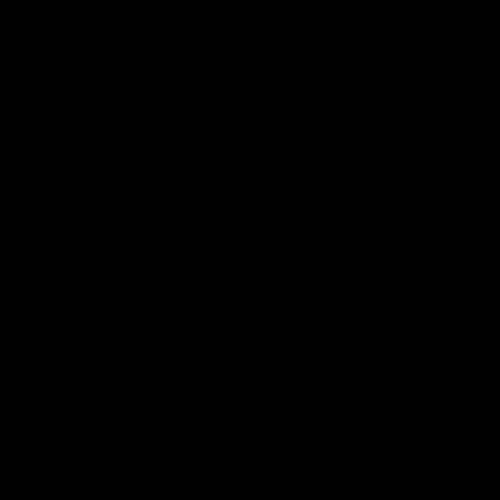
Importez la texture des rochers suivante dans un autre document, prenez l’outil Ellipse de sélection (M) avec un contour progressif de 10px et faite une sélection radial comme ceci.
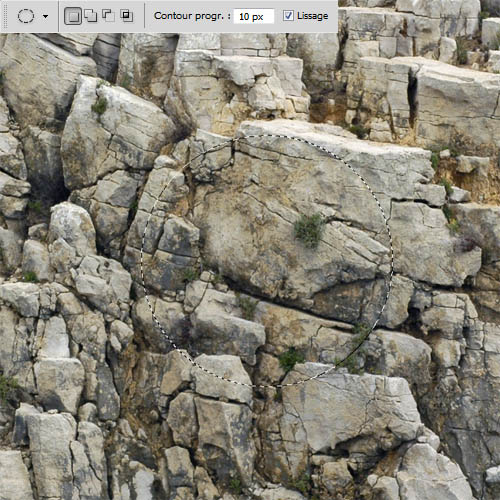
Importez la sélection dans votre document avec une simple copie (Ctrl+C) , Coller (Ctrl+V) .

Prenez l’outil gomme (E) , avec une forme arrondi et une dureté de 0% , puis effacez quelques bouts de la texture pour obtenir quelque chose comme le montre l’image ci-dessous.

Ensuite, ajoutez un calque de réglage Niveaux , et mettez-le en écrêtage en allant dans Menu > Calque > Nouveau calque de réglage > Niveaux , puis dans Menu > Calque > Créer un masque d’écrêtage.
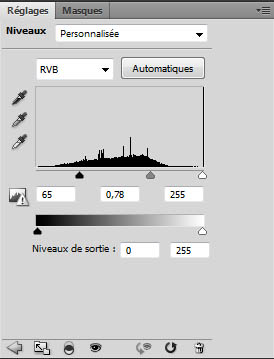

Maintenant, toujours en utilisant le masque d’écrêtage. Ajoutez un calque de réglage Noir et blanc en allant dans Menu > Calque > Nouveau calque de réglage > Noir et Blanc.
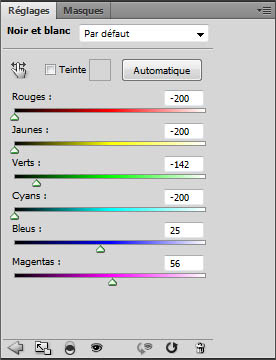

Ensuite, ajoutez un autre calque de réglage Courbe (toujours en écrêtage).
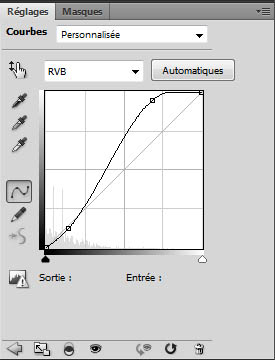

En utilisant la même méthode, ajoutez d’autre rocher comme ceci.

Nous allons ajoutez maintenant, des débris et des éclats, pour le faire, prenez l’outil pinceau (B), sélectionnez les brushes de débris téléchargés au début du tutoriel.
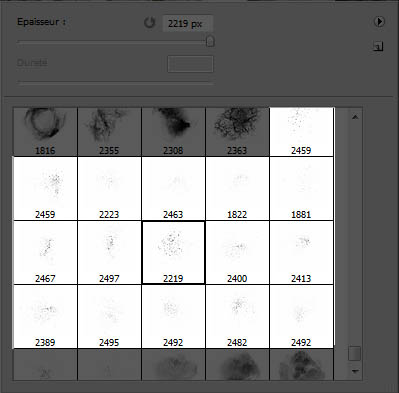
Mettez-vous dur le document avec la texture des rochers, créez un nouveau calque, et ajoutez des particules comme ceci.
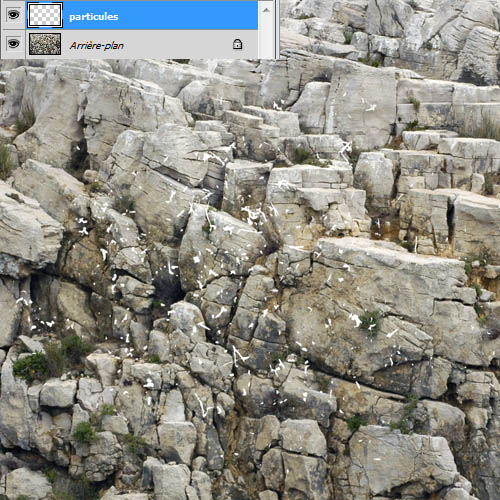
Ensuite, maintenez la touche Ctrl enfoncé et cliquez sur la vignette du calque particule pour récupérer sa sélection.

Mettez-vous sur le calque de la texture des rochers et copiez (Ctrl+C) ce que vous avez sélectionné, puis collez votre sélection dans votre document de travail principal et ajustez-la comme le montre l’image ci-dessous.
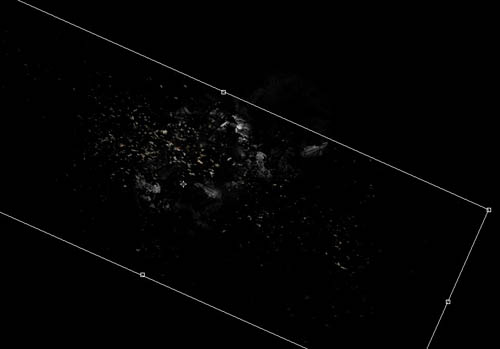
Prenez l’outil gomme (E) avec une forme moyenne , une dureté de 0% et effacez quelques bouts des particules pour créer un effet de profondeur.
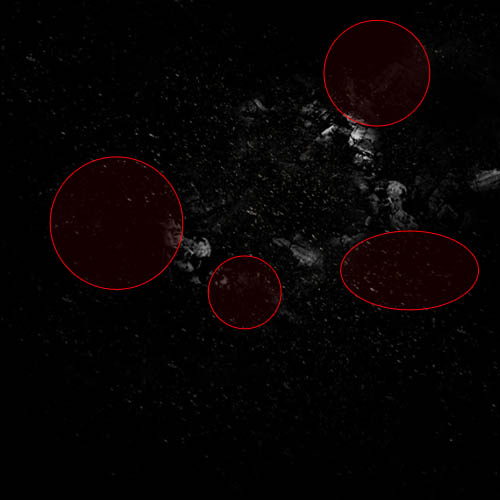
Créez un nouveau calque (Ctrl+Shift+N) , sélectionnez l’outil pinceau (B) , prenez les brushes explosion et dessinez au centre des débris comme ceci.
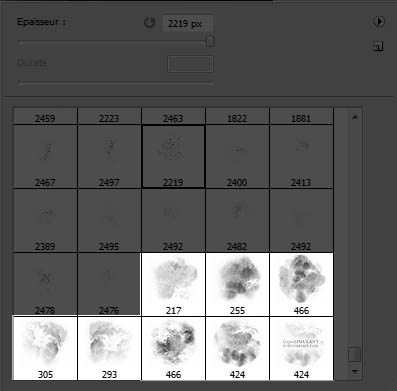

Ensuite, dupliquez le calque de l’explosion et déformez-le en allant dans Menu > Edition > Transformation > Déformation.
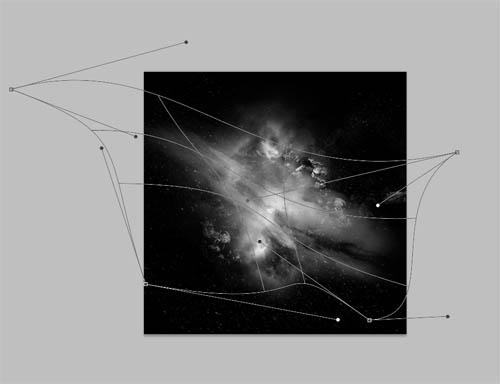
Répétez l’étape deux ou trois fois pour créer l’effet suivant
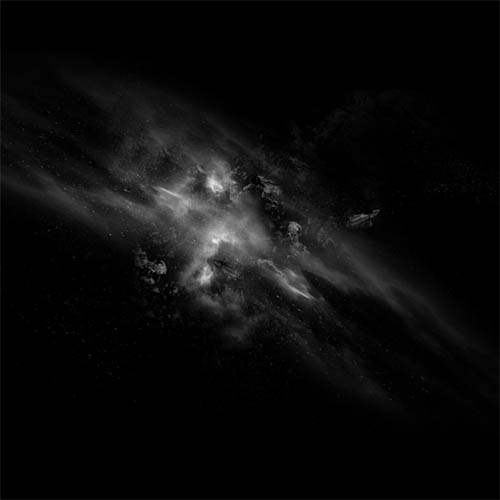
Maintenant, créez des ondes d’explosion en suivant ce tutoriel
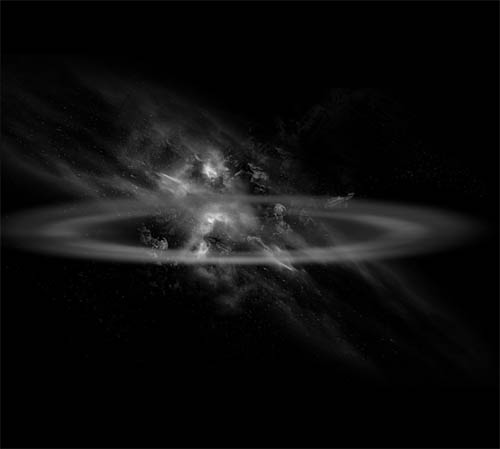
Après, nous allons ajouter quelques débris supplémentaires de roches autour de l’explosion. Vous pouvez tout simplement utiliser la méthode décrite à la première étape, et utiliser l’outil de transformation libre pour ajustez les débris dans l’angle souhaité comme c’est indiqué dans l’image ci-dessous.
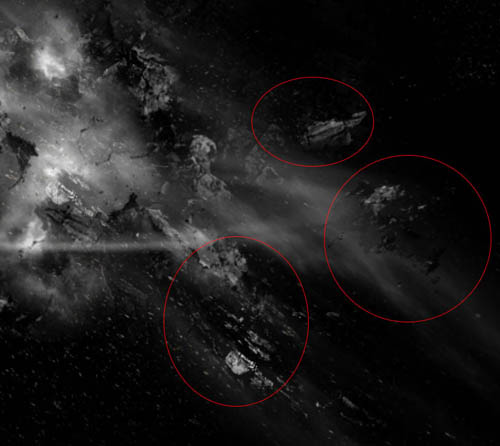
Créez un autre calque, prenez des brushes nébuleuse, étoile, et nuage cosmique, et dessinez avec pour créer une scène spatial réaliste.

Maintenant, ajoutez un calque de réglage Correction sélective en allant dans Menu > Calque > Nouveau calque de réglage > Correction Sélective
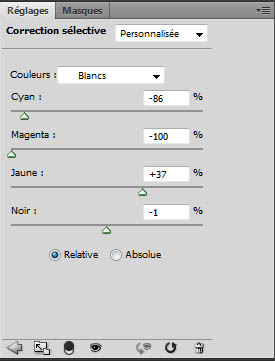
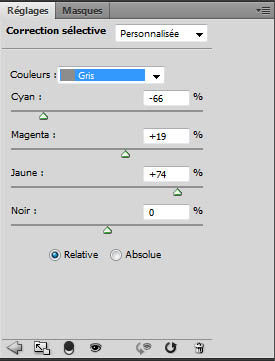
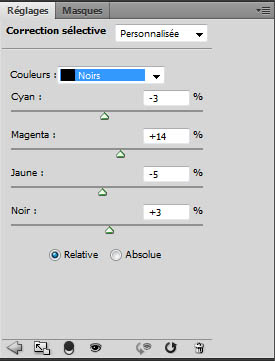

Ensuite ajoutez un calque de réglage Balance des couleurs et réglez les tons moyens comme ceci
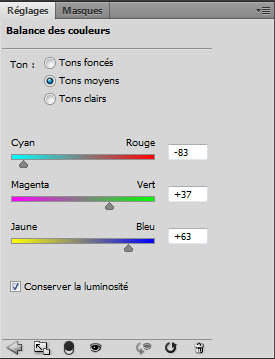

Nous allons maintenant, utiliser le masque du calque de réglage pour appliquer l’effet sur les zones extérieures et non sur le centre de l’explosion.
Prenez l’outil pinceau (B) , une forme ronde avec une dureté de 0% , la couleur noir puis mettez-vous sur la vignette du masque de fusion du calque de réglage et dessinez au centre pour masquer l’effet (si vous voulez travail directement sur la vignette du calque et voir ce que vous faite maintenez la touche Alt enfoncé et cliquez sur la vignette).
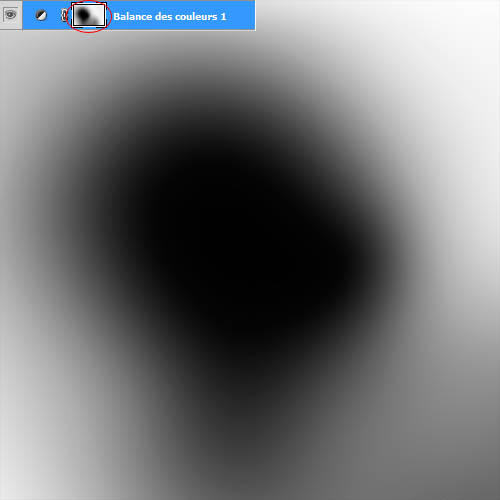

Pour finir ajoutez un autre calque de réglage Vibrance en allant dans Menu > Calque > Nouveau calque de réglage > Vibrance.
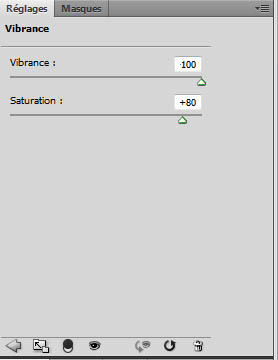
Et voilà le rendu final







































Un magnifique rendu très inspirant. Merci encore Graf 😉
Piratage de compte :-/
Bonjour, @Mani 2 c’est juste une coïncidence ou un plaisantin qui n’as pas trouvé de pseudo car les Adresse email et IP ne sont pas les mêmes
Si vous voulez vous distinguer, utilisez une adresse email valide et un Gravatar.
Merci et à très bientôt
Merci
Du bo boulot, merci bcp 🙂
Ah oui,ça le fait bien !
Les voyages intergalactiques ne sont pas sans risque 😀
Merci pour ce tuto. 😉
http://www.hostingpics.net/viewer.p…
Merci c’est magnifique !
A beautiful inspiring record. Thank you for this tutorial.
Merci pour ce tuto, je suis un fan de ce genre de compo. Du coup j’ai planché et voilà le résultat :
https://www.facebook.com/photo.php?…
J’ai un peu brodé pour le texte LOL
Super beau resultat !!
Personnellement je bloque au niveau des explosions, j’ai du m embrouiller dans l’ordre des calques…