Aujourd’hui, nous avons un tout nouveau tutoriel de manipulation photo pour vous. Vous allez apprendre comment créer une belle scène de nature, avec une nuit magique, une atmosphère morbide avec une structure simple et quelques détails. Dans ce tutoriel, je vais vous guider pas à pas pour créer un montage photo réaliste en utilisant quelques astuces, nous allons transformer le jour en nuit et réaliser des supers effets de lumière.
Après les vacances, nous revoilà avec un tout nouveau tutoriel, dans ce dernier nous allons réaliser un montage photo magnifique en utilisant quelques images et texture pour créer une atmosphère qui fait froid dans le dos.
Et voilà un aperçu du résultat final

Pour commencer, téléchargez le pack de ressource suivant et ouvrez un nouveau document de 2500×1600 pixels , résolution 72Dpi , couleurs RVB8bits , ensuite importez l’image suivante dans votre document.
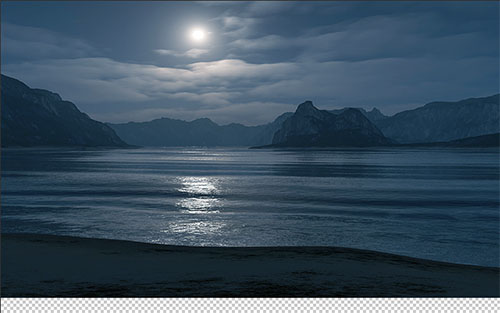
Importez la deuxième image et ajustez-la comme ceci.

Maintenant, faites une sélection rectangulaire au niveau de la partie du bas en utilisant l’outil rectangle de sélection (M).

Dupliquez la partie sélectionnée en appuyant sur Ctrl+J puis allez dans Menu > Edition > Transformation > Torsion et déformez-la comme le montre l’image ci-dessous.

Puis, prenez l’outil gomme (E) avec les paramètres suivants
Taille : 100 – 200 pixels
Dureté : 0%.
Opacité : 60%
Flux : 80%
Puis effacez le contour supérieur pour superposer les deux images.


Toujours avec l’outil rectangle de sélection (M), sélectionnez le ciel puis effacez-le en appuyant sur la touche « supprimer » de votre clavier.

Ensuite, fusionnez ( Ctrl+E ) les deux derniers calques qui représentent l’eau et allez dans Menu > Image > Réglages > Teinte et saturation.
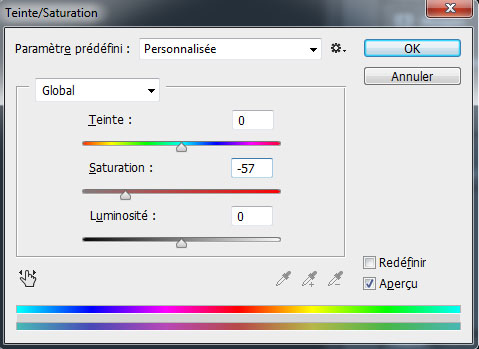

Ensuite, importez le canoé suivant dans votre document et ajustez-le comme ceci.

Prenez l’outil gomme (E) et effacez la partie du bas pour donner un effet plus réaliste ( Pour ma part j’utilise les masques de fusion pour effacer et masquer des zones spécifique ).


Puis, créez un nouveau calque (Ctrl+Shift+N), prenez l’outil pinceau (B) avec les paramètres suivants
Taille : 80 – 90 pixels
Dureté : 0%.
Opacité : 70%
Flux : 70%
Puis dessinez une ombre portée comme ceci.

Maintenant, ajoutez un calque de remplissage Couleur Unie en mode écrêtage sur le calque de notre canoé (Mettez-vous sur le calque du canoé et allez dans Menu > Calque > Nouveau calque de remplissage > Couleur Unie , utilisez la couleur Bleu foncé #093465 .
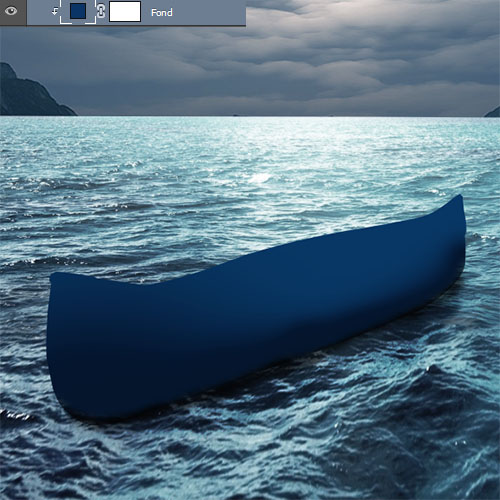
Puis, changez son mode de fusion en Lumière tamisée et réduisez son opacité à 34%
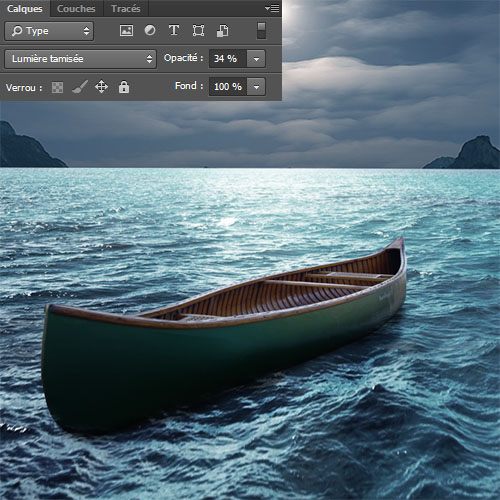
Ajoutez un autre calque de remplissage couleur unie Noir
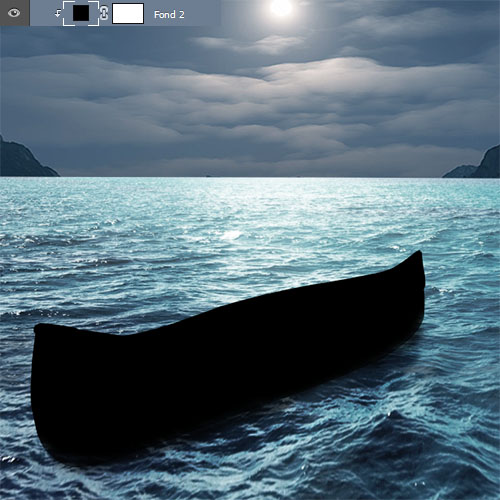
Changez son mode de fusion en lumière crue et réduisez son opacité à 75% .
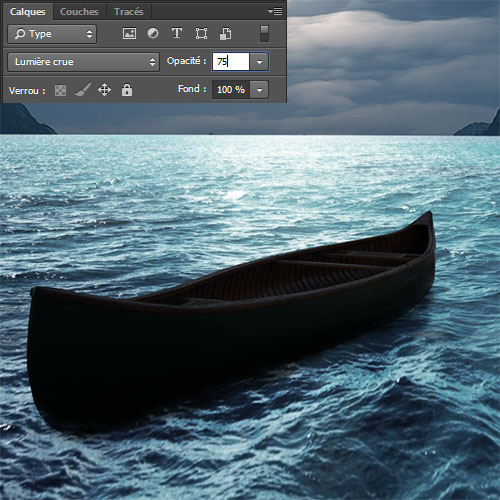
Nous allons maintenant, créer un effet de lumière sur le canoé, c’est simple ; l’objet est entièrement recouvert d’une couleur unie noir, pour réaliser l’effet il suffit de se mettre sur le masque de fusion ( Alt+Clique sur la vignette du masque de fusion ) de ce dernier, utiliser une brushes douce avec des opacités varié et peindre sur les côtés.
Mettez-vous sur le masque de fusion du calque de remplissage en cliquant sur la vignette de ce dernier. Prenez l’outil pinceau (B) avec les paramètres suivants
Taille : 20 pixels
Dureté : 0%.
Opacité : 60%
Flux : 30%
Puis peignez au niveau des contours pour masquer l’effet du calque de remplissage.
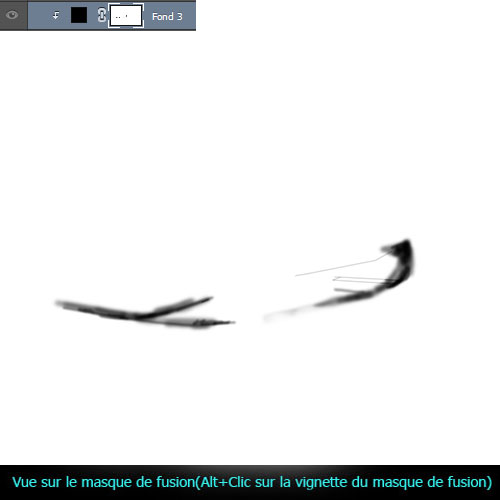

Créez un nouveau calque, prenez les brushes suivantes et dessinez des éclats d’eau comme le montre l’image ci-dessous.

Ensuite, importez l’image des oiseaux suivante dans votre document

Pour créer un effet de lumière sur les oiseaux, il faut dupliquer le calque de ces dernier et le mettre derrière le calque original (Pixélisez le calque s’il le faut), déplacez le vers la direction de la lumière puis allez dans Menu > Image > Réglages > Teinte et saturation .
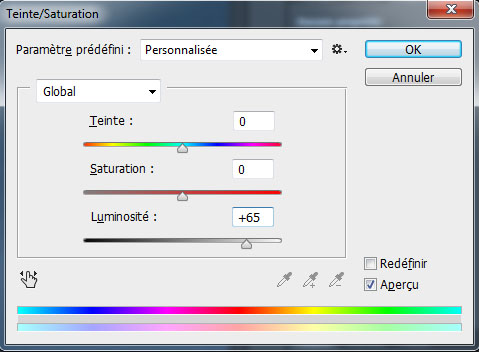
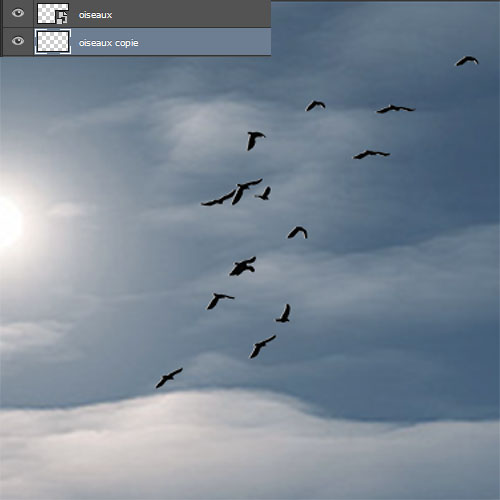
Ensuite, ouvrez l’image de notre model et détourez-la en utilisant l’outil plume (P) pour un détourage parfait. (Utilisez le tutoriel suivant pour détourer les cheveux)


Puis, importez l’image détourée dans votre document et ajustez-la comme ceci.


Ensuite, effacez le pied comme ceci.

Prenez l’outil lasso polygonal (L) et sélectionnez la partie transparente de la robe de notre model

Dupliquez-la ( Ctrl+J ), prenez l’outil pinceau (B), et peignez sur la partie sombre de l’ancien arrière-plan avec la couleur suivante #6e757e

Puis changez son mode de fusion en produit pour récréer l’effet du transparent mais avec notre arrière-plan
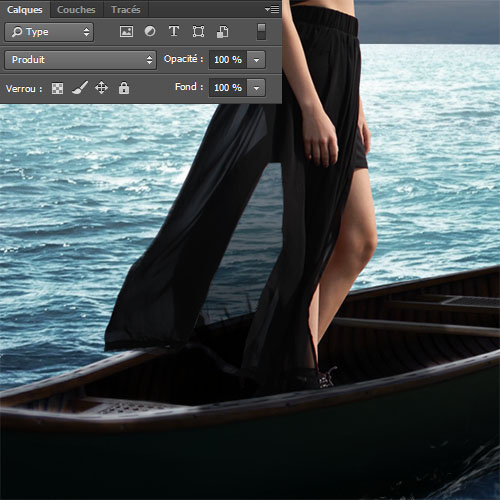
Après, mettez-vous sur le calque de notre model puis rendez-vous dans les options de fusion
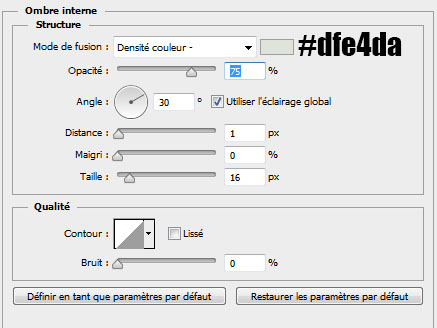

Maintenant, ajoutez un calque de remplissage Couleur Unie en mode écrêtage sur le calque de notre model (Mettez-vous sur le calque du model et allez dans Menu > Calque > Nouveau calque de remplissage > Couleur Unie , utilisez la couleur Bleu foncé #141a20 .
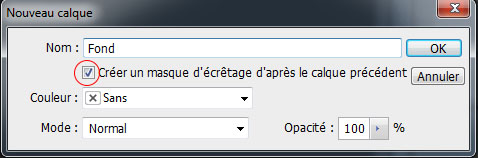

Changez son mode de fusion en Lumière tamisée

Utilisez la même méthode que vous avez appliquée sur le canoé, mettez-vous sur le masque de fusion du calque de remplissage en cliquant sur la vignette de ce dernier. Prenez l’outil pinceau (B) avec les paramètres suivants
Taille : 20 pixels
Dureté : 0%.
Opacité : 60%
Flux : 30%
Puis peignez au niveau des contours pour masquer l’effet du calque de remplissage.

Ajoutez un autre calque de remplissage couleur unie Noir

Changez son mode de fusion en lumière crue et réduisez son opacité à 54% .

Faites la même chose que tout à l’heure en masquant les contours noirs.

Créez un nouveau calque, prenez l’outil pinceau (B) avec les paramètres suivants
Taille : 50 pixels
Dureté : 0%.
Opacité : 60%
Flux : 30%
Puis peignez une ombre portée comme le montre l’image ci-dessous.

Maintenant, ajoutez un filtre photo en allant dans Menu > Calque > Nouveau calque de réglage > Filtre Photo.
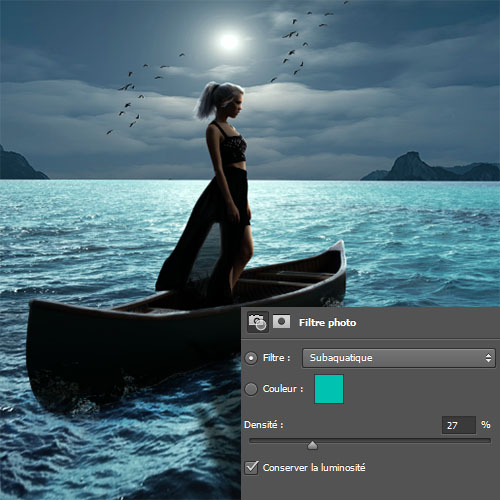
Ensuite, ajoutez un calque de réglage Niveaux en allant dans Menu > Calque > Nouveau calque de réglage > Niveaux.
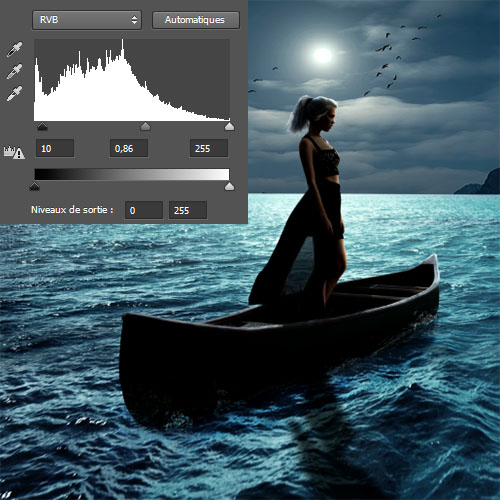
Puis, ajoutez un autre calque de réglage Teinte et saturation en allant dans Menu > Calque > Nouveau calque de réglage > Teinte et saturation.
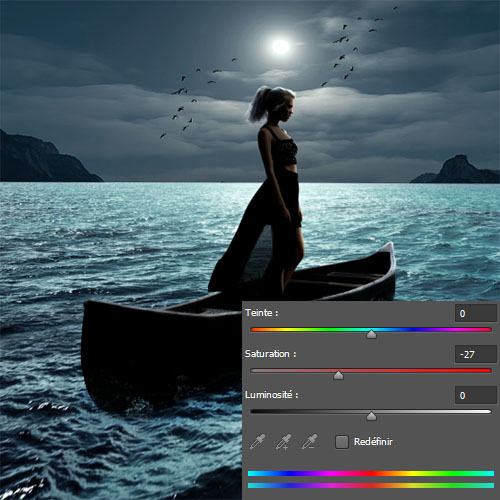
Maintenant, créez un nouveau calque et remplissez le avec la couleur #464646 en utilisant l’outil pot de peinture (G) ou bien ajoutez un calque de remplissage couleur unie en allant dans Menu > Calque > Nouveau calque de remplissage > Couleur unie.
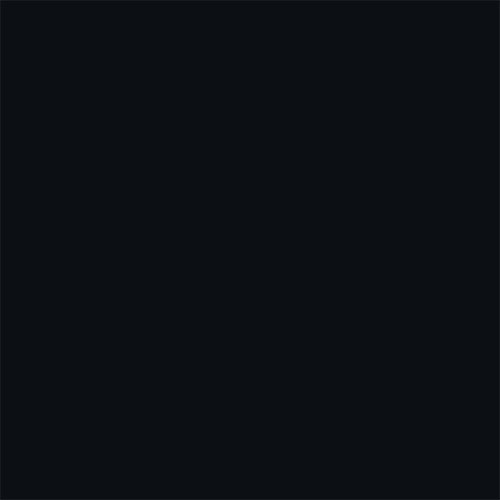
Ensuite effacez la partie qui recouvre le model comme ceci.

Puis, changez son mode de fusion en lumière tamisée
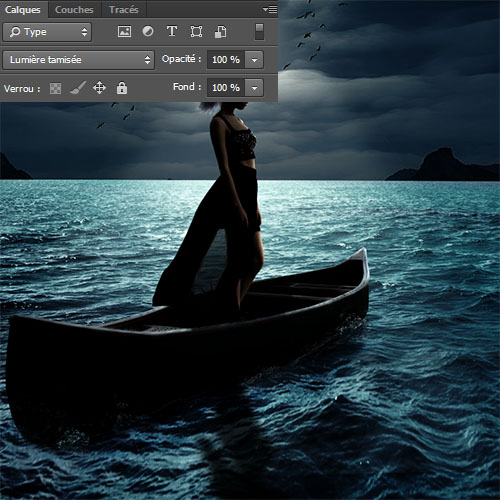
Ensuite, créez un nouveau calque, prenez des brushes rayons de lumière et dessinez-avec comme ceci.
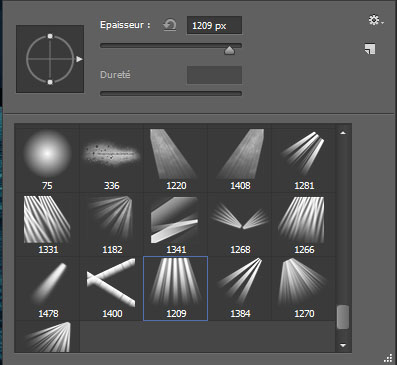

Pour finir, ajoutez un calque de réglage Correspondance de couleur en allant dans Menu > Calque > Nouveau calque de réglage > Correspondance de couleur (Ce filtre existe que sur la version CC de Photoshop mais vous pouvez utiliser des filtres externe comme Color Efex Pro ). Puis réduisez son opacité à 45%.
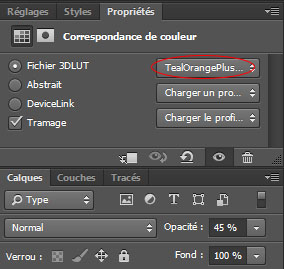
Et voilà le résultat final







































Très belle compo , hate de me lancer 🙂 malheureusement j’ai une erreur 404 sur le pack 🙁
Je passais pour te dire que l’archive des ressources n’existe plus.
salut salut, alors superbe tuto, j’aime beaucoup l’intensité de la photo 🙂
par contre impossible de télécharger le pack de ressource,dommage, mais je vais quand même m’inspirer de ton tuto
merci encore *-*
tres jolie , par contre le lien pour les ressources ne fonctionne pas , tres bon boulot encore une fois bravo
bonjour
le pack de ressource est indisponible
Bonjour, voilà c’est réglé l’archive est en ligne
merci et désolé 🙂
très beau tutoriel merci
Un petit passage amical avec la réalisation de ce beau tutoriel que j’ai bien aimé et dont voici ma réalisation:
http://cartes-mireilled.eklablog.co…
Un petit passage amical avec ce beau tutoriel que j’ai bien aimé et dont voici ma réalisation:
http://cartes-mireilled.eklablog.co…
super merci, je vais m’y mettre maintenant 🙂
Bonjour, merci pour vos commentaire 🙂 @MireilleD ça fait un long moment que je ne vous ais pas vue dans le coin ? en tous les cas bon retour parmi nous 🙂
je suis nouveau sur le site et avec tout ce que je voir la j’ ai impression que mon niveau à augmenter d ‘un cran !!!!!
Merci pour ce beau tuto! ^^
très bon tuto avec un jeu de lumière très sympathique
ma petite réalisation
http://adr1708.bookspace.fr/photo,1…
Merci !
bonjour tout le monde 🙂
j’ai essayé de réaliser ce montage et arrivé à l’étape de suppression du ciel je bloque, je m’explique :
je sélectionne le ciel, et quand j’appuie sur la touche supprimer rien ne se passe si quelqu’un peut m’aider 🙂
ps : je débute avec photoshop 🙂
Bonjour tout le monde, @Saymon il faut pixelliser le calque (Menu > Calque > Pixellisation > Objet dynamique).
Merci
Merci pour ton aide 🙂
juste une dernière question est ce que tu pourrais m’aider pour l’étape des oiseaux ( luminosité ) et pour l’étape des brushes ?
merci 🙂
Merci pour ce tuto!
Je débute et j’ essaie d’ apprendre Totoshop, je me suis régalé avec cet exercice.
Bravo!
Merci 🙂
http://www.casimages.com/i/14092508…
Bonjour, je me suis régalée avec ce tuto !
Voici également ma petite compo réalisée avec une photo de ma soeur qui sort de l’eau façon “hollywood chewing-gum” lol
Ne soyez pas trop sévères s’il-vous-plaît, je débute. Merci
http://www.casimages.com/img.php?i=…
🙂 Merci
c’est génial O-)
Super tuto :),
Voici mon resultat : http://gaeltostee.unblog.fr/2014/12…
toute novice dans photoshop j’ai eu qq difficultés mais c’était super bien expliqué et suis assez contente de mon travail au final.
merci
Merci pour le tuto