Y a quelques années, l’effet de double exposition était produit par des photographes en utilisant rien d’autre que leur appareil et combiner deux images distinctes pour créer une image abstraite et surréaliste. Cependant, nous pouvons aussi imiter l’effet sous Photoshop, ce qui nous donne effectivement plus de contrôle sur le rendu final avec la possibilité d’ajuster et de pré-visualiser le résultat final. Suivez ce tutoriel étape par étape pour apprendre comment créer l’effet de double exposition vous-même, nous allons combiner deux images en utilisant certaines techniques de découpage et de masquage simples pour obtenir un rendu extraordinaire.
Bienvenue dans ce nouveau tutoriel, dans ce dernier nous allons réaliser le super effet intitulé Double exposition ou bien exposition multiple c’est une technique photographique qui combine deux images différentes en une seule image . La technique a été pratiquée pendant plusieurs années , et elle est devenue particulièrement célèbre récemment , en raison du fait qu’un éditeur graphique comme Photoshop peut aider à créer l’effet identique en quelques minutes seulement . Et voilà un petit aperçu du rendu final.

Pour commencer, nous avons besoin de deux images, et je vous invite à téléchargé le pack suivant, puis ouvrez un nouveau document de 1800×1350 pixels , résolution 72Dpi , couleurs RVB8bits . Avec un fond gris clair #cbcbcb .
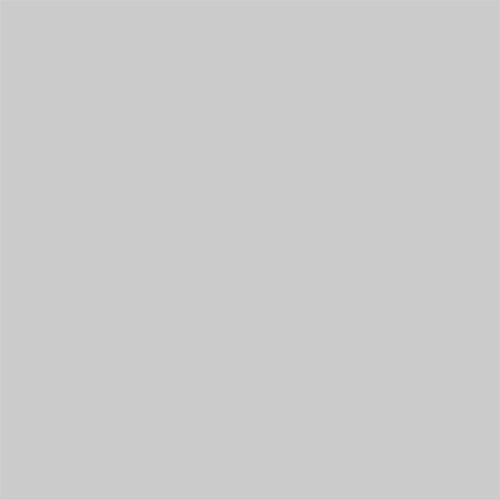
Ensuite, ajoutez un calque de remplissage dégradé en allant dans Menu > Calque > Nouveau calque de remplissage > Dégradé.
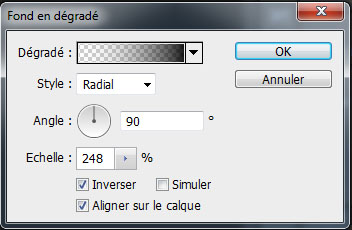
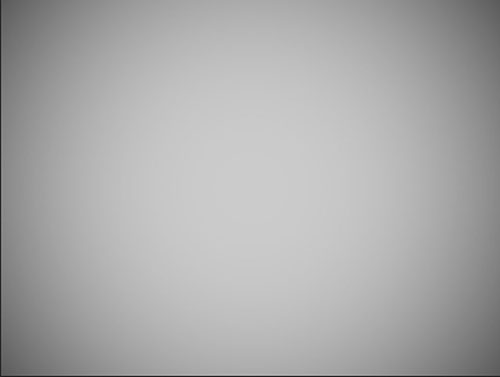
Puis, changez son mode de fusion en lumière crue et réduisez son opacité à 59% .
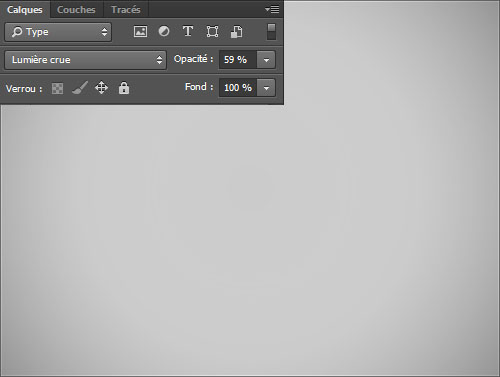
Ensuite, importez l’image de l’arbre suivante dans votre document, elle est déjà détouré si vous voulez utiliser d’autre image suivez le tutoriel suivant sur le détourage parfait

Maintenant, importez l’image suivante dans votre document.

Après, mettez la en écrêtage en allant dans Menu > Calque > Créer un masque d’écrêtage
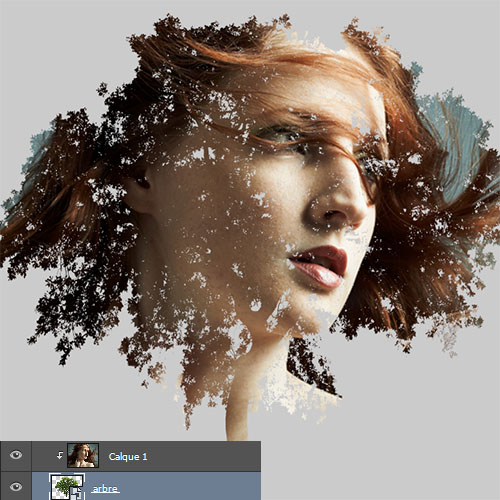
Puis, rendez-vous dans les options de fusion, nous allons modifier la comparaison sur gris . Il s’agit d’une option de fusion des calques peu connue mais extrêmement agile et efficace. Elle est pour moi tout simplement incontournable dans le flux de travail de la retouche photo . Avec ce tuto, vous allez parfaitement comprendre le fonctionnement de cet outil
Dans l’onglet comparaison sur gris maintenez le bouton Alt enfoncé et glissez le curseur vers la gauche.
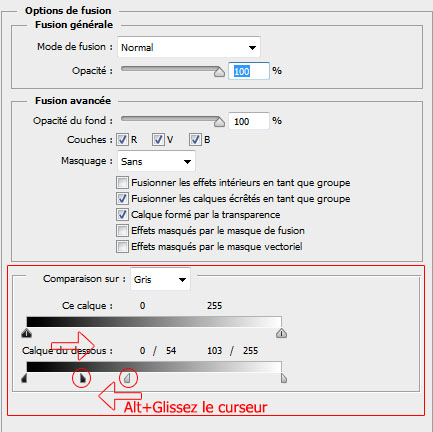
- Pour supprimer un fond blanc tirez légèrement le curseur blanc vers la gauche (une valeur de 250 est en général suffisante).
- Inversement, pour un sujet sur fond noir, tirez le curseur noir vers la droite
Et nous avons déjà vu la méthode dans ce tutoriel
Ce qui vous donne le résultat suivant.

Mettez-vous sur le calque de l’arbre, prenez l’outil gomme (E) et effacez la moitié qui recouvre le visage.

Maintenant, dupliquez l’image du model (annulez la comparaison de gris et le masque d’écrêtage en allant dans Menu > Calque > Annuler le masque d’écrêtage).

Prenez l’outil sélection rapide (W) et sélectionnez la partie suivante
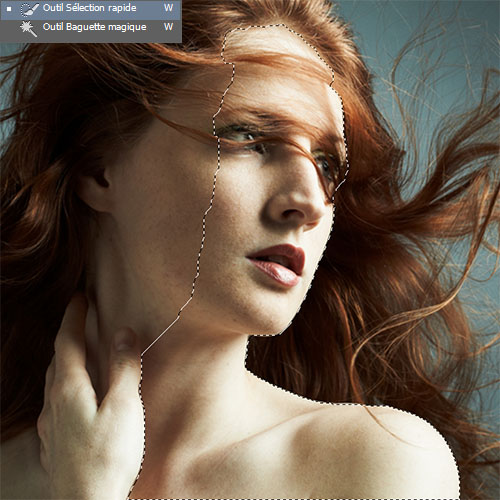
Maintenant cliquez sur le bouton Améliorer les contours en dessous de la barre du Menu ou bien allez dans Menu > Sélection > Améliorer les contours.
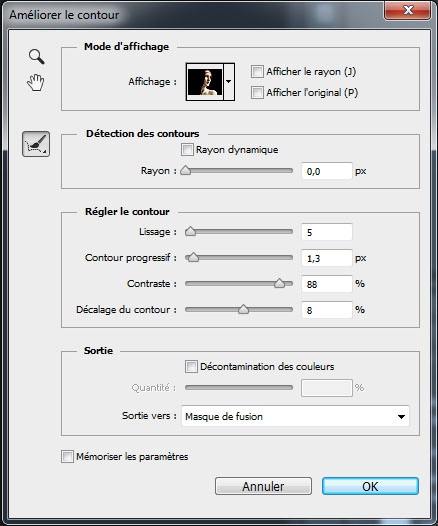

Puis, mettez-vous sur le masque de fusion, prenez l’outil pinceau (B) avec les paramètres suivants
Taille : 100 – 300 pixels
Dureté : 0%.
Opacité : 80%
Flux : 80%
Puis peignez avec du Noir sur la zone en surbrillance.
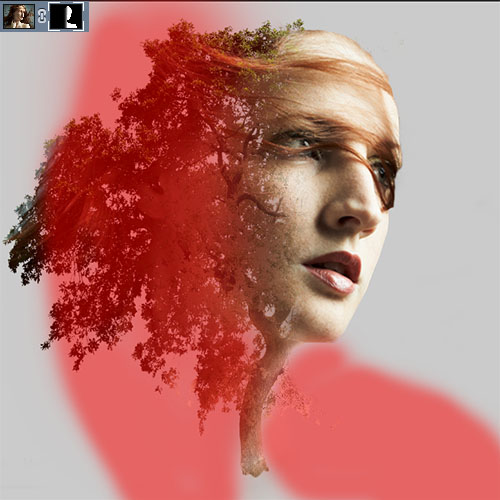

Récupérez la sélection de l’arbre en allant dans Menu > Sélection > Récupérer la sélection puis inversez-la en allant dans Menu > Sélection > intervertir.
Toujours sur le masque de fusion, peignez avec du Noir comme ceci.
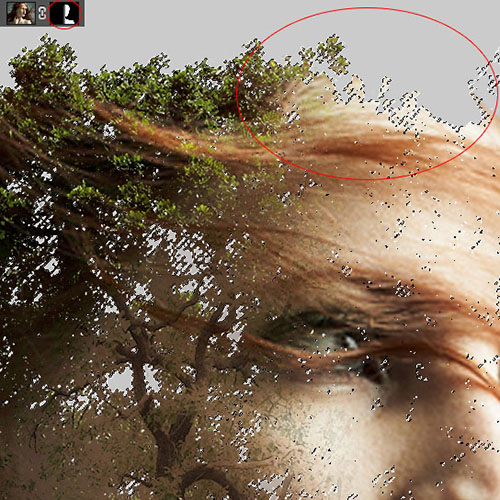

Ensuite, sélectionnez tous vos calques à part celui du fond puis, mettez-les dans un groupe en allant dans Menu > Calque > Nouveau > Groupe d’après les calques.
Puis réduisez l’opacité du groupe à 67%.
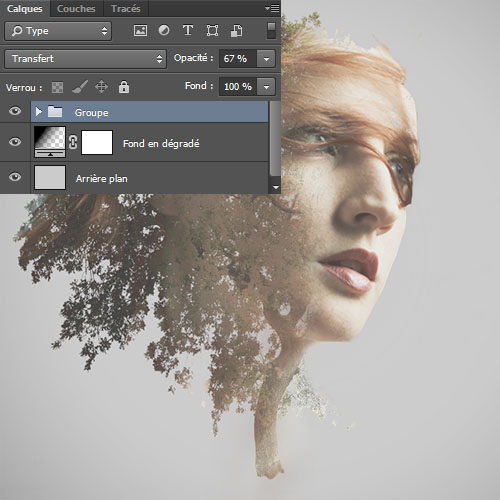
Maintenant, ajoutez un calque de réglage Noir et blanc en allant dans Menu > Calque > Nouveau calque de réglage > Noir et blanc et mettez le filtre rouge contraste élevé dans les paramètres prédéfinies.
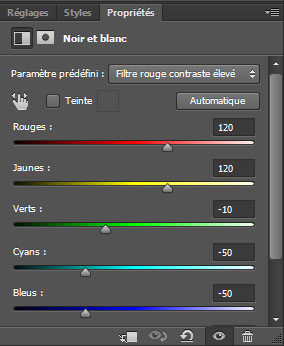

De la même façon ajoutez un calque de réglage courbe.
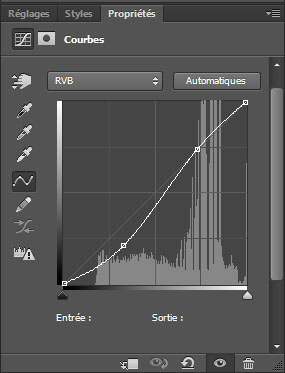

Toujours dans le menu des calques de réglage, ajoutez un autre calque de réglage Filtre photo.
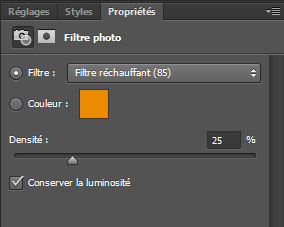

Maintenant, ajoutez un calque de réglage Correspondance de couleur en allant dans Menu > Calque > Nouveau calque de réglage > Correspondance de couleur (Ce filtre existe que sur la version Cs6 et CC de Photoshop mais vous pouvez utiliser des filtres externe comme Color Efex Pro ).

Pour finir, changez son mode de fusion en éclaircir
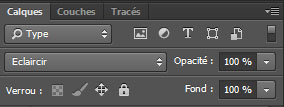
Et voilà le résultat final







































Merci!
Salut a toi Graf merci a toi pour cette enchaînement de tutos tout aussi excellents les uns que les autres 😀
Extraordinaire 🙂
SUPERBE!
1000 Merci pour cet enchaînement de tutoriels 🙂 vivement le prochain
Vraiment super et surtout la beauté des sujets mise en valeur sous des mains expertes.
ma petite contribution (détournée):
http://adr1708.bookspace.fr/photo,1…
Bonjour Antoine,
Nous sommes actuellement en train de donner une peau neuve à https://bookspace.fr/
Je vois que vous avez contribué à son contenu, ça serait top si vous pouvez nous aider à le republier 🙂
Qu’en pensez-vous ?
Merci pour la technique de ce nouveau tutoriel que j’ai tentée:
http://cartes-mireilled.eklablog.co…
merci bcp pour ce tuto!
SUPER 🙂
Vraiment super. Merci beaucoup
merci pour ce tuto
salut je suis très débutant mais j’adore vos tuto 😉 par contre ici j’ai un petit soucis … en effet quand j’importe les images l’arbre ne prend pas toute la feuille et la jeune femme quand à elle est toute petite , et pas moyen de trouver le bon réglage de taille pour avoir le même positionnement que vous entre l’arbre et la dame 😛
Vous avez peut être des précisions ?
Le bon lien vers le tuto précédent sur la méthode de comparaison des couleurs : https://www.tutsps.com/post/2014/07/25/au-coeur-de-lenfer-avec-photoshop/
Bonjour,
Merci pour ce tuto ! L’image de l’arbre est-elle libre de droit ?
Merci d’avance 🙂
Bonjour, oui l’image de l’arbre est libre de droit, vous pouvez l’utiliser comme vous voulez
merci
Tres mal expliqué 🙂
Tout simplement excellent. Avec un grand merci pour le partage.