TutsPS là ou apprendre Photoshop est simplement facile et amusant, dans ce tuto nous allons réaliser un texte avec l’effet Breaking Bad en utilisant Adobe Photoshop pour créer une magnifique affiche personnalisée de la série.
Bienvenu dans TutsPS le site où Photoshop est facile comme bonjour, dans ce tuto photoshop nous allons apprendre photoshop et comment réaliser un texte avec l’effet de la célèbre et magnifique série Breaking Bad .
Nous allons réaliser l’effet de texte sur l’intro de cette dernière. Et voilà un aperçu du résultat final

Avant de commencer, je vous invite à télécharger le pack de ressource suivant, puis ouvrez un nouveau document de 1500×1500 pixels , résolution 72Dpi, couleurs RVB8bits . Ensuite, importez la texture suivante dans votre document.

Puis, rendez-vous dans les options de fusion.
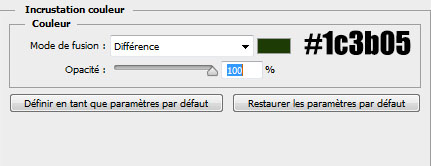

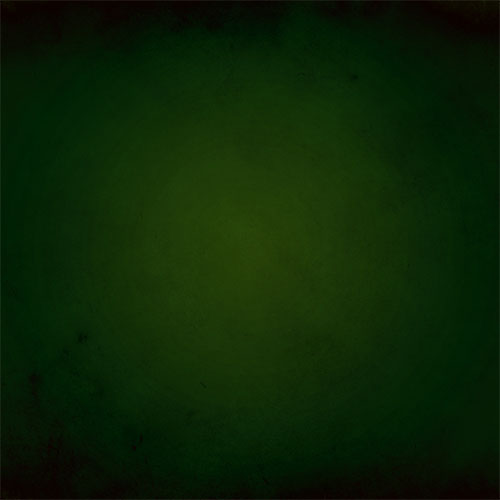
Ensuite, créez un nouveau calque (Ctrl+Shift+N), prenez l’outil pinceau (B), et peignez dessus en utilisant les couleurs suivantes.
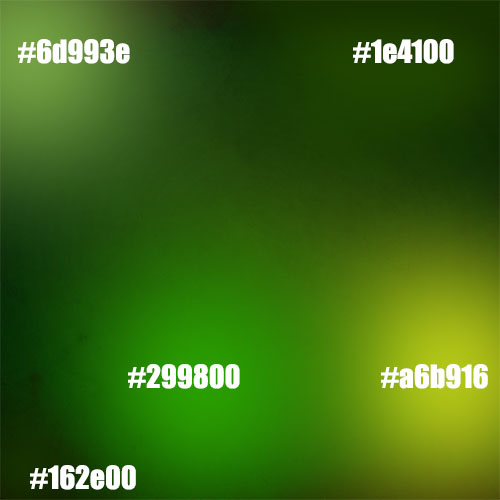
Puis, changez son mode de fusion en couleur
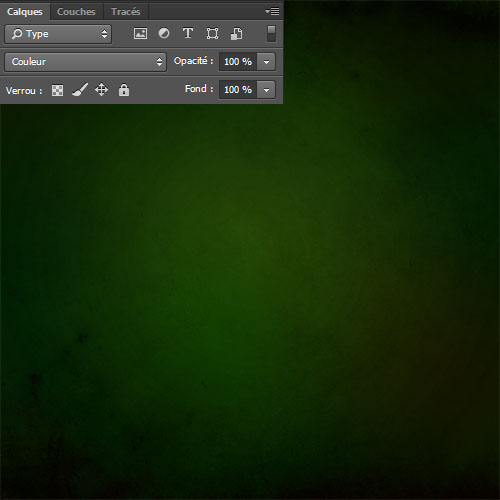
Ensuite dupliquez votre calque (Ctrl +J ), et appliquez dessus un filtre flou gaussien en allant dans Menu > Filtre > Flou Gaussien.
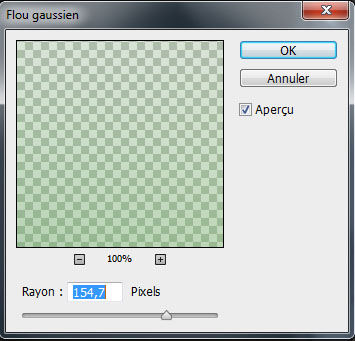
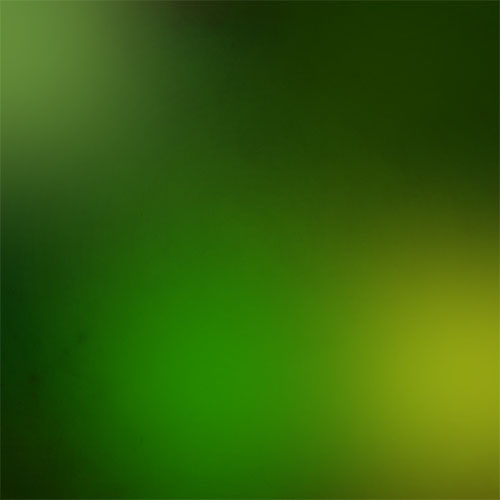
Puis, changez son mode de fusion en mélange maximal
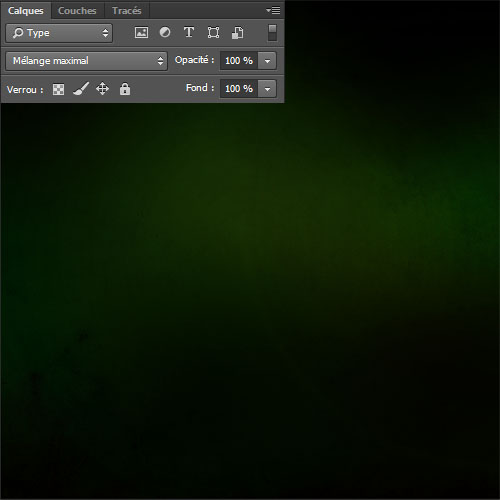
Ensuite, faites la même chose avec la couleur #787625.
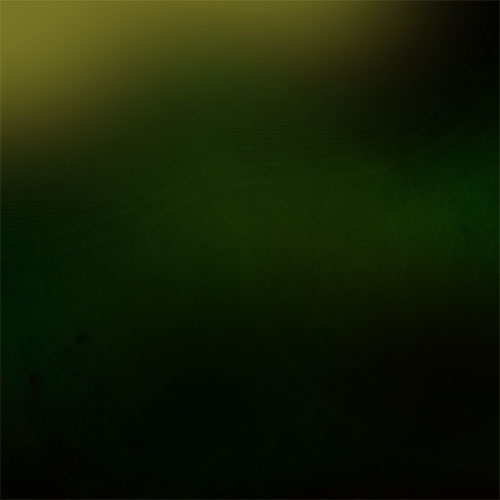
Après, changez son mode de fusion en lumière crue.
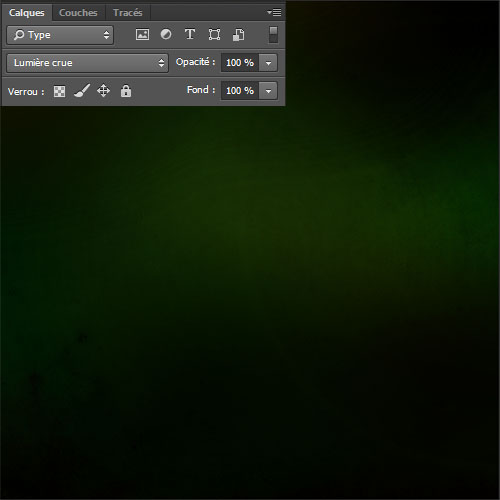
Créez un autre calque et toujours avec la même méthode peignez avec la couleur #0f1901.
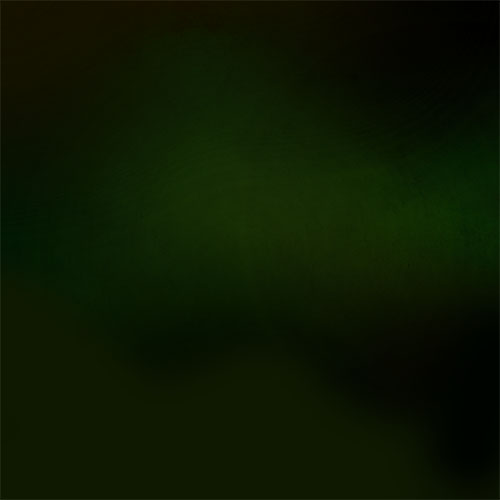
Enfin, changez son mode de fusion en lumière tamisée.
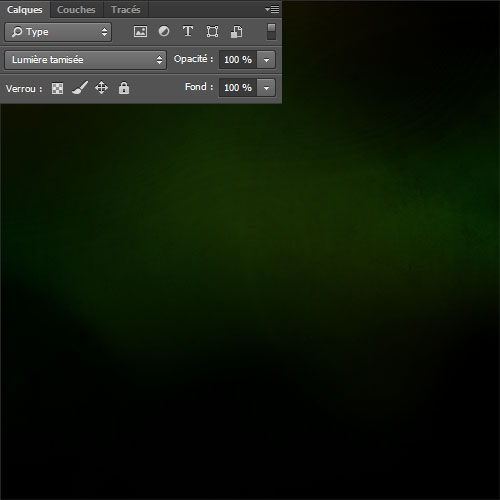
Maintenant, ouvrez l’image suivante dans un autre document et sélectionnez des bouts de textes puis importez-les dans votre document par simple copie / coller
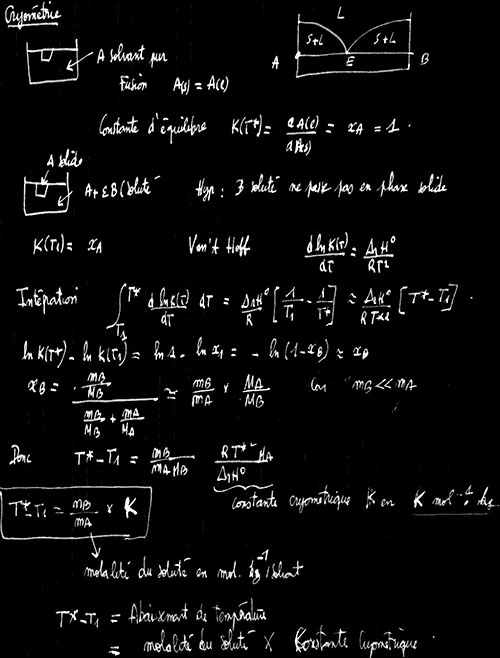
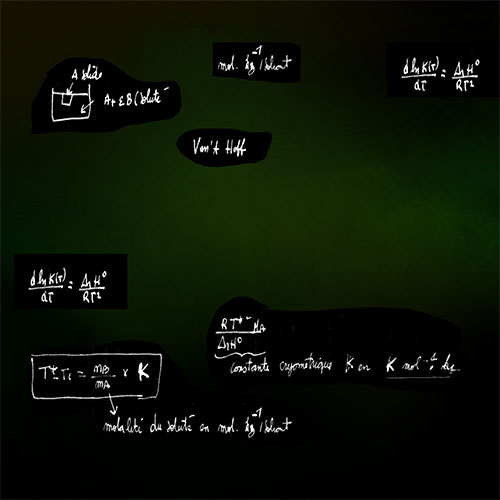
Puis, appliquez dessus un filtre flou gaussien de 4.4 pixels , en allant dans Menu > Filtre > Flou > Flou gaussien.
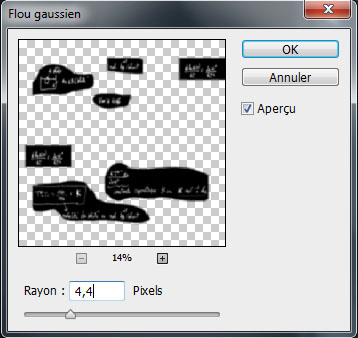
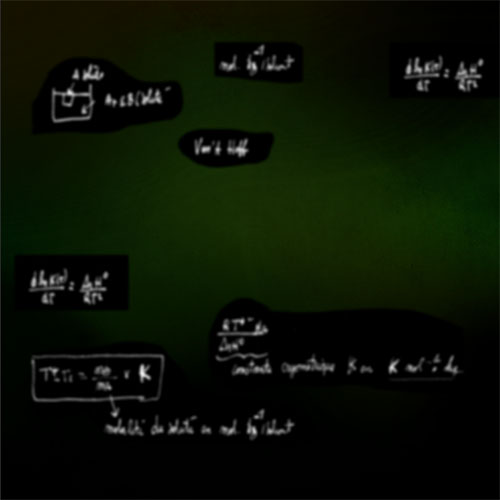
Maintenant, changez son mode de fusion en superposition et réduisez son opacité à 5% .
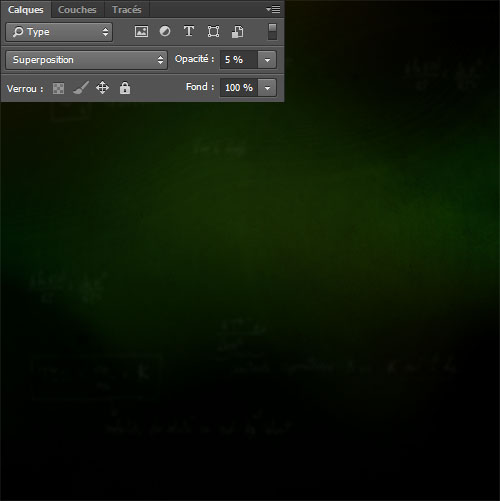
Après, utilisez la police d’écriture fournis dans le pack en haut pour taper votre texte et essayez d’écrire des mots qui commencent par des éléments du tableau périodique. Pour ma part j’ai trouvé le mot « Cours Photoshop » (Co) urs (P) hotoshop le (Co) pour le cobalt et le (P) le phosphore.
(Dans le pack en haut un tableau périodique est disponible)

Ensuite, en utilisant l’outil rectangle (U) dessinez un rectangle comme ceci.

Puis, rendez-vous dans les options de fusion
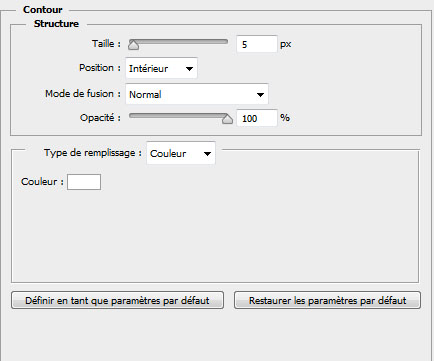


Ensuite, tapez la lettre suivant le tableau périodique et ces informations. (la police d’écriture utilisée est Helvetica Bold)

Faites la même chose pour le deuxième rectangle.

Créez un nouveau calque (Ctrl+Shift+N), prenez l’outil pinceau (B), choisissez les brushes fumée et dessinez-avec en utilisant la couleur jaune #d5e12f .
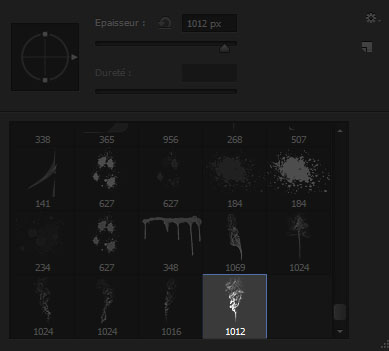

Ensuite, ajustez la fumée en allant dans Menu > Edition > Transformation manuelle (Ctrl+T)

Puis, changez son mode de fusion en Densité couleur – et réduisez son opacité à 35% .
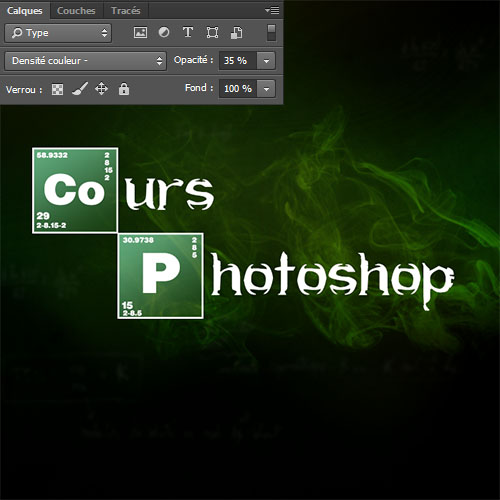
Dupliquez votre calque, et changez son mode de fusion en Lumière linéaire et mettez 49% pour l’opacité.

Pour finir, ajoutez un calque de réglage Correspondance de couleur en allant dans Menu > Calque > Nouveau calque de réglage > Correspondance de couleur. (Disponible sous Photoshop Cs6 et CC)
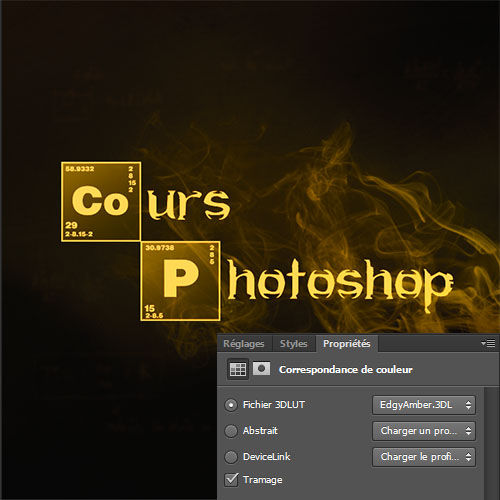
Changez son mode de fusion en Superposition et réduisez l’opacité à 61%.
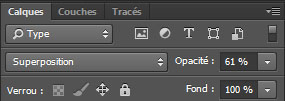
Et voilà le résultat final une authentique affiche de Breaking Bad personnalisée.







































Merci pour ce tuto !! c’est facile quand ses fait mais pas quand c’est réfléchie. avec ce tuto je comprend mieux. 😀
pour ma part voilà le résultat :
http://image.noelshack.com/fichiers…
Merci pour ces excellents tutos,j’ai énormément progressé en les suivants. O-) O-) O-)
Mon résultat:https://www.facebook.com/photo.php?…
Je la trouve un peu difficile la première partie (fond vert)
merci :
http://img4.hostingpics.net/pics/37…
Cobalt 27 pas 29 🙂
🙂 je veux telcharger les brushes fumée plzzzzzzz
Topissime comme d’hab’ Merci :mdr:
Merci voilà le mien, Bitch! 🙂
http://image.noelshack.com/fichiers…
Salut déjà merci pour ces tutos tout simplement géniaux. J’essaye depuis 3 semaines d’en faire un à deux par jour et je vois les progrès de jours en et merci merci pour tous !! 😀
Là j’ai un petit problème j’ai installé la police mais elle me met que des symboles de tableau periodique lorsque j’écris .. une solution ? :-O
Yop,
sympa le tuto, à titre d’information le numéro atomique du Cobalt est 27, pas 29 comme marqué sur le tuto.
Ciao
jarrive pas a faire le fond vert ca me donne un truc violet
jarrive pas a faire le fond vert ca me donne un truc violet
Alors non seulement ce tuto est de la simple m**** mais en plus a confirme ce que je pensais déjà de ce logiciel qu’est PS, une daube innommable et aussi ergonomique qu’un sabot de bois pour un coureur de marathon !
De la bonne vieille daube où le mec qui l’a conçu a dû faire tous les efforts possibles et imaginables pour compliquer la vie d’un utilisateur à chaque étape. Mission réussie, même vos simples tâches ne sont même pas expliquées et on bute dès la première diapo 😉
Tu m’étonnes que tu n’y arrives pas à faire le fond vert, et que tu obtiens un fond violet. Idem pour moi YOP972… C’est tellement mal (ou pas du tout) expliqué ! Bah oui c’est évident “importer la texture”, ou “allez dans les options de fusion”… NORMAL on sait tous où sont ces outils, d’où notre présence sur un tuto !! Sacrées compétences pédagogiques l’auteur de ces tutos 😉
Page en favoris, je l’utiliserai surementce tuto un jour. Merci beaucoup.
Clém de http://www.breakingbadstreaming.fr