Traditionnellement, le double ou multiple effet d’exposition est réalisé par des photographes utilisant rien d’autre que des appareils photo pour superposer deux ou plusieurs images distinctes pour créer une image surréaliste. Cependant, nous pouvons aussi réaliser l’effet sous Photoshop, ce qui nous donne plus de contrôle sur le rendu final avec la possibilité d’ajuster et de prévisualiser l’effet que nous allons obtenir. Dans ce tutoriel nous allons apprendre étape par étape comment créer un effet de double exposition, nous allons mélanger deux photographies existantes suivant certaines techniques de découpage et de masquage simples. Allons-y !
Bienvenue dans ce nouveau tutoriel, sans doute vous avez vu cet effet intéressant de deux ou plusieurs photos qui se chevauchent sur les couvertures des albums de musique , dans des magazines modernes et dans des publicités.
Dans ce tutoriel, nous allons créer un effet de double exposition sous Adobe Photoshop en utilisant les modes de fusion et les masques d’écrêtage en quelques étapes. Allons-y !
Dans le monde de la photographie et de la cinématographie , le double ou multiple exposition est une combinaison de deux ou plusieurs expositions pour créer une seule image. Dans notre tutoriel nous n’avons pas besoin d’ancien appareil photo ou quoi que ce soit, juste un logiciel moderne et nous pouvons facilement recréer un effet similaire sous Adobe Photoshop.
Et voilà un aperçu du résultat final de notre tuto
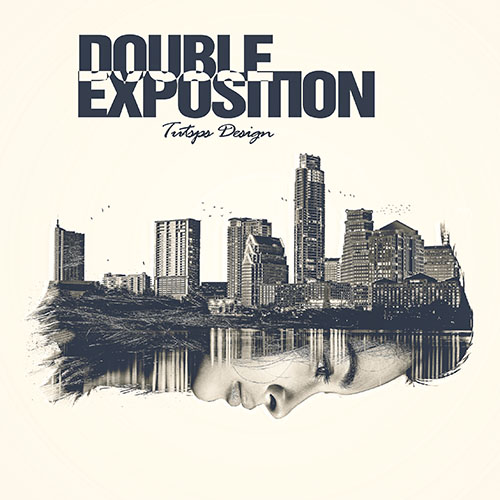
Pour commencer le travail, vous devez télécharger le pack de ressource suivant, puis ouvrez un nouveau document de 3500×2500 pixels, résolution 72Dpi, couleurs RVB8bits.
Puis, ajoutez un calque de remplissage dégradé en allant dans Menu > Calque > Nouveau calque de remplissage > Dégradé.
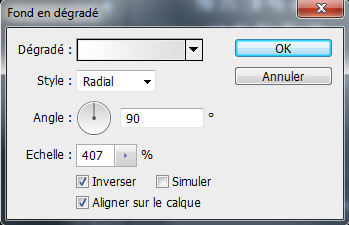
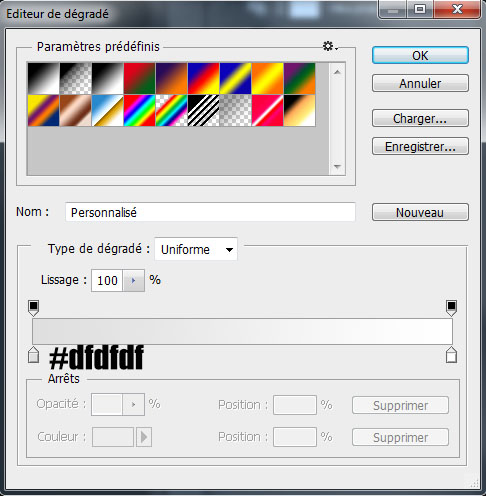
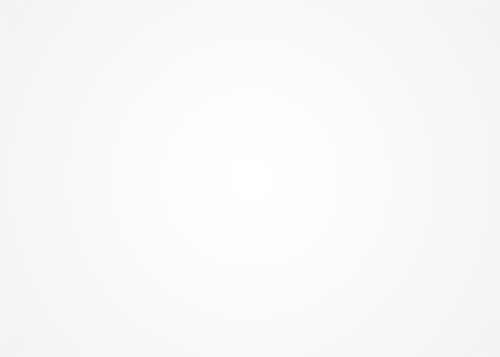
Importez l’image suivante dans votre document de travail et ajustez-la comme-ceci.
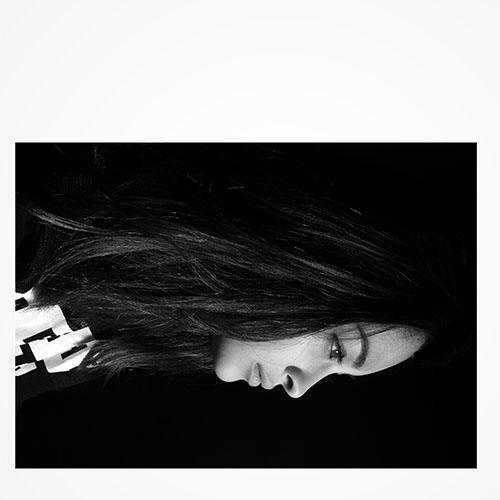
Prenez l’outil plume (P), et détourez la partie noir à côté du visage comme ceci.

Puis, allez dans l’onglet tracé et cliquez sur le petit bouton en bas Récupérer le tracé comme sélection.
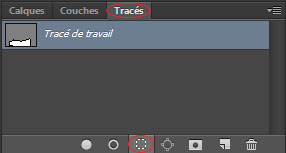
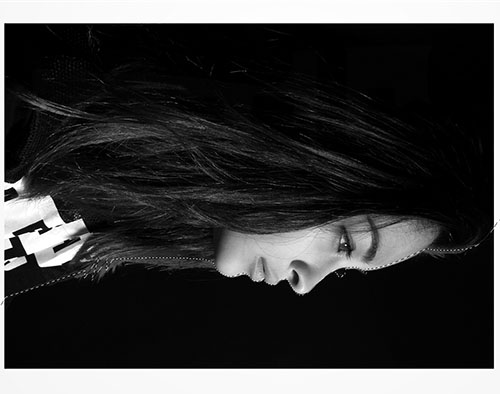
Utilisez le tutoriel suivant pour détourer les cheveux
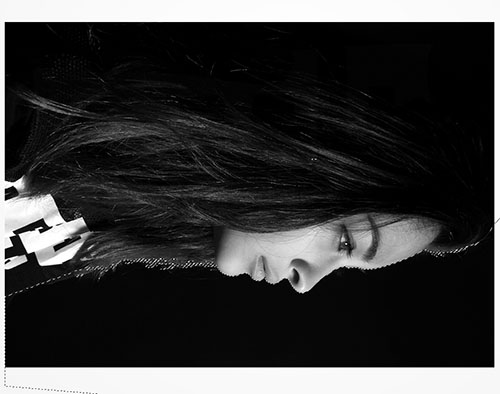
Ensuite, allez dans Menu > Calque > Masque de fusion > Masquer la sélection.
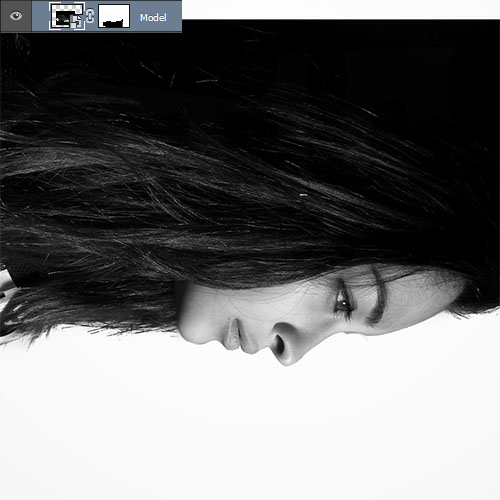
Faites exactement la même chose pour la partie du haut et puisqu’on a déjà créé un masque de fusion mettez-vous simplement sur le masque de fusion et peignez dessus avec du Noir
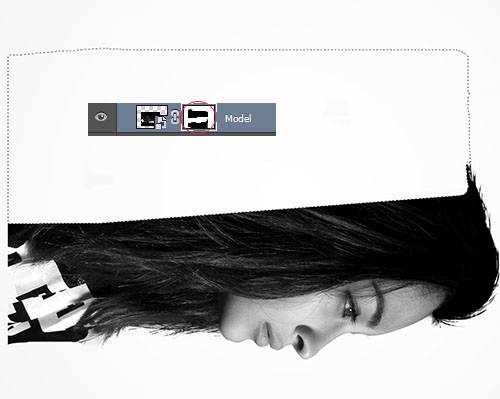
Maintenant, importez la deuxième image dans votre document de travail.
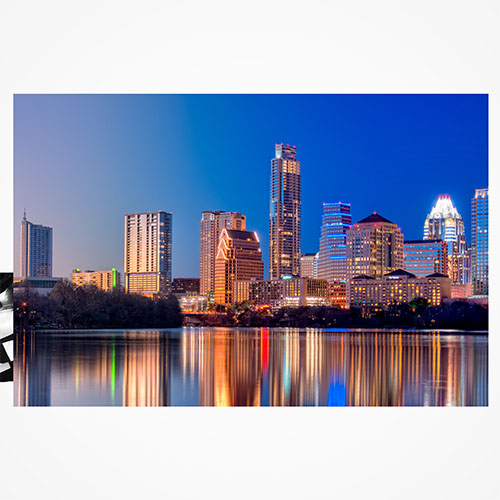
Prenez l’outil de sélection rapide (W) et sélectionnez le ciel.
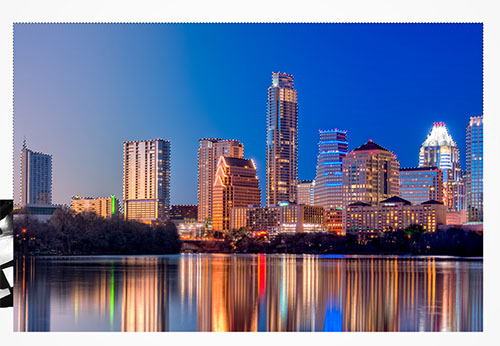
Ensuite, allez dans Menu > Calque > Masque de fusion > Masquer la sélection.
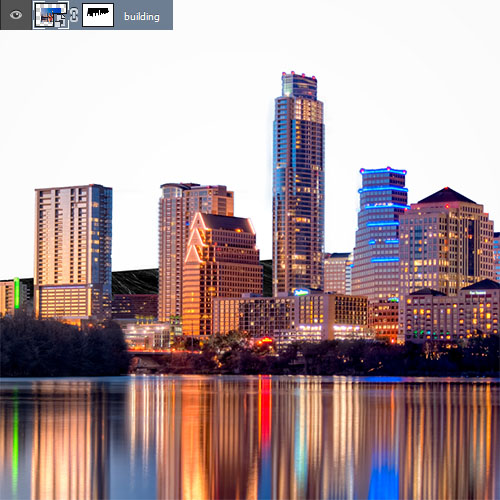
Maintenant, désaturez l’image des buildings en allant dans Menu > Image > Réglages > Désaturation (si l’option est grisée alors pixélisez votre calque en allant dans Menu > Calque > Pixellisation > Objet dynamique ).
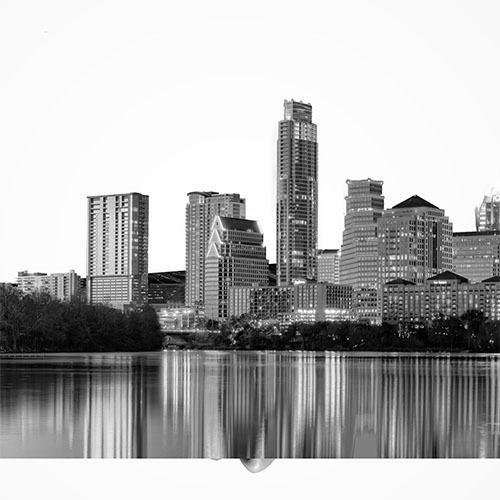
Après, allez dans Menu > Image > Réglages > Niveaux.
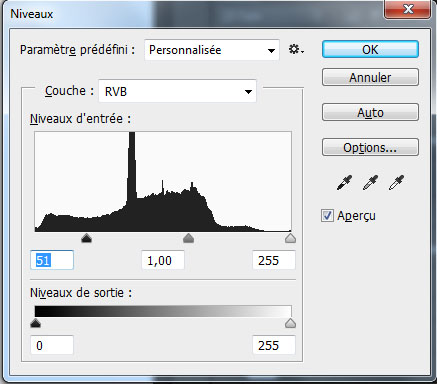

Maintenant, changez son mode de fusion en superposition .
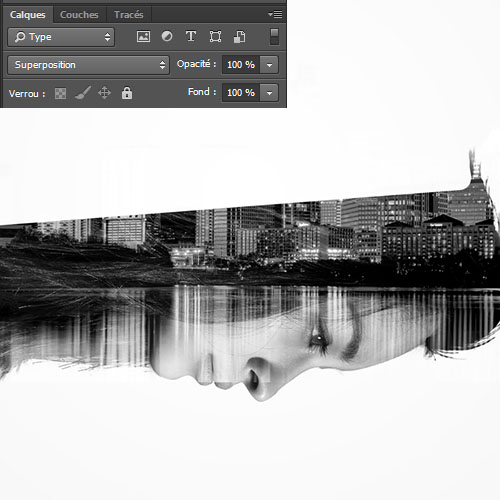
Mettez-vous sur le masque de fusion des buildings, prenez l’outil pinceau (B), une forme douce puis peignez aux niveaux des contours inférieur pour mieux incruster l’image.
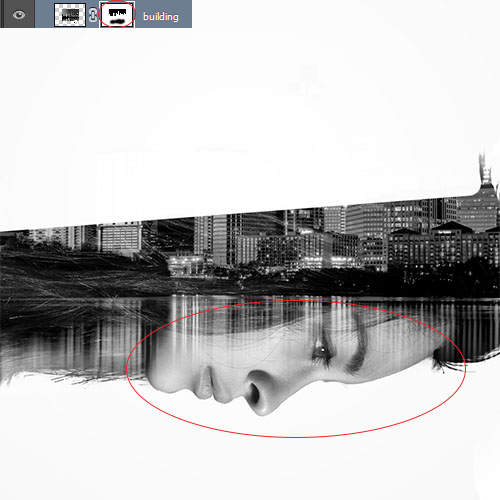
Ensuite, récupérer la sélection des buildings, pour le faire, maintenez la touche Ctrl enfoncé et cliquez sur la vignette du masque de fusion.
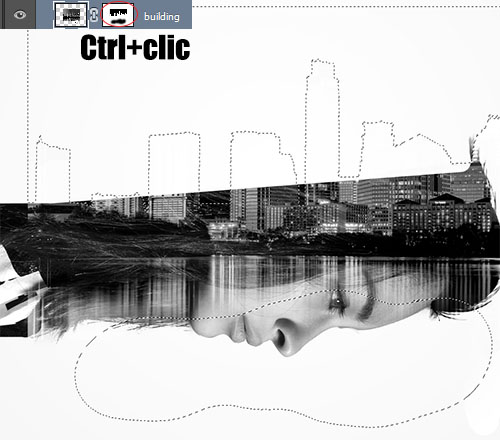
Mettez-vous sur le masque de fusion de notre model, prenez l’outil pinceau (B) et peignez aux niveaux de la sélection des buildings en utilisant la couleur Blanche.
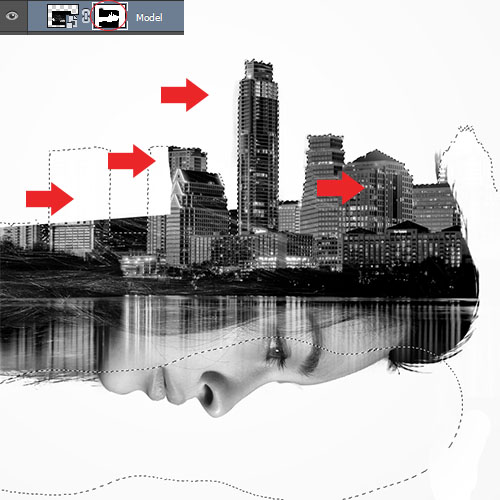

Toujours sur le masque de fusion, sélectionnez la brosse fine à propagation en éventail arrondi, la couleur Noir et masquez l’extrémité gauche du model comme ceci.
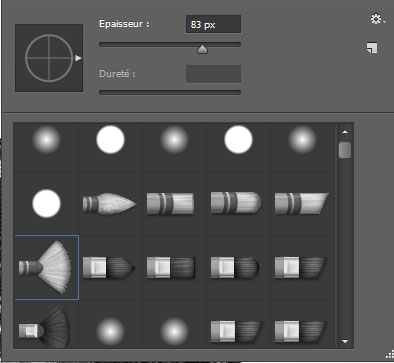
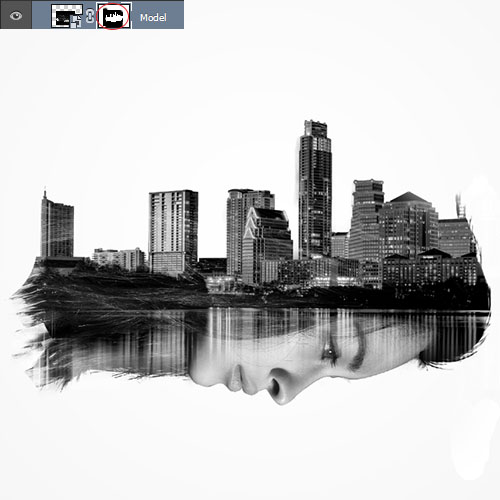
Appuyez sur les touches Ctrl+Alt+Shift+E pour obtenir une copie des calques fusionnés et allez dans Menu > Filtre > Renforcement > Réduction de tremblement
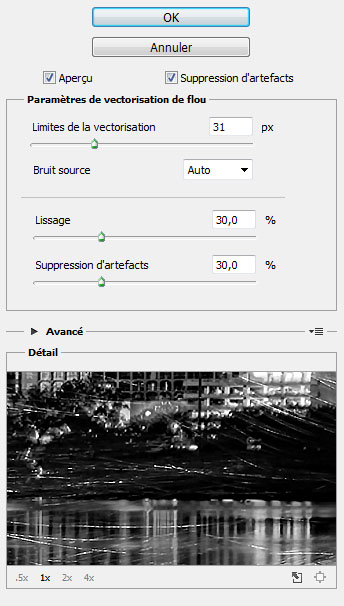

Ensuite, allez dans Menu > Filtre > Renforcement > Netteté optimisée.
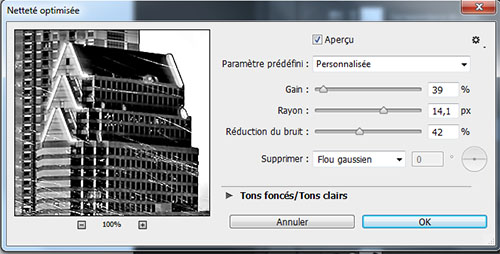

Créez un nouveau calque (Ctrl+Shift+N), prenez l’outil pinceau (B), téléchargez les brushes d’oiseaux suivantes et ajoutez quelques oiseaux comme ceci.

Après, ajoutez un calque de réglage filtre photo en allant dans Menu > Calque > Nouveau calque de remplissage > Filtre photo.
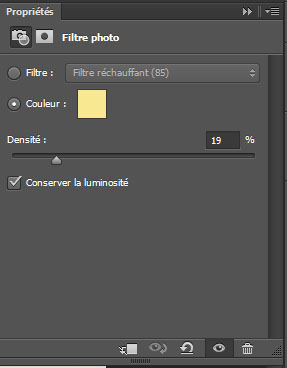

Pour finir, ajoutez un calque de réglage Correspondance de couleur en allant dans Menu > Calque > Nouveau calque de réglage > Correspondance de couleur (Ce filtre existe que sur la version CC et Cs6 de Photoshop mais vous pouvez utiliser des filtres externe comme Color Efex Pro ).
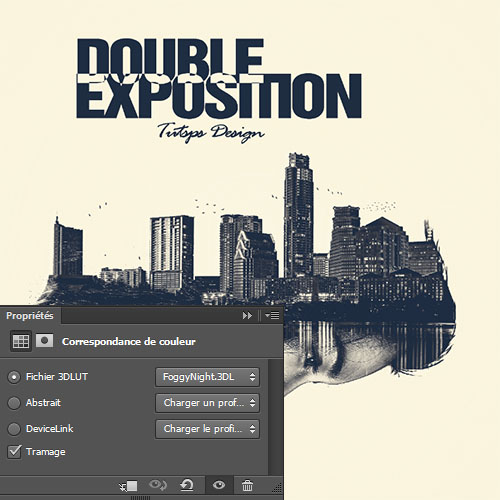
Puis, changez son mode de fusion en éclaircir
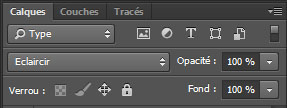
Et voilà le résultat final







































https://www.facebook.com/lilaure.po…
à ma sauce 😀
Voilà pour ma part
https://www.facebook.com/photo.php?…
Bonjour!
J’ai un petit soucis et j’espère que l’on pourra me venir en aide, alors voila, quand je détour cette jolie demoiselle, je me retrouve bloqué avec le haut de sa tête, comment fait on ? Puisque il m’est impossible de récupérer ces cheveux :/
Merci de votre réponse !
Bonjour,
Tout d’abord merci pour ce tutoriel qui est très bien expliqué.
Je me demande comment réaliser le titre “double exposition” avec l’effet de superposition des calque.
Merci d’avance et à bientôt
J’ai vu dans un viiiiiiiiieux commentaire complétement par hasard que l’admin se plaignait du manque de commentaires par rapport au nombre de visiteurs, et je me suis rendu compte qu’en effet, j’ai toujours utilisé ce site (pas seulement pour les tuto mais aussi pour les ressources) sans jamais dire quelque chose qui parait pourtant évident : MERCI. Alors voilà, c’est l’occas’ de le faire sur ce tuto que j’ai bien aimé. L’occasion aussi de souhaiter une bonne continuation à Grafolog et une prise de conscience aux utilisateurs, qui tout comme moi viendront peut-être un jour dire merci ! 😀
Thresh
tiptop les explications 🙂 un grand merciiiii
Les images ne sont plus disponibles 🙁
Bonjour,
c’est bon tout est en ordre maintenant
Merci pour votre remarque
Très bon exercice, j’aime bien le rendu, perso je n’avais pas un aspect qui me convenait avec le filtre photo 85B, j’ai donc choisi de placer une texture de couleur chaude en baissant l’opacité, et mode fusion produit.
http://ahp.li/4bb3c76b8a4aa37d64ae.jpg
Merci pour ce tuto très intéressant sur la double exposition !
Un très grand MERCI à vous pour ces tutos !
Super tuto merci beaucoup !
J’ai une question sur l’écriture “Double Exposition” il y a une façon simple de faire l’effet de superposition en blanc?
J’ai rien dis, j’ai juste pas compris l’utilisation des masques de fusion. J’ai réussi, vraiment super tuto !
Vraiment bien fait 😉