Améliorer vos compétences en tant que graphiste est un peu difficile. Il faut du talent, du travail acharné et une bonne formation. Je suis sûr que vous avez déjà le talent c’est pour ça que je vous propose ce tutoriel pour apprendre plus de technique sous adobe Photoshop. J’aime les tutoriels qui vont au-delà des techniques de bases. Ce tutoriel est un exemple parfait de cela. Je me sers de Photoshop depuis plus d’une décennie, et j’aime bien partager avec vous, dans cette leçon. Non allons apprendre quelques techniques fantastiques pour mixer des images efficacement et obtenir un rendu parfait.
Bienvenue dans ce nouveau tutoriel, dans ce dernier nous allons réaliser un montage photo magnifique en utilisant Photoshop.
Je vais vous montrer comment créer un mix entre peinture, un aigle royal américain afin de réaliser une scène grunge . La technique principale ici est le mélange entre image, calques de réglage , et les brushes.
Et voilà un aperçu du résultat final

Pour commencer le travail, vous devez télécharger les ressources suivantes :
Puis, ouvrez un nouveau document de 1800x2500pixels , résolution 72Dpi, et couleurs RVB8bits.
Après, ajoutez un calque de remplissage dégradé en allant dans Menu > Calque > Nouveau calque de remplissage > Dégradé.
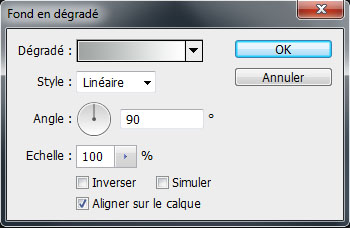
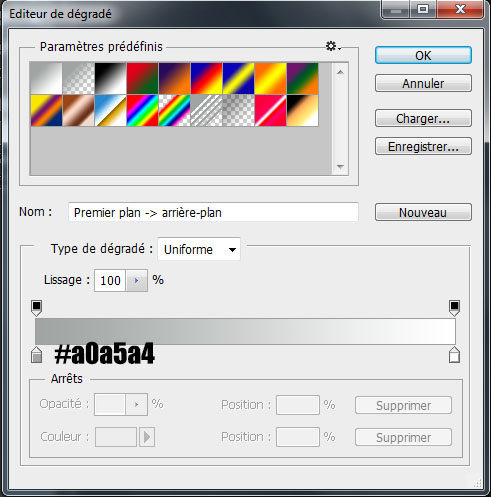
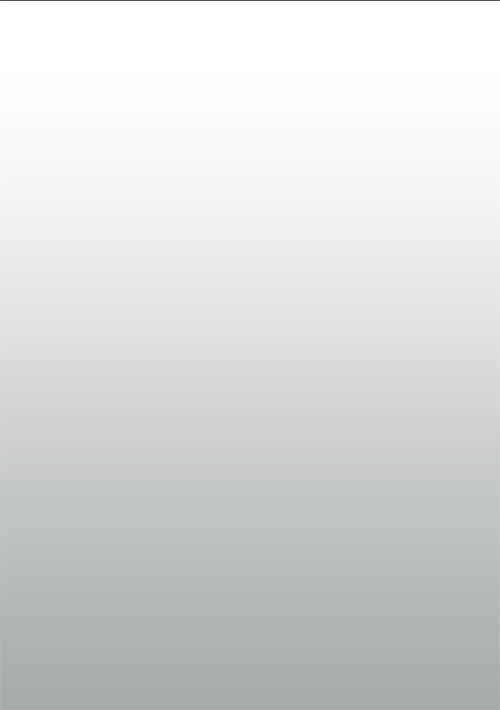
Ensuite, rendez-vous dans Menu > Filtres > Correction de l’objectif.
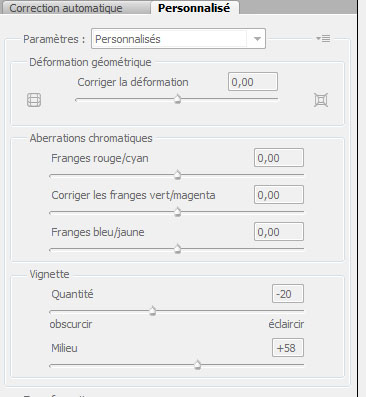
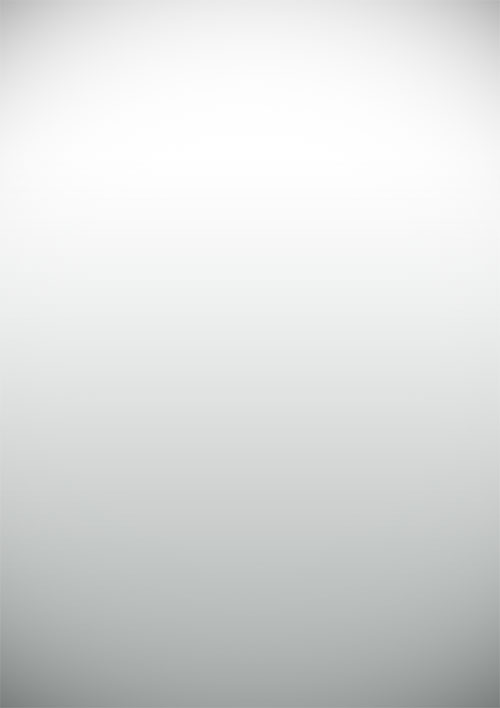
Maintenant, importez l’image de la tête d’aigle suivante dans votre document et ajustez-la comme ceci.
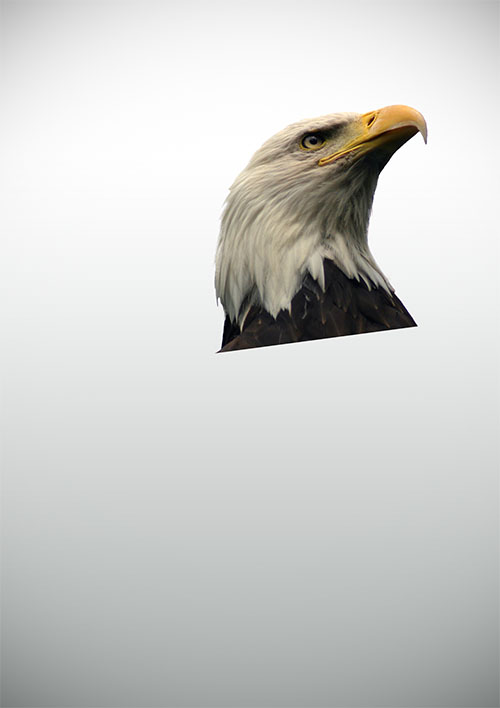
Dupliquez votre calque en appuyant sur les touche (Ctrl+J) puis, rendez-vous dans Menu > Filtre > Galerie des filtres > Esthétique > Contours lumineux.
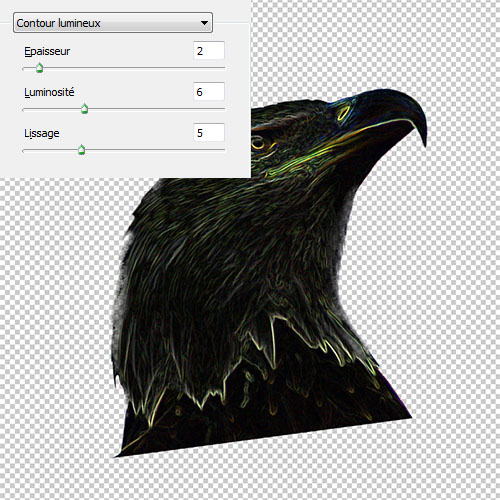
Ensuite, mettez-le calque en écrêtage en allant dans Menu > Calque > Créer un masque d’écrêtage puis inversez les couleurs en allant dans Menu > Image > Réglages > Négatif (si votre calque n’est pas pixélisé allez dans Menu > Calque > Pixellisation > Calque dynamique ).
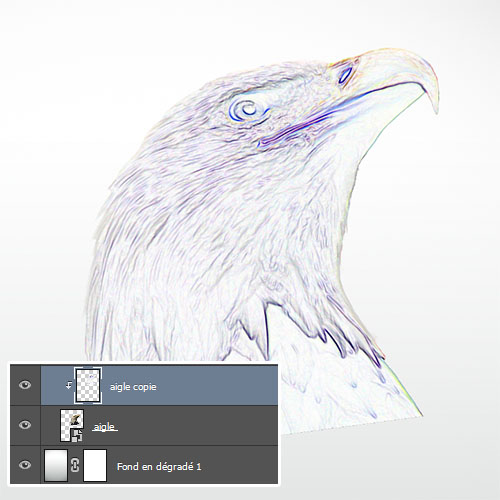
Après, changez son mode de fusion en Densité linéaire +
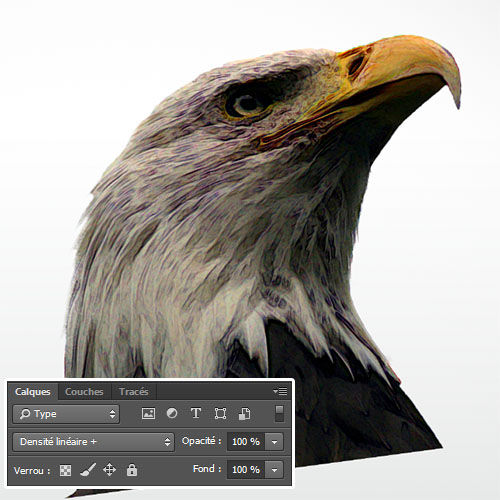
Toujours en mode écrêtage ajoutez un calque de réglage teinte et saturation en allant dans Menu > Calque > Nouveau calque de réglage > Teinte et saturation.
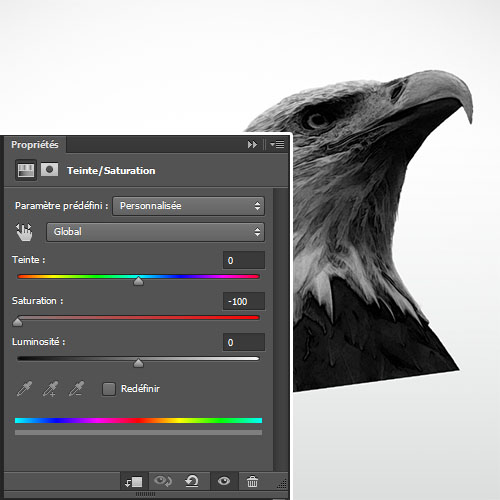
Et de la même façon ajoutez un autre calque de réglage Luminosité et contraste .
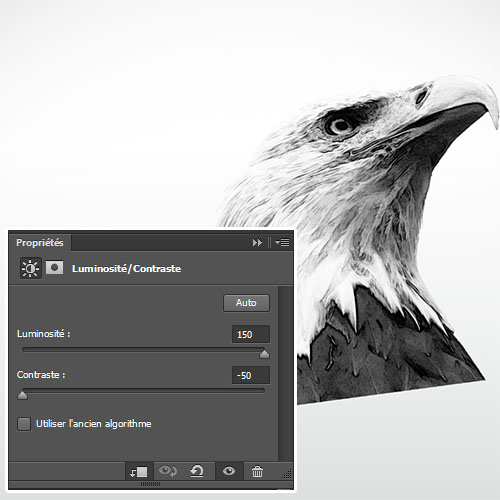
Créez un nouveau calque, toujours en mode écrêtage, appuyez sur les touches (Shift+F5) pour remplir le calque avec la couleur Grise 50%.
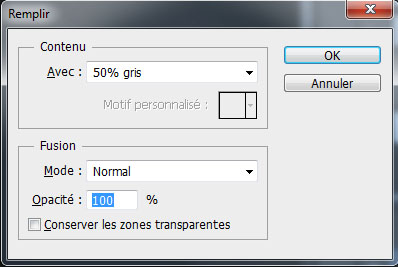
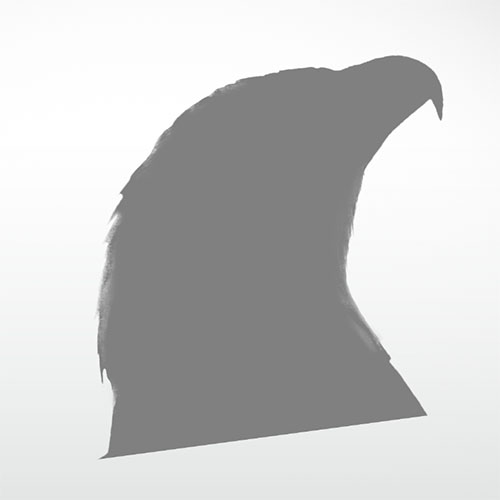
Changez son mode de fusion en incrustation .
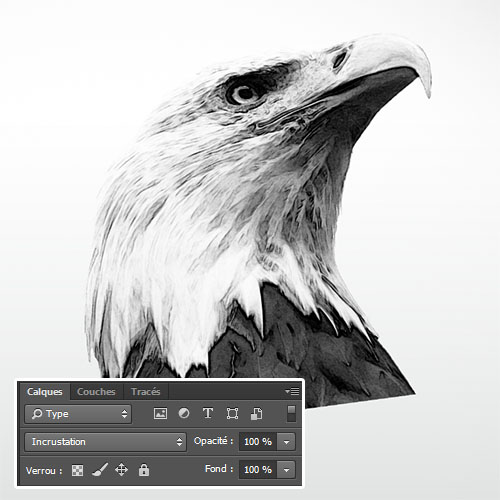
Prenez l’outil densité – (O) et éclaircissez l’aigle comme ceci.
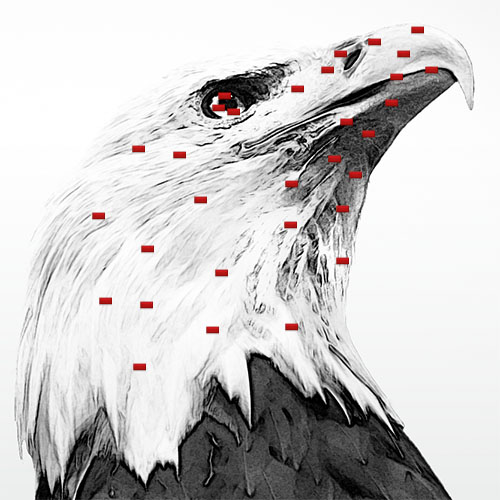
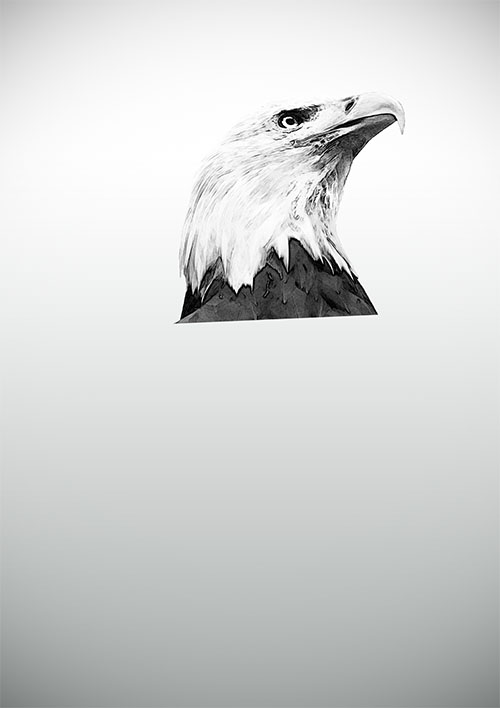
Sélectionnez tous les calque à part le fond dégradé et mettez-les dans un groupe en appuyant sur les touche (Ctrl+G) ou bien en allant dans Menu > Calque > Nouveau > Groupe d’après les calques.
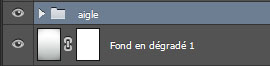
Ensuite, sélectionnez les plumes noirs de l’aigle en utilisant votre outil préféré de détourage et améliorez les contours en suivant ce tutoriel sur le détourage des cheveux
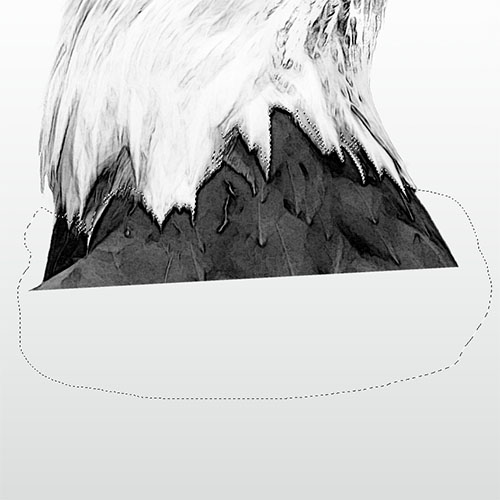
Après, allez dans Menu > Calque > Masque de fusion > Masquer la sélection.
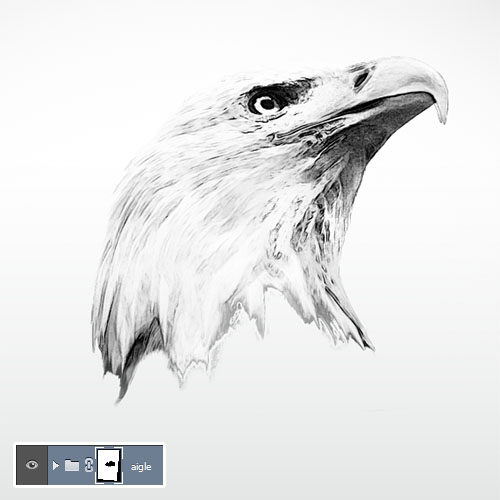
Maintenant, créez un nouveau calque (Ctrl+Shift+N), sélectionnez l’outil pinceau (B) avec les brushes que vous avez téléchargés en haut et ajoutez quelques éclaboussures comme ceci.
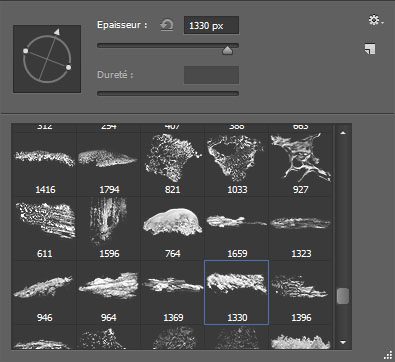

Ajoutez plus de brushes pour obtenir le résultat suivant.

Faites exactement la même chose en utilisant des brushes débris.
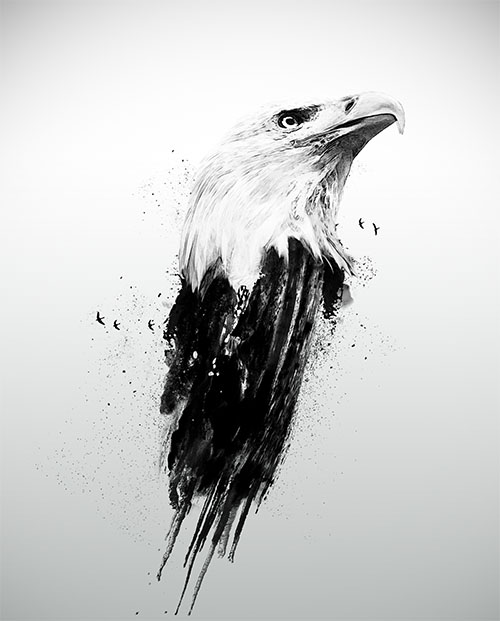
Maintenant, dessinez un rond noir en utilisant l’outil ellipse (U).

Puis, rendez-vous dans les options de fusion .

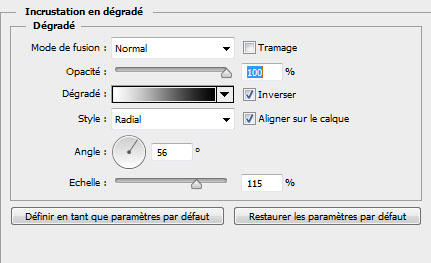

Dupliquez votre calque plusieurs fois et adaptez les options de fusion selon la taille des ellipses.

Ensuite, ajoutez des traits entre deux ellipse ou trois en utilisant l’outil Trait (U) et la couleur #d6d8d7

Ensuite, importez l’image suivante du halo et ajustez-la comme ceci.
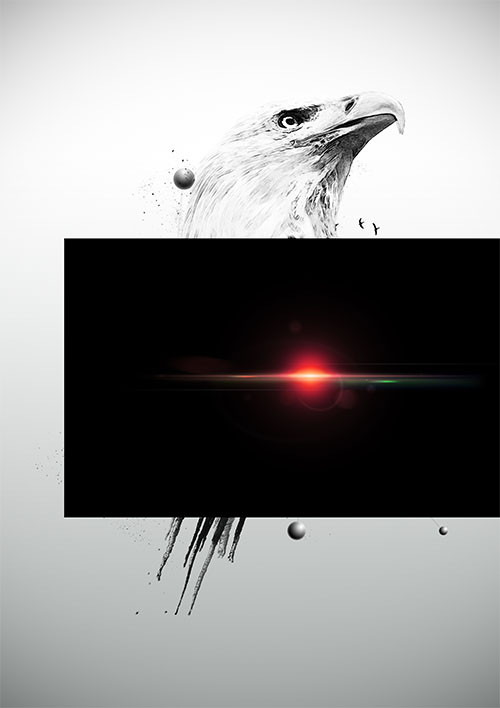
Désaturez-la en allant dans Menu > Image > Réglages > Désaturation.
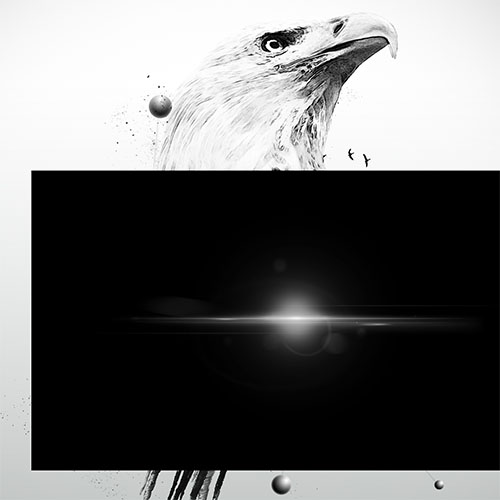
Changez son mode de fusion en Superposition .
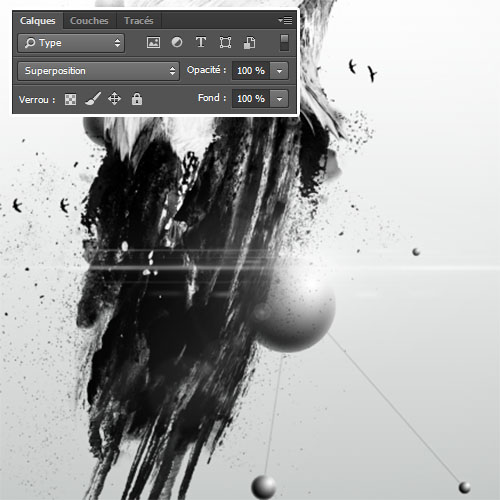
Ensuite, ajoutez un calque de réglage Correspondance de couleur en allant dans Menu > Calque > Nouveau calque de réglage > Correspondance de couleur.
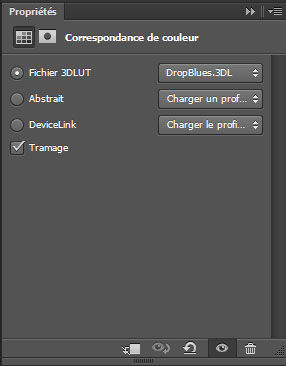
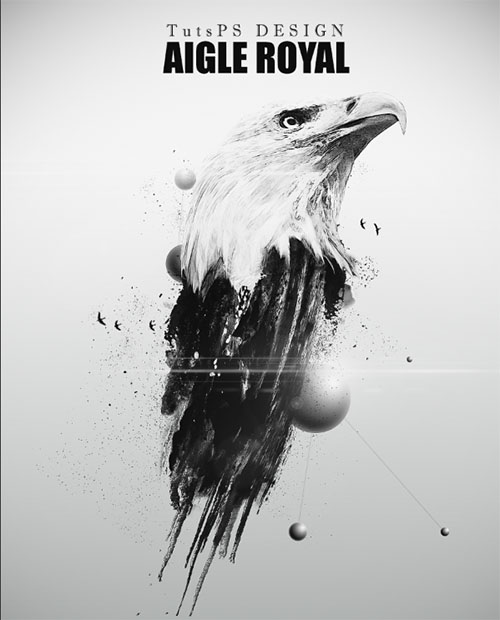
Puis ajoutez un autre calque de réglage Correspondance de couleur.
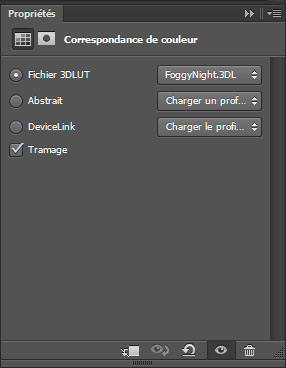
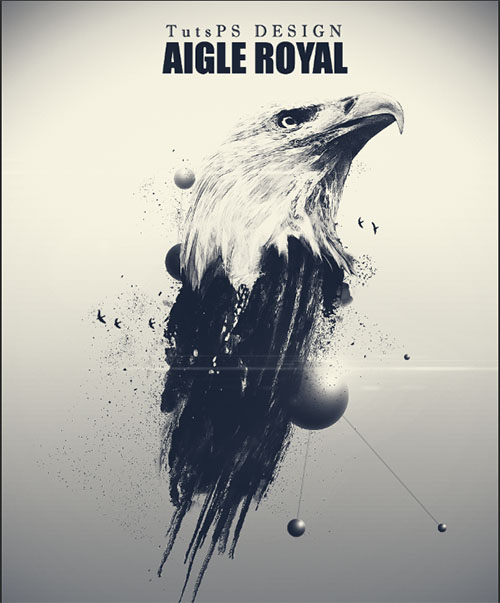
Après, Changez son mode de fusion en Eclaircir .
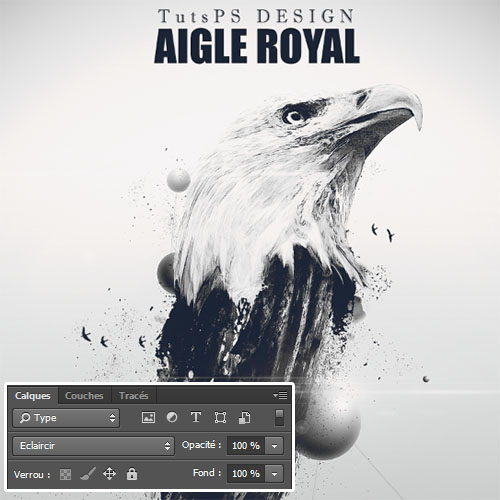
Ensuite, appuyez sur les touches Ctrl+Alt+Shift+E pour obtenir une copie des calques fusionnés et allez dans Menu > Filtre > Peinture à l’huile.
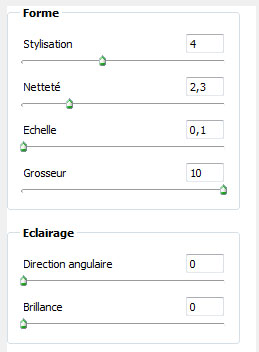
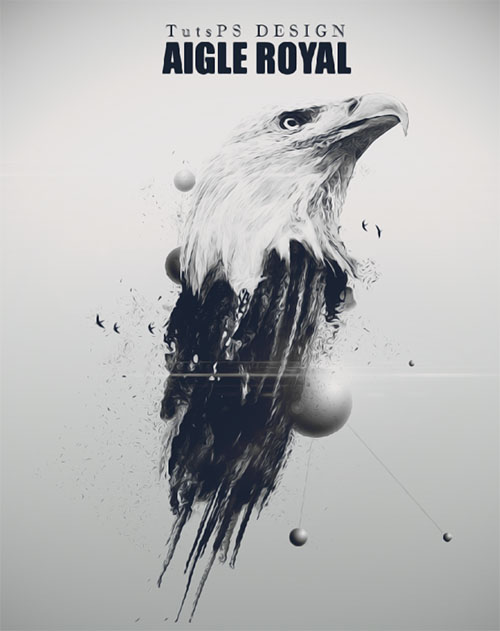
Pour finir, réduisez son opacité à 80%.
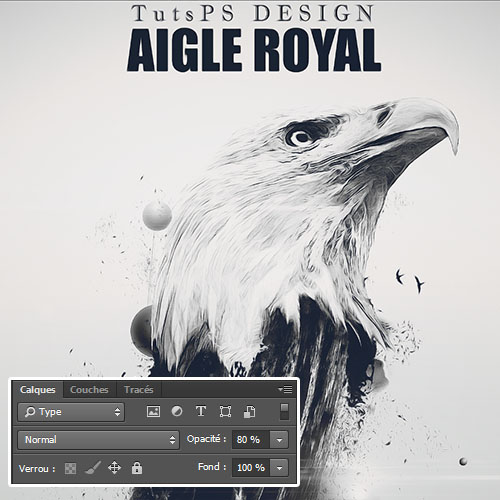
Et voilà le résultat final.







































super tuto ….
C’est fou à quel point tu me fais répéter Grafolog… Comme toujours super travail
🙂 Superbe tuto et magnifique résultat. Bravo et merci
Le résultat est magnifique 🙂
Merci pour ce magnifique tuto
Super Tuto Grapholog !!
vraiment magnifique :siffle:
:siffle: c’est vraiment génial,merci pour ce super tuto
Super Tuto Grapholog !!
vraiment magnifique :siffle:
merci
j’ai quelque problemes avec les brushes je sais pas lesquels choisir ;-(
Bonjour !
J’ai un problème avec l’ellipse : même avec les bons réglages, la lueur de l’ellipse est centrée et non excentrée en haut à droite comme sur le tutoriel. ;-(
quelqu’un aurait un conseil ?
Merci d’avance !
Salut @Nitsuga !
Il suffit de maintenir ton pointeur sur la sphère et de déplacer (tout en étant dans le menu incrustation en dégradé)
Voila j’espère que ça t’as aidé =)
super tuto..
Je suis désolé mais je trouve ce tuto pas clair du tout, on voit clairement que la première brushe utilisé est bien celle fournie, mais elle ne correspond en rien à celle qu’il y a sur l’exemple, de plus la brushe débris, inconnue au bataillon, très incompréhensible dès le début sur la façon de créer les masques d’écretage, car si l’on suit pas à pas, on buche très vite parce que ça ne fonctionne pas.
Sauf si on interprète, on comprend qu’il faut faire des récupérations de formes de calques pour n’appliquer les effets que sur une partie ( la tête d’aigle au tout début avec la manip Shift + F5 )
Le résultat finale à l’air superbe, le tuto lui, est mal fait, mal expliqué, et pas assez accompagner d’images, ne serait-ce que pour montrer l’état et l’ordre des calques.
très déçu et frustré
A vrai dire, vous êtes le meilleur ,,, ton travail m’a tellement pénétré le respiration et craqué même ma crâne ,,ban , en bref .. C’ OK
le tuto n’est pas super précis mais les explications sont là à nous de faire l’effort de comprendre et d’apprendre un peu comme les grands livres de cuisine de grand chef tout n’est pas dit.
Merci d’exister et de partager ton savoir !
https://500px.com/photo/174721511/eagle-by-mehdi-mostefa%C3%AF?from=following&user_id=17858069
je suis parti un peu de mon coté mais l’idée et les conseils super !
[…] Le tutoriel est aussi disponible en version textuel […]