Mafia Poker avec Photoshop
Comme d’habitude TutsPS est au rendez-vous avec notre nouveau tuto Photoshop, dans ce dernier nous allons apprendre comment rendre des simples images en conception hallucinante en utilisant les différentes techniques Photoshop.
Et voilà un aperçu du résultat final du tuto Mafia Poker.

Pour commencer le travail, je vous invite à télécharger le pack de ressource suivant, ouvrez un nouveau document de 1500x2000pixels , résolution 72Dpi , couleurs RVB8bits . Puis, ajoutez un calque de remplissage dégradé en allant dans Menu > Calque > Nouveau calque de remplissage > Dégradé.
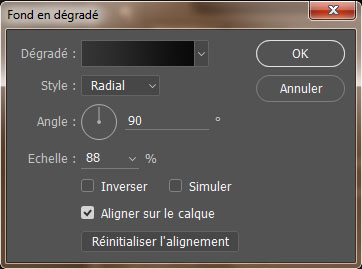
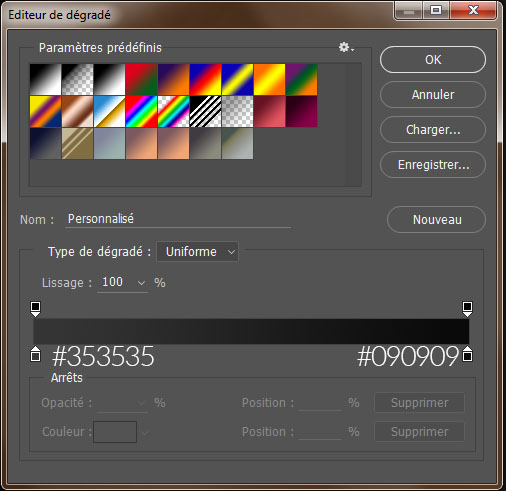
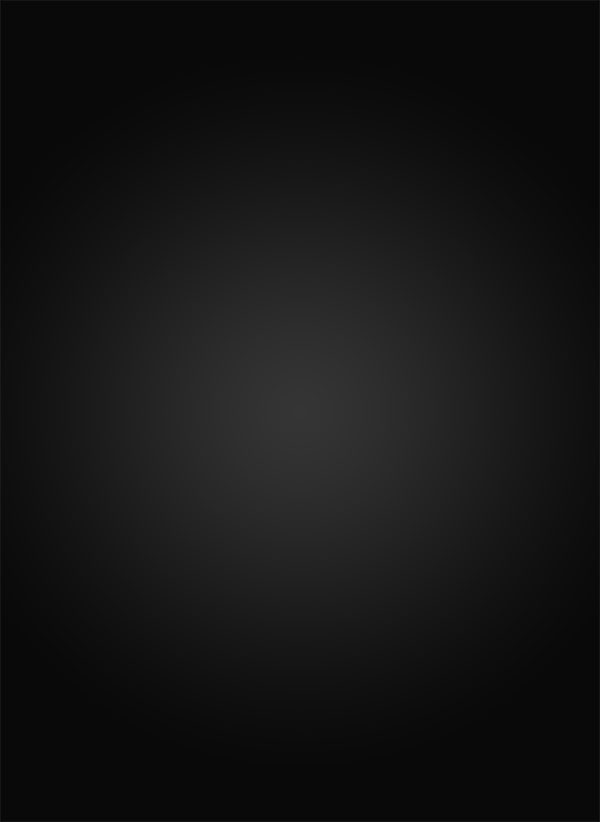
Ajoutez un nouveau calque ( Ctrl+Shift+N ), prenez l’outil pinceau (B) , choisissez la forme écart de luminosité par contour et dessinez-avec, la forme suivante.
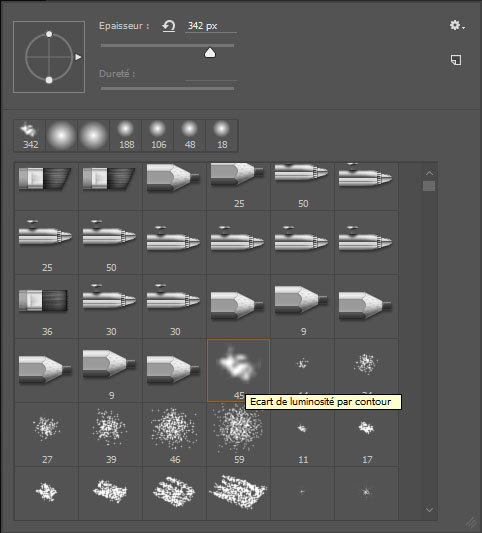
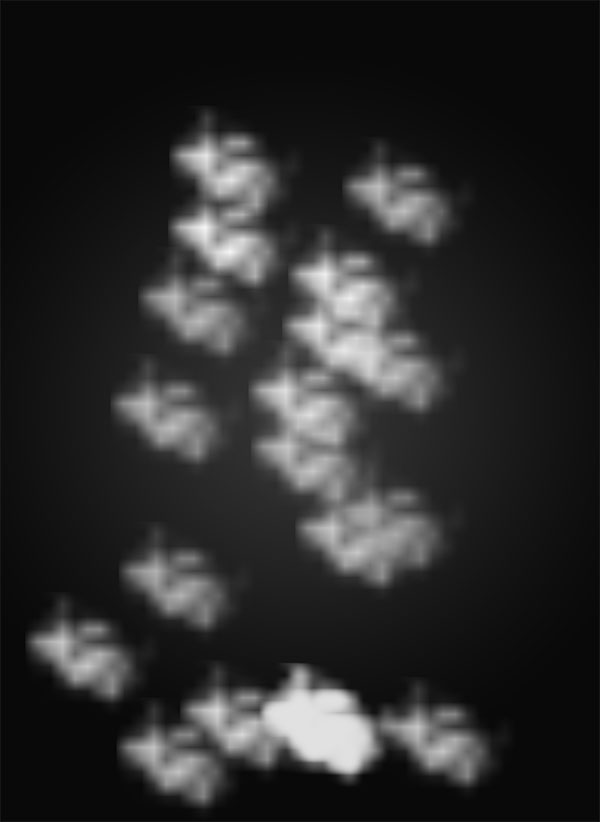
Puis, appliquez dessus un filtre flou gaussien en allant dans Menu > Filtres > Flou > Flou gaussien.
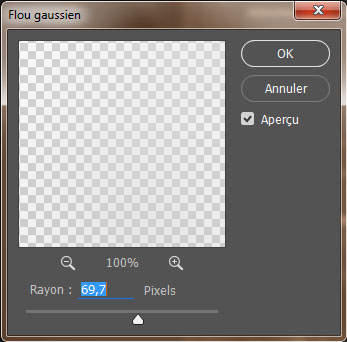
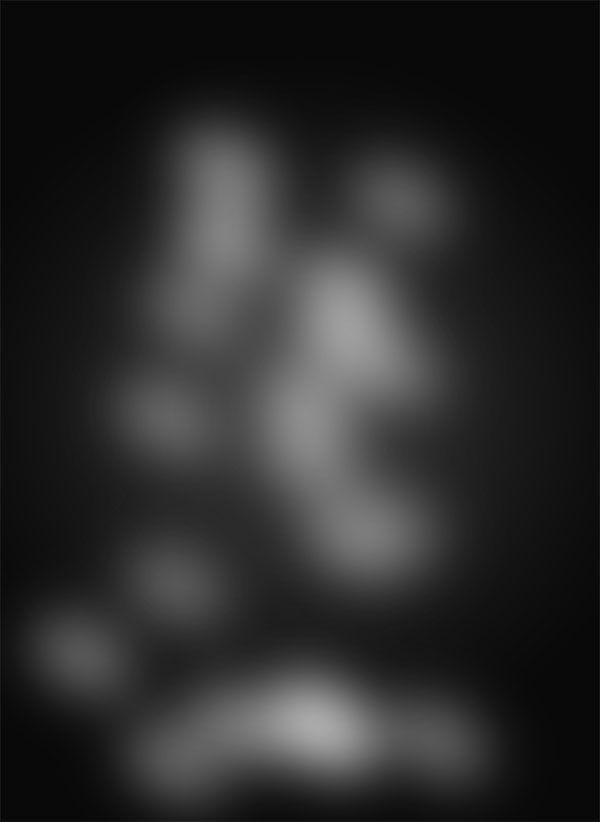
Après, réduisez son opacité à 15%.
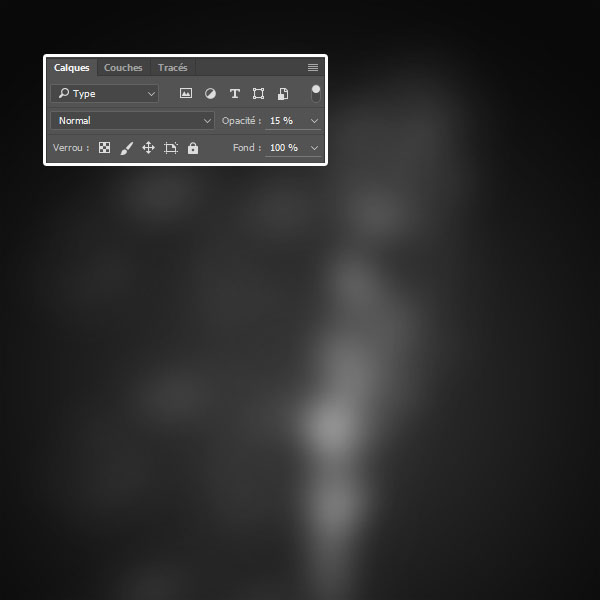
Créez un autre calque, téléchargez les brushes fumée et ajoutez un peu de fumée comme ceci.
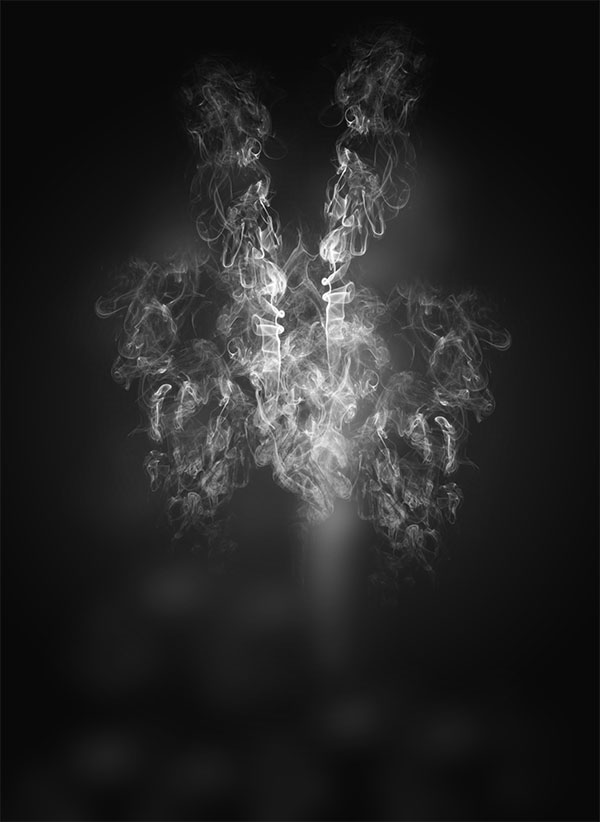
Réduisez son opacité à 5%.
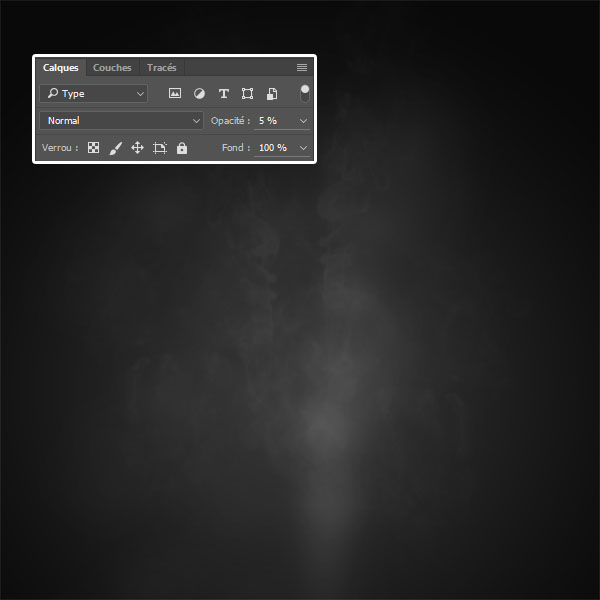
Ensuite, importez les cartes de poker et les autres objets dans votre document et ajustez-les comme ceci.

Après, mettez-vous sur les cartes les plus proches de l’écran et appliquez dessus un filtre flou gaussien.
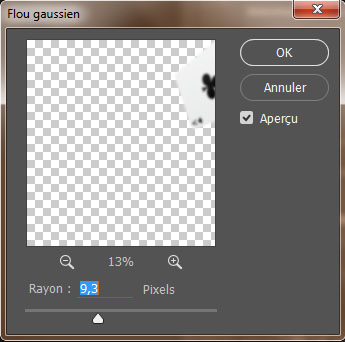

Maintenant, créez un nouveau calque, récupérez la sélection de tous les objets ; pour se faire, maintenez les touches Ctrl+Shift enfoncées et cliquez sur les calques un par un, prenez l’outil pinceau (B), la couleur noir et ajoutez des ombres internes comme le montre l’image ci-dessous.

Ensuite, ajoutez un calque de réglage Teinte et saturation en allant dans Menu > Calque > Nouveau calque de réglage > Teinte et saturation et réduisez la saturation à -42%.
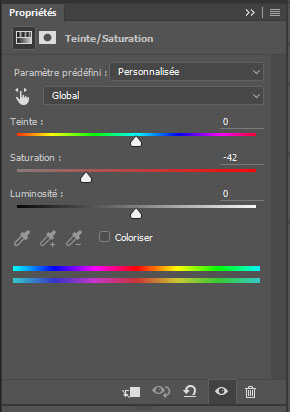

De la même façon, ajoutez un calque de réglage Niveaux .
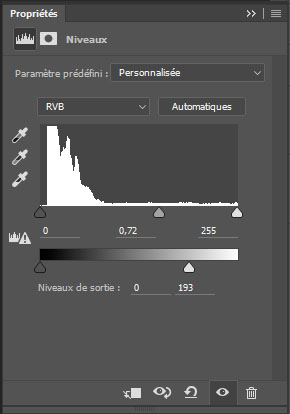

Maintenant, importez l’image du mafieux suivant dans votre document et ajustez l’image comme ceci.

Puis, rendez-vous dans les options de fusion .
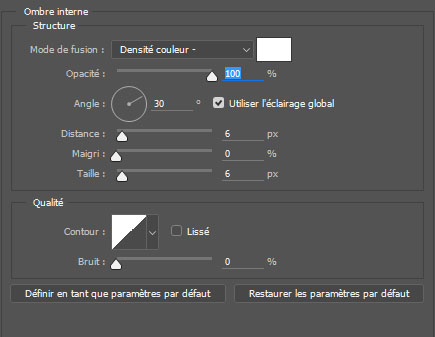

Après, allez dans Menu > Image > Réglages > Teinte et saturation.
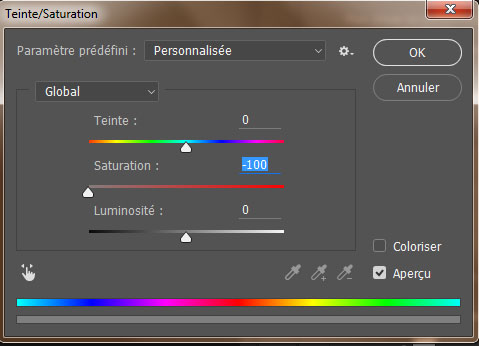

Ajoutez un calque de remplissage couleur unie Noir en allant dans Menu > Calque > Nouveau calque de remplissage > Couleur Unie , et mettez-le en écrêtage sur le calque du model ( Menu > Calque > Créer un masque d’écrêtage ).
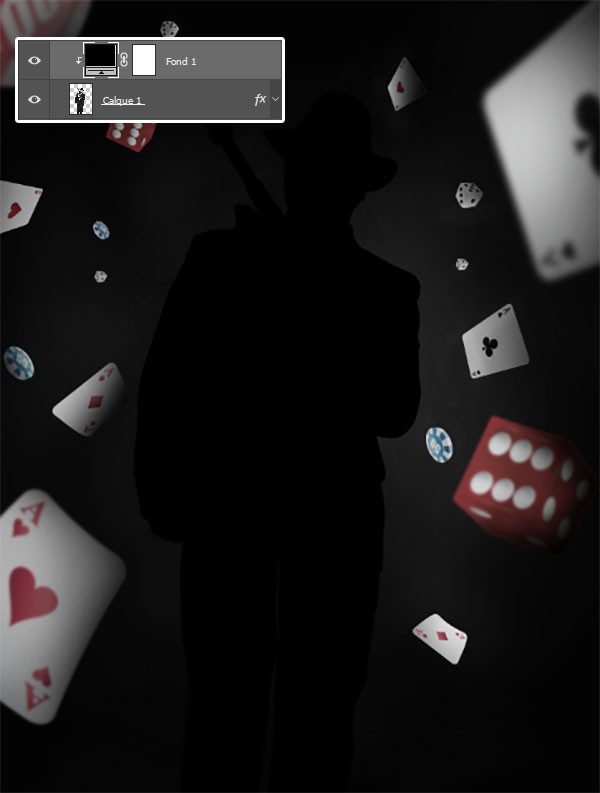
Puis, réduisez son opacité à 82%.

Puisque l’objet est entièrement recouvert d’une couleur unie noir, nous allons masquer des parties, pour se faire, mettez-vous sur le masque de fusion du calque de remplissage en cliquant sur la vignette de ce dernier. Prenez l’outil pinceau (B) avec les paramètres suivants
Taille : 20 pixels
Dureté : 0%.
Opacité : 60%
Flux : 30%
Puis peignez au niveau des contours pour masquer l’effet du calque de remplissage.
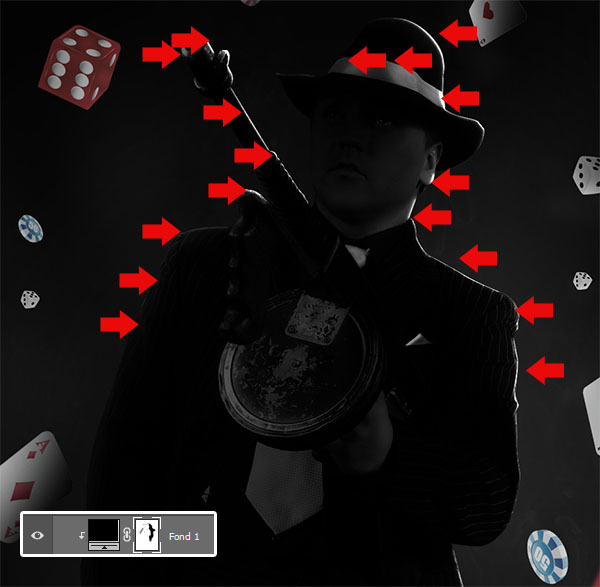

Sélectionnez le calque du model et le calque de remplissage, mettez-les dans un groupe en allant dans Menu > Calque > Nouveau > Groupe d’après les calques, puis allez dans Menu > Calque > Masque de fusion > Tout faire apparaitre.

De la même façon que tout à l’heure, mettez-vous sur le masque de fusion et masquez les jambes de notre model.

Maintenant, sélectionnez n’importe quelle forme (Brushes), cœur, losange ou carré, puis allez dans la fenêtre des options de forme « Bouton F5 » . Et mettez les valeurs suivantes.
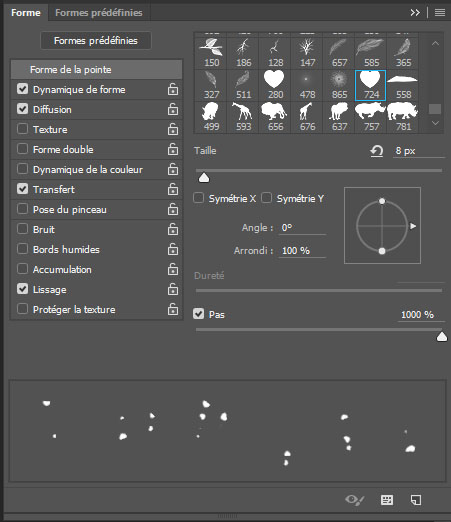
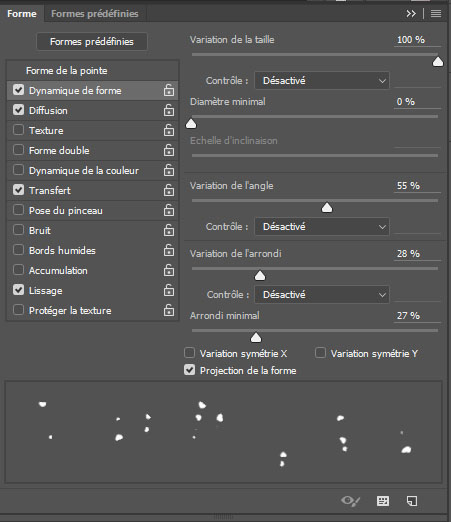
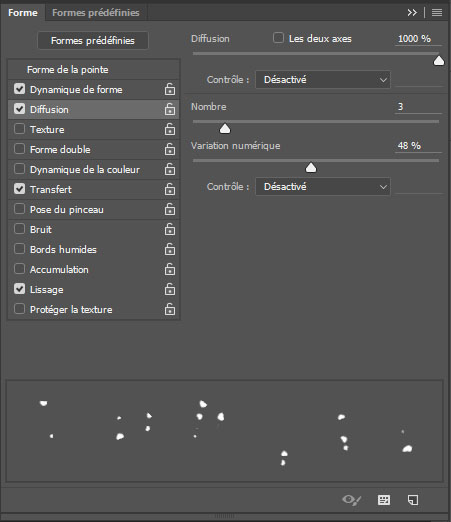
Créez un nouveau calque, prenez l’outil pinceau et la forme que vous venez de modifier, et dessinez des particules rouge comme le montre l’image ci-dessous.

Maintenant, créez un autre calque et dessinez un peu de fumée au niveau des jambes, avec une opacité de 5% .

Ensuite, importez la texture suivante dans votre document.
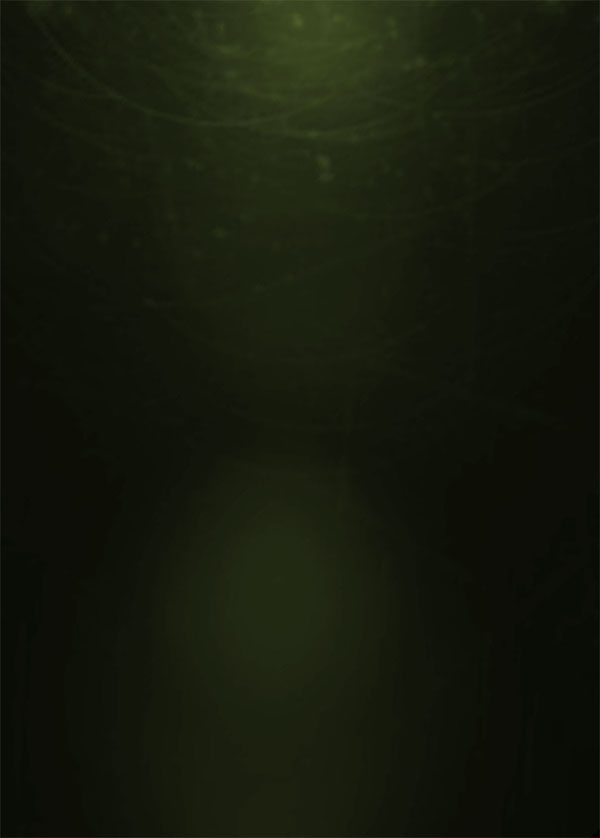
Désaturez-la en allant dans Menu > Image > Réglages > Désaturation (Ctrl+Shift+U).
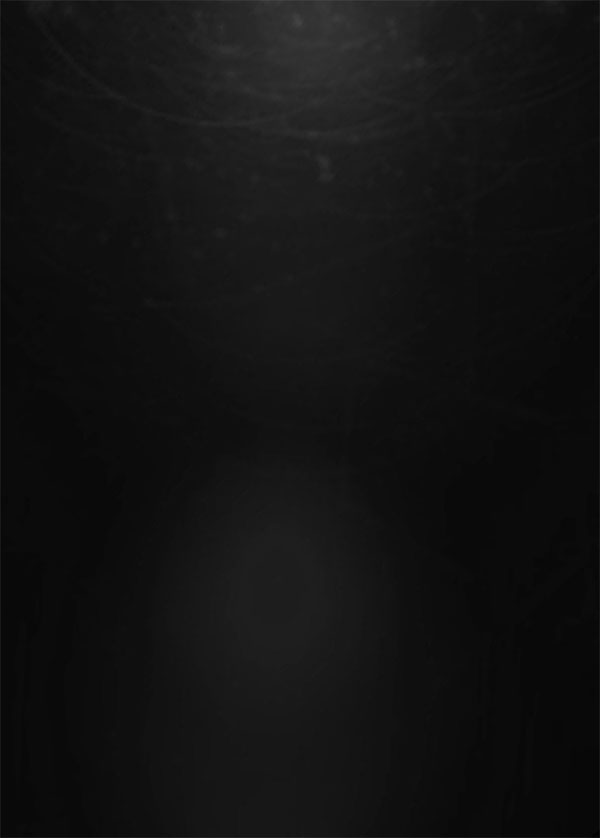
Pour finir, changez son mode de fusion en Superposition et réduisez son opacité à 50%.
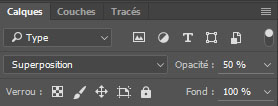
Et voilà le rendu final du tutoriel Mafia Poker .







































Superbe composition. Bravo et merci
je veux vendre mes realisations comment faire