La Vision Futuriste avec Photoshop
Bienvenu dans ce nouveau tutoriel, dans ce dernier nous allons utiliser différentes méthodes pour la réalisation de ce design.
Et voilà un aperçu du résultat final

Pour commencer vous devez télécharger les ressources suivantes :
Model
Etoiles
Brushes High-tech
GPU
Maintenant, ouvrez un nouveau document de 1700×1000 pixels résolution 72Dpi , couleurs RVB8bits puis importez l’image de notre model dans votre document.

Prenez l’outil Ellipse de sélection (W) et faites une sélection radiale autour de l’œil avec un contour progressif de 20px .
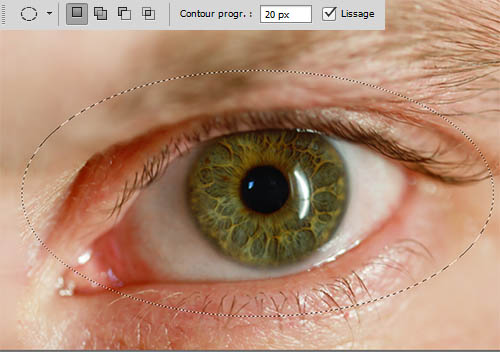
Ensuite, inversez la sélection en allant dans Menu > Sélection > Intervertir (Ctrl+Shift+i)

Puis appliquez dessus un filtre flou radial en allant dans Menu > Filtre > Flou > Flou radial
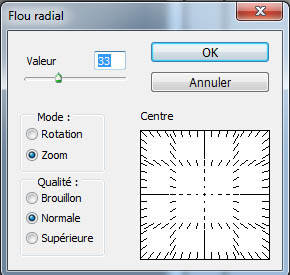

Après, prenez l’outil densité + (O) et assombrissez toute la surface de l’image avec une seul couche (Sans passer et repasser votre souris sur la même partie), et éclaircissez l’iris en utilisant l’outil densité – (O).
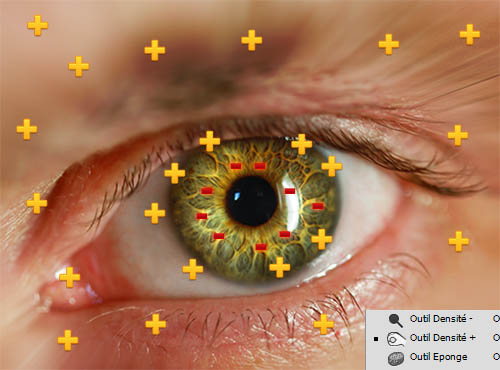

Créez un nouveau calque ( Ctrl+Shift+N ), prenez l’outil pinceau (B) et peignez au niveau de l’iris avec une couleur Bleu #00aeff .

Changez son mode de fusion en Teinte pour changer la couleur de l’iris (De la même façon vous pouvez changer la couleur des yeux et voilà un tutoriel sur cette méthode )

Dupliquez votre calque et changez son mode de fusion en Lumière tamisée.

Maintenant, ajoutez un calque de réglage Courbe de transfert de dégradé en allant dans Menu > Calque > Nouveau calque de réglage > Courbe de transfert de dégradé . Puis changez son mode de fusion en Produit .
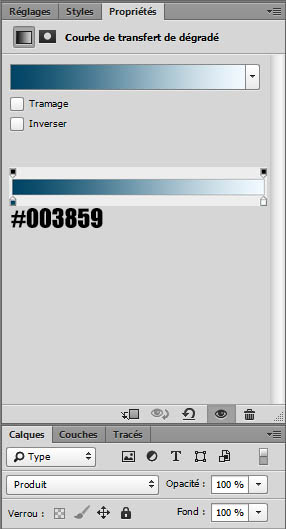

Ajoutez un autre calque de réglage Courbe de transfert de dégradé , puis changez son mode de fusion en Lumière tamisée et réduisez son opacité à 64% .
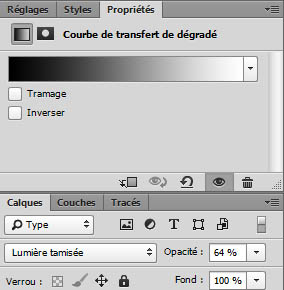

Prenez l’outil ellipse (U) et dessinez un grand cercle comme ceci.

Puis rendez-vous dans les options de fusion
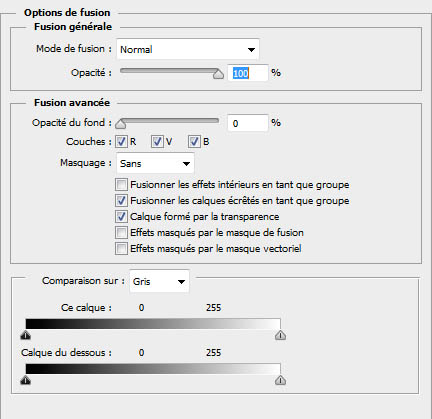
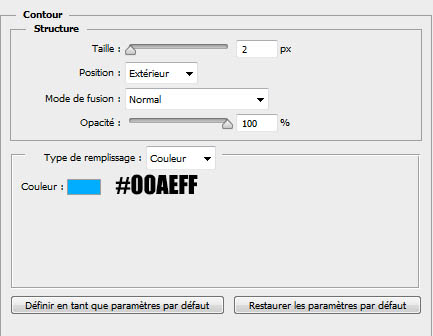
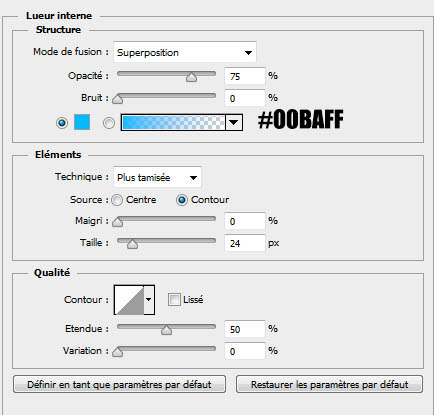
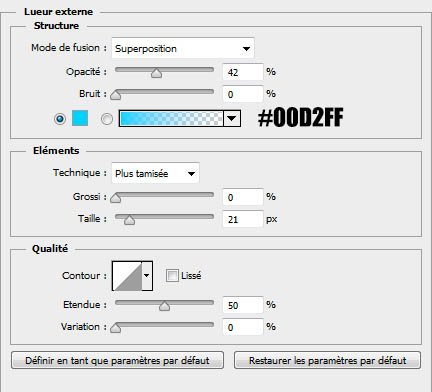

Dupliquez votre cercle deux fois (Ctrl+J) et ajustez-leurs tailles comme ceci.

Dupliquez le cercle une dernière fois et ajustez-le au niveau de la pupille, puis réduisez son opacité à 18% .
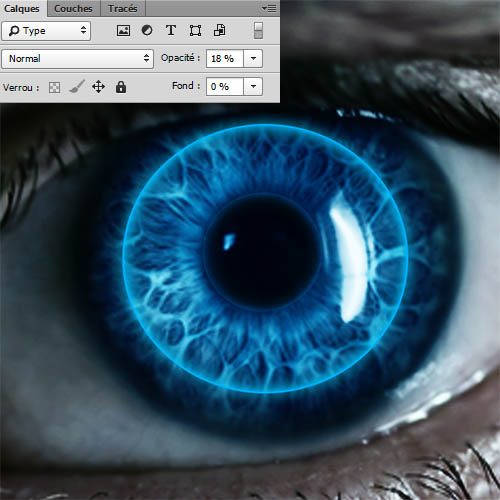
Créez un nouveau calque ( Ctrl+Shift+N ), prenez l’outil pinceau (B) , les brushes que vous avez téléchargés en haut et dessinez les forme suivante en utilisant une couleur Bleu #099fe3 .

Puis rendez-vous dans les options de fusion
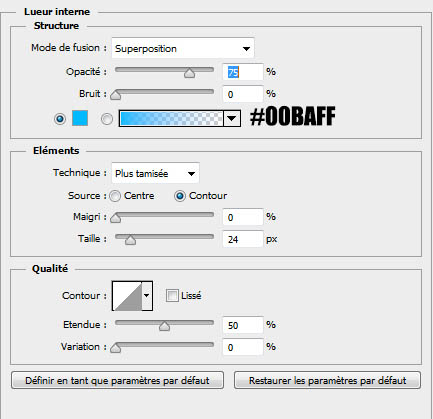
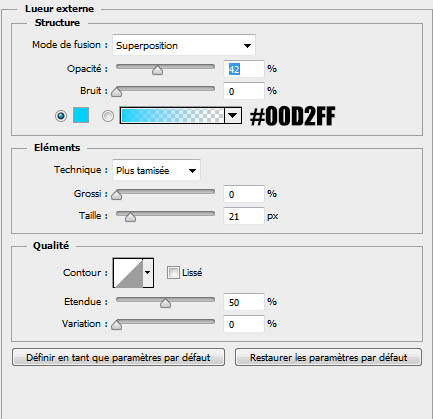

Ensuite, importez l’image du GPU et ajustez-le comme ceci.

Changez son mode de fusion en Division

Créez un autre calque et ajoutez deux ou trois étoiles.

Maintenant, ajoutez un calque de réglage Correction Sélective en allant dans Menu > Calque >Nouveau calque de réglage > Correction Sélective.
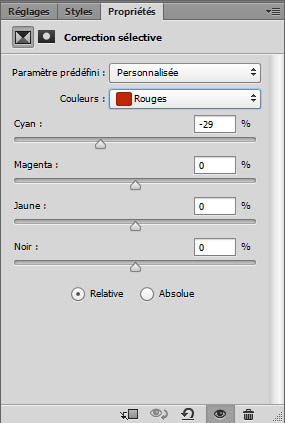
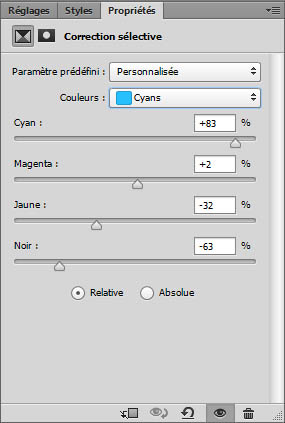
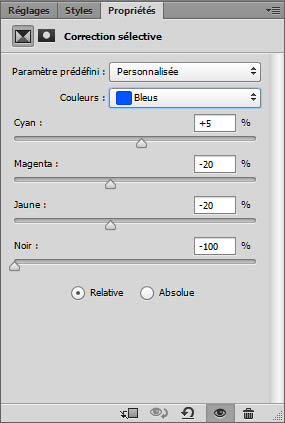

Et pour finir ajoutez un calque de réglage Courbe de transfert de dégradé.
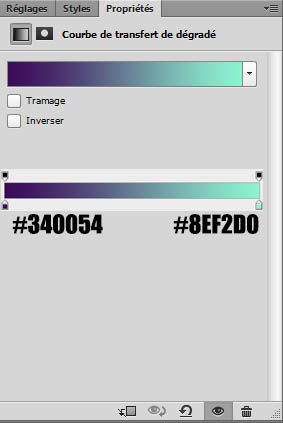

Puis changez son mode de fusion en Lumière tamisée
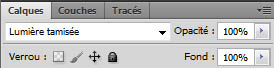
Et voilà le résultat final.







































Super tuto ! Je m’y mets tout de suite !
Une belle image et un tuto très clair, fait en moins de 20 minutes.
Voilà mon rendu https://www.facebook.com/maryseandc…
Merci !
Tu devrais mieux expliquer ton tuto, moi sur mon ordi (windows 7) avec Photoshop CC j’ai pas les mêmes options que toi,notemment l’outil densité ou toi on te sort une petite fenetre en bas a droite alors que moi rien, pareil pour l’outil de séléction ou moi j’ai pas pu faire un ovale mais un carré, et dans l’outil pour faire des cercles moi sa donne que des ovales….. surtout que pour changer de taille mes ‘ovales’ bah c impossible. Et pour finir les brosses téléchargées sont impossibles à utiliser. Donc C’est un bon tuto pour ceux qui savent déjà faire mais sinon le tuto est médiocre car on ne peut même pas suivre ce que tu fais.
Bonjour @anasfull pour faire apparaitre les fenêtres des outils il faut cliquer avec le bouton droit de la souris c’est tout et c’est les bases pour mieux apprendre il faut commencer du début et non par la fin et faire un tutoriel pour expliquer les étapes une à une il faudra 15000 heure pour chaque tuto.
Et en passant merci pour tout
bonjour @anasfull, c’est vrai qu’il faut un minimum connaitre toshop, mais moi je trouve les tutos vraiment bien expliqué aprés il peuvent pas non plus te dire clique sue sur les flèche va dans charger les brushes, c’est quand même un minimum vital. ou clique sur maj pour garder les proportions ( pour les ronds et les carrés c’est mieux). Apres y a des tutos qui explique les bases. bonne chance .
Salut, Super tuto. J’adore ! J’ai un souci sur l’ellipse, les cercles bleus. Le rendu du contour est épais, plat ! Pourtant je respecte les étapes..
Alors que les tiens sont fins et dynamiques !
J’utilise Photoshop CS5.
Quelqu’un a une solution ??
Merci et tuto génial, comme d’hab.
salut tuto bien expliqué merci
Salut
Sympa le tuto, bien expliqué, et rapide a executer, par contre je suis a la recherche des lignes de code (ou peut etre un shape de building) qu’il y a au dessus de l’oeil electronique, quelqu’un aurait il une idée.
merci
Continuez à nous instruire.
Joli rendu je trouve: http://misscrapouille.deviantart.co…
@chichquebab: pourquoi ne pas simplement utiliser la fonction texte, taper des chiffres dans tous les sens en reprenant la même couleur que les dessins, et les faire en tout petit, pour reproduire cet effet ?
Yup, merci à l’équipe pour ce bon tutoriel.
Ma réalisation : http://hpics.li/d239736
Salut, merci pour ce super tuto, mais il manque quand même quelques explications pour les novices par exemple quand on doit importer le GPU j’ai pas super compris ni reussi.
Mon rendu : http://www.noelshack.com/2014-23-14…
bonjour !!
j’adore tes tutos et en general je les fait sans trop de probleme mais la je colle je n’arrive pas a faire le meme rendu que toi pour les cercle : “ils ne luisent pas”
ça me fait ceci :
http://lika73.deviantart.com/art/Sa…
et sincerement je vois pas ce que je fait de mall!!
jai penser que peut etre que mon photoshop avait des parametre diffeents ??? (j’ai PS6)
Merci pour le petit tuto.
J’ai fait une compo en me basant sur celui-ci: https://imageshack.com/i/idwuCiDOp
Super Tuto ! Mais je suis bloqué à un moment : au moment de faire l’ellipse, je la fais, je met les bonnes options de fusion, mais il reste le blanc de l’ellipse ( au milieu du rond 😡 )
Comment faire ? Merci d’avance !
Débutant complet, j’ai un peu bataillé pour tout trouver (le processeur dans les yeux j’ai fait ça un peu au hasard et je ne sais meme pas si c’est comme ça que j’aurai du faire xD ) et tout comprendre mais j’ai finalement réussi à obtenir un résultat proche de celui du tuto! 🙂
Voici ce que j’ai fait :
http://www.noelshack.com/2014-38-14…
Merci
http://www.casimages.com/i/14092503…
Merci pour ce tuto très facile à réaliser. 🙂
Voila mon propre montage :
https://scontent-b-cdg.xx.fbcdn.net…