Encore plus de nouveauté avec TutsPS, Dans ce tuto photoshop, je vais vous montrer comment réaliser un super effet de lumière à l’aide de texture et les filtres de flou. Un tutoriel très simple et vous serez en mesure de créer de jolis designs utilisant ce genre d’effet.
Créer un super effet de lumière avec adobe Photoshop
Comme d’habitude encore plus de tuto sur TutsPS, dans ce tutoriel nous allons créer un super effet de lumière avec Photoshop en utilisant des textures, nébuleuse, étoiles, et quelques astuce pour obtenir un effet magique sur notre composition.
Et voilà un aperçu du rendu final.
 Pour commencer le travail, vous aurez besoin de ce pack de ressource.
Pour commencer le travail, vous aurez besoin de ce pack de ressource.
Puis, ouvrez un nouveau document de 1900×1200 pixels , résolution 72Dpi , avec des couleurs RVB8bits, ensuite, créez un nouveau calque ( Ctrl+Shift+N ), prenez l’outil dégradé (G) avec les couleurs suivantes #031625 , Noir et dessinez un dégradé radial comme ceci.
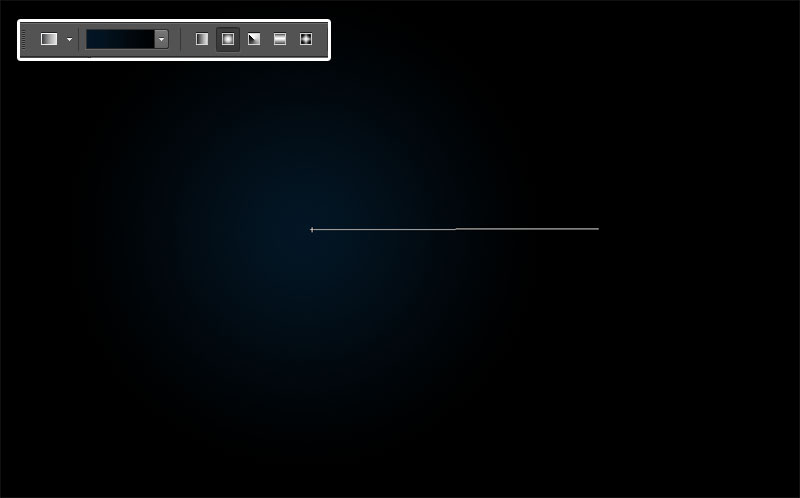
Maintenant, importez le model dans votre document et ajustez-le comme ceci.

Dupliquez votre calque en appuyant sur Ctrl+J et appliquez dessus un filtre flou directionnel en allant dans Menu > Filtres > Flou > Flou directionnel.
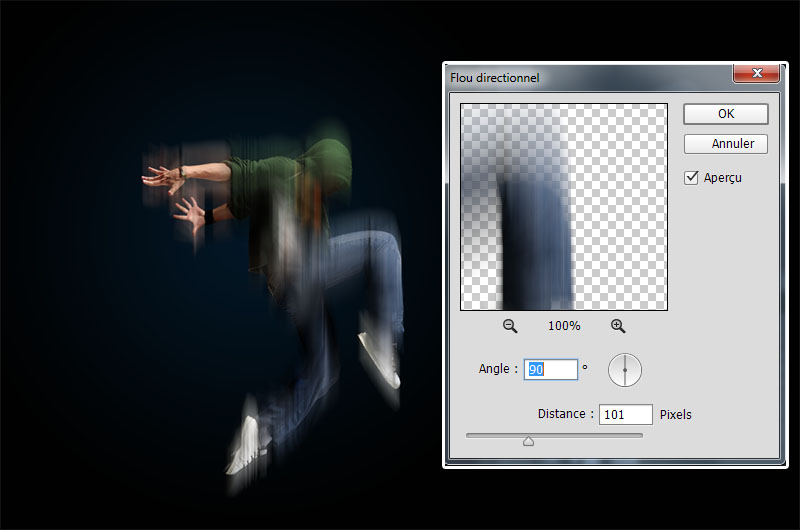
Après, changez son mode de fusion en densité couleur –

Puis, ajoutez un calque de réglage teinte et saturation en mode écrêtage en allant dans Menu > Calque > Nouveau calque de réglage > Teinte et Saturation et mettez la saturation à -100%.

Maintenant, dupliquez le calque original et mettez-le tout en haut.

Appliquez dessus un filtre flou Gaussien de 7px en allant dans Menu > Filtres > Flou > Flou Gaussien.
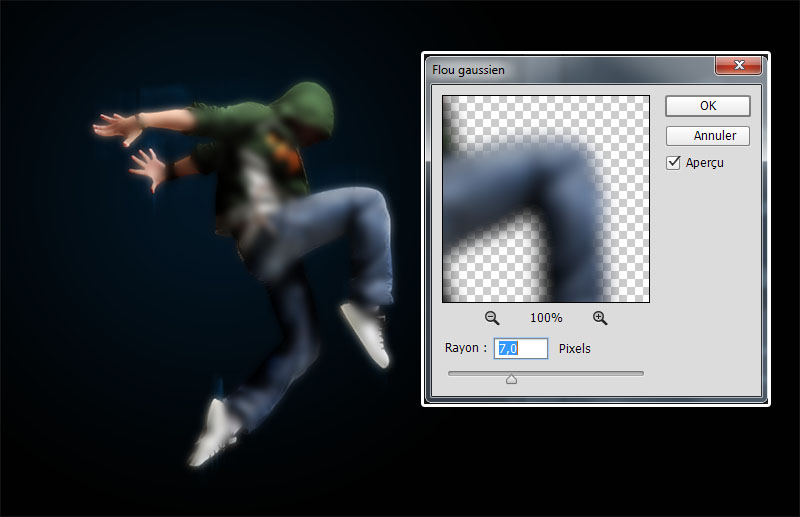
Puis, changez son mode de fusion en incrustation.

Après, dupliquez votre calque pour obtenir un effet de lueur.
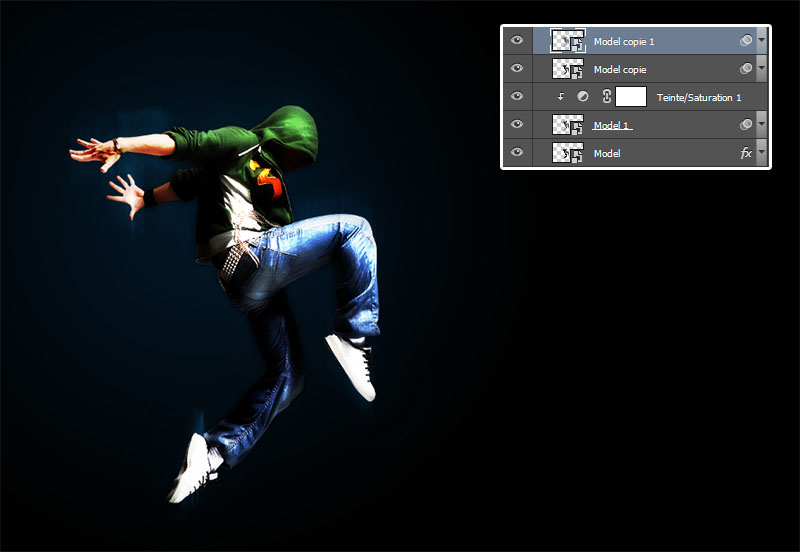
Mettez-vous sur le 1 er calque du model et appliquez dessus une ombre interne dans les options de fusion ( Menu > Calque > Style de calque > Ombre interne ).
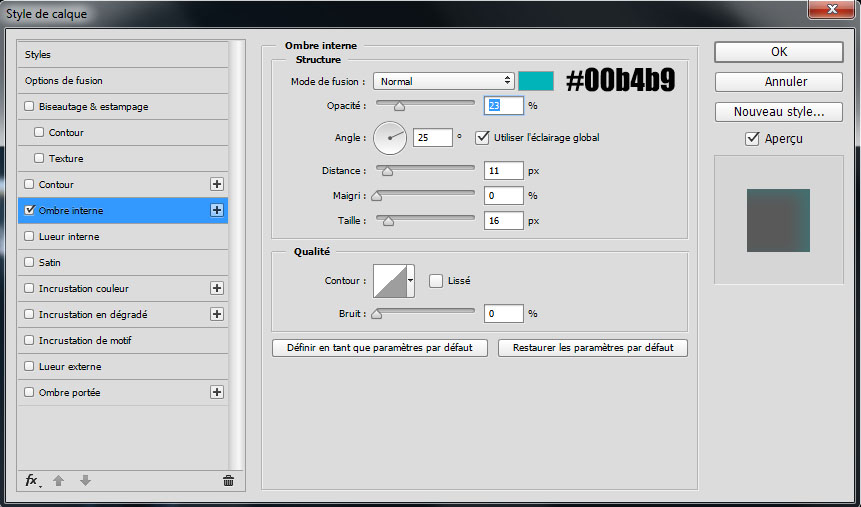
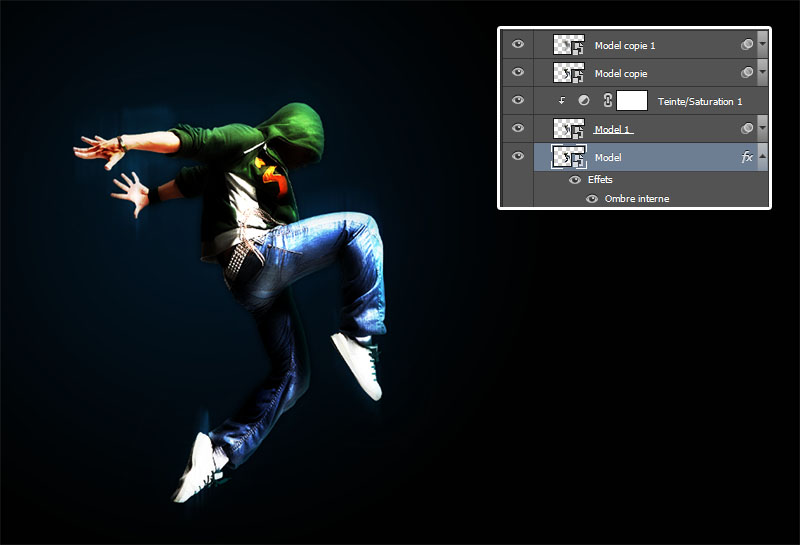
Créez un nouveau calque (Ctrl+Shift+N) , prenez l’outil dégradé (G), réglez les couleurs de l’outil et dessinez un dégradé au niveau des mains de notre model.
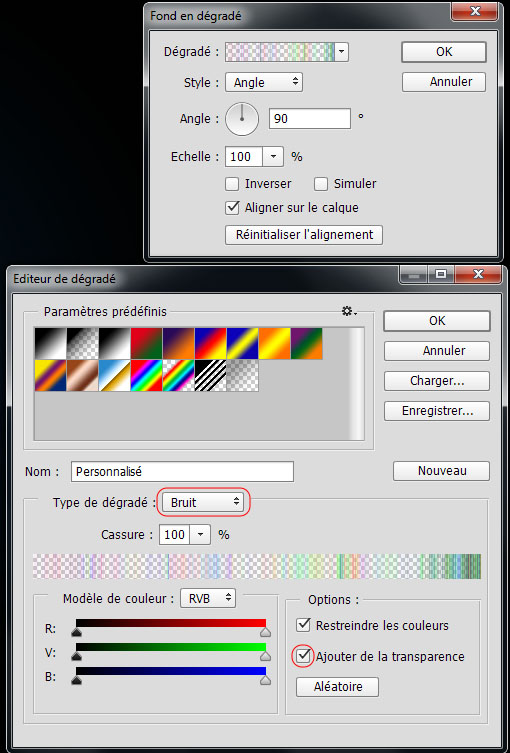

Désaturez-le en allant dans Menu > Image > Réglages > Désaturation (Ctrl+Shift+U).

Ensuite, prenez l’outil gomme (E) et effacez les parties extérieur comme le montre l’image ci-dessous.

Après, changez son mode de fusion en densité couleur –

Maintenant, créez un nouveau calque et mettez-le dans un groupe (Ctrl+G), changez le mode de fusion du groupe en Densité couleur – puis prenez l’outil pinceau (B), la couleur Blanche et dessinez une petite forme aux niveaux des mains pour avoir un effet de lumière.
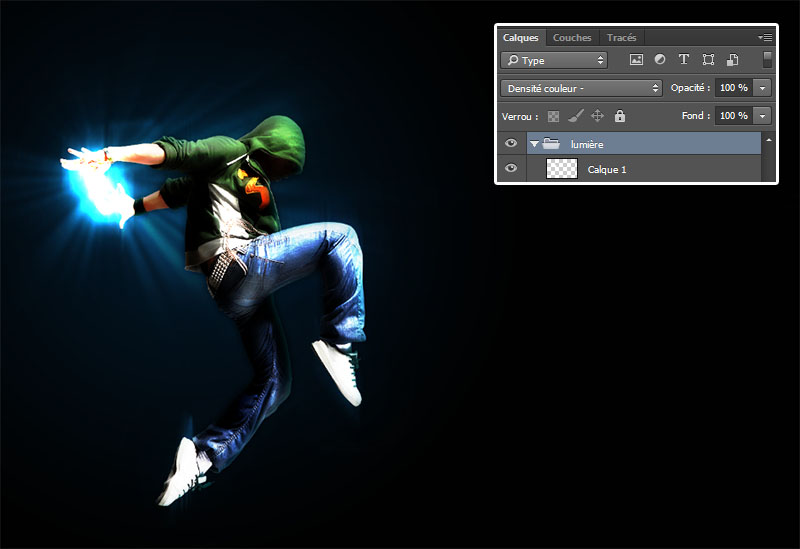
Créez un nouveau calque, prenez l’outil pinceau (B) avec les paramètres suivants
Taille : 100 – 300 pixels
Dureté : 0%.
Opacité : 70%
Flux : 60%
Couleur : #80b2d6
Puis peignez-avec sur les zones en surbrillance.


Ensuite, importez la texture de fumée et mettez-la au niveau du pied.

Après, changez son mode de fusion en densité couleur –
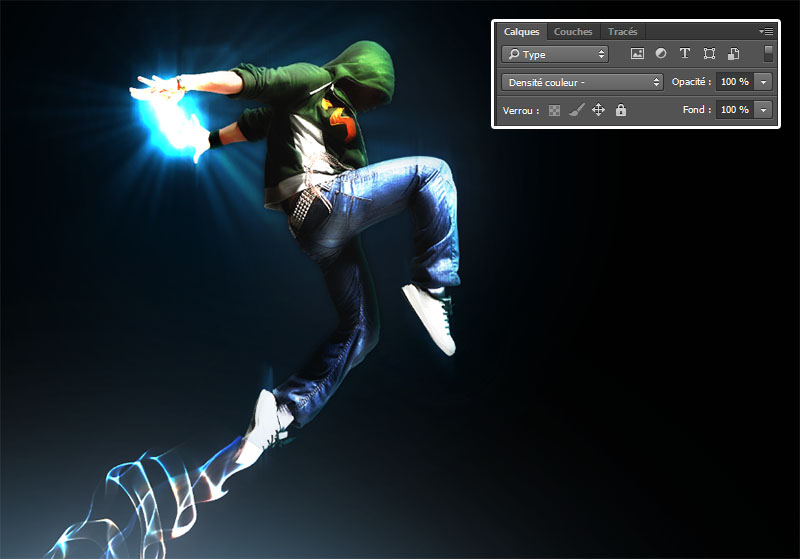
Faite la même chose pour l’image de la nébuleuse.

Changez son mode de fusion en densité couleur –
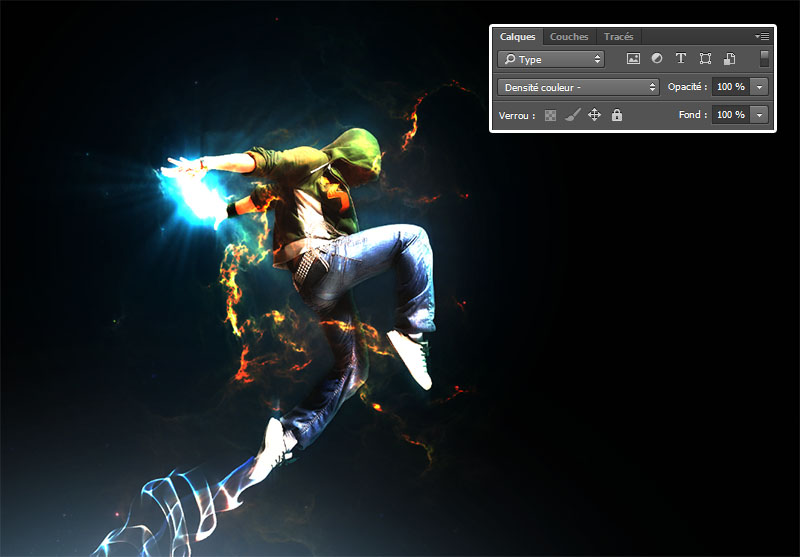
Puis, ajoutez un calque de réglage teinte et saturation en mode écrêtage en allant dans Menu > Calque > Nouveau calque de réglage > Teinte et Saturation et mettez la saturation à -100%.
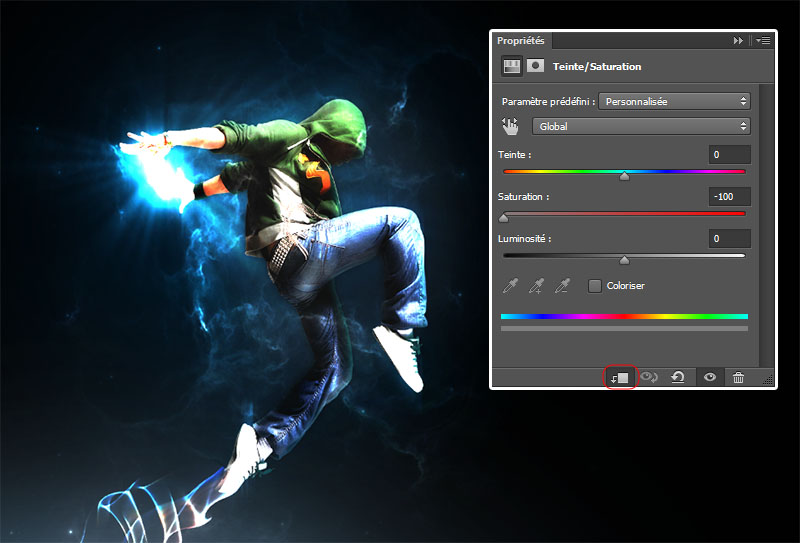
Faites exactement la même chose avec la texture suivante (de l’importation jusqu’au calque de réglage).
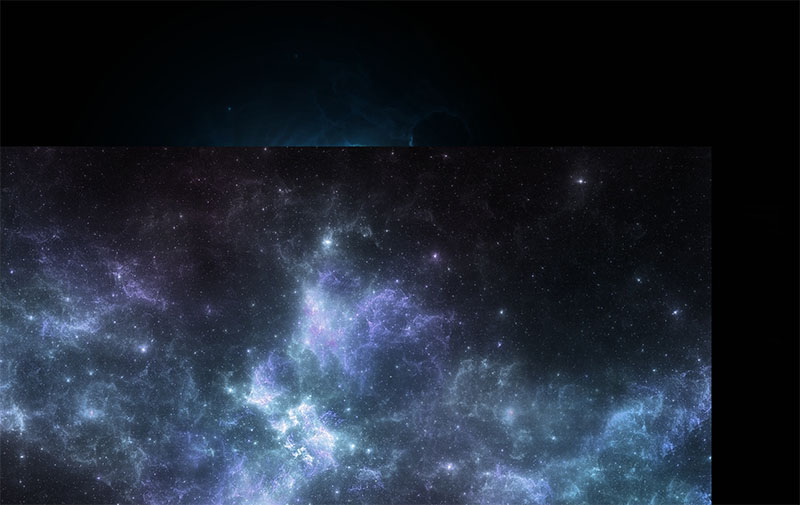

Dupliquez le calque de la lueur que vous avez créé plus au (avec le dégradé).

Ensuite, importez la texture des éclats et ajustez-la comme ceci.
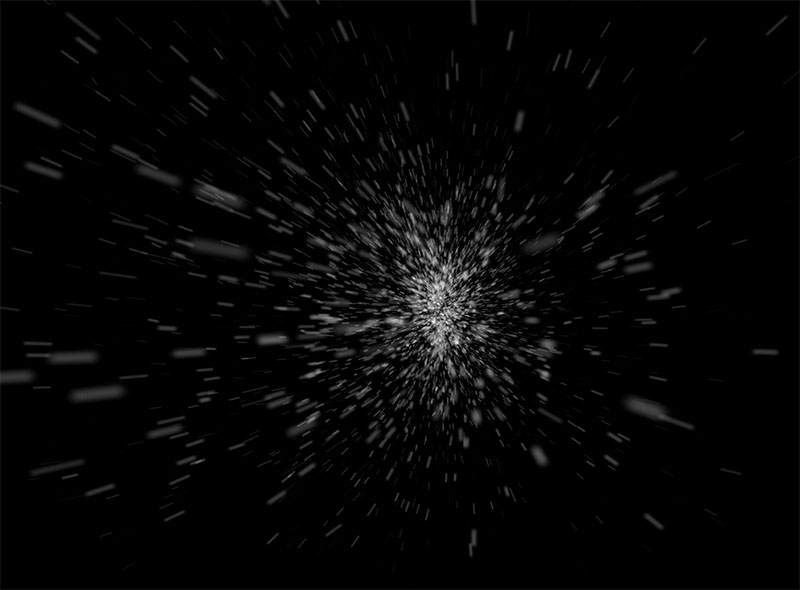

Avec l’outil gomme (E), effacez les éclats de trop pour avoir l’effet suivant.

Maintenant, importez le halo suivant dans votre document.

Changez son mode de fusion en Superposition.
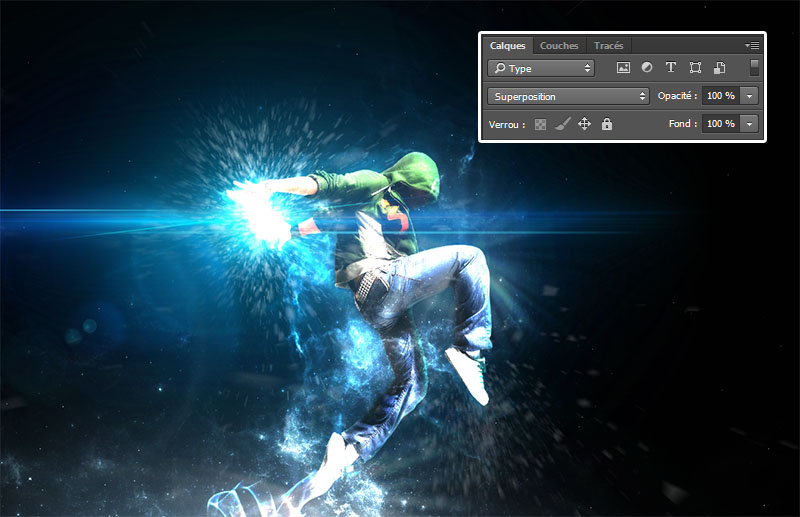
Pour finir, ajoutez un calque de réglage courbe de transfert de dégradé en allant dans Menu > Calque > Nouveau calque de réglage > Courbe de transfert de dégradé.
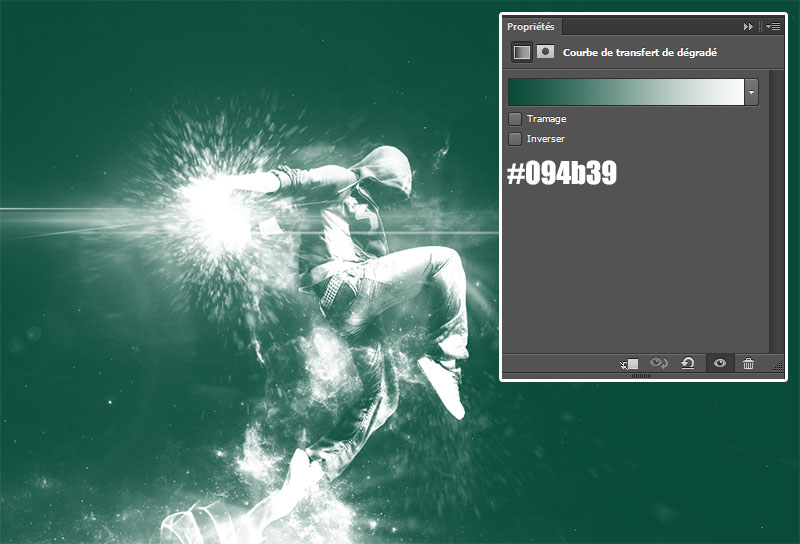
Pour finir changez son mode de fusion en Incrustation et réduisez son opacité à 50% .
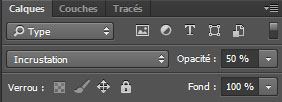
Et voilà le rendu final vous avez appris comment Créer un super effet de lumière avec adobe Photoshop







































Le rythme de production s’est accéléré et la qualité est toujours là.
Merci pour ces créations et pour ces partages.
Cordialement
😉
😉 What an amazing,superb and attractive tuto .
Merci pour ce superbe tuto :yellow:
Excellent, merci pour ce tuto.
Mais je n’ arrive pas à trouver la fenêtre ” Fond en dégradé “.
Help !
Salutations
Bonjour, @zam soit vous allez dans Menu > Calque > Nouveau calque de remplissage > Dégradé soit en utilisant l(outil dégradé en appuyant sur la touche G de votre clavier
merci
Bonjour Grafolog,
Merci beaucoup pour votre réponse et votre réactivité.
Salutations.
y a pas de quoi 😉
Wow!! Je vais tester ça ! Super tuto, clair et rapide! Juste parfait.
Je n’arrive pas à faire la Désaturation pour le calque dégradé
Yolo, pour la desaturation
clique droit avec le souris sur le fond de dégradé———convertir en objet dynamique
puis tu reclique droit avec le souris——–pixeliser le calque
ça devrait marcher
Tutoriel sympa mais la chronologie et surtout l’ordre des calques rien n’est expliqué……
Par exemple quand vous dites de peindre en bleu les zones en surbrillance vous ne dites pas si le calque en question est dans le groupe crée.
Pareil pour les reglages du fond en degradé vous nous montrer la fenetre d’un calque de reglage pas d’un calque crée…..
Bref vos tutoriels sont incomplets!!!!!!
je suis d’accord avec ghib , il me manque quelques infos pour bien suivre le tuto, cependant je ne critiquerait pas comme lui la qualité de vos tutos reste vraiment bonne ! continuez j’adore 🙂
c’est fantastique comme effet