Du nouveau dans TutsPs, un tutoriel magnifique pour créer un super effet délirant avec adobe Photoshop un magnifique poster BMX Freestyle.
Créer un Poster BMX Freestyle avec Photoshop
Voici un aperçue du résultat final

Avant de commencer téléchargez le pack suivant puis importez l’image suivante dans Photoshop

Maintenant prenez l’outil Tampon de duplication (S) avec une forme grunge et un petit diamètre la zone de l’échantillonnage seras le roché.
Pour utiliser l’outil Tampon de duplication (S), vous devez définir un point d’échantillonnage sur la zone dont vous voulez copier (dupliquer) les pixels pour les appliquer à une autre zone. Pour utiliser le point d’échantillonnage le plus récent à chaque arrêt/reprise de la peinture, sélectionnez l’option Aligné. Désélectionnez l’option Aligné pour peindre en commençant à partir du point d’échantillonnage initial, indépendamment des interruptions ou des reprises.
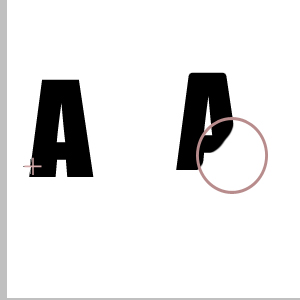
Vous pouvez utiliser n’importe quelle pointe de forme avec l’outil Tampon de duplication . Ce dernier vous permet de définir précisément la taille de la zone de duplication. Vous pouvez également définir comment la peinture est appliquée à la zone dupliquée à l’aide des paramètres d’opacité et de flux.
Essayez de faire quelques éclats comme ceci

Maintenant importez la texture des éclats suivante dans votre document
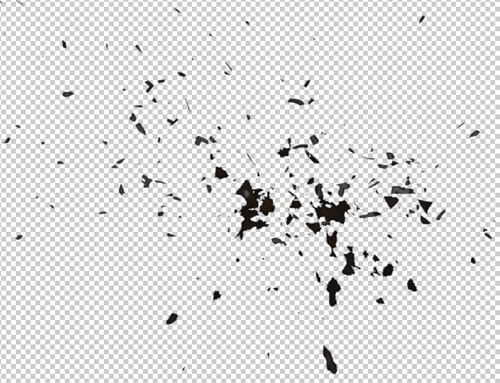
Déplacez-la au niveau des roues et si nécessaire déformez-la (Menu > Edition > transformation > Déformation) pour obtenir l’effet suivant

Rendez vous dans les options de fusion
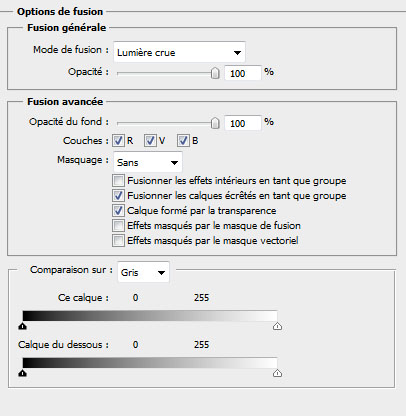
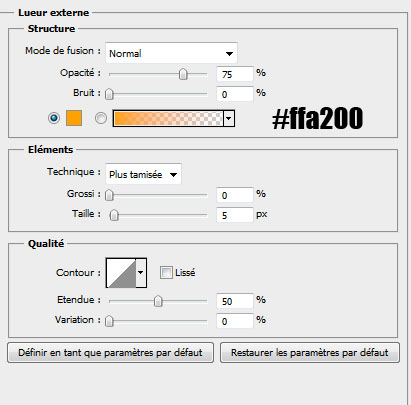

Créez un nouveau calque (Ctrl+Shift+N), prenez l’outil pinceau (B) et dessinez un rond blanc manuel

Allez dans les options de fusion de ce dernier
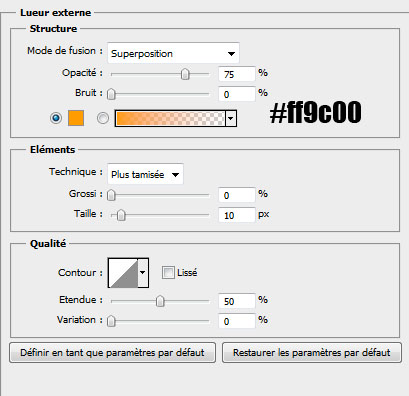


Dans un nouveau calque, dessinez un autre rond mais en utilisant la couleur blanche et une faible opacité pour l’outil pinceau (B) d’environ 35%

Appliquez dessus une lueur externe dans les options de fusion


Maintenant créez un nouveau calque, prenez l’outil plume (P) et dessinez ce petit tracé au niveau de la roue du devant comme ceci

Sélectionnez l’outil pinceau (B) et appuyez sur le bouton F5 de votre clavier ou allez dans Menu > Fenêtre > Forme.
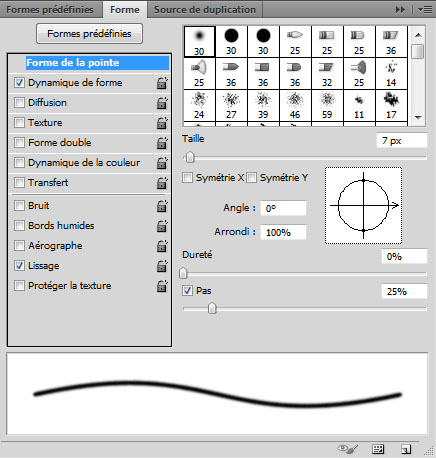
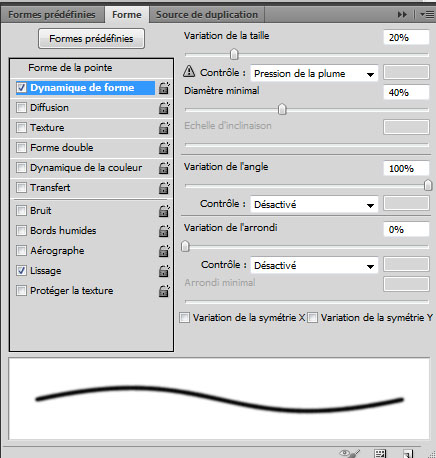
Reprenez l’outil plume (P) et cliquez avec le bouton droit de la souris sur votre tracé puis cliquez sur contour de tracée
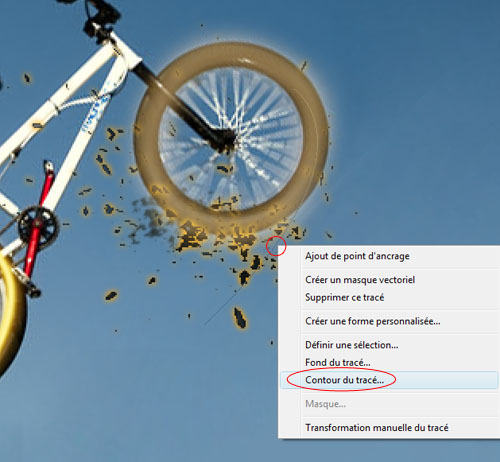


Appliquez dessus une lueur externe

Dupliquez votre calque plusieurs fois (Ctrl+J) ou bien répétez l’action avec d’autre tracé pour obtenir ceci

Maintenant sélectionnez tout les calque que vous venez de créer a partir du rond au niveau de la roue arrière.

et mettez-les dans un groupe en allant dans Menu > Calque > Nouveau > Groupe d’après les calques
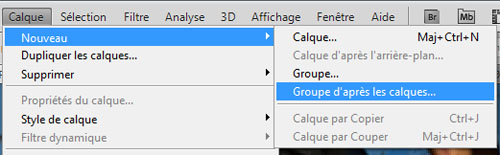
![]()
Réduisez l’opacité du groupe à 62%
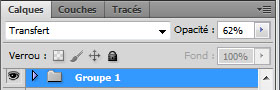

Maintenant prenez l’outil Ellipse (U) et dessinez un rond comme ceci

Rendez vous dans les options de fusion de ce dernier
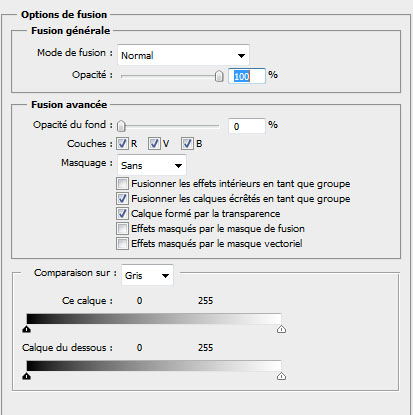
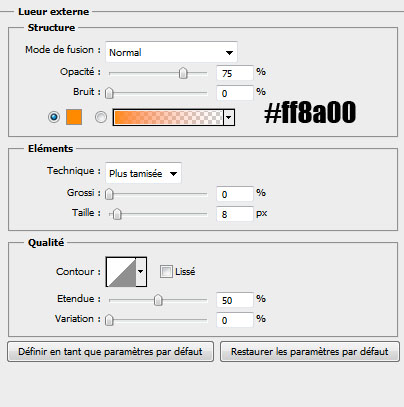
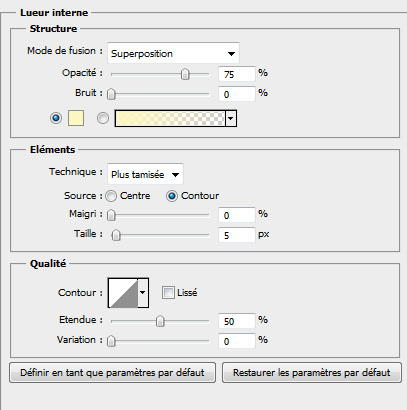
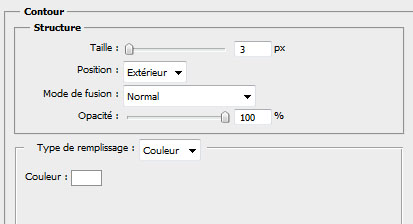

Dupliquez votre cercle (Ctrl+J) et déplacez-le comme ceci

Créez un autre calque, prenez l’outil pinceau (B) avec la couleur blanche et une opacité de 50% et dessinez des lignes déformées créant un cercle

Dans un nouveau calque dessinez des éclaboussures en utilisant l’outil pinceau (B) et différent brushes grunge avec la couleur suivant #f3a00e

Mettez tout les calque que vous venez de créer depuis le 1 er groupe et mettez les dans un autre groupe en allant dans Menu > Calque > Nouveau > Groupe d’après les calques et changez son mode de fusion en densité linéaire – (Ajout)
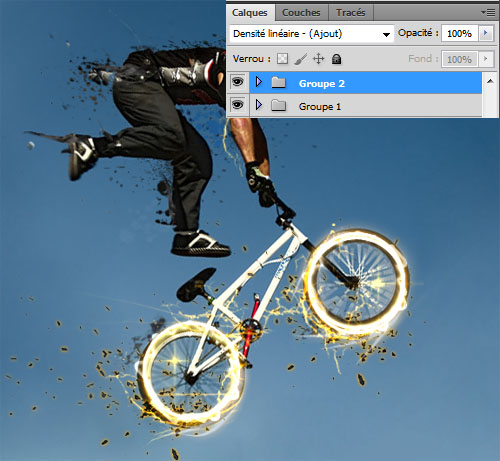
Créez un autre calque et dessinez des traits aléatoires comme ceci

Puis allez dans Menu > Filtre > Flou directionnel
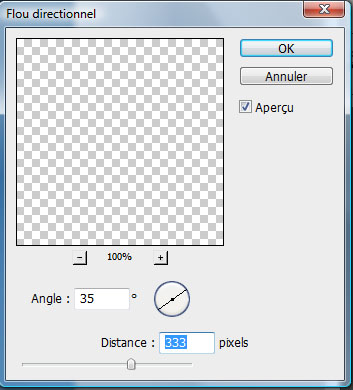
Réglez votre flou comme ceci

Créez un nouveau calque, prenez l’outil pinceau (B), et dessinez des formes comme ceci en utilisant la couleur orange #efa00e pour donner un effet de lumière vivante

Changez son mode de fusion en lumière tamisée
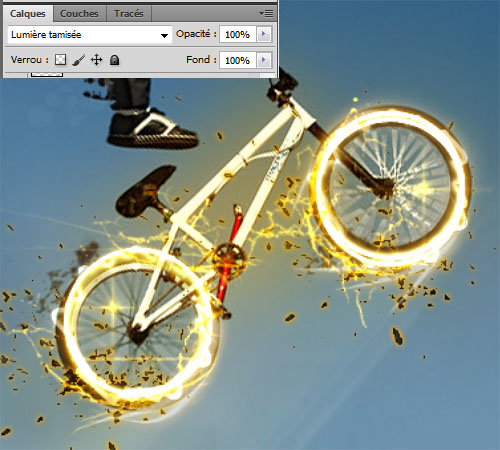
Ensuite créez un autre calque et remplissez-le avec blanc en utilisant l’outil pot de peinture (G).
Puis changez son mode de fusion en Lumière tamisée et réduisez son opacité à 43%.
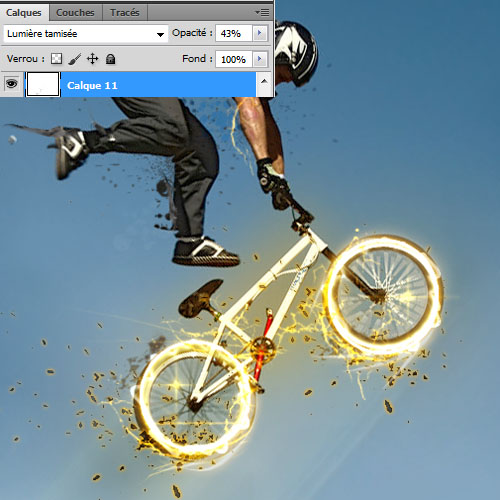
En utilisant la même technique de tout à l’heure dessinez des tracé orange #ffa405

Appliquez dessus une lueur externe
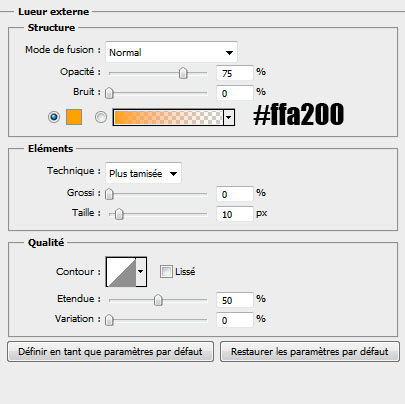

Dans un nouveau calque dessinez avec la couleur suivante #fdb417 sur les différentes parties du cascadeur

Allez ensuite dans Menu > Filtre > Flou directionnel
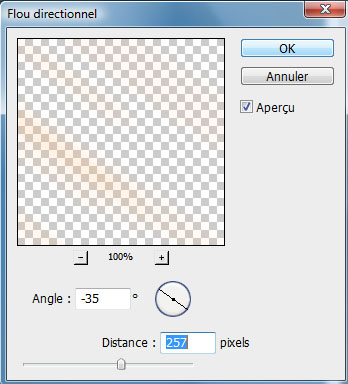

Changez son mode de fusion en densité couleur – et réduisez son opacité à 53%
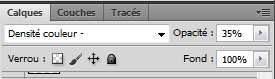
Avec l’outil gomme (E), effacez les parties qui dépassent

Ajoutez un calque de réglage courbe de transfert de dégradé en allant dans Menu > Calque > Nouveau calque de réglage > Courbe de transfert de dégradé et mettez son mode de fusion en Lumière tamisé. ( Si vous remarquez un manque de couleur orange au niveau des roues alors ajoutez un nouveau calque et dessinez deux ronds orange avec une forme douce de l’outil pinceau et changez son mode de fusion en Lumière vive ).
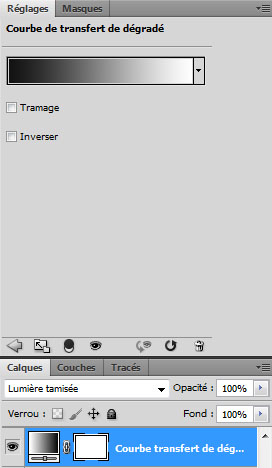

Dans un nouveau calque dessinez deux formes radiales noires en utilisant l’outil pinceau (B), couleur noir, opacité 90% et une dureté de 0%.

Changez son mode de fusion en incrustation

Créez un nouveau calque et remplissez le avec du noir en utilisant l’outil pot de peinture (G), allez dans Menu > Filtre > Rendu > Halo
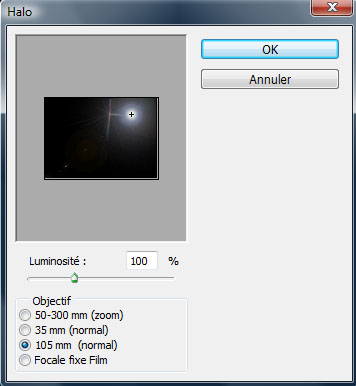
Changez son mode de fusion en superposition
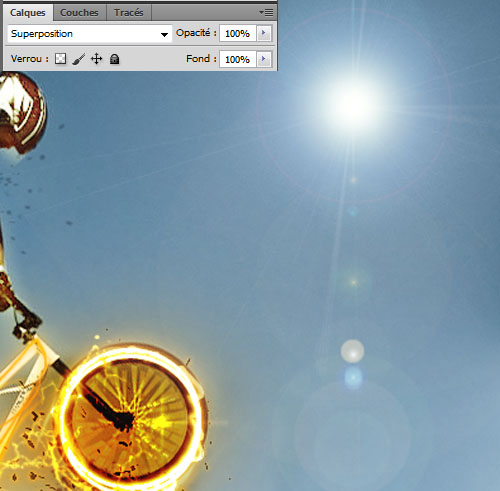
Ajoutez un calque de réglage courbe de transfert de dégradé en allant dans Menu > Calque > Nouveau calque de réglage > Courbe de transfert de dégradé et mettez son mode de fusion en Lumière crue et réduisez son opacité à 50%
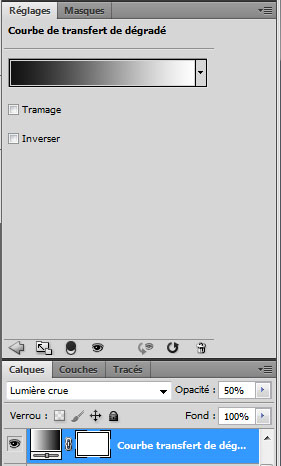

Ajoutez un texte si vous voulez devant le halo

Pour finir ajoutez un calque de réglage Balance des couleurs en allant dans Menu > Calque > Nouveau calque de réglage > Balance des couleurs et réglez les tons comme ceci.
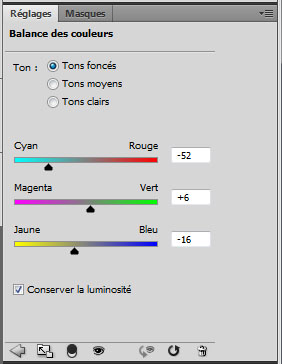
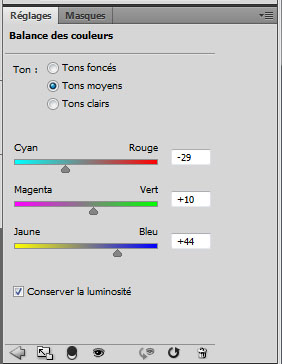
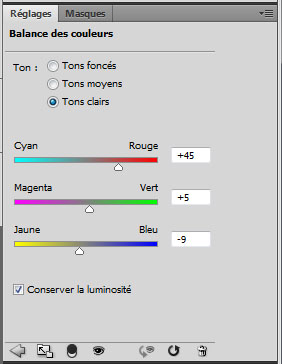
Réduisez son opacité à 52%
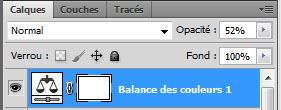
Et voilà le résultat final







































waaoh excellent !
Bravo Graph’ !!
Très bon tuto’ !
Continue ! 🙂
Bravo ! ca pourrais plaire a quelqu’un que je connais ca ! Pourrais tu répondre a mon message dans “Astuce et dépannage” s’il te plais ?
PS:c’est celui qui parle de tutos vidéos que j’ai posté ya un ptit bout de temp
j’aime bien le rendu, sa change des autre tutos
en tout cas bravo a toi.
Bonjour,@tout le monde merci pour vos commentaires @Vez90 je t’ai déjà répondu (Je t’ai envoyer un mail)
Très bonne continuation 🙂
Excellent 😀 LOL LOL 😀 😀 😀
Encore un bon tuto bien expliqué et avec en prime un bon rendu , gg 🙂
Et ça me fait plaisir que tu ai pris en compte ma remarque sur la mise en avant du rendu final 🙂
Merci grafolog 😉 je vous ais répondu.
super l’effet LOL et très bon tuto comme d’hab
merci
M-a-g-n-i-f-i-q-u-e ! ! !
OMG c’est exelent =) .
Quelque chose de nouveau et qui de mon style .
Je t’aime Grafa 😐
Excellent l’effet, tres beau!! 🙂
EXCELLENT 😀
Par contre j’ai un petit problème :/
Ce matin , je me suis réveillé j’ai ouvert photoshop et j’ai perdu TOUT mes BRUSHES :O
Est ce que qql a deja eu ca ?
Si oui est ce que qql peut m’aider ?
Grafolog tu sais pas toi ?
EXCELLENT 😀
Par contre j’ai un petit problème :/
Ce matin , je me suis réveillé j’ai ouvert photoshop et j’ai perdu TOUT mes BRUSHES :O
Est ce que qql a deja eu ca ?
Si oui est ce que qql peut m’aider ?
Grafolog tu sais pas toi ?
OMG c’est exelent =) .
Quelque chose de nouveau et qui de mon style .
Je t’aime Grafa 😐
Enorme !
http://www.facebook.com/92.iziii 😎
Salut heu jai une question je ne sais pas comment trouver une couleur exemple : dans luere externe vous avez choisi la couleur #ff9c00 mais comment vous faites pour trouver cette couleur.
Merci de votre reeponse
Moi personellement, j’ai réalisé ‘2’ fois ce tutos, tellement il me plaisait.
1ere fois :
Tout pareil que le tuto
2eme fois :
A la place de l’électricité j’ai mis de flamme, le ciel est plus sombre, un flou directionnel est placer en dessous des roues pour donner un effet de vitesse, et le soleil est aussi enflammé, j’ai tenté de rajouté de la pluie, mais cela ne rendait pas bien.
Merci de tes tutos 😉
Bonne continuation a tous ! (et a toutes ;))
@ELIHAZ Dans lueur externe (pour rester dans ton exemple) tu click sur le petit carré sa devrait t’afficher une fenêtre avec plein de couleur … et en ba tu a une case avec de des chiffres et lettres.
Tu les remplaces par les chiffres et lettre donner par ‘Grafolog’.
Voila, il y a surement d’autre moyen d’en arriver la, mais je fais comme sa pour ma part 😉
Enjoy 🙂
(Quand je dit petit carré, c’est celui à côté du rectangle dégradé dans la page de ‘lueur externe’ (en dessous de ‘Bruit’ ) ) 😉
Comment arrive ton sur la 2ème fenêtre forme de la 8ème étapes . Merci d’avance 🙂
c’est bon j’ai trouvé
c’est bon j’ai trouvé
Superbe tuto !
Voici mon rendu
http://hapshack.com/images/bmx2.jpg
salut,
tout d’abord un grand merci à graf pour tous ces tutos vraiment géniaux et instructifs 🙂 Une fois de plus, ton tuto me plait, mais j’ai cette fois essayer à ma sauce. J’ai pas du prendre une image aux tons favorisants un bon rendu mais je post quand même mon essai. 😐
http://imageshack.us/photo/my-image…
Mon rendu légèrement modifié
(j’avoue, c’est parce que je me suis planté quelque part)
http://img13.imageshack.us/img13/61…
😀 Ce tutoriel m’a donné du fil à retordre. je m’en suis tout de même servie pour réaliser une affiche grâce aux effets de dispersion. http://fav.me/d4ex5oq
est-ce que c’est possible d’avoir une autre création comme cela sur le même thème BMX mais avec des effets différents (d’une autre façon )
j’ai une affiche a faire pour une complétion de BMX freestyle , et j’aimerai avoir d’autre idée si ça ne vous dérange pas
Merci énormément pour le beau travail que vous faite .
merci Grafolog
Merci beaucoup pour ces beaux tutos, qui me permettent de m’ameliorer en photoshop. J’ai essayé de faire avec mon biker à moi: http://www.imagup.com/data/11579882…
Merci encore et bravo.
Très passionnant! Réellement innovant en effet. merci pour le partage.
vraiment beau et bien fait , moi j’ai ue un super rendu en rajoutant des brushs d’éclair derrière chaque roues et une option de fusion avec une lueur externe et interne d’une couleur orange !
vraiment beau et bien fait , moi j’ai ue un super rendu en rajoutant des brushs d’éclair derrière chaque roues et une option de fusion avec une lueur externe et interne d’une couleur orange !
vraiment beau et bien fait , moi j’ai ue un super rendu en rajoutant des brushs d’éclair derrière chaque roues et une option de fusion avec une lueur externe et interne d’une couleur orange !
vraiment beau et bien fait , moi j’ai ue un super rendu en rajoutant des brushs d’éclair derrière chaque roues et une option de fusion avec une lueur externe et interne d’une couleur orange !
vraiment beau et bien fait , moi j’ai ue un super rendu en rajoutant des brushs d’éclair derrière chaque roues et une option de fusion avec une lueur externe et interne d’une couleur orange !
vraiment beau et bien fait , moi j’ai ue un super rendu en rajoutant des brushs d’éclair derrière chaque roues et une option de fusion avec une lueur externe et interne d’une couleur orange !