Toujours dans TutsPs des superbes tutos, dans ce tutoriel nous allons apprendre comment réaliser un effet délirant avec un coté obscure et des effets lumineux à la foi.
Créer un poster sombre surréel avec Photoshop
Voici un aperçue final de notre tutoriel

Avant de commencer téléchargez le pack suivant, ouvrez un nouveau document de 1200×1600 pixels résolution 72Dpi couleur RVB8bits.
Importez la texture suivante dans votre document

Ouvrez la photo de la fille suivante

Détourez-la comme ceci en utilisant l’outil plume (p) et l’outil amélioration des contours de Photoshop cs5 si vous avez celle-ci sur les zones sensibles comme les cheveux

Faites un copie, collez pour importez l’image détourée dans votre document principal comme ceci

Comme vous le constater nous avons des endroits de cheveux manquants nous allons les reconstituer et pour le faire prenez l’outil lasso (L) avec un contour progressif de 10 pixels puis sélectionnez un bout des cheveux sur le coté
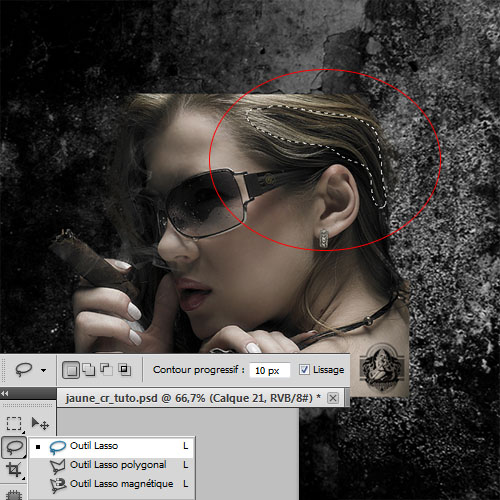
Faites un copie (Ctrl+C) puis coller (Ctrl+V) pour dupliquer le bout des cheveux, déplacez-le vers le haut si vous trouvez que ça ne va pas déformez le en allant dans Menu > Edition > transformation > Déformation.

répétez l’action plusieurs fois en dupliquant et en le déformant

vers la fin utilisez l’outil densité +/- (O) sur les endroits clairs et sombres pour avoir le résultat suivant

Sélectionnez les calques que vous avez créés, le calque de la fille et fusionnez-les (Ctrl+E).
Prenez l’outil gomme (E) avec une forme arrondi, dureté 0% et effacez un petit bout de la main
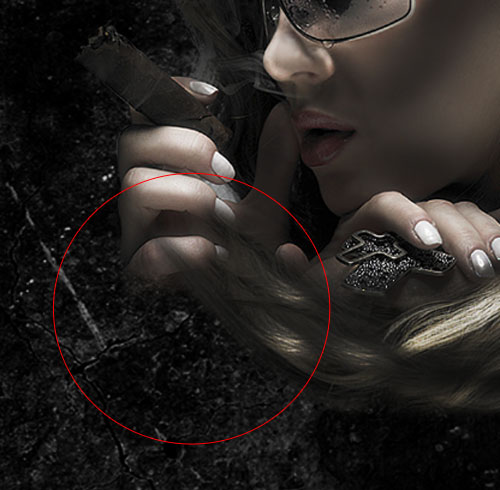
Maintenant jouez avec l’outil densité +/- (O) sur le visage en assombrissant les zones sombres et en éclaircissant les zones clairs
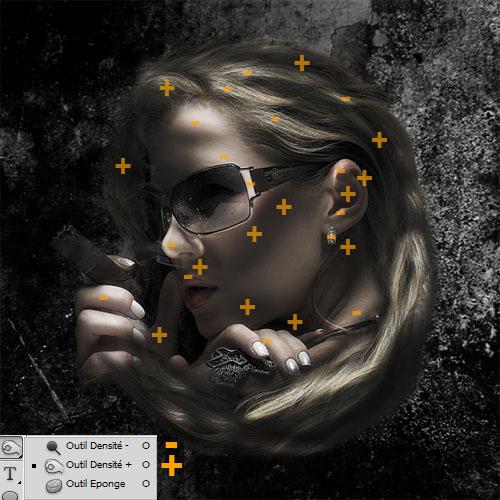
Pour obtenir ceci

Ajoutez un calque de réglage courbe de transfert de dégradé en allant dans Menu > Calque > Nouveau calque de réglage > Courbe de transfert de dégradé avec Lumière tamisée pour son mode de fusion.
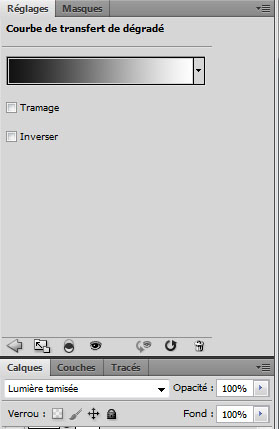

Créez un nouveau calque (Ctrl+Shift+N) et mettez-le juste en dessous de celui de la fille, prenez l’outil pinceau (B), une forme radial avec une dureté de 0% et dessinez un petit ombre portée comme ceci.

Ajoutez un calque de réglage noir et blanc en allant dans Menu > Calque > Nouveau calque de réglage > Noire et blanc
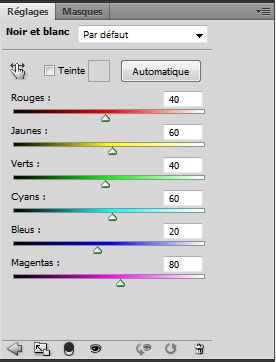

Créez un nouveau calque, prenez l’outil pinceau (B) et essayez de colorer les vers des lunettes avec la couleur suivante #ff9000

Changez son mode de fusion en Incrustation
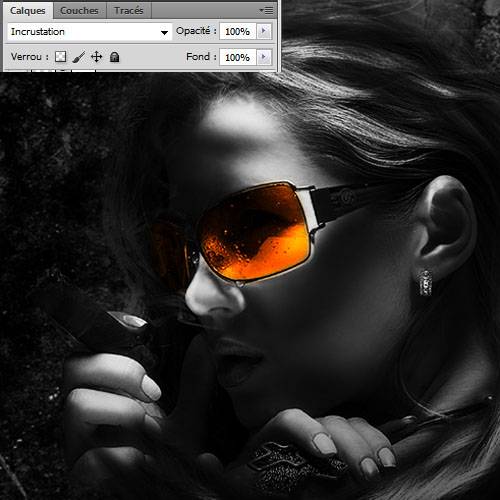
Dans un nouveau calque, faite une sélection radial en utilisant l’outil ellipse de sélection (M).
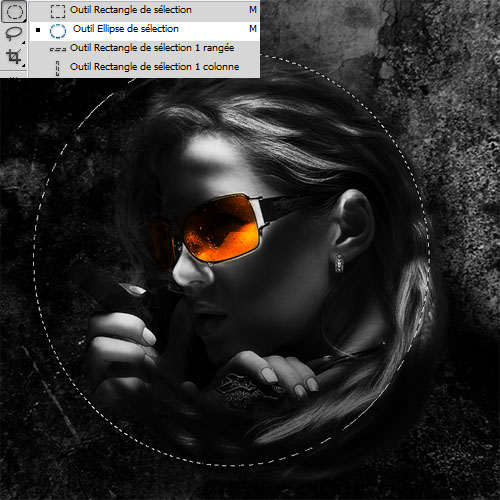
Remplissez votre sélection avec la couleur suivante #ffa200 en utilisant l’outil Pot de peinture (G).
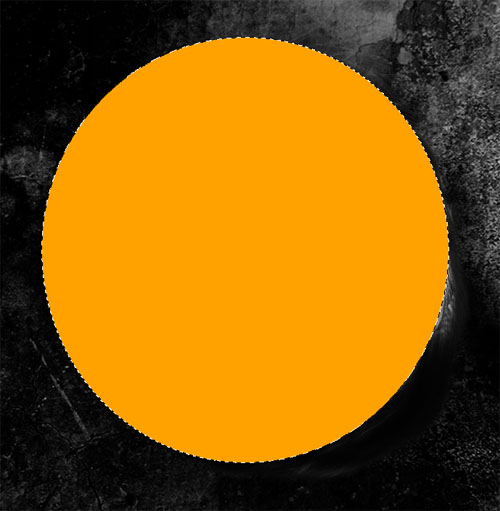
Déplacez la sélection de juste quelques pixels et appuyez sur le bouton supprimer pour effacez la sélection et ne laissez que juste des bouts de contours

Maintenez la touche Ctrl enfoncé et cliquez sur le calque du croissant que vous avez obtenue pour récupérer sa sélection

Faites la même chose, déplacez la sélection et appuyez sur le bouton supprimer, répétez l’action plusieurs fois juste pour obtenir un truc comme ceci


Puis dupliquez votre calque (Ctrl+J) une bonne dizaine de fois toute en modifiant leurs tailles

Sélectionnez tout les calque des cercles que vous avez crées, fusionnez-les et dupliquez le calque obtenu (Ctrl+J) puis appliquez dessus une Rotation si vous voulez ensuite rendez vous dans les options de fusion.
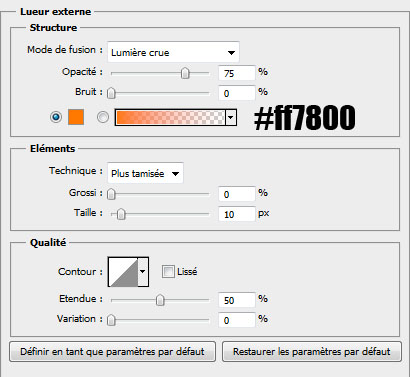

Nous allons pimentez notre poster avec quelques effets de feu, pour le faire importez la texture de feu dans votre document et mettez-la au niveau du cigare.

Changez son mode de fusion en éclaircir
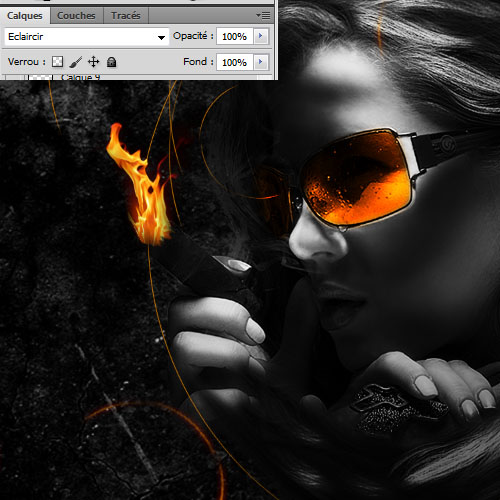
De la même façon importez la texture suivante dans votre document et déformez-la en allant dans Menu > Edition > transformation > Déformation


Changez son mode de fusion en éclaircir
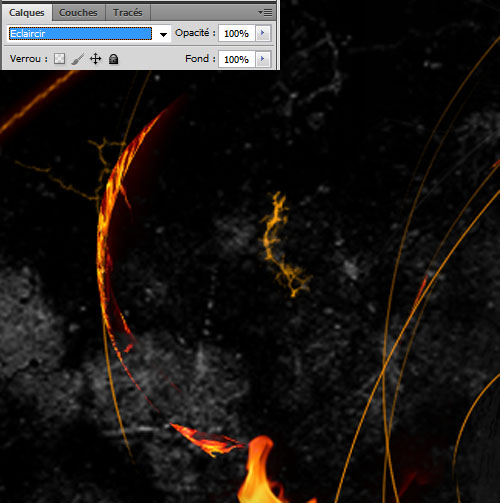
Dupliquez votre texture tout en la déformant pour obtenir ceci

Créez un nouveau calque et dessinez des petites formes radiales en utilisant l’outil pinceau (B), une dureté de 0% et la couleur #ffa200

Changez son mode de fusion en incrustation
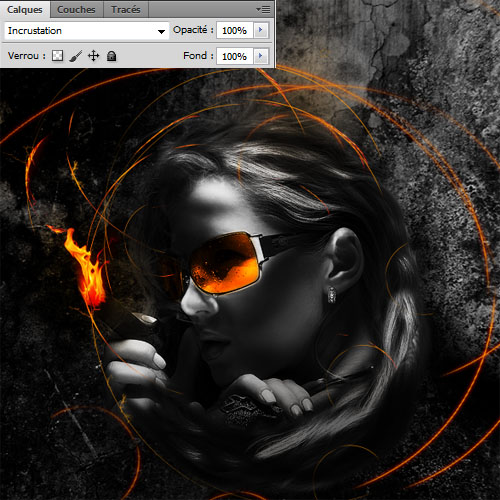
Créez un nouveau calque, avec le brushes que vous avez trouvé dans le pack en haut dessinez de la fumée qui sort du cigare

Dans un autre calque ajoutez des petites formes en utilisant l’outil pinceau (B), des brushes et la couleur suivante #f9a005

Changez son mode de fusion en Densité couleur –
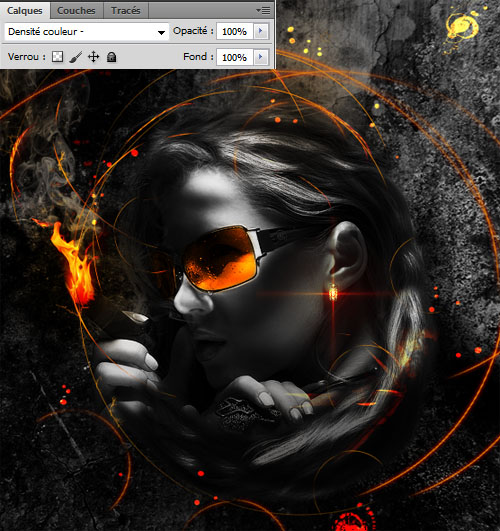
Dans un autre calque, dessinez des petits traits Blancs avec l’outil pinceau (B) et la couleur blanche au niveau des lunettes, le nez, et les lèvres

Ajoutez un calque de réglage Courbe en allant dans Menu > Calque > Nouveau calque de réglage > Courbes et réglez les courbes comme ceci
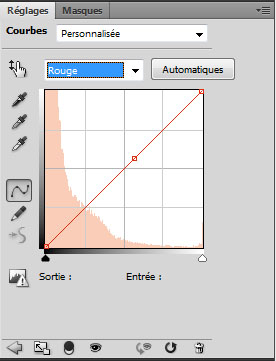
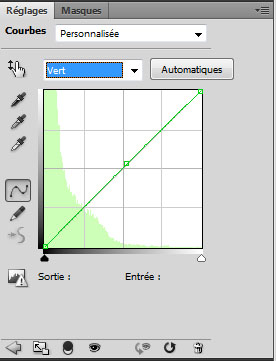
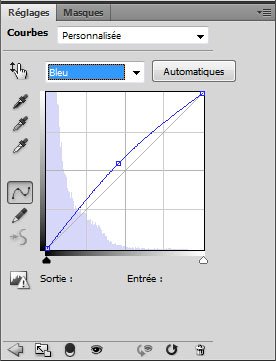

Ajoutez un calque de réglage courbe de transfert de dégradé en allant dans Menu > Calque > Nouveau calque de réglage > Courbe de transfert de dégradé avec Superposition pour son mode de fusion et 47% pour l’opacité.
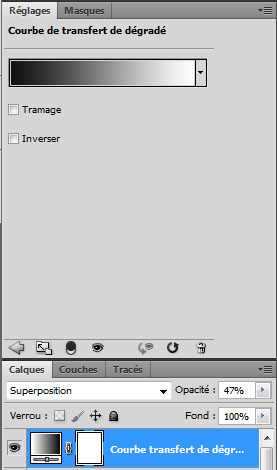
Et voilà le résultat final







































Ouuuuh sa fait mal ! Génial le rendu ! Je suis conquis ! Avec cette méthode on peut vraiment faire des choses fantastiques !
Merci Graph !
ChrishopCS4
http://www.cs4.fr
J’aime 😉 ! Merci pour tout tes tutos ! je vais commencer a les adapter en vidéo ! PS: si vous voulez voir mes création le liens de mon album picasa: http://picasaweb.google.com/1179822…
Génial Graph, encore une fois, t’as vraiment la classe !
Merci beaucoup 🙂
Encore un tuto énorme !
C’est vraiment magnifique Grafolog !
Par contre j’aurai une petite question, ou trouve tu les images de la femme au cigare et toute les autre image de personnage que j’ai vu dans bon nombre de tuto ?
J’ai beau chercher partout je ne trouve pas !
Trop fort, vraiment trop fort Grafolog. Super rendu !!!
Encore un beau tuto , vraiment bravo 🙂
Il y a juste que je n’aime pas dans le rendu final , le nez , je le trouve trop clair par rapport au reste , ça fait bizarre 😯
Salut >Shado512 normalement se sont des images libre de droit tu peux les trouver dans flickr,devianart,sxc.hu, fotolia (gratuit et payant) etc…
😉
@Shado512 salut je ne sais pas si grafolog les prend là bas mais il y a plusieurs sites ou tu peux trouver des images de qualité par exemple http://www.istockphoto.fr mais c’est payant en cherchant un peux tu pourra en trouver des gratuites
Franchement sublime, et toujours avec beaucoup de poésie !
Sinon, je me faisais la réflexion d’un tuto qui expliquerait une sorte de méthodologie de création.
Ca serait possible ?
Merci beaucoup pour vos site, je connaissait DevianArt mais j’ai fais le tour et je trouve pas ce que je veut, je vais voir sur les autres ! ^^
Sublime grapho au faite je t’es rajouter en amis msn accepte lol :mdr:
super tuto!
Incroyable!
Tuto super bien fait, tu nous montres où appliquer exactement les outils de densité, tu fais pleins de capture d’écran … j’adore tes tutos! :mdr:
Pour que tout le monde ne profite, j’ai mis ton site dans la colonne de mon vilain blog 😀
supeeeeeeeeeeer sympas grafolog….tes tutos nous rendre fort :mdr: :mdr:
Merci pour ce superbe tuto voici mon rendue http://img819.imageshack.us/img819/…
Bonjour,
Magnifique tutoriel, merci 😉
Merci de visiter mon PortFolio :
http://darkevin.com
les tutus son tries bien,mais le problème et asque an peut se développé et améliorer notre niveau seulement en suivant c’est tutorales ?
Vachement plus réussi que l’original ! j’adore ! 😀
@dico je dirais oui, mais il faut aussi suivre d’autre tutos (dsl Grafo 🙂 ). meme en videos, sur youtube par exemple tu peux en trouver plusieurs tres sympa. mais Grafo donne des tutos original aussi…
Un truc de dingue… j’ai pas compris pour la boucle d’oreille par contre 😉
merci d’avoir suivie le conseil du rendu final au debut
çe tuto est impec 10/10 🙂
Le commentaire 17 a qoui sert ton site au juste ?!
A j’ai trouvé à rien ! ;-(
M.A.G.N.I.F.I.Q.U.E !!! Merci beaucoup pour tous ces tutos!
Grafolog j’ai bien essayer toute sortes de trucs mais je n’arrive pas a sélectionner avec l’outil plume… Comment on fait ? Je ne comprend pas du tout ! ^^
Bonjour, premiére fois que je poste un rendu ici, j’ai pas adapté à une autre image par contre j’ai rajouté un tigre en utilisant notamment le plugin Fractalius :
http://img341.imageshack.us/img341/…
Voilà. Merci encore pour ces tutoriaux.
Bonjours,
comment as-tu fais briller la boucle d’oreille
Merci de me répondre au plus vite
bonjour j’ai une question comment ont fait on après de fusionné le calque de la fille parce-que après, j’ai toujours le carré avec la fille
comment détouré aussi propement avec quel outil ?
Bonjour, @degaza voilà pour lé détourage parfait avec Photoshop cs5 https://www.tutsps.com/index.php?pos…
et la sous Photoshop cs3 et cs4 http://cs3.tutsps.com/index.php?pos…
Merci et très bonne continuation 🙂
Encore un grand merci 🙂
Voici mon résultat
https://picasaweb.google.com/102303…
Bonsoir, gros probleme, je suis bloqué depuis 2 jours,malgrés avoir suivis a la lettre le tuto j’arrive à obtenir les croissant autour de mon image, mais celle ci deviens systématiquement flou, que faire ?? je suis bloqué et débutant sur CS5. MERCI BEAUCOUP PAR AVANCE.
Rebonsoir,
Toujours a la recherche d’une solution, y aurais t’il une personne qui accepterais de me faire mes effets sur mon image, effet de cercle et incrustation de flammes .Un grand merci par avance. J’envois par mail l’image (casque de pompier).
Bonjour, @steph 50 quand tu utilises l’outil de sélection mets le contour progressive 0px comme ça t’auras une sélection avec une dureté de 100%
Merci et très bonne continuation
salut a tous
bon tuto avec un bon rendu, mais comment faites-vous pour donner un effet brillant à la boucle d’oreille ou aux traits sous le nez.
merci pour vos suggestions
salut
qlle filetre vous avez utliser
mrci de nous le donné
Thank you for yourr so cool post,it is useful,i love it very much.please share with us more good articles.
Thank you for yourr so cool post,it is useful,i love it very much.please share with us more good articles.
merci
Merci Graf pour ce super Tutoriel!
Je l’ai réutilisé à ma sauce voila le résultat :
http://weysn.deviantart.com/#/d4wkx…
Merci encore 🙂
🙁
bonjours
je n’arrive pas a faire l’étape ou il faut créer la partie orange en deplaçant la partie selectionner… vous voyer…aider moi svp.. je fai tous se qu’il dise mai non impossible…merci de votre aide
Moi de même atks56…
(oui bon je reviens 2 ans en arrière mais je bloque !)
Le croissant, je n’y arrive pas non plus, je ne vois pas ce qu’il faut faire, j’ai du louper quelque chose !
Merci pour le tuto, j’essaye de l’adapter sur une image perso et, étant débutant, c’est la galère !