Voilà un effet très spécial ça consiste a donner un effet lomographique a vos image mais avec un petit plus, un tuto étape par étape pour des résultats sublimes.
Un effet dynamique de lomographie avec Photoshop
Pour commencez importez votre image sous Photoshop moi j’ai préféré utilisé celle des pingouins

Allez dans Menu > Filtre > Déformation > Correction de l’objectif
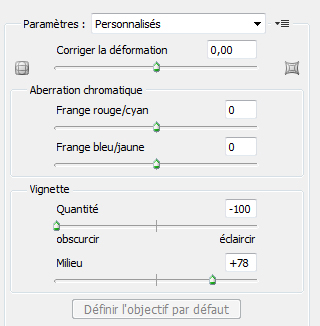

Maintenant cliquez sur l’onglet Couche puis mettez vous sur la couche Rouge
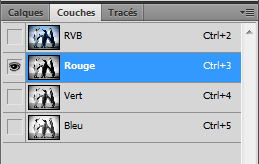
Puis allez dans Menu > Image > Réglages > Luminosité / Contraste
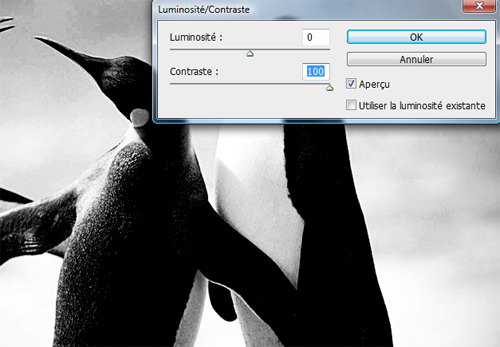
Refaite la même chose en vous mettant sur la couche Vert
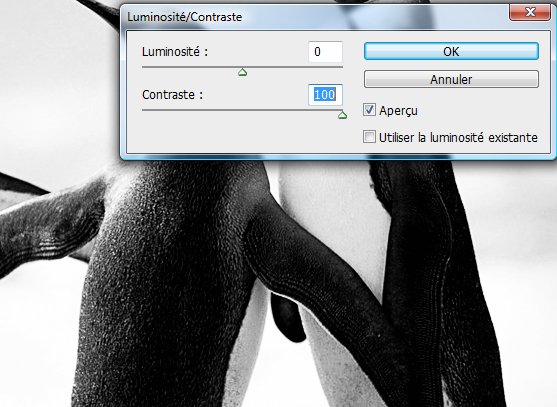
Pour finir mettez vous sur la couche Bleu et réduisez juste la luminosité de ce dernier
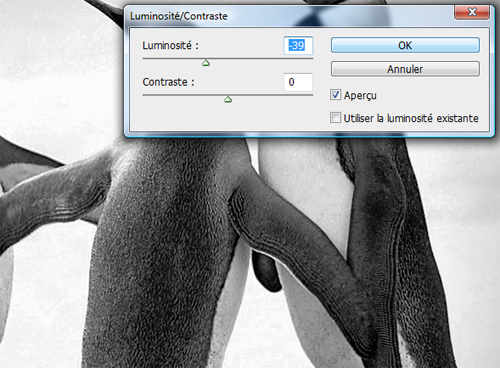
Ce qui vous donne le résultat suivant attention les valeurs utilisée dans le tutoriel n’est pas des constantes chaque image a ces propres valeurs.

Maintenant dupliquez votre calque deux fois (Ctrl+J), mettez vous sur le premier et allez dans Menu > Calque > Filtre > Contours > Contours Accentué.
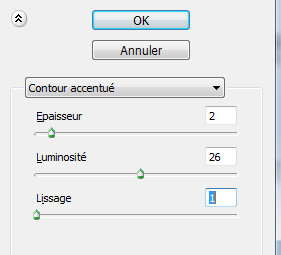

Changez son mode de fusion en Superposition et réduisez son opacité à 52%
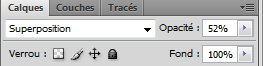

Mettez vous sur le deuxième et allez dans Menu > Calque > Filtre > Esquisse > Trame de demi-teinte
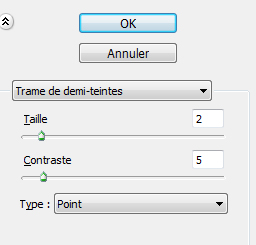

Changez son mode de fusion en Lumière tamisée et réduisez son opacité à 42%
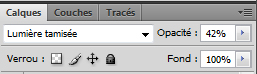

Maintenant nous allons travailler sur les calques de réglages pour commencer allez dans Menu > Calque > Nouveau calque de réglages > Filtre photo
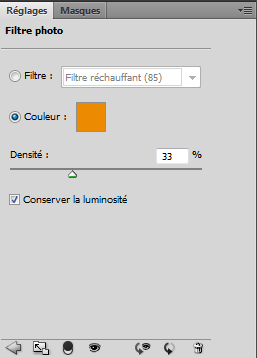

Allez dans Menu > Calque > Nouveau calque de réglages > Courbe de transfert de dégradé
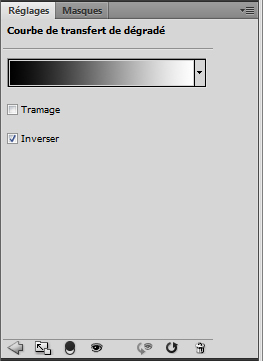
Changez son mode de fusion en incrustation et réduisez son opacité à 30%
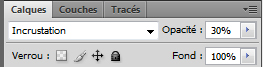

Ajoutez un autre calque de réglages Courbe de transfert de dégradé en allant dans Menu > Calque > Nouveau calque de réglages > Courbe de transfert de dégradé.
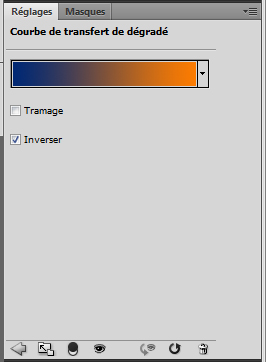
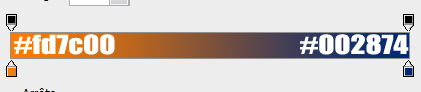
Pour finir changez son mode de fusion en incrustation et réduisez son opacité à 50%
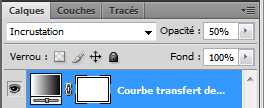
Voilà le résultat







































:mdr:
super 10/10
Un effet très sympathique ! Great ! 🙂
J’aime beaucoup ! Bravo a toi ! et j’en profite pour te dire que tes tutos sont tout simplement Parfaits ^^ j’apprend énormément ! Continue comme ca ! Je suis un de tes Fan :mdr:
Vraiment Super !!! :mdr: :mdr:
On ne cesse d’apprendre !
Bonsoir, excellent tuto 😀
Je les adores, tous autant les uns que les autres 😉
Dis, pourrais tu faire un tuto pour apprendre a faire ça ?
http://crymz.deviantart.com/art/S-H… .
Je trouve ce style vraiment très sympathique, et je pense qu’il pourrait plaire a beaucoup de monde.
Cordialement, Yo-Diz
Salut a tous,
je trouve que ce tuto ressemble un peu a celui de la photo de la VW golf nan?
en tout cas classe! j aime bien le rendu, je vais tester ca sur un certain type de photos…
pour etre plus precis, je pensais a celui ci:
https://www.tutsps.com/index.php?pos…
par contre j ai testé le tuto precedement cité sur une photo plutot clair avec pas mal de blanc et le blanc flash un peu trop… j essaierai avec ce tuto pour voir si c est pareil!
a bientot
Plutôt qu’un effet “lomographique”, n’est-ce pas plutôt un effet de développement croisé?
Bravo !! Magnifique tuto !! j’adore le résultat 😉
c’est superbe ton travail, moi aussi j’apprends beaucoup !! 🙂 Continues !!!! :mdr: :mdr: :mdr:
halolluia…vraiment superbe..et simpatique 10/10
Génial ! 🙂
Bonjour grafolog, j’aimerai savoir si je peu te contacter pour une création de site internet.. ?
Bonjour,@Nicolas pour me contacter utilises mon adresse email perso ou celle que j’ai laisser ici https://www.tutsps.com/index.php?pos…
Merci et bonne continuation
Bonjour,
J’ai essayé de faire ce tuto et ça ne fonctionne pas. A l’étape réglages demi-teinte, il y a un souci, je n’obtiens pas le même résultat.
Ce n’est pas très clair quand tu parles de 1er et 2ème calque. Il s’agit de celui en partant du bas? ou du haut? Tu aurais du p-e mettre un print screen des calques.
merci pour ton aide.
trés beau rendu :mdr:
et est ce que ce serait possible de nous montrer comment est ce qu’on peut faire pour éditer une affiche du type plages électroniques si tu vois ce que c’est, un petit lien http://www.plages-electroniques.com…
Le rendu est vraiment super,je cherchais justement ce type de tuto pour un projet perso.
Très bon travail
J’ai aussi un petit problème.Qu’elle le calque 1 et le calque 2 quand tu dis :”Mettez vous sur le deuxième “
Pour toi le 2eme est la copie? ou l’originale?
Merci 🙂
Super tuto quand même
Bonjour,
je suis pommé dans l’ordre des calques.
après duplication, quand tu parles du premier, en partant du haut ou du bas???…
est-il possible d’avoir une capture d’écran des calques?
merci, et encore merci pour tout ces excellents tutos.
Très bon tuto et en plus facile !
Merci !! 😀
Bonjour je n’ai pas bcp de connaissence en montage mais si quelqu’un pouvais me faire le concepte suivant sa serais génial, alor le concepte est la suivante: le bas du voiture est totalement magnétique la parti magnétique dois passé vers la carrosserie d’environ 5 cm (taille réel)pour que l’on puisse voir le bas est magnétique, donc il n’y a pas de roue, et lorsqu’on monte un peu c de la carosserie a peu prés 70 à 80 cm (taille réel)de carosserie et le dessus entiérement vitré d’une hauteur de 1,20m environ (taille réel) avec effet panneau solaire pas trop marqué.taille réel veux c à dire si la voiture existé elle aurais eu c proportion la. c urgent j’ai besoin de cela dans une semaine c à dire avant le 5/05/2010, merci si quelqu’un peu m’aider pour plus de renseignement vous pouvez me contacter sur galactiman90@hotmail.fr
J’ai utilisé tout tuto sur pleins de photos, et à chaque fois le résultat est surprenant ! Merci :mdr:
Cependant j’ai un souci avec l’effet “Trame de demi teinte”.
Une fois l’effet activé j’ai une image toute blanche … Quelqu’un aurait-il la solution ?
—
Qz
http://iphonegamesapp.com
Pareil pour moi!
Dès que j’applique le filtre “Trame de demi-teintes”, l’image est entièrement blanche!
Une Solution? merci
lol et les enfants… faut changer la densité du calque hein…. c’est écrit noir sur blanc… “Changez son mode de fusion en Lumière tamisée et réduisez son opacité à 42% ” un tuto ce lis en entier.
franchement tout lest utos du site sont supers ! 🙂
Enfin un site qui aide vraiment les designers 🙂
Merci tuts ps 🙂
Bonjour je suis sous Photoshop CS3 et je n’ai pas “correction de l’objectif” dans déformation (la 1ere étape xD). Une idée d’ou il ce trouve svp ?
et avec CS5 on fait comment? ya pas correction de l’objectif 🙁
slt naurore sur CS5 la corection de l’objectif c’est dans Menu/Filtre/lens corection et pour avoir la meme fenetre que dans le tuto du vas dans l’onglet Custom .. voila ^^
Salut, Comment fait on pour afficher l’onglet “couleur” sous photoshop elements 8 ? il n’est malheureusement pas présent à coté de “calques”. Merci
Bonjour, j’ai un problème avec l’application de l’effet “trame de demi teintes” , j’ai essayer plusieurs trucs et rien, ça m’affiche une page blanche, même en baissant l’opacité et en changeant le mode de fusion, les “points” ne s’affichent pas…. help svp 🙁
bonjour, je suis très très très très déçus je n’arrive pas a trouver la correction d’objectif sous CS5, tu as une idée ?
bonjour, je suis très très très très déçus je n’arrive pas a trouver la correction d’objectif sous CS5, tu as une idée ?
Nono -> La correction d’objectif est tout en haut de filtre 🙂
LOL Vraiment Mon tuto preferé ! EXELLENT !!! en plus tu explique vraiment bien et le resultat est superbe merci beaucoup et encore bravo !!! 😉
Super, seulement avec CS5 faut-il aussi inverser les couleurs des dégradés pour les dernieres étapes ?
Rien a redire cette effet est simple mais donne une superbe touche au photo
Salut, très bon tuto, bel effet !! Seulement, le reglage des couleurs, et des calcques de reglages sont propre a cette photo, comment estimer les bonnes valeures pour d’autre photos avec d’autre couleures dominantes ?
Merci
evidement, chaque photos est différent par rapport à la lumière déjà, donc oui… cela marche parfaitement avec cette photo, mais ne sera peut-etre trop sombre ou trop claire pour une autre 🙂
Tout simplement un super résultat. 😉
😀
Bonjour,
Je suis sous CS et je ne trouve pas l’outil “correction de l’objectif”…
quelqu’un a-t-il une alternative?
merci
Bonjour,
je trouve ce tuto vraiment chouette! seulement je coince à la deuxième courbe de transfert (bleu orange) comment obtenir la même??? je ne la trouve pas…
merci d’avance