Un tuto magnifique 3 en 1 créer une planète ciel étoile nébuleuse très facile avec un rendu final super
Nous allons commencer avec le ciel étoilé
Ouvrez un nouveau document de 500×500 pixels avec un fond noir
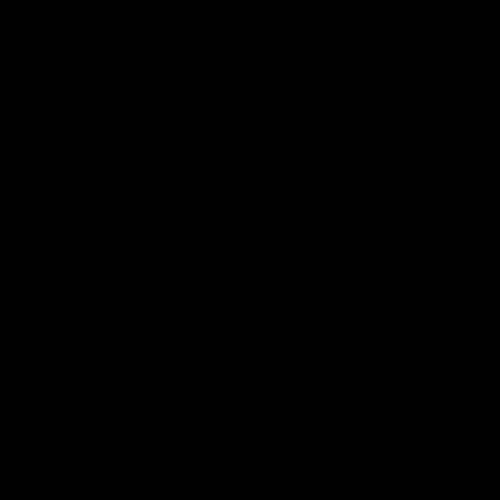
Allez à Menu > Filtre > Bruit > Ajout du bruit,
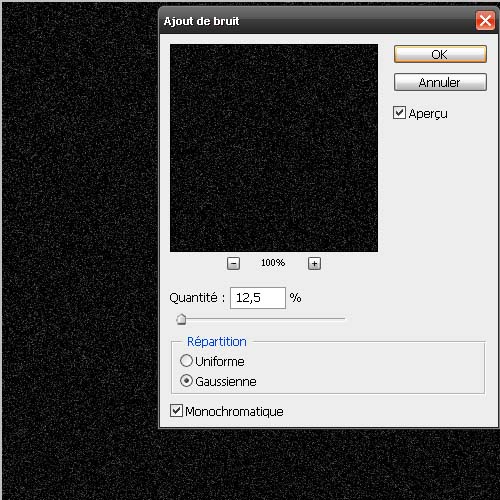
Ensuite allez à Menu > Image > Réglages > Niveaux et mettez les valeur suivantes
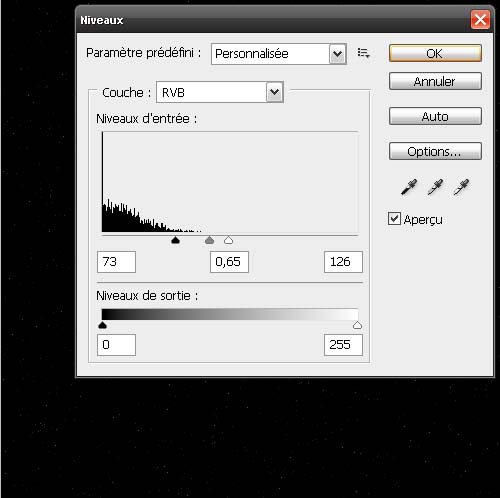
Dans un nouveau calque (calque > Nouveau > Calque > ok)

Allez à Menu > Filtre > Rendu > Nuage, et changez le mode de fusion de ce dernier en Lumière Crue et une Opacité de 26%

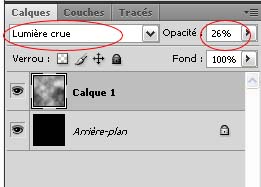
et voilà c’est terminé pour le ciel
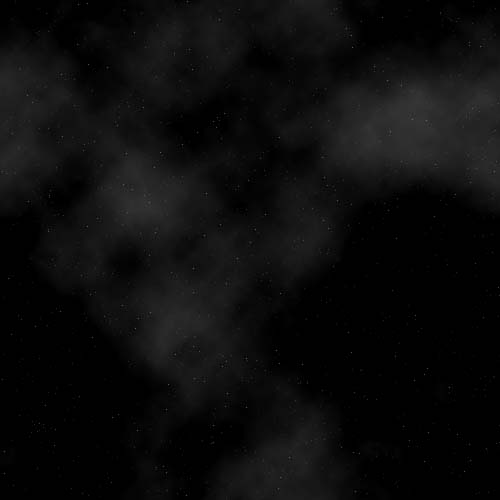
Maintenant nous allons passé à notre planète
Dans un nouveau calque prenez l’outil ellipse (U) et la touche Shift enfoncer et dessinez un rond avec un fond #CC900,
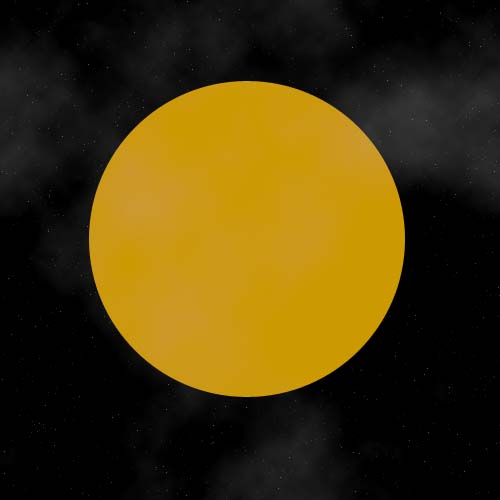
Appliquez ces options de fusion (le bleu utilisé #CCFFFF)
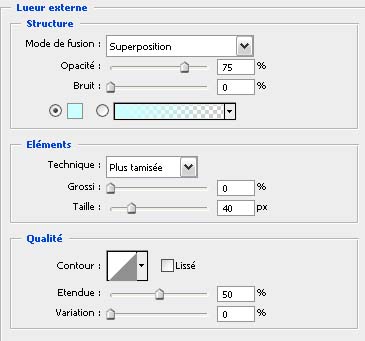
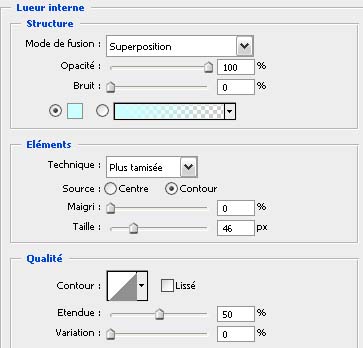
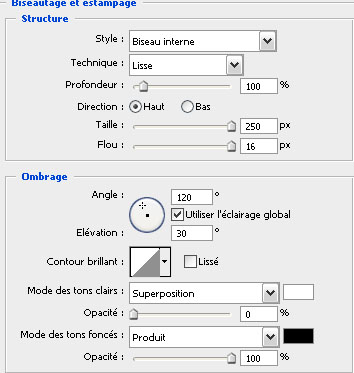
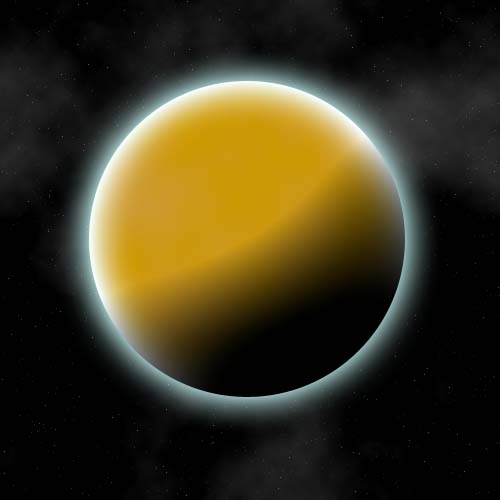
Créez un nouveau calque
Sélectionnez une couleur de premier plan #BEB074 et en arrière-plan #736942.

Appliquez un filtre nuage Menu > Filtre > Rendu > Nuage.
Ensuite appliquez un filtre de renforcement Menu > Filtre > Renforcement.
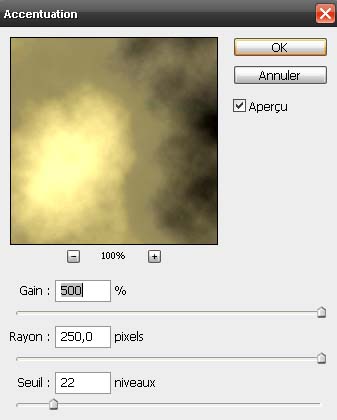
Dupliquez le calque de “Nuages“.
Pivotez le calque de 90° horaire en passant par Menu > Edition > Transformation.
Et passez le calque en Mode Incrustation.
Puis pressez Ctrl + Alt + G pour créer un masque d’écrêtage.
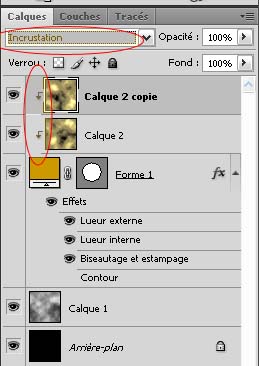
Dupliquez ce nouveau calque de “Nuages”.
Répétez la même opération que précédemment.
Ensuite aplatissez les 3 calques de nuages en pressant les touches Ctrl+ E.
Finalement passez le calque aplati en Mode Incrustation.
Effectuez un Ctrl + Clic sur le calque de Forme afin d’obtenir la sélection du cercle.

Appliquez le filtre Déformation > Sphérisation à 100% pour donner un effet derondeur de la surface

il est maintenant temps de ré-afficher les effets.

Sélectionnez une couleur de premier plan Noir et en arrière-plan Blanc (raccourci le bouton D ).
allez à Menu > Filtre > Rendu > Nuage,

ensuite allez à Menu > Filtre > Déformation > Tourbillon
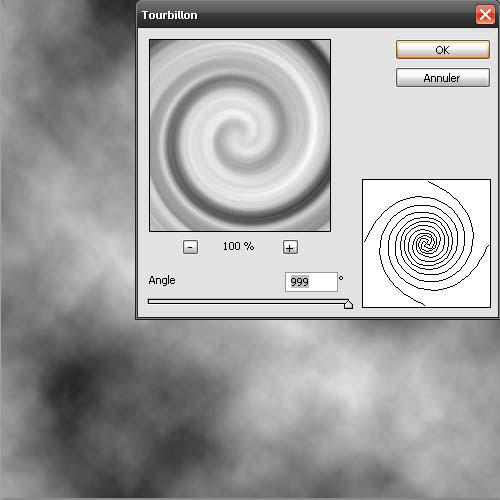
Puis appuyez sur Ctrl + F deux fois

Saisissez maintenant l’outil Gomme et effacez les zones extérieures et intérieures, pour ne laisser qu’un anneau.
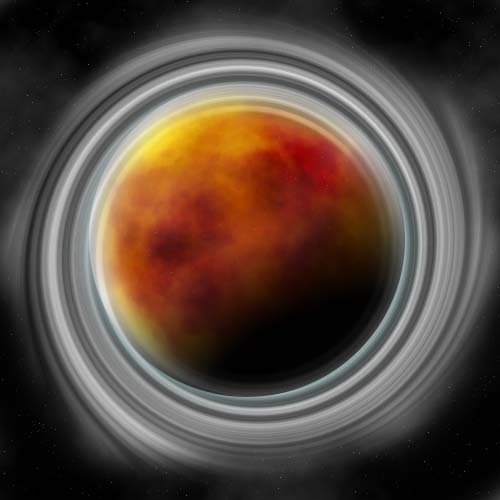
allez dans Menu > Édition > Transformation manuelle
saisissez les poignées et écrasez l’image.
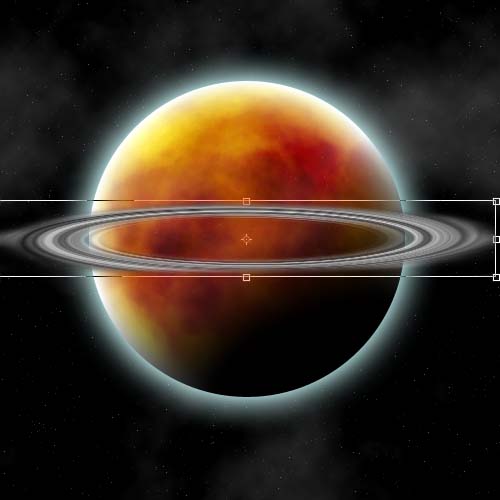
Ajoutez du bruit à votre calque Menu > Filtre > Bruit > Ajout du bruit,
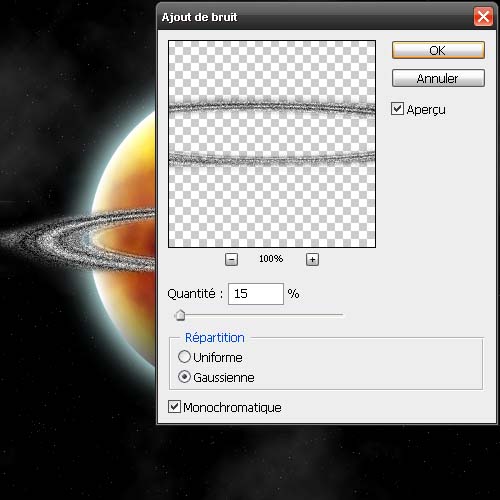
Ensuite Allez dans Menu > Image > Réglages > Niveaux
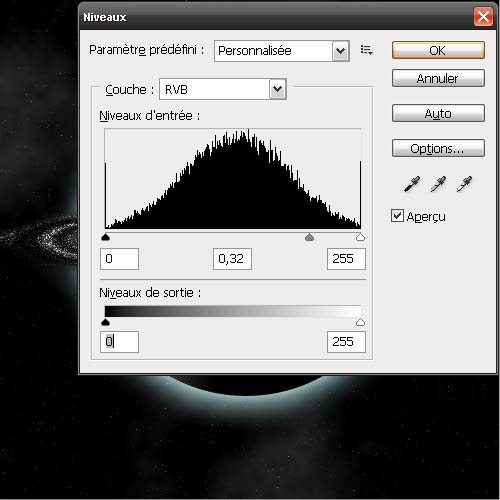
Maintenant effacez la zones intérieures avec l’outil Gomme

Passez le mode de fusion de ce dernier en mode Densité linéaire – (ajout)
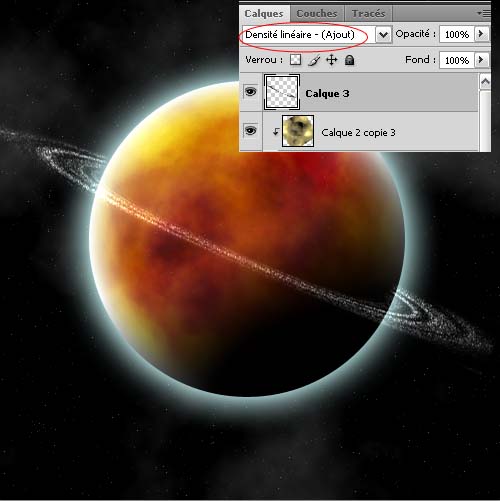
Allez à Menu > Image > Réglages > Teinte/Saturation et réglez la comme ce si
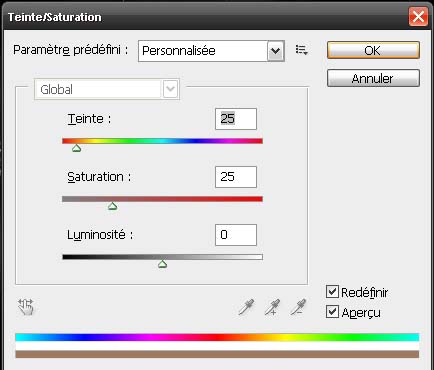
Dupliquez votre calque et pivotez le de quelque degrés
Et pour finir Créez un nouveau calque remplissez le avec un fond noir allez dans Menu > Filtre > Rendu > Halo
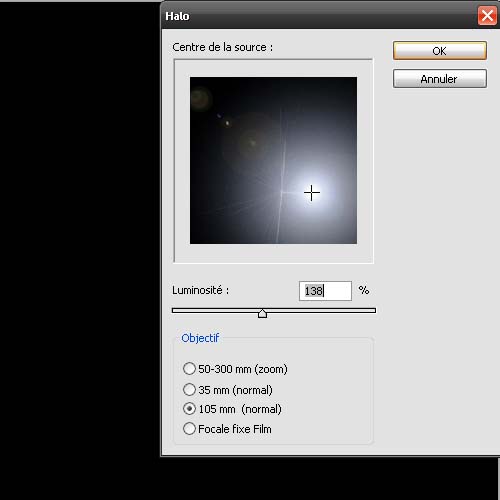
Changez le mode de fusion de ce dernier en densité couleur –
refaite cet étape avec plusieurs style de halo
et voilà le travail







































Pensez que l’on est parti de rien ! C’est très bien fait
Bien expliqué!
Mais je ne suis pas passé par le masque d’écrêtage. A quoi sert t’il?
Bonjour masque d’écrêtage permet à un calque de prendre la forme du calque juste en dessous.
Bonjour, très bon tutoriel et apparement beau résultat. Cependant, étant novice sur toshop, lors de la création des nuages servant à créer la texture de la surface de la planète, mes nuage ne prennent pas les couleurs de ma palette, ils restent noir et blanc, est-ce normal car je crois voir que les votre prenne une teinte légèrement ocre ? Si oui comment les coloriser?
changez le mode de fusion du calque de nuage en Lumière Crue et une Opacité de 26% en plus de la dernière étape pour les halos c’est ça qui donne cet effet.
Comment as tu fait pour mettre ce noir sur le bas de la planète?
bonjour, voila pour faire le noir t’as loupé une partie du tuto https://www.tutsps.com/images/planet…
hello,
le résultat est superbe….mais surtout quand on sait se servir de toshop, car tu as tout de meme quelques negligences dans les informations et on ne peut accéder au meme resultat avec celles fournies…Sinon, c’est mignon comme tuto.
j’ai bo relire il ne manque pas des étapes dans le tuto? je n’obtiens pas du tout les mêmes couleurs..
ca le fait qu’a moi?
sinon bravo pour le tuto, votre resultat est nickel
Bonjour tout le monde, mais dans quelle étape tu bloque françoi ?
Waou!!!! Kel excellent tuto
je n’arrive pas moi non plus a avoir d’aussi belles couleurs, elles sont bien pales :'(
Bjr, essayez de dupliquer le calque de la planète tout en changeant le mode de fusion de ces derniers.
j’ai essayer de poussé un peu plus loin.
Sinom nice tuto =)
Creations:
http://img40.xooimage.com/files/7/4…
http://img22.xooimage.com/files/2/2…
ps: pour la planètes au premiers plan au lieux d’utiliser le nuage J’ai utiliser un motif 😉
très cool tes création ast3 vraiment magnifique et merci pour le tuto.
Bonjour,
Je suis comme Coyotte, je ne parviens pas à colorer mes nuages, ils restent gris. Quand je crée un nouveau calque avec couleurs principale BEB074 et arrièee plan 736942, rien ne tansparait sur le calque et les nuages sont gris.Je ne vois pas où je fais mal;
Sinon, c’est un travail époustouflant: bravo !!
Bonjour fleurey.
Quand tu as créé le nouveau psd, as-tu vérifié que le mode des couleurs était en “Couleurs RVB”?
C’est peut être de là que vient ton problème.. Tiens nous au courant.
Sinon, excellent tuto. On part de rien et on arrive à un résultat suprenant.
Bravo
Bonjour déjà je tient a te félicité pour se tuto =) mais ce que je ne comprend pas enfin que j’y arrive mal c’est pour gommer l’exterieur du tourbillon l’intérieur j’y arrive mais l’exterieur ne donne pas un aussi beau tourbillon comme le tien y a t’il une astuce svp ?
Bonjour et merci pour vos magnifiques commentaires appuies sur Ctrl + F deux fois et quand tu gomme l’extérieur tu dois choisir la gomme avec une dureté de 0% et essaie de réduire l’opacité et le flux tien nous au courant
Merci et à plus tard
Merci j’ai réussi je n’es pas eu le même résultat que toi (niveau couleur :p) elles sont un peu plus pâle mais bon je suis débutant en PS je l’ai télécharger hier et sa donne quand même un résultat magnifique =)
bonjour
Ce tutoriel est vraiment parfait! Il est très bien expliqué ce qui le rend très facile pour un résultat magnifique.
Pour ma part, je suis arrivé à un très bon résultat bien que ma version de photoshop soit la version cs2.
Merci pour le tuto tres bien mais ça ma pas donné pareil ^^
http://img17.imageshack.us/img17/13…
mais sinon trés bon tuto 🙂
Bonjour,
Je bloque sur la partie étoiles, je mets bien les bonnes valeurs pour les niveaux mais ca ne donne rien :(. Help please
Essaie de changer les valeurs car ça dépond de la taille de votre document ou bien combien de pixel pour la résolution utilisez vous, dans le tuto c’est 72 dpi couleur RVB 8 bits.
Moi, je bloque à l’aneau :
l’outil gomme ne fait par réaparaître la planète !
Simplement parce que t’as pas sélectionner le bon calque y a aussi une autre méthode tu vas dans Menu > Calque > Masque de fusion > Tout fais apparaître clique sur le petit carré à coté du calque et tu dessines avec l’outil forme couleur Noir (un peut long mais une méthode de pro ;-))
Merci !!! J’y suis arrivée !!! 🙂
Très bon tutoriel, même si pour ma part je ne l’ais pas totalement utiliser,juste pour le filtre halo et encore j’y est rajouté de la teinte/saturation.Ce qui me donne ces deux essais, pour le deuxième j’y est rajouté un vaisseau , seul chose que je n’ai pas fait moi-même, vous remarquerez que l’on voit le faisceau de propulsion que j’ai réaliser avec l’outil doigt et 2 couleurs, puis j’y ai juste appliquer des filtres et transformations.Voilà mes images:
http://jabbaj.ja.funpic.org/images-…
http://jabbaj.ja.funpic.org/images-…
je n’arrive pas à faire ça : Ctrl + Alt + G pour créer un masque d’écrêtage
quand j’appuie qur les 3 boutons rien ne se passe je suis décidément pas douée du tout…
Bonjour, alvi11 mets toi sur le bon calque puis allez dans Menu > Calque > Créer un masque d’écrêtage
Bonne continuation
aaaaaa merci beaucoup effectivement je n’avais pas vu ^^
Génial ce tutoriel et très bien expliqué, pour les débutants comme moi c’est idéal… Bravo !
http://nsa12.casimages.com/img/2010…
je n’arrive pas à faire le tourbillon,quand je fais nuages il me dit:”Il convient de pixeliser ce calque de forme avant de continuer.Le calque n’aura plus de masque vectoriel.Voulez-vous pixeliser la forme?”
Bonjour, @yz370z applique le filtre nuage dans un nouveau calque (Ctrl+Shift+N)
Merci et bonne continuation
c tré génial ce tutoriel 🙂 , mai Graflog, je me demande est ce que vous pouvez me montrer comment faire une animation,??? j attend votre reponse et merci encore 😎
Sincèrement, Grafolog, tu es un génie prodigue, c’est énorme ce que tu fais, je te remercie au nom de tout ceux qui bénéficient de ton talent. Mais comment fais-tu au juste ? As-tu suivi une formation ou seule la pratique et l’intelligence te permet d’effectuer ces travaux admirables ?
Cordialement,
Rudy.
Bonjour, merci beaucoup Rudy Demy 🙂 c’est un peu un mélange de tout 😉
Merci encore et bonne continuation
C’est encore moi :p
Je voudrais savoir Grafo ou les autres qui arrivent au même résultat pour les couleurs, comment faites vous?
pck moi ça me donne un jaune pas de orange et de rouge.
De même, ma couleur de l’ellipse quand je tape #cc900 ça me met un vert..
C’est bon j’ai trouvé par moi même :p
En fait la couleur c’est pas #cc900 comme écrit mais # cc9000
Voilà 😉 donc moi mon rendu me donne ça
http://www.monsterup.com/upload/127…
Super tuto encore Grafo =)
J’adore!! Par contre je n’arrive pas à colorer les nuages, et si je passe l’étape de la coloration, plus loin je ne peux pas faire la Sphérisation à 100% (elle n’est pas cliquable)
J’ai réussi je suis fière de moi :p
J’ai changé la couleur pour faire plus féminin :
http://img688.imageshack.us/img688/…
Bon tuto dans l’ ensemble, même si le rendu final manque de réalisme. Il y a trop d’ halos pour trop peu de sources lumineuses, et la texture de la planète manque de réalisme.
Néanmoins, l’ objectif étant d’ apprendre une technique particulière, il remplit admirablement sa tâche.
Pour ceux qui voudraient pousser plus loin, tentez d’ utiliser d’ autres textures, comme sur ce tuto : http://www.toutphotoshop.com/tutori… :).
J’aimerais faire un ciel étoilé mais sur un format A4, comment faire svp ?
Ce post est très pertinant à mon gout, c’est une réussite, félicitations.
Ca peut marcher avec CS3 aussi ou je dois aller me pendre?
Ca peut marcher avec CS3 aussi ou je dois aller me pendre?
😀 merci beaucoup ! En avant l’odyssée spatial
sympa mais avec une texture on peut faire beaucoup mieu et la lueur externe gene car sa fait de la lumiere sur une ombre :-O sinon c’est sympa
sympa mais avec une texture on peut faire beaucoup mieu et la lueur externe gene car sa fait de la lumiere sur une ombre :-O sinon c’est sympa
J’ai un problème lorsque je passe le nuage en lumière crue, il s’efface… 😐
Mon rendu 😉
http://dragona.folio-graphiques.fr/…
Exellent !
Je me suis créer une images spaciale du tonnerre avec une belle nébuleuse
dommage que je puisse pas la montrer !
Merci GRAPHOLOG !
très bon tuto pour les débutants comme moi ! 😀
voila mon rendu a moi :
http://imageshack.us/photo/my-image…
un peu pareil, mais un très bon tuto pour débuter ! 😀
très bon tuto pour les débutants comme moi ! 😀
voila mon rendu a moi :
http://imageshack.us/photo/my-image…
un peu pareil, mais un très bon tuto pour débuter ! 😀
désolé pour double post mon l’ordi ou j’étais a un peu bugé alors j’ai fait un double post par erreur, Mea Culpa!
J’ai eu du mal pour les effets sur la planète et avec le halo 🙁 . Finalement j’ai utilisé le résultat complètement incrusté dans un fond dégradé. Je l’ai associé avec un autre de vos tutoriels que j’ai peut-être relooké LOL http://fav.me/d4lsmns Merci encore! :mdr:
Bonjour, j’aimerai avoir un petit renseignement, au niveau des contours je ne trouve pas comment faire avec ma version cs6; si vous pouviez m’aider. Je vous remercie d’avance.
J’en suis à créer l’étape de la première forme mais la couleur écrite n’est pas bonne, il manque 1 charactère. cc900* il manque 1 charactère 🙁
le CC900 me donne un vert, pas un orange 🙁
Annie, c’est parce qu’il manque un 0 dans le tuto 🙂
c’est CC9000 la bonne couleur.
Perso moi j’ai réussi à avoir un rendu quasiment identique mais j’ai eu du mal (étant sous CS5 et en anglais en plus) pour trouver chaque outil.
http://imageshack.us/photo/my-image…
Bon tuto en tout cas, quelque étapes un peu vagues (1 ou 2 manquantes).
Bonjour, super tuto! Mais je suis au début et je ne trouve pas l’option de fusion… Un petit coup de pouce?