Tutoriel comment créer un montage rétro
Plusieurs tuto dans un seul avec un super rendu à la fin avec des super effets rétros grunge
Pour commencer ouvrez un nouveau document de 1900×1200 pixels Résolution 72Dpi Couleur RVB
Prenez l’outil Dégradé et dessinez un dégradé Radial en partant de votre Gauche avec les couleurs suivantes #ffa200 – #e1b96d
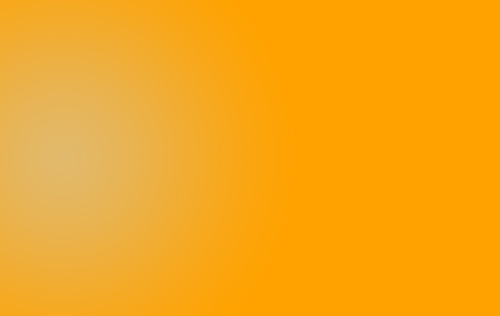
Nous allons commencer par l’effet manga appeler aussi Starbust
Toujours avec l’outil dégradé (G) dans un nouveau calque (Ctrl+Shift+N) dessinez un dégradé en partant du bas ver le haut couleur #ff8a00 vers transparent
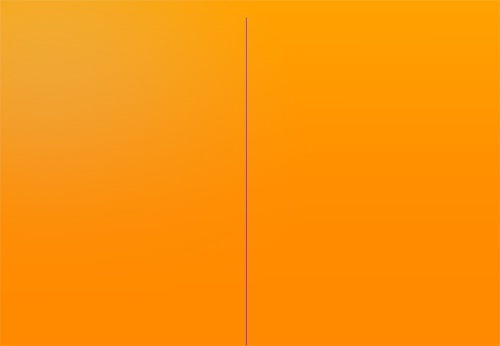
Ensuite allez dans Menu > Filtre > Déformation > Onde et mettez les réglages suivant
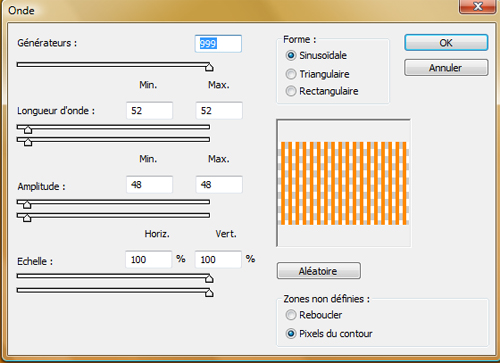
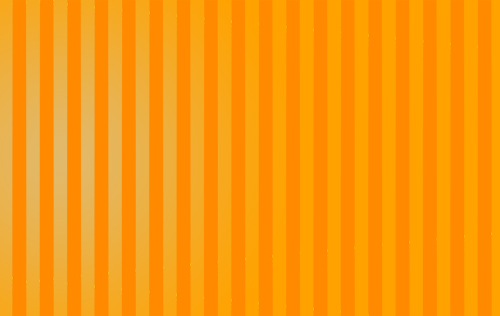
Allez dans Menu > Filtre > Déformation > Coordonnées polaires
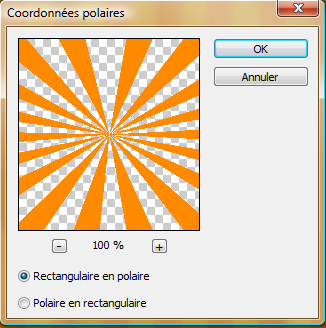
et voilà notre effet manga
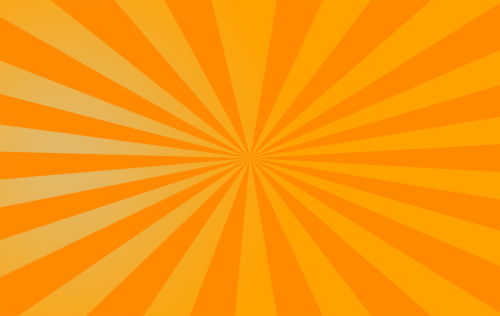
Importez l’image suivante dans photoshop

Sélectionnez l’image avec l’outil que vous voulez puis faite un copie coller de votre sélection dans notre document

Dupliquez le calque 3 fois agrandissez celui de l’arrière plan et faites une symétrie axe Horizontal de le 2 ème (Menu > Édition > Transformation > Symétrie axe horizontal)
comme ce ci

Fusionnez les trois calques (Ctrl+E) puis changez le mode de fusion de ce dernier en Incrustation
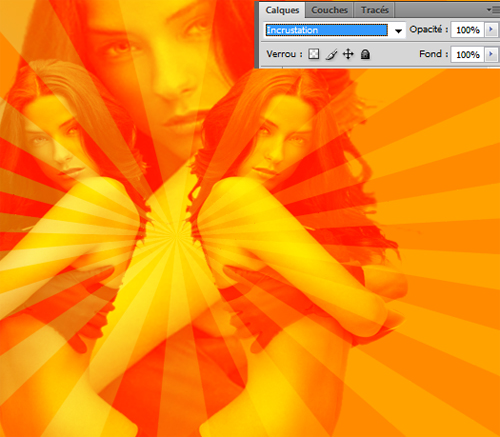
Prenez l’outil ellipse (U) et dessinez plusieurs rond pour former un petit nuage
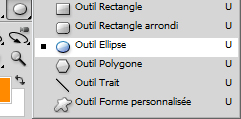
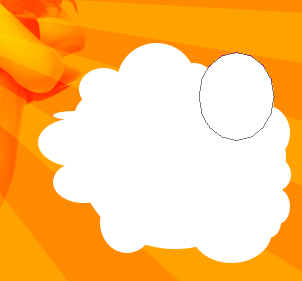
Refaites cette étape plusieurs fois et à chaque foi que vous finissez un, fusionnez ses calques pour Appliquez des dégradé dessus plus tard
Maintenant dans les options de fusion de chaque nuage appliquez un dégradé avec des couleurs vives voilà

Ensuite prenez l’outil rectangle (U) et dessinez des rectangles comme ce ci
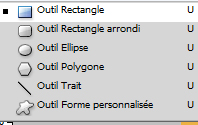

Fusionnez les calques de ces derniers (Ctrl+E) puis dupliquez le caque fusionné (Ctrl+J)
pour le 1er Réduisez l’opacité à 29%
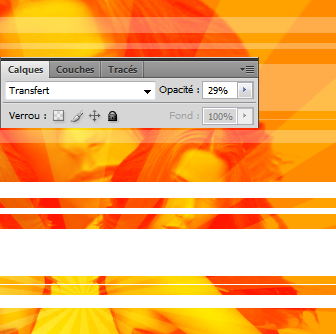
pour le 2eme allez dans Menu > Édition > Transformation Manuel > Déformation et déformez le comme ce ci
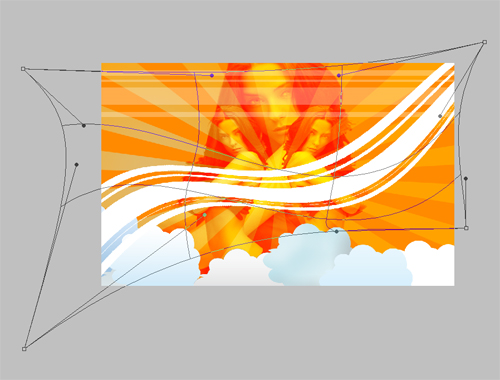

Créez un nouveau calque (Ctrl+Shift+N) puis prenez l’outil dégradé (G) dessinez un dégradé Radial Noir et Blanc comme ce ci
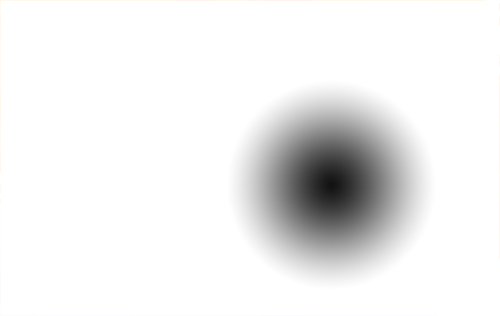
Allez dans Menu > Filtre > Pixellisation > Demi-teintes couleur et mettez les valeurs suivantes
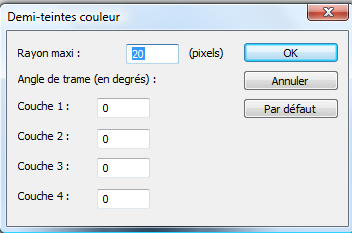
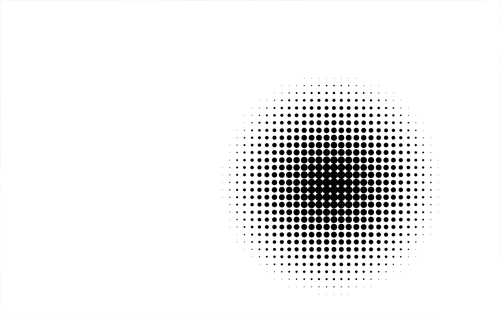
Changez le mode de fusion de ce dernier en Densité couleur +
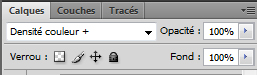
Puis dupliquez et déplacer ce dernier

Créez un nouveau calque (Ctrl+Shift+N) puis prenez l’outil dégradé (G) dessinez un dégradé Blanc vers transparent en partant du bas

Maintenant prenez l’outil ellipse (U) et dessinez des petits ronds pour faire des rétros et pour les amateurs téléchargez les brushes rétro ici

Maintenant dans un nouveau calque avec l’outil pinceau / Formes (B) dessinez des formes (papillons et étoiles tout au long du trait du milieu )
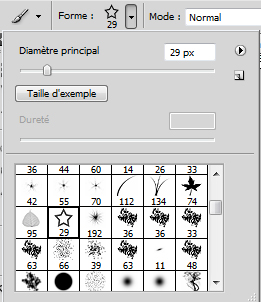

Appliquez dessus une lueur externe dans les options de fusion bien sure,
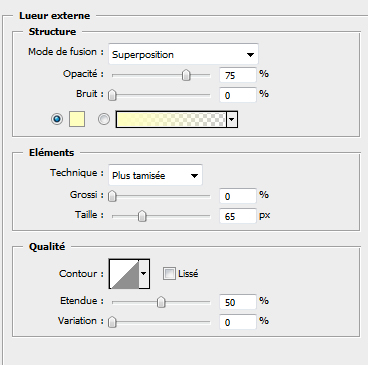

Importez la texture qui ce trouve dans le dossier suivant

Changez le mode de fusion de cette dernière en Incrustation
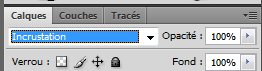
Pour finir ajoutez un texte

Ajoutez un calque de reglages (Menu > Calque > Nouveau calque de réglages > Teinte/Saturation ) changez som mode de fusion en Couleur et une opacité de 50%
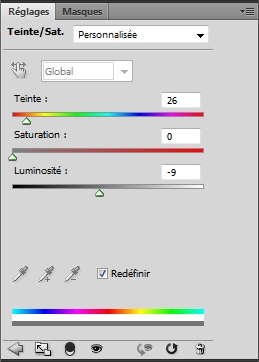
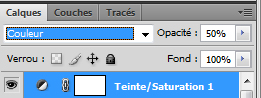
et voilà le résultat final







































Bah je vais arrêter de me répéter lol mais excellent tuto’ encore une fois!
Merci à toi, 10/10!
Oups, j’ai oublié le truc le plus important…
BONNE ANNÉE À TOI GRAFOLOG !!!!
Bonjour et merci Darkfolio
et je vous souhaite à tous une très bonne année 2010 🙂
Nikel, merci à vous tous.
Bonne année 2010
excellent tuto, bien expliqué
10/10 bravo
Bonjour et bonne année,
Merci bien. Je débute sur photoshop. Ce tuto est assez dur, 2h pour le faire mais j’arrive à un résultat presque aussi bien que le tiens dc je suis content 🙂
Touefois, il n’y a que la texture que je n’arrive pas à intégrer. La taille de l’image de la texture est plus petite que le fond de l’image, or j’ai l’impression que sur ta copie d’écran, la taille de l’image de la texture est identique. De plus, qd je mets “incrustation”, ça ne rend pas bien du tout…bon j’ai encore du boulot avec ce logiciel :-)))
Merci.
Wawhoo, pour avoir un rendu différent, lorsque tu fais inscrustation, place certains calques au dessus de celui ci; ex: brushs, text …
Superbe tuto comme d habitude 😉
Voici ce que j ai reussi a faire bon c est pas top y a des truc a refaire :http://www.casimages.com/img.php?i=…
merci beaucoup 🙂
excellent !!!!
j’ai adoré le faire….très bien expliqué
merci merci merci
Fusionnez les calques de ces derniers (Ctrl+E) puis dupliquez le caque fusionné (Ctrl+J)
Une petite faute dans “caque” 😉
Mais sinon Super tuto avec rendu finale excellente 🙂
Tres beau tuto mais j’ai un gros probleme avec les calques ce qui fai que jariv pas a faire densité couleur +
encore un magnifique tuto trés agreable a faire
mminos : super tuto mais ou puis- je trouver le modèle ?