Créer l’effet de Sin City
Un tutoriel vraiment trop cool, claire et facile à réaliser vous allez apprendre dans ce dernier comment faire l’affiche de sin city .
Comme d’habitude, téléchargez le pack suivant, il contient l’image en grande format plus le
Importez l’image que vous venez de télécharger ou une de vos images

Dupliquez la en appuyant sur Ctrl+J puis désaturez la en allant dans Menu > Image > Réglages > Désaturation.

Ensuite allez dans Menu > Image > Réglages > Niveaux
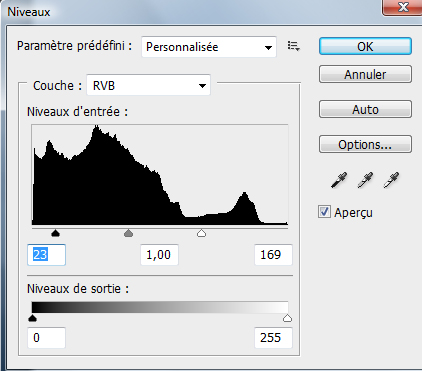

Nous allons maintenant ajouter un petit filtre pour donner plus d’effet allez dans Menu > Filtre > Contours > Semi-e.
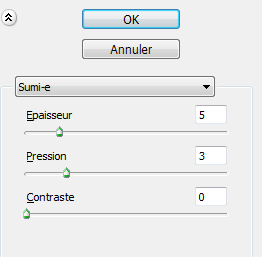

Allez dans Menu > Filtre > Rendu > Nuage
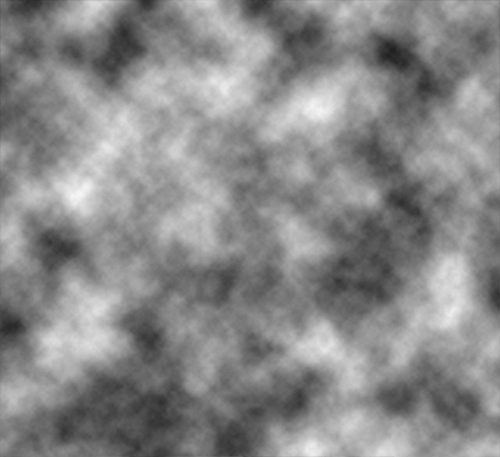
Changez son mode de fusion en Incrustation
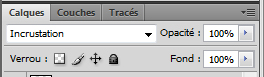

Ajoutez un calque de remplissage dégradé en allant dans Menu > Calque > Nouveau calque de remplissage > Dégradé puis changez son mode de fusion en Lumière tamisée

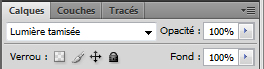

Au tour de l’effet de pluie
Créez un nouveau calque Ctrl+Shift+N puis prenez l’outil pot de peinture (G) et remplissez le avec du Blanc ensuite allez dans Menu > Filtre > Bruit > Ajout de Bruit
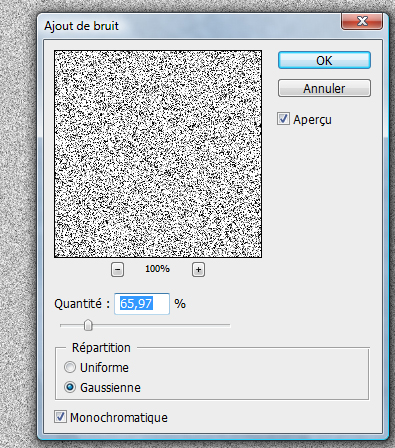
Toujours dans le menu des filtres Menu > Filtre > Atténuation > Flou directionnel
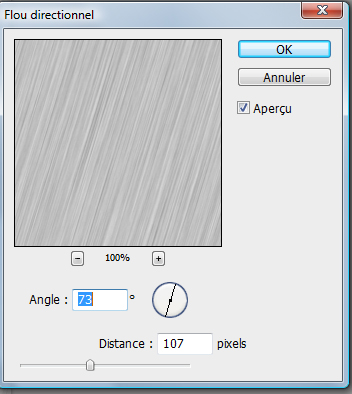
Ensuite allez dans Menu > Image > Réglages > Niveaux
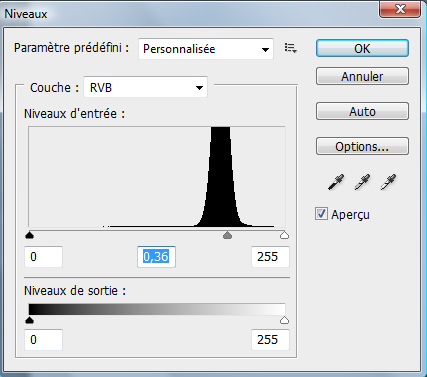

Maintenant changez son mode de fusion en Lumière linéaire
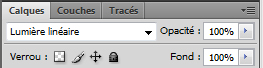

Ajoutez un calque de réglage courbe de transfert de dégradé (Menu > Calque > Nouveau calque de réglage > Courbe de transfert de dégradé)
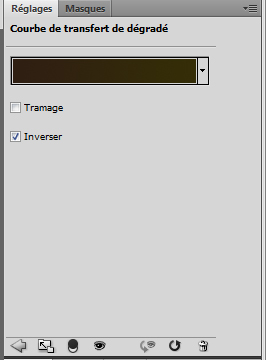
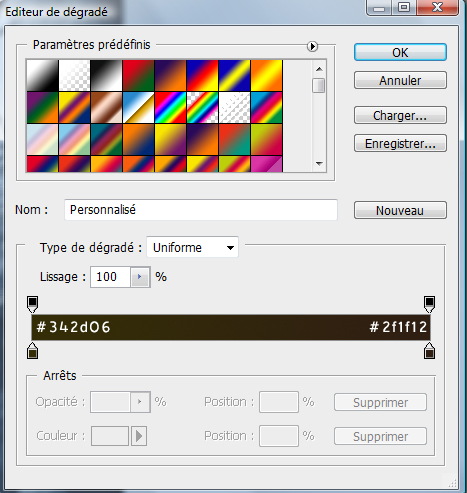

Changez son mode de fusion en Eclaircir
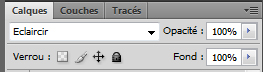

Prenez l’outil pinceau (B) puis téléchargez quelque brushes de cadre depuis ce lien
Utilisez les formes que vous avez télécharger pour obtenir quelque chose comme ce ci

Et pour finir utilisez la police que vous avez téléchargée pour écrire le logo de sin city et voilà le résultat







































Prem’s !
Bon tuto, mais pr bien faire l’effet de sin city c’est dommage de ne pas avoir mis de la couleur sur le mannequin du genre un rouge a levre ou alors autre chose, tu vois ce que je veux dire ? 🙂
Slt,@Oni oui en effet dans Sin city y a deux effets différents un avec de la couleur rouge et l’autre juste avec du noir et blanc style bande dessiné.
Merci et bonne continuation 😉
Super un tuto sur un de mes films préféré 😀
avant toute chose je tient a te dire que tes tutos sont vraiment geniaux et m’apprenne plein de choses.
Effectivement la remarque de Oni n’est pas bête du tout mais il est déjà super comme ça.
J’aimerais proposer un tutos si possible :
je cherche à realiser dans le but d’un spot un emballage de preservatif avec le texte voulu dessus, est ce qu’il serait possible de nous faire un tutos ?
merci en tout cas pour ces super tutos que tu nous propose regulierement.
Super tuto, par contre je calle au niveau du cadre, j’ai utiliser ton lien, mais je ne trouve pas les mêmes motifs. J’ai essayé d’utiliser d’autres brushes par rapport au tuto “brushes cadres” il y en a un ressemblant mais son lien ne fonctionne pas.
bonjour maitre Grafolog super tuto et génial. mais impossible pour de télécharger avec l’image! aidez-moi s.v.p.
Plus que SUPER!!!!!!!GÉNIAL tuto génial comme tout les autre merci merci merci
Re, j’ai suivi les grandes lignes de ton tuto en modifiant plusieurs truc à ma sauce, pour avoir ce résultat là !
Qu’en pense tu ?
http://i261.photobucket.com/albums/…
Salut Grafolog super tuto comme d’habitude j’ai eu un résultat similaire mais sa le fait pas avec les cadres proposés si vous pouvez nous donner le cadre utilisé dans le tuto ça sera sympa ah oui et la police utilisé pour le “sin city” c’est quoi ^^ et merci encore
Bonjour tout le monde, pour les personnes qui souhaitent avoir le même cadre perso, il suffit de créer un nouveau calque et dessiner un cadre avec la forme de pinceau puis avec Ctrl+T pour l’ajuster ou faire le truc que j’ai fait et c’est dessinez deux forme une pour l’intérieur et l’autre pour le cadre pour ne pas perdre les proportions
Merci et bonne continuation
Salut grafolog ! je bloque a un moment, du coup mon rendu est moins clair. Je bloque ici : Ajoutez un calque de réglage courbe de transfert de dégradé (Menu > Calque > Nouveau calque de réglage > Courbe de transfert de dégradé) et après tu met sur la bande noir : #342d06 / #2f1f12, voila merci de m’éclaircir a ce sujet là ( lol petit jeu de mot avec mon problème )
Et aussi, pour le brush et le texte que j’ai télécharger, je ne les retrouve pas sûr photoshop 🙁
@Kirian, concernant la police il faut que tu la copies dans c: /windows/fonts, pour les brushes, ils faut les charger depuis photoshop, regarde le tuto “brushes cadres” à la fin fin il y a un lien pour les installer.@+
Té génial,tu sais pas combien tes tuto m’ont appris
merci et continu comme ça,j’ai un niveau moyen mais j’arrive à les faire presque tousssssssssssss.
Bonjour !
Très bon tuto ! D’ailleurs le site en lui même est excellent !!
Mais je suis bloquer à l’avant-dernière image: celle ou en doit mettre le brush !
J’ai réussi a importer le brush mais après sa fait des trucs comme sa: http://img10.hostingpics.net/pics/1… :s
Que dois-je faire ? Quelle couleur dois avoir mon pinceau ? Dans quel calque dois-je mettre le brush ?
Merci d’avance ! 😀
P.s Le tuto pour Cs3, je peux les faire avec photoshop Cs4 ?
Bonjour tout le monde, je vois que tout le monde soufre à cause du cadre Héhé d’ailleurs c’est fait exprès 😉 si vous regarder mieux le résultat final c’est juste l’utilisation de deux brushes celui de l’intérieur c’est avec le brushe cadre avec la plus grande résolution 2800 pixels ou +, Mais celui de l’extérieur (les bordure du cadre ) dans un nouveau calque utilisez le brushes suivant https://www.tutsps.com/images/Creer_…
Pour dessiner le cadre à la main et bien sure vous devez le faire dans des nouveaux calques
Merci Cordialement le Grafolog 😉
J’ai essayé mais j’arrive toujours pas =(
Comment tu fais pour tournée le brush ? Parce que il est en horizontal et la photo en vertical.
Mais est-ce que je peux faire les tutos pour cs3 alors que j’ai cs4 ?!
Salut ! Alors tout marche niquel pour moi, sauf ce fameux cadre. J’ai suivis les instructions de Grafoblog et j’ai donc fait l’intérieur, mais je n’ai pas compris comment faire celui de l’extérieur ! On peut m’aider ?
Bravo pour le reste du tuto sinon !
Ah si, j’ai compris ! Merci de ton aide grafolog 😉
Je l’ai parfaitement réussis super tuto , merci 😉
Bonjour,
déjà merci pour ce tuto bien expliquer,
donc je débute c’est mon premier tutorial, et je bloque à l’étape ou il faut utiliser le brush que j’ai bien en mémoire, mais comment bien l’appliquer et ne pas faire devenir l’image toute blanche comme Kirian?
Merci de votre aide 🙂
Merci, il est fun ce tuto, comme quoi avec une photo très simple on peut lui donner beaucoup de caractère avec Photoshop. J’adore.
Superbe Tuto =)
je n’y aurais pas pensé, c’est tres efficace pour donner cet effet grunge, voici une réalistaion en suivant ce tuto http://img10.hostingpics.net/pics/6…
Salut super tuto mais j’ai un petit problème que je vais expliquer simplement enfin je l’espère. Je n’arrive pas a utiliser les brush de cadre. Je les ai bien télécharger et installer mais je n’arrive pas a les utiliser. :-C Quelqu’un pourait-il m’aider svp
PS: je fonctionne sous Mac si jamais sa a de l’importance
Merci d’avance 🙂
Salut :siffle: Peux tu me dire s’il te plait , qui est la fille sur la photo , je te remercie ….
salut, j’ai un petit souci, peux tu me dire pourquoi quand je prend mon image et que je veux faire image/réglage et ba je ne peux rien choisir merci de me repondre au plus vite
Bonjour,
Rien à redire au niveau de vos tutos très bien expliqués même pour un profane.
Cependant il manque l’apparition du rouge, par exmple pour sang, habits …
Sur la photo que j’ai faite, cela donne le même rendu mais j’aimerai mettre ses lèvres en couleur rouge, comment
@famhouse ==> Il faut que tu fasse ctrl + clique sur le carré du calque des lèvres. Ensuite, tu fais un nouveau calque au dessus de celui des lèvres, tu le peins en bleu par exemple et dans le mode de fusion, tu le mets en teinte ou en couleur, je te conseille teinte 😉
Bonjours grafolog, j’aurais besoin d’un petit coup de main ^^,
Voilà je bloque dès le début, après avoir fais le rendu nuage, il est marqué que je dois changer le mode en incrustation mais quand je le fais la fille revient à l’image de base( alors que le font non).
Bon bah en faite je viens de trouver ^^
merci quand même pour vos super tutos ^^’
Ce tuto a l’air bien classe mais je n’arrive pas a télécharger le fichier avec les brush et tout le reste ? quel qu’un peut m’aider ? ou me proposer un autre lien de téléchargement? (je suis sous mac)
Coucou, le tuto est super et le rendu est top!!!
Par contre j’ai un tout petit soucis, j’ai suivi le tuto une première fois sans soucis mais la seconde fois je ne suis pas parvenu à faire réapparaitre le filtre Nuages o_O c’est une page blanche qui apparait à la place sur ma photo.
Je n’ai même pas enregistré mon premier essai alors qu’est ce que j’ai bien pu faire de mal?
De tous les tutos sur Sin City celui-ci c’est l’meilleur!!! O-)
Encore (et toujours !) un très beau travail ! Merci beaucoup Grafolog LOL
Voici mon interprétation: http://www.casimages.com/img.php?i=…
Swindle: ta créa est superbe !
PB avec le lien du brushe cadre: cela nous renvoi à une image, c’est tout ??? ! ;-(
j’arrive pas à mettre le filtre à 73 mon photoshop beug alors je l’ai mis simplement à 40 et aussi mon photoshop n’accepte pas les police 🙁 bref voilà ma création http://fav.me/d58lc2s merci 🙂
salut à tous
Voici tous les montage qu j’ai fait avec les astuces de ce site, et je voulais vraiment remercier, tout ceux qui mettent leur tutos ici, c’est réellement un vrai plaisir,j’ai appris beaucoup et cela m’a aider a faire mes propre créations. Bien sure elles ne sont pas au top, je débute encore,mais je serait ravis d’avoir vos impressions LOL LOL
https://www.flickr.com/photos/oxpde…
bonjour j’aurais un petit problème la page pour télécharger le brushe ne fonctionne pas serait-il possible de me dire ou les trouver autre de part merci d’avance