Pour obtenir une mise en scène macabre il faut trois trucs combiné des textures, Photoshop et Tutsps pour un résultat plus que parfait.
Avant de commencer téléchargez le pack de texture suivant, ouvrez un nouveau document de 500×500 pixels résolution 72Dpi couleurs RVB 8bits.
Importez l’image du désert suivante dans votre document

Maintenant effacez le ciel en utilisant l’outil gomme (E)
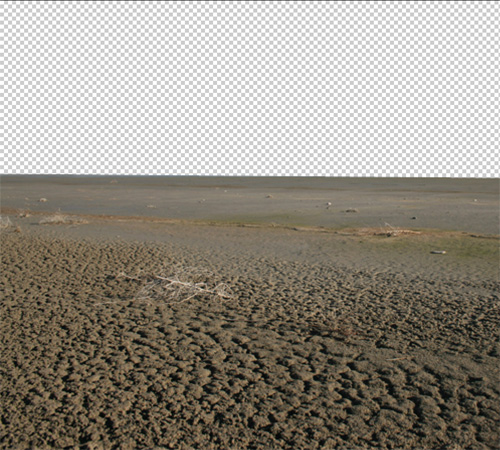
Ensuite allez dans Menu > Image > Réglage > Teinte et saturation et réglez les valeurs comme ceci
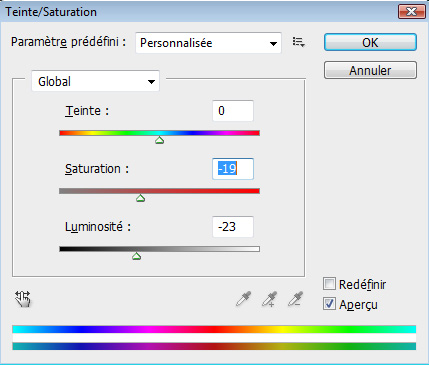
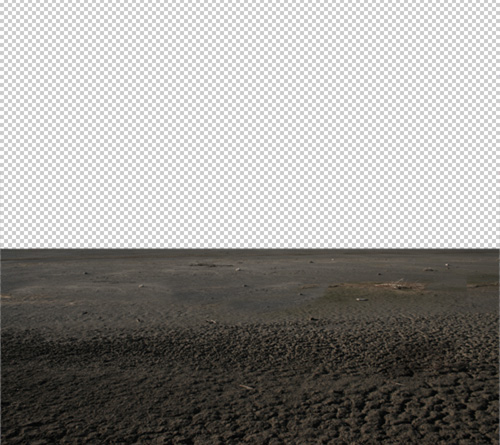
Importez l’mage des nuages suivante dans votre document.


Ensuite ouvrez l’image suivante avec Photoshop dans un nouveau document

Prenez l’outil de sélection rapide (W) et sélectionnez les buildings de fond.
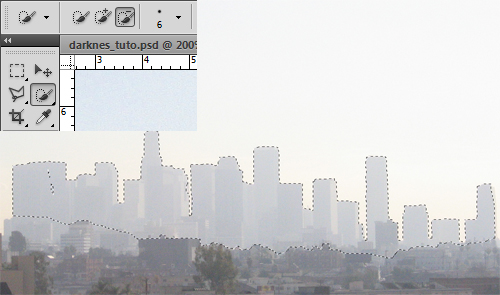
Importez la sélection dans votre document et placez les buildings tout au fond au niveau de l’horizon

Ensuite allez dans Menu > Image > Réglage > Teinte et saturation et réglez les valeurs comme ceci
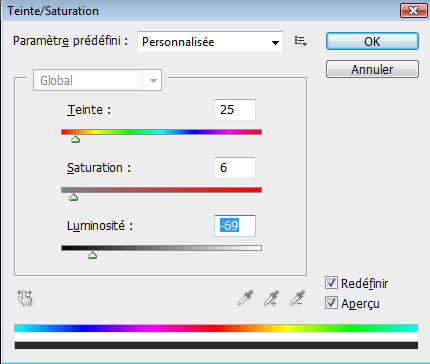

Prenez l’outil gomme (E) et effacez quelques partie des buildings pour simuler une destruction

Ouvrez la deuxième image des buildings et sélectionnez juste les deux bâtiments de droite

Importez les bâtiments dans votre document et mettez-les à droite
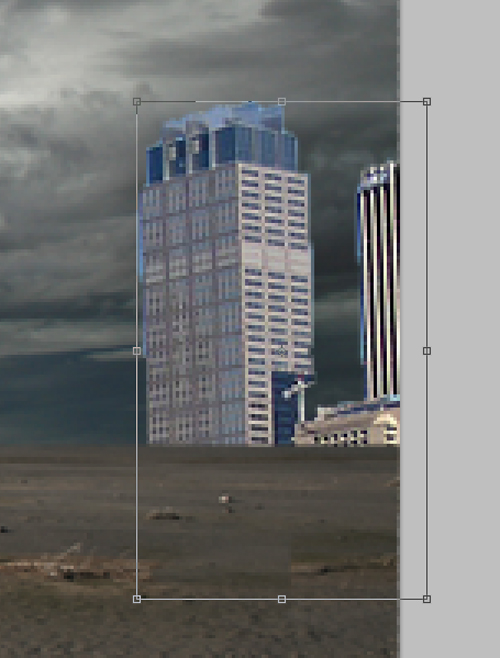
Ensuite allez dans Menu > Image > Réglage > Correspondance des couleurs
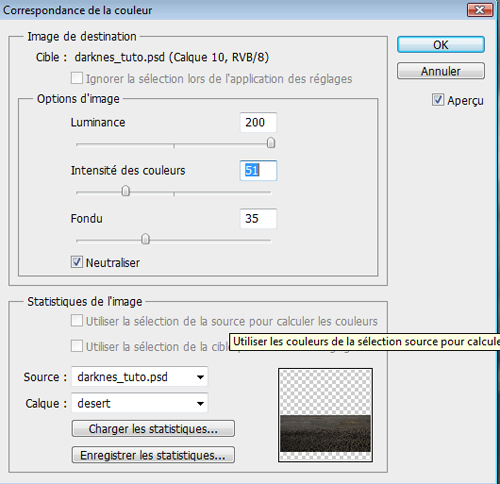

Prenez ensuite les deux outils de densité – et + (O) et éclaircissez les zones intérieurs du building obscurcissez les zones extérieurs pour obtenir un résultat similaire a celui-ci.
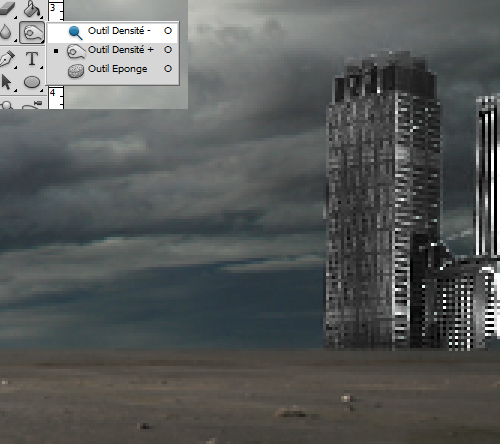
Faites la même chose avec la tour de Dubaï suivante


Importez ensuite l’image de la mer suivante


Changez son mode de fusion en lumière tamisée
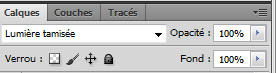

Ouvrez l’image suivante avec Photoshop et essayez de détourer juste le pond, puis importez-le dans votre document (de préférence utilisez l’outil plume (P) pour la sélection).


Changez son mode de fusion en Couleur plus foncé
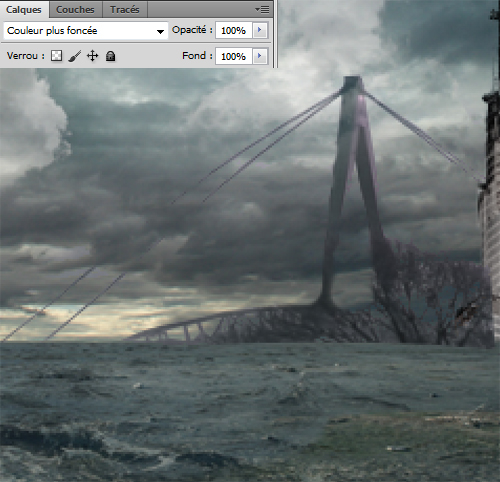
Maintenant sélectionnez la pancarte triangulaire avec le logo « Biohazard » dessus


Ensuite inclinez l’image comme ci elle été par terre en allant dans Menu > Edition > Transformation > Inclinaison

Appliquez dessus les options de fusion suivantes
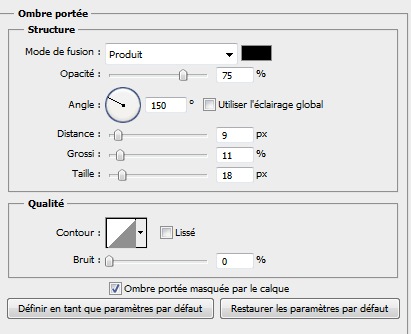
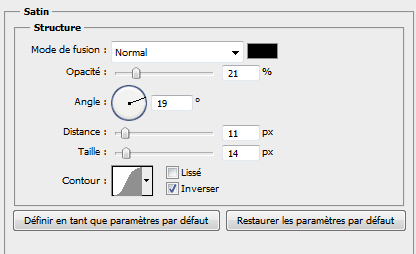
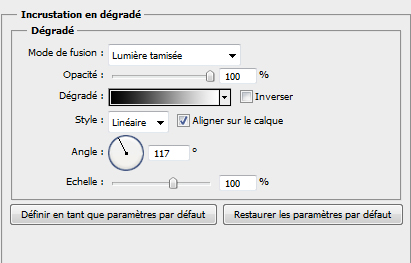
Et voilà

Puis importez la deuxième image des nuages dans votre document

Changez son mode de fusion en Lumière tamisée.
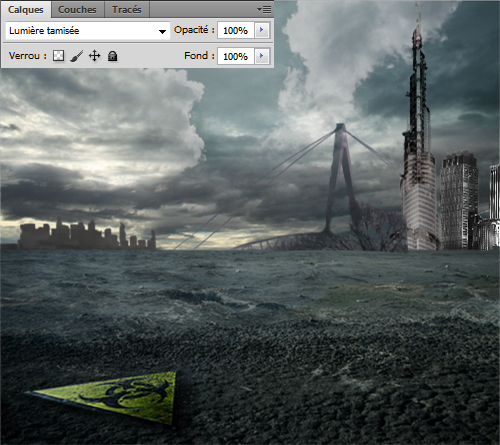
Passons maintenant à notre personnage, ouvrez avec Photoshop l’image suivante

Toujours avec l’outil de sélection rapide (W), sélectionnez le personnage.

Importez votre sélection dans votre document

Prenez ensuite l’outil densité – (O) et essayez d’obscurcir le coté droite du personnage

Créez un nouveau calque (Ctrl+Shift+N), prenez l’outil pinceau (B) avec une opacité de 80% et dessinez un ombre portée pour le personnage.

Toujours avec l’outil pinceau (B) et une opacité de 70% dessinez un cadre avec des contours progressifs.

Ajoutez un calque de transfert de dégradé en allant dans Menu > Calque > Nouveau calque de réglage > Courbe de transfert de dégradé avec Densité couleur – comme mode de fusion et 44% pour l’opacité
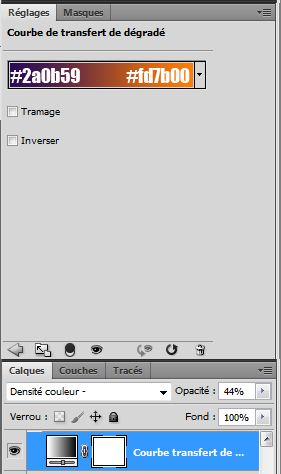
Ce qui vous donne ceci

Pour finir ajoutez un calque de réglage Balance des couleurs en allant dans Menu > Calque > Nouveau calque de réglage > Balance des couleurs et réglez les valeurs des tons comme ceci
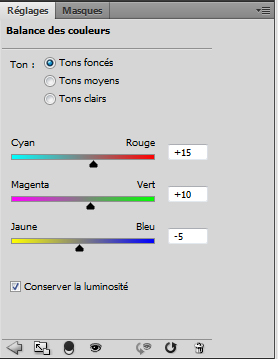
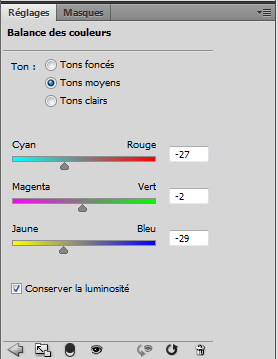
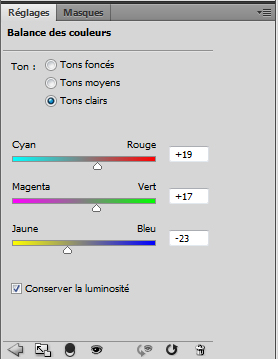

Changez son mode de fusion en éclaircir
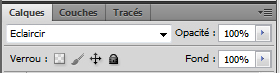
Et voilà le résultat







































hummm tres beaux photomontage.
comme dabittude ^_^
merci pour le boulot que vou fournisser jme lance a l’attake de se montages
Voila j’est fini je sui asser content apr la tour de doubai jai un peu merder dessu mai sa .
allé a vous maintenant xd
dsl du doublon mai j’est oublier le lien xxd
http://img403.imageshack.us/img403/…
mouai 😐 la tour fait vraiment plate, du calque quoi!!! ca manque de profondeur et de volume ca parait tres plat. le seul point vraiment realiste c’est le logo biohazard sur la plage. mais bon c’est mon avis personnel. O-)
j’aime beaucoup
Merci beaucoup pour ce tuto ! C’est bien le fun de nous faire pratiquer avec un montage…
Toujours agréable de voir chaque nouveau tutoriel sur votre site web 🙂
Dommage qu’il y a des critiqueux inutiles… ;-(
Bonne journée !
Canada
Il y a une chose pire que de ne pas être critiqué, c’est de ne pas s’exposer aux critiques.
Tout à faire mon cher Graf ! =D
Très beau rendu je me lance tout de suite !!! LOL
Voici mon resultat, quelque peu changé en plus drama.
http://s2.noelshack.com/uploads/ima… LOL
Voila mon résultat 😀
BUG :-/ http://s2.noelshack.com/uploads/ima…
Super tuto ! c’est vraiment du boulot, moi je commence à m’y mettre à photoshop et ca donne envie de bien maitriser le logiciel.J’ai une question: Vous utilisez une palette ou à la souris? (avec la souris j’ai quelque fois la polio et je découpe n importe comment ^^)
désolé pour la critique, mais l’intérêt des commentaire est de donner aussi son avis non? ou il faut suivre les moutons, et dire tout est beau et nickel ou encore avez vous peur que les tuto deviennent payant que de brosser grafolog dans le sens du poil? 😉 . ceci dit les tuto reste tres bien expliquer et créatif et encore merci a mr grafolog pour le partage!!!. et encore une fois c’est mon avis personnel. désolé pour les irritable et susceptible. “”linda”” O-)
Mais vous savez quand on commente et qu’on critique ce n’est pas méchants mais c’est seulement pour que celui ou celle qui fait les montages sache que ces montages sont fortement apprécies et les critiques c’est juste pour dire les choses a corriger si jamais dans les prochains tuto ils faisons une chose ressemblance ….
Je trouve ce montage Magnifiquement Magnifique 😛
Bonne continuation 😉
Désolé j’ai beugué sur la dernière phrase …
JE ME CORRIGE , JE VOULAIS DIRE :
“Si jamais dans les prochains tuto ils font un montage ressemblant” 😉
Tres jolie mais jene dirait pas “scene macabre” mais “scene postapocalyptique” =)
Super tuto ! Un peu de mal … et oui je suis noob en photoshop :p
Mais voir se que sa a donner : http://yfrog.com/nfsteelfireteamj
Salut graf’
Comme d’habitude, super tuto ^^
Je trouve juste que la tour de Dubaï manque de profondeur et ne respecte la perspective des autres bâtiments, et la couleur des bâtiments à contre-jour est un peu trop clair, à mon goût ^^
Alors que la panneau “BioHazard” est d’un réaliste époustouflant! Sérieusement, là je te dis “Chapeau” ^^
Et l’idée ressemble à un ancien tuto si je n’m’abuse, mais c’est très intéressant, le tuto est très bien écrit.
PS: Moi qui te suis depuis le début (presque) j’ai remarqué que tu avais fait beaucoup de progrès en français, ce qui améliore la lecture, alors merci et bravo 😀
Bonne continuation 😉
Comme d’habitude, super tuto
dommage que se soit 500/500 px mais sinon super !
Super tuto (comme tous ceux de ce site). Merci
Je l’ai utilisé en gardant l’essentiel mais en changeant les éléments:
http://www.facebook.com/photo.php?p…
Je suis un noob de photoshop, mais je me suis lancé quand même dans ce fantastique tuto, voila le résulta: http://hpics.li/e440c8d
Bonjour à tous.
Comme d’hab, super tuto même si je trouve l’intégration des batîments moins bien réussie… En revanche, le travail sur le sol et le ciel est d’une simplicité et d’une efficacité remarquable. ça fonctionne aussi très bien avec le personnage, et même avec le panneau qui pourtant comme modèle n’avait pas l’air terrible… On peut évidemment critiquer sur ce site, pourvu que l’on y mette les formes et de plus, il faut voir ces tuto comme un apprentissage ou une source d’inspiration. On peut changer ce qui ne nous plaît pas pour preuve voici mon résultat:
http://www.hiboox.fr/go/images/dess…
Quand pensez-vous? a+
c’est suuper ce tuto ! voila , J’ai gardé l’idée mais j’ai changé les éléments !
http://www.facebook.com/photo.php?f…
c’est suuper ce tuto ! voila , J’ai gardé l’idée mais j’ai changé les éléments !
http://www.facebook.com/photo.php?f…
Je suis plus ou moins d’accord avec les commentaires… Les bâptiments sont moins bien intégrés que dans les tutos précédants. Je suis entièrement avec Gulbuk ! Si Graf nous montre ses créations, n’est ce pas qu’il demande de la critique et un oeil extérieur ? Moi, c’est mon avis personnel, mais, la meilleure façon de progresser est de s’exposer à la critique, savoir l’apprécier afin de s’améliorer. Bref. Cependant, je trouve que certaines des créations qui demandent la critique ne m’apprécieront pas. Je trouve que leur créativité manque de gout. Les colorations ne sont pas en accord avec le thème, ou la mise en place ne respecte pas un esprit de réalisme. Et pourtant, n’est ce pas ce que l’on cherche ici… ?! Avant de se lancer dans du photoshop, quelques cours sur les bases de la perspective avec un bon vieux point de fuite ne feraient pas de mal à nos amis. Cependant, vos efforts se ressentent. Je vous en félicite tout de même. Voilà, encore merci à Graf’ pour ses belles créations !
Je suis plus ou moins d’accord avec les commentaires… Les bâptiments sont moins bien intégrés que dans les tutos précédants. Je suis entièrement avec Gulbuk ! Si Graf nous montre ses créations, n’est ce pas qu’il demande de la critique et un oeil extérieur ? Moi, c’est mon avis personnel, mais, la meilleure façon de progresser est de s’exposer à la critique, savoir l’apprécier afin de s’améliorer. Bref. Cependant, je trouve que certaines des créations qui demandent la critique ne m’apprécieront pas. Je trouve que leur créativité manque de gout. Les colorations ne sont pas en accord avec le thème, ou la mise en place ne respecte pas un esprit de réalisme. Et pourtant, n’est ce pas ce que l’on cherche ici… ?! Avant de se lancer dans du photoshop, quelques cours sur les bases de la perspective avec un bon vieux point de fuite ne feraient pas de mal à nos amis. Cependant, vos efforts se ressentent. Je vous en félicite tout de même. Voilà, encore merci à Graf’ pour ses belles créations !
photoshop b1
Je trouve le rendu vraiment super sympa ! merci pour toutes ces explications bien détaillées 🙂
LOL LOL LOL excellent, merci ,)
Merci pour le tuto =)
http://img204.imageshack.us/i/chaos…
je n’est qu’un question . comment fait on pour importer la séléction d’un calque vers un autre calque ?
control clic gauche sur la vignette du calque contant ta selection
bonsoir , bon le poste date un peu , mais j’ai tout de même une question, je vous previens je suis novice dans photoshop , donc ma question va faire peut-être rigoler certains.
Quand j’ai effacé le ciel de l’image de la plage , ensuite on nous demande d’integré le “nouveau ciel” qui est dans le pack a telecharger, mais le problème je sais pas comment on integre une image dans une autre, donc je sais pas comment integré le “nouveau ciel” dans l’image de la plage
Merci d’avance
Bonjour.
En lisant ton tuto certaines idées me sont venues pour un concours ou je suis inscrit pourrais-je utiliser ou m’inspirer de ce tuto sans avoir droit à un futur procès XD?
@NiGet0
Il te suffit de les ouvrir toutes les deux dans photoshop puis de glisser le nouveau ciel sur ton image 🙂
salut…. Je tiens a remercier pour ces tuto bien fabriqué. Je suis complètement débutant sur photoshop. et je m’en sors pas mal.
Je suis également organisteur de soirée et j’aurai voulu savoir si je pouvais prendre cette image pour créer une affiche et un flyers pour une de mes soirée.
Comme je le disais je suis débutant sur photoshop et je connais absolument rien. j’ai fait toutes les étapes pour réaliser la même image mais le résultat n’est vraiment pas pareil….. avec encore de l’apprentissage j’y arrivera mais en attendant j’ai vraiment envie d’utiliser cette image pour en faire une affiche…. puis-je?
Excellent tuto, j’ai préféré pas tout utiliser mais j’ai mis une ressource en plus, vous en pensez quoi? 😀
http://imageshack.us/photo/my-image…
Super tuto, merci graph’ 🙂
J’ai changé chaque élément mais ton tuto m’a bien aidé 😉
Voilà mon résultat : http://img4.hostingpics.net/pics/43…
http://i1090.photobucket.com/albums…
C’est pas trop ça, mais c’est un début !!
superbe tuto, vraiment tu as un talent ! 🙂
(ps : “Ouvrez l’image suivante avec Photoshop et essayez de détourer juste le pond”)
détourez** pont **
😉
Super tuto avec un certain niveau en plus faut pas croire ! j’adore le coté “fallout” de ce montage (j’aurai bien vu un mec en armure assistée a la place du perso de base ^^) enfin je m’égare la ! Pour ma part l’exercice d’intégration des batiments m’a donné du fil à retordre (proportions/eclairage et harmonisation avec le reste); même chose pour mêler le sol et l’eau ainsi que les 2 ciels (on voit les raccords = gomme obligatoire)…Moi qui déteste le détourage j’ai été servi (maudit pont LOL ) ceci dit je m’en sort avec un resultat assez propre et le clou du spectacle comme cité precedemment “la pancarte” c’est bluffant le menu “satin” j’adore et c’est clair que je m’en resservirai !! Par contre et la j’ai zappé la manip’ c’est le cadrage noir, quand j’ai commencé a m’arracher les cheveux je me suis arreté 😀 . Voila pour moi un super tuto et une super affiche pour “le jour d’après 2” (après demain donc…ok je sors…) merci graph’ encore une fois de nous apprendre a manier cette mine d’or qu’est photoshop !
un peu compliquer, mais j’aime bien
mon p’tit rendu : http://luciledu13790.skyrock.com/ph…
Pourquoi ça ne rend pas la même qualité ? Mes monuments et mon personnage sont tout pixelisés.. Enfin, après je l’ai fait avec Cs6.. Je pourrai savoir pourquoi ?
Merci pour ce très beau tuto. Voici mon résultat:
http://eymele-photomontages.eklablo…
Encore un bon tuto. Voila mon résultat :
http://imageshack.us/photo/my-image…
C’est embêtant que je trouve un problème concernant la lenteur de chargement des pages. C’est bête, votre site semblait passionnant mais compliqué à parcourir en l’état.
Super tuto comme d’hab. et voila une créa qui n’a pas grand chose à voir mais je l’ai faite en regardant ce tuto ^^
http://sphotos-a.ak.fbcdn.net/hphot…