Dans ce tuto vous allez apprendre comment réaliser vous-même des photos de professionnels en utilisant quelques astuces d’Adobe Photoshop avec Tutsps .
Accentuer vos images avec Photoshop
Avant de commencer, téléchargez l’image suivante, puis ouvrez-la avec Photoshop.

Dupliquez votre image (Ctrl+J), et allez dans Menu > Filtre > Atténuation > Flou de surface.
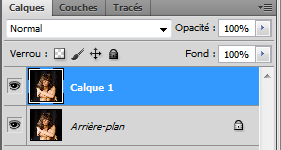
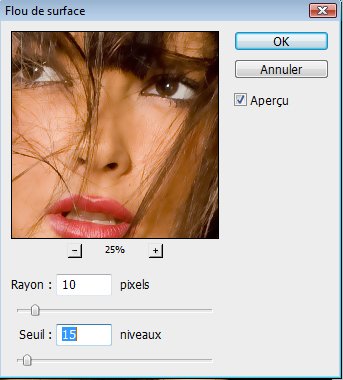

Prenez l’outil gomme (E), ensuite effacez l’image au niveau des cheveux et de la bouche de notre model.


Après, sélectionnez les deux calque, puis fusionnez-les en appuyant sur Ctrl+E
Ensuite, dupliquez votre calque fusionné (Ctrl+J) et allez dans Menu > Image > Réglages > Désaturartion.

Changez son mode de fusion en lumière crue et réduisez son opacité à 50%
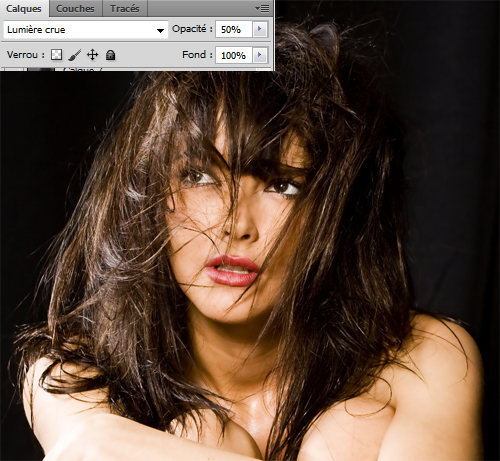
Créez un nouveau calque, prenez l’outil pinceau (B) avec une dureté de 0% et dessinez un cadre au tour du mannequin

Changez son mode de fusion en lumière tamisé.
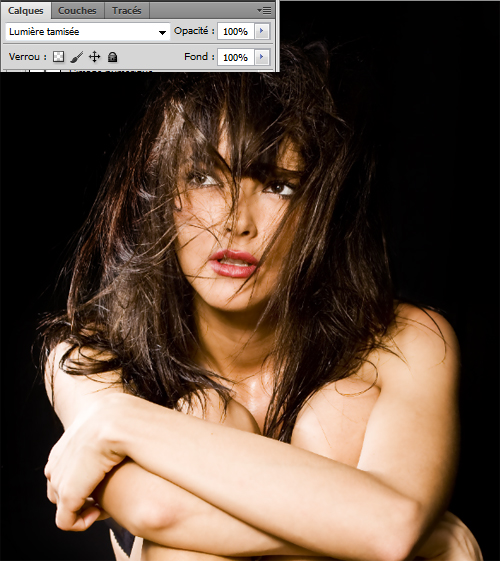
Maintenant ajoutez un calque de transfert de dégradé en allant dans Menu > Calque > Nouveau calque de réglage > Courbe de transfert de dégradé avec Lumière tamisée comme mode de fusion.
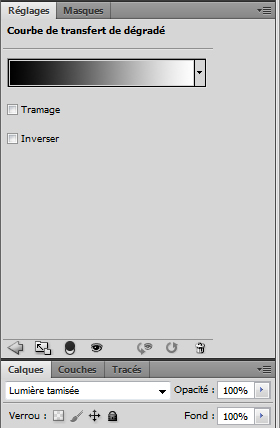

Ajoutez un calque de réglage Teinte et saturation allant dans Menu > Calque > Nouveau calque de réglage > Teinte et saturation et réduisez la saturation à -60.
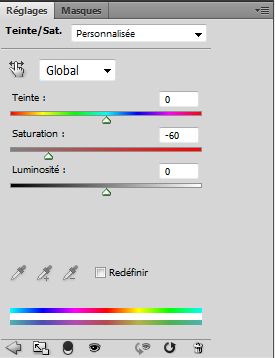

Normalement le calque de réglage Teinte et saturation contient automatiquement un masque de fusion, mettez vous sur la vignette de ce dernier, alors avec l‘outil Pinceau (B), sélectionnez une forme très douce avec une dureté de 0% et de la couleur Noir dessinez sur la bouche du mannequin. Cela exclut l’effet Teinte / Saturation dans cette zone.
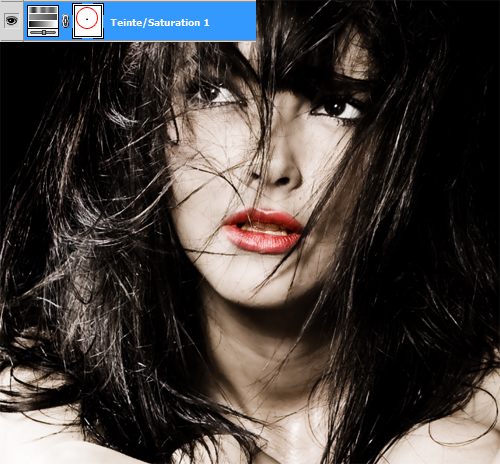
Ajoutez un autre calque de réglage courbe de transfert de dégradé mais cette fois avec Obscurcir comme mode de fusion.
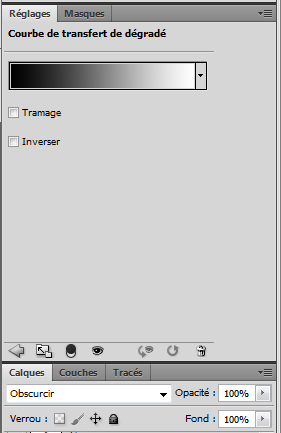

Maintenant sélectionnez touts les calques et dupliquez-les (Menu > Calque > Dupliquer les calques) puis fusionnez ces derniers (Ctrl+E).
Mettez vous sur le calque que vous venez de créer et allez dans Menu > Filtre > Renforcement > Accentuation et mettez les valeurs suivantes.
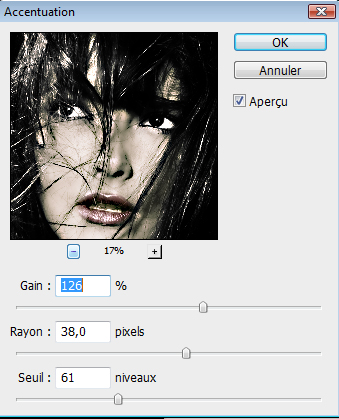

Créez un nouveau calque (Ctrl+Shift+N) et remplissez le avec du gris #676767 en utilisant l’outil pot de peinture (G).
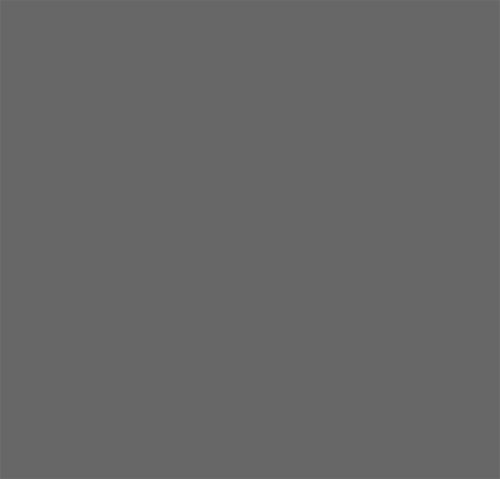
Changez son mode de fusion en Incrustation et réduisez son opacité à 62%.
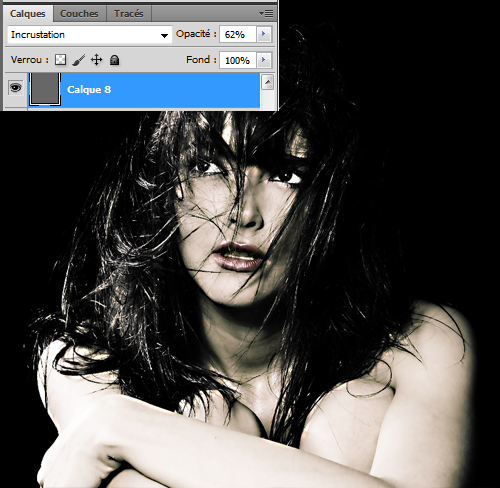
Prenez l’outil densité + (O) et obscurcissez le côté droit du mannequin, puis avec l’outil densité – (O) éclaircissez le coté gauche.
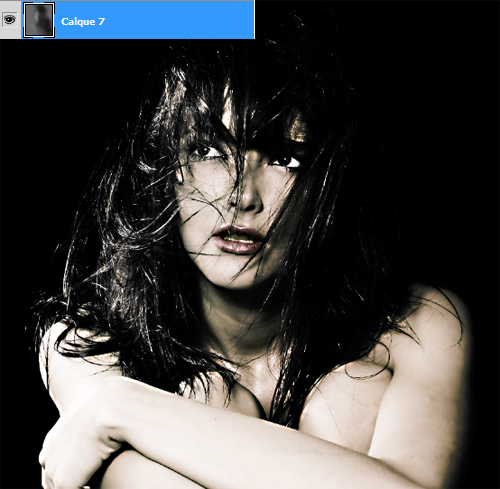
Et voilà le résultat final avec quelques textes dessus, par exemple pour la création d’un flyer







































Merci pour le tutoriel Grafolog 😉
tres beau travail, bravo !! LOL
Bonsoir, je viens de faire ce tuto. Par contre je suis sur CS4 et je ne trouve pas le pot de peinture pour faire le calque gris… Peux-tu m’aider ?
En tout cas, très beau travail !
Salut, très bon tuto mais tu as fait une faute a web design dans le rendu à la fin
merci pour ce tuto a+
Chaacha, le pot de peinture est au meme endroit que l’outil dégrader, tu fais un click droit et c’est bon.
Chaacha, le pot de peinture est au meme endroit que l’outil dégrader, tu fais un click droit et c’est bon.
Jolie rendu 😉
Classe!! j’vais essayer.. merci
Merci beaucoup Grapholog x)
Bien que je ne sois pas trop fan du résultat .
Salut a tous
J’ai un petit souci pour effacer les cheuveux de l’image dupliquer, ca reste incolore, pas de rouge
merci de votre aide
moi j’aime beaucoup :mdr:
Bonjour tout le monde, @1822stephane le rouge c’est juste pour vous montrer.
Merci
exuser moi, c’est quel ecriture que tu utilise pour ecrire ” numero 1″ Merci
Super resulta comme toujour en tout cas
Merci pour ce tutorial et pour tous les autres, j’en ai déjà réalisé une quinzaine… votre site est vraiment intéressant et m’a apporté de nouvelles techniques. Télécharger les packs tout prêt avec les police, brush, images…c’est hyper pratique. J’ai beaucoup aimé “la composition coloré” du lundi 20 septembre 2010 avec les animaux. Vous pourriez en faire un autre de ce genre ?? O-)
Encore merci et bonne continuation !
sympa le rendu. Juste une chose, qui vaut pour l’ensemble de tes tutos, mais il manque des fois une explication de pourquoi tu fais tel opération, pourquoi tu choisi tel mode, aussi bien dans ta démarche (je veux que mon image soit comme-ci ou comme ça) que dans le choix des outils (surtout qu’on ne voit pas toujours une grosse différence d’une étape à l’autre). ça permettrai de comprendre ce qu’on fait et non pas d’appliquer simplement un “mode d’emploi”. Je sais ça demande plus de boulot, mais bon ce n’est qu’une suggestion, et je pense pas être le seul a être de cet avis.
En tout cas respect pour toutes tes idées et le nombre de tutos que tu nous propose.
+1 superdimi 🙂
Moi aussi j’applique le “mode d’emploi” sans vraiment comprendre ce que je fais la plupart du temps. Ce qui est magique, c’est que ça marche!!!
C’est beaucoup trop contrasté, trop sombre…sous-exposé
On préfèrerai limite l’original :S
“Maintenant sélectionnez touts les calques et dupliquez-les (Menu > Calque > Dupliquer les calques) puis fusionnez ces derniers (Ctrl+E).”
touts les calques sa comprend quels carlques au juste ? TOUT ceux depuis le debut ?
Bonjour, quand vous dites d’effacer au niveau des yeux et des cheveux, je dois effacer autour, ou complétement effacer les cheveux et les yeux/bouches ?
Bonjour tout le monde, @Miaou oui effacez-les c’est marqué en rouge dans l’illustration en haut
Merci et très bonne continuation
hello grafolog . le flou de surface au debut ça sert a quoi?
gommer les imperfections de la peau ? la rendre plus lisse et uniforme?
hello
comme t Fusionnez les deux calques en les sélectionnant ?
Tout d’abord bravo pour ce site, les tutos sont vraiment super! J’utilise une version assez vieille de photoshop (6.0) et du coup je ne peux pas toujours faire les tutos que je voudrais. (Cela le plus souvent j’arrive a magouiller pour avoir à peu près le même résultat!^^) Serait-il possible d’avoir un tuto spécial pour les antiquités de photoshop?^^ Notamment pour la retouche de photo (un peu comme ce tuto là. D’avance merci! A bientôt!
PS : J’aurais juste une petite chose à dire pour l’amélioration de ce site >>> à l’avenir faites attention aux fautes d’orthographes. ça n’a l’air de rien comme ça, mais moins il y a de fautes plus c’est agréable à lire!
Tout simplement magnifique 😉
Splendide…….. splendide encore Merci
Yop pas mal le tuto mais j’ai un problème
“Maintenant sélectionnez touts les calques et dupliquez-les (Menu > Calque > Dupliquer les calques) puis fusionnez ces derniers (Ctrl+E).
Mettez vous sur le calque que vous venez de créer et allez dans Menu > Filtre > Renforcement > Accentuation et mettez les valeurs suivantes.”
Wai… donc j’ai bien fais ce qui était marquer sauf que quand je fusionne je me retrouve avec un calque vide … et je ne peux pas faire l’accentuation donc … une solution ?
Salut,
très bon tuto, en revanche quelque screen shot de ton bureau lors des manipulation serai pas de refus.
Certaine chose ne sont pas assez claire et le resulatat obtenu n’ai pas toujours top.
En bidouillant ça passe mais bon….