Tutsps le revoilà avec un tout nouveau tutoriel pour apprendre a créé un super effet dramatique avec Adobe Photoshop.
Créer un super effet dramatique avec Photoshop
Avant de commencer téléchargez le pack suivant puis ouvrez un nouveau document de 1024×1280 pixels résolution 72Dpi couleurs RVB8bits.
Importez la texture rocheuse dans votre document

Créez un nouveau calque (Ctrl+Shift+N), prenez l’outil pinceau (B) avec une forme radial, une dureté de 0%, et une faible opacité puis dessinez des contours aléatoires comme ceci
![]()
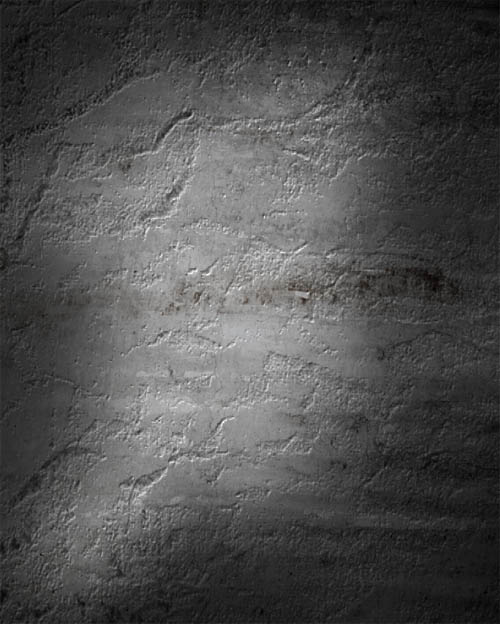
Créez un autre calque, prenez l’outil pinceau (B) avec la forme “Emoussée arrondi à propagation moyennes” et dessinez avec les formes suivantes en suivant un axe vertical vers la gauche.
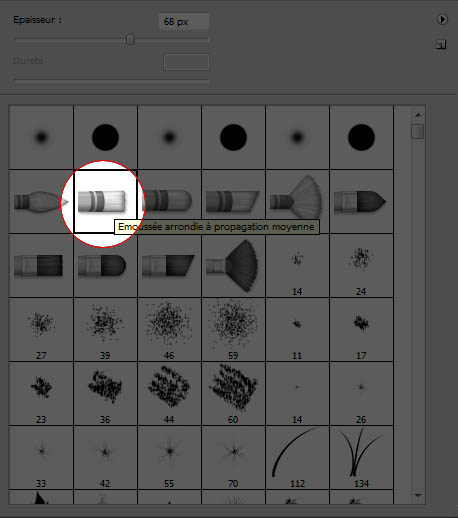
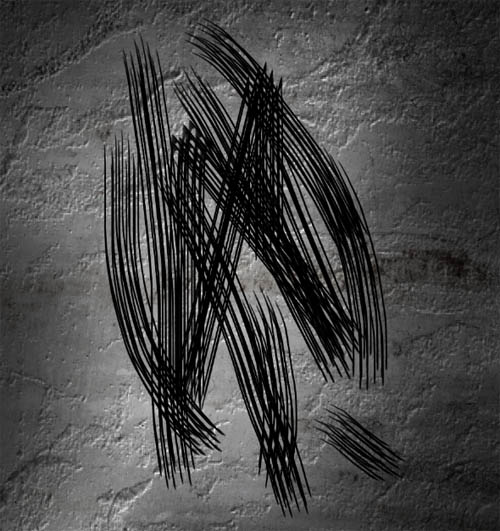
Ensuite allez dans Menu > Filtre > Atténuation > Flou directionnel
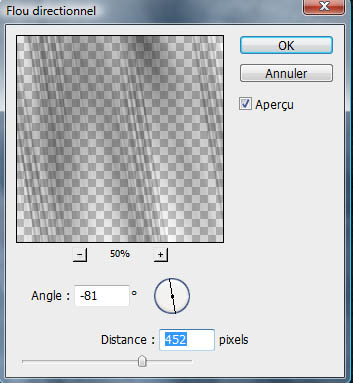

Dans les options de fusion appliquez dessus un ombre portée
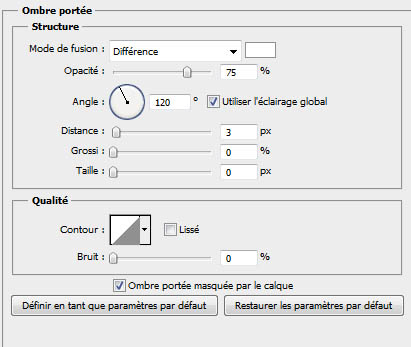

Ouvrez l’image suivante avec Photoshop (Dans un nouveau document)

Ensuite détourez juste le model comme ceci

Importez le model que vous avez détouré dans votre document de travail

Prenez l’outil Gomme (E) avec une forme grunge et effacez la partie inférieur du model.
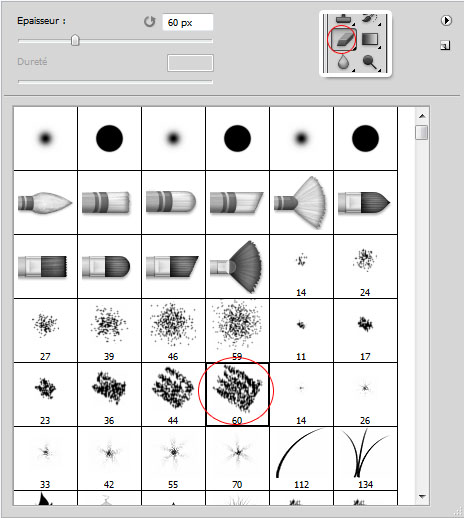

Rendez vous dans les options de fusion
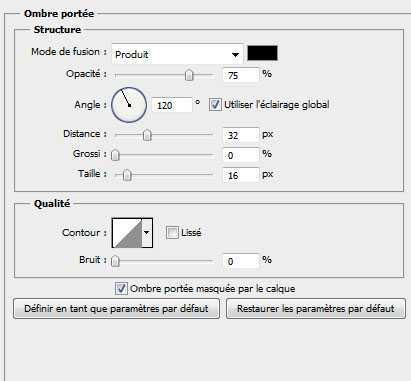
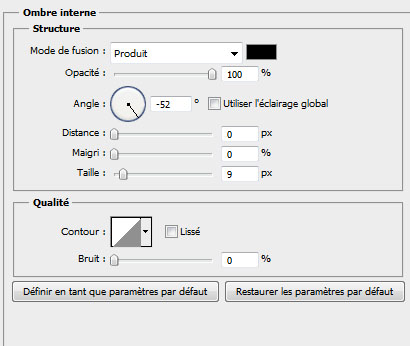

Ajoutez un calque de réglage courbe en allant dans Menu > Calque > Nouveau calque de réglage > Courbe et réglez la courbe RVB comme ceci
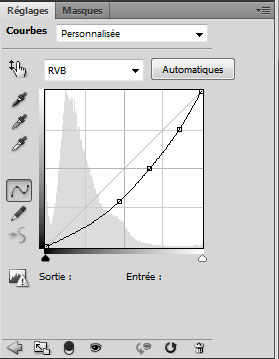

Dans le même menu ajoutez un calque de réglage Teinte et saturation et réduisez la saturation à -65 et la luminosité à -10.
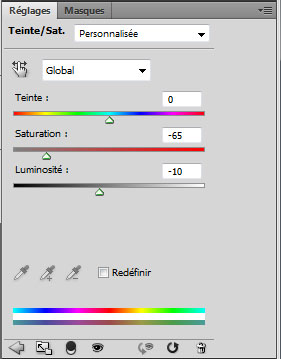

Créez un nouveau calque, prenez l’outil pinceau (B) avec les brushes que vous avez trouvé avec le pack téléchargé auparavant et essayez de donner un effet grunge a l’image en changeant a chaque fois l’opacité de la forme que vous avez utilisée.

Maintenant dans un nouveau calque dessinez des traits comme ceci en utilisant l’outil pinceau (B)

Appliquez dessus un flou directionnel en allant dans Menu > Filtre > Atténuation > Flou directionnel
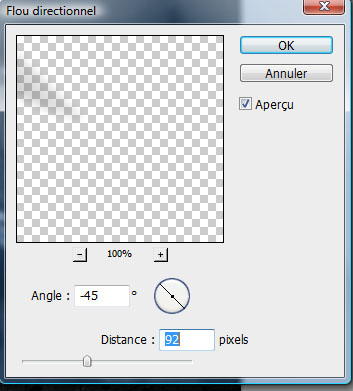

Répétez la même étape trois fois en changeant légèrement la l’angle du flou directionnel pour obtenir quelques chose comme ça

Importez la texture suivante dans votre document
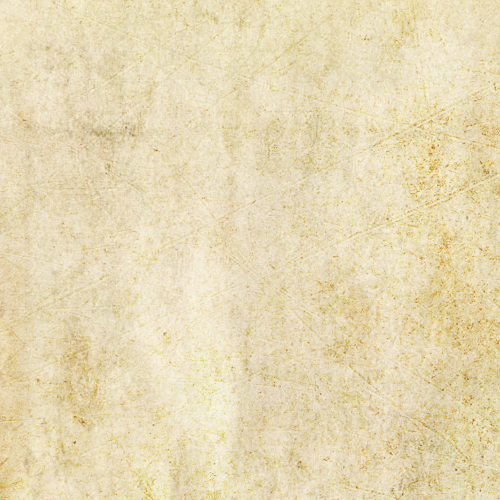
Changez son mode de fusion en lumière tamisée et réduisez son opacité à 42%
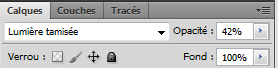

Ajoutez un calque de réglage courbe en allant dans Menu > Calque > Nouveau calque de réglage > Courbe et réglez la courbe RVB comme ceci
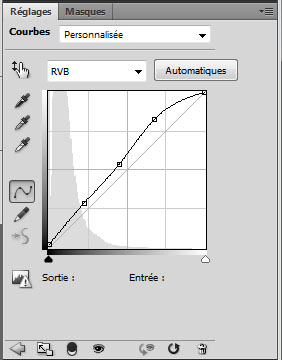
Et voilà le rendu final







































Preums LOL
Joli résultat
sympa le résultat,y’aura t’il un tuto sur le theme de noel et de la nouvelle année?
Un site ou j’ai apri a manié le photoshop des tuto tous super parfois éxtraordinaire ou hors du commun bref le site de phoshop n°1
Vraiment vous êtes le Number one des site des tuto photoshop.
j’ai appris bcp bcp de choses sur le photoshop.
un tuto très original .. merci trop 😉
Merci, joli résultat ;D
Bonne soirée.
super, j’adore, le résultat est vraiment très très sympa !!! O-)
Du glam gothique très branché, j’adore !
vraiment trés beau rendu, j’aime 🙂
vraiment trés beau rendu, j’aime 🙂
Nice! 🙂
Comme dab superbe
vraiment sympa le rendu,j’aime LOL
Super tutoriel j’adore le rendu, je les fait mais en version signature de forum ^^
voilà mon outcome :
http://img413.imageshack.us/img413/…
Bon c’était un peut plus complexe a faire étant donner que j’ai travailler sur un format de 400*140px mais bon j’approuve le rendu ^^
C’est plus Grunge que dramatique LOL
M’enfin, nice tout de même!
Merci pour ce super tuto, j’espére que tu vas faire un tuto abstract prochainement 😉
Merci pour ce super tuto, j’espére que tu vas faire un tuto abstract prochainement 😉
😀 j’adore !!!!
Mais je suis bloquée au début 🙁 .. j’arrive pas à trouver la forme “émoussée arrondie …” du pinceau. Est-il donné avec le pack ?
Merci de votre aide,
Passez de bonnes fêtes de fin d’année 🙂
Bonsoir & bon noël
La forme émoussée arrondie est fournie avec photoshop cs5 pas avec les versions antérieures (pour cs4 je sais pas).
Sinon super rendu comme d’hab.
Ah ok .. mercii ^^
Tuto très sympa mais on a vite tendance à modifier des trucs :siffle: j’ai superposé une autre texture pour le fond, mis un halo derrière mon personnage et travaillé plus sur du noir et blanc. une excellente technique 🙂 Merci
voilà mon résultat :
O-) J’adore ce site =)
Il m’apprend beaucoup de chose, étend donné que le métier que je veux faire est Photographe, Il m’apprend beaucoup.
J’ai pus faire des montage pour mes amis Don cella :
[http://img406.imageshack.us/img406…]
Dite moi ce que vous en pensé =)
Aufaite Bonne Anneés a tous =)
J’adore j’ai trouver assez facile a faire et vraiment chouette a réaliser j’y est changer quelque truc notamment couleur de cheveux bouche yeux mais bravo l’artiste lol merci beaucoup LOL
merci pour le tuto le rendu est dingue !
je l’ai repris avec une photo de moi, et ajouté d’autres brushes “eclaboussures de sang” et d’ornements floraux :p
http://img502.imageshack.us/i/gabri…
bonjour!
j’ai vraiment un problème avec le flou directionnelle.
mon photoshop est en anglais donc c’est dur de suivre… je clique sur tout les sharpen, mais aucune fenetre comme celle qui est montrer m’apparait 😐
quelqu’un pourrait m’aider svp ?! Mercii!
Laissez faire tous!! Je me me suis simplement tromper d’outil hihi 😛
bonsoirs a tous et a toutes,déja tres bon travail encore une fois,le rendu est fort simpathique .
Mais moi étant sous cs4 extended j’ai pas les brushs du du début!:(
je pense qu’il serait fesable sous photoshop cs4 extended.
Se serait possible de m’envoyé par mail les brushs d’origine cs5 svp,ou sinon les mettre a téléchargé sur le site pour en faire partagé tous le monde.
Merci a vs et bonne continuation a tous 😉
Superbe ^^
http://img141.imageshack.us/img141/…
si vous voulez je veux vous poser une question
quand je fini ma photo dans PS je me trembla il y a bcp de calques ….. :-/ je ne sais quel calque dois-je enregistrer et quand je met par hasar enregistrer et je veux ouvrire la photo dans mon dossier elle ne s’ouvre que dans ps
ce que je veux c’est me montrer l’etape final ” comment enregistrer la photo dans mon dossier “”
Serais-je en forme ? 2ème tuto suivi cet après-midi, résultat ici http://archipassion.canalblog.com/a…
merci pour le tuto,Libre interprétation ici: http://jackodeco.deviantart.com/ . http://fav.me/d66kqsv
salut et merci pour tes tuto 🙂
ma participation ==> http://hpics.li/122e81e