Créer une texture d’herbe impressionnante avec Photoshop
le Montage photo, dans ce dernier nous allons apprendre comment créer un l’effet impressionnant d’herbe avec Photoshop en partant de rien.
vous pouvez consulter la version anglaise du tutoriel par ici
voilà un aperçu du rendu final
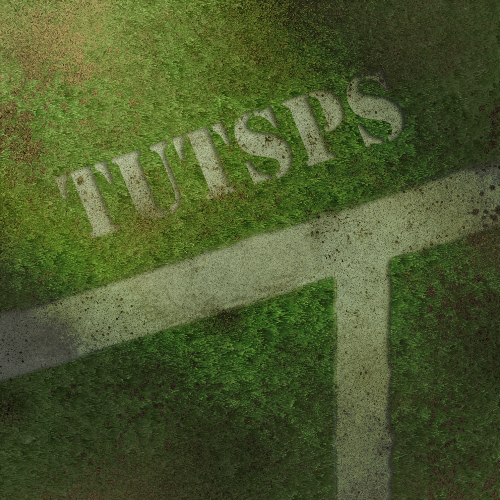
Pour commencer ouvrez un nouveau document de 500×500 pixels résolution 72Dpi couleurs RVB8Bits.
Allez dans Menu > Filtre > Rendu > Nuage.
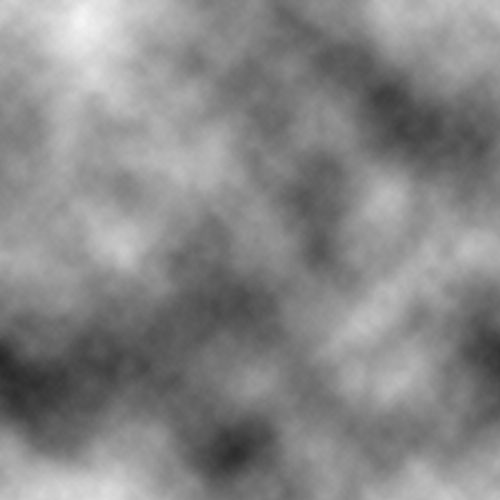
Ensuite allez dans Menu > Filtre > Bruit > Ajout de bruit
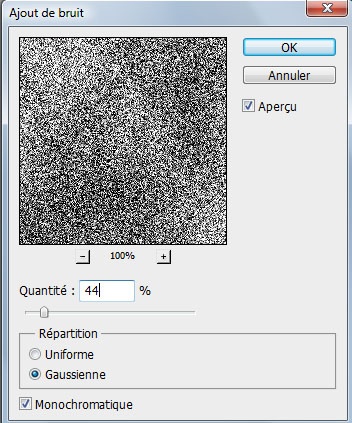
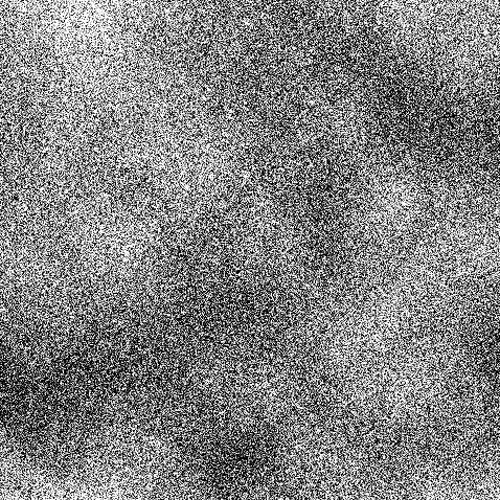
Puis rendez-vous dans Menu > Filtre > Atténuation > Flou gaussien
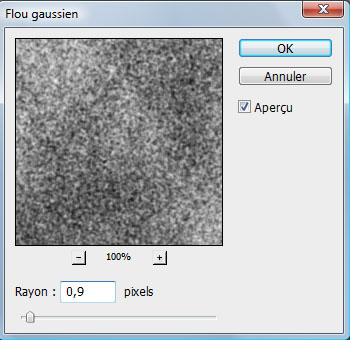
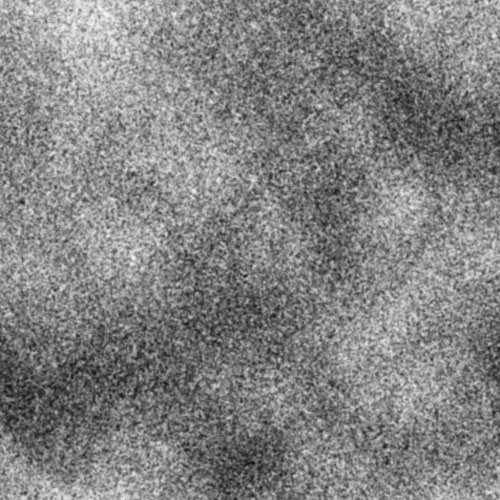
Allez Dans Menu > Filtre > Contours > Effet pointilliste
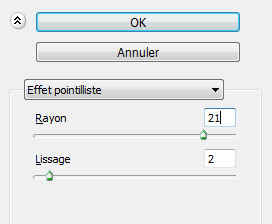
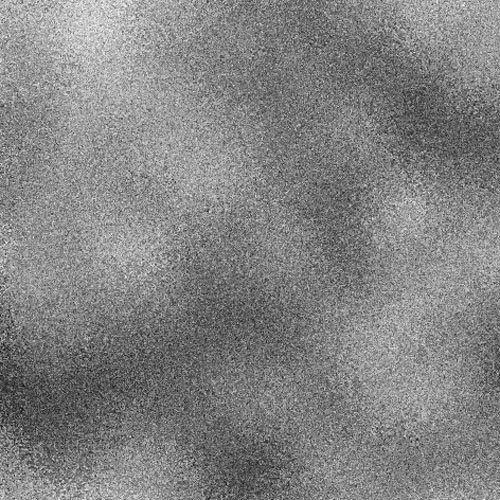
Maintenant changez la teinte du calque en allant dans Menu > Image > Réglages > Teinte et saturation
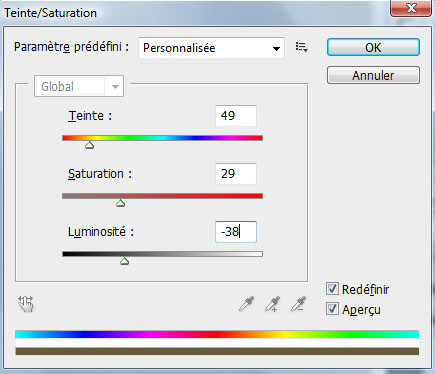
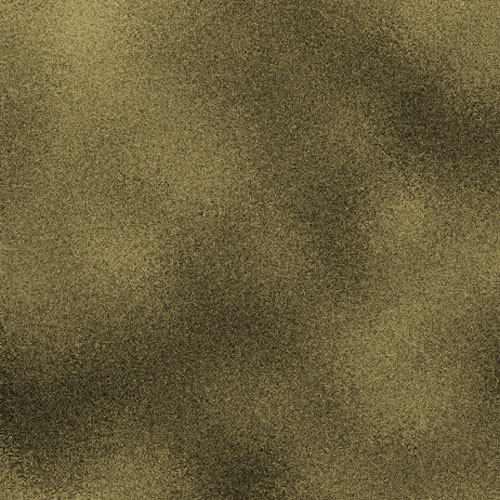
Ce que nous avons fait c’est ce qui va apparaitre en dessous de l’herbe et ça va donner un très beaux effet vers la fin, maintenant nous allons créer notre herbe pour le faire commencez par créer un nouveau calque (Ctrl+Shift+N), prenez l’outil pot de peinture (G) et remplissez-le avec la couleur verte #52782F
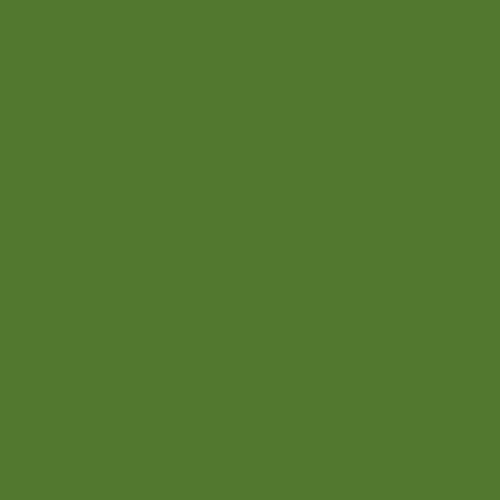
Puis allez dans Menu > Filtre > Bruit > Ajout de bruit.
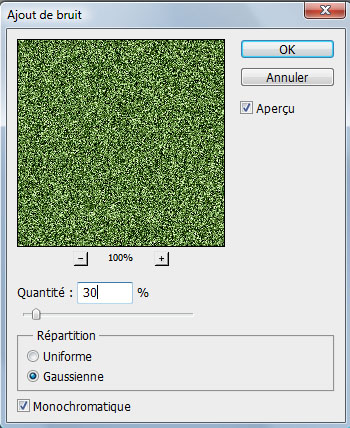
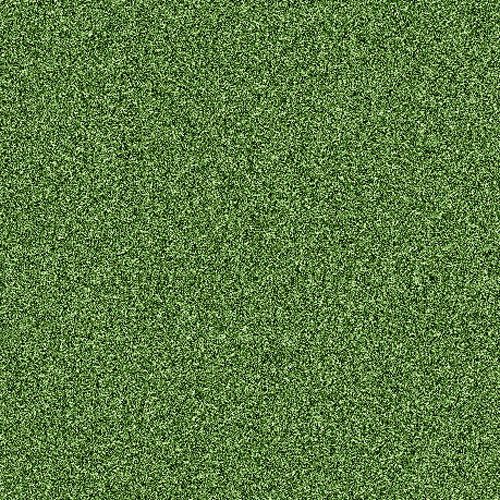
Rendez-vous dans Menu > Filtre > Atténuation > Flou gaussien.
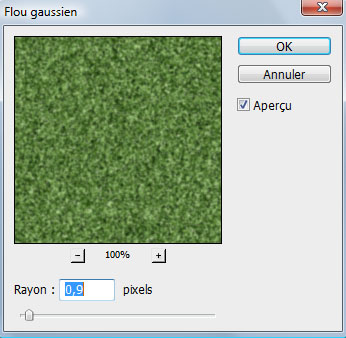
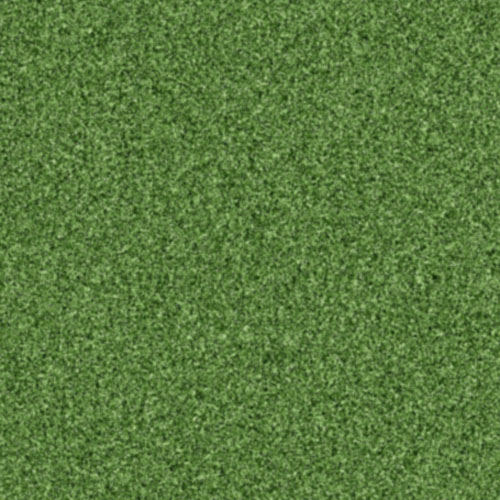
Maintenant nous allons lui donner l’effet final, allez dans Menu > Filtre > Esthétique > Soufflerie
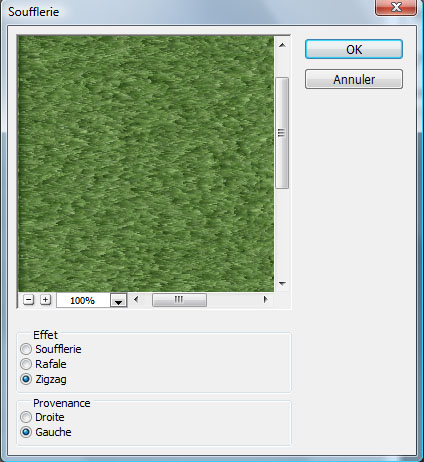
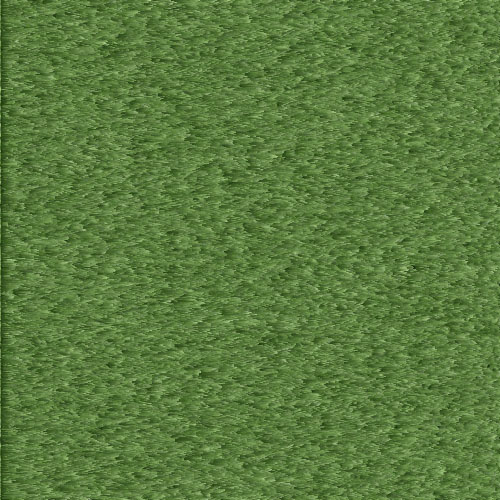
Nous allons lui appliquez le même effet mais avant il faut faire une rotation de 90°, pour le faire allez dans Menu > Edition > Transformation > Rotation 90° Horaire.
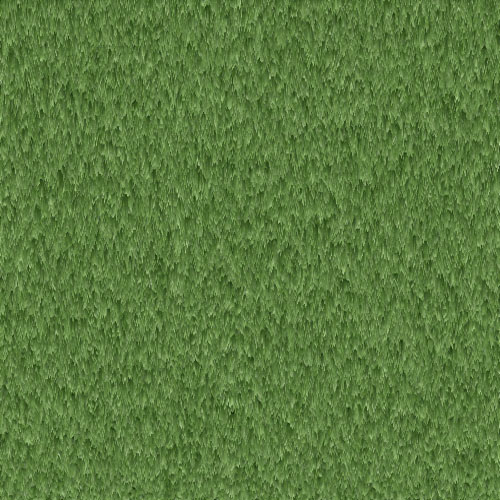
Puis allez dans Menu > Filtre > Esthétique > Soufflerie.
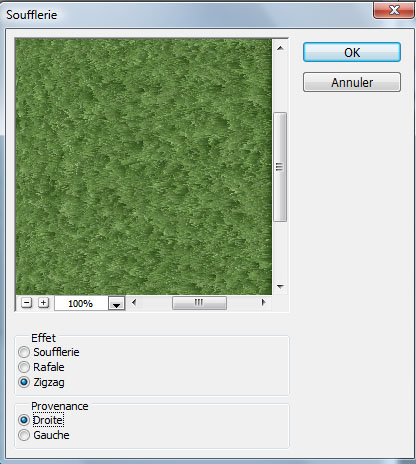
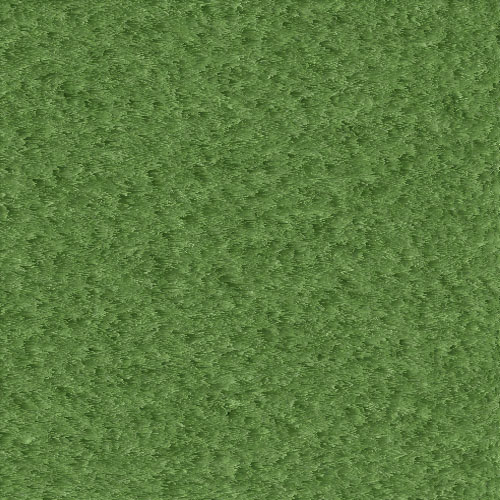
Maintenant allez dans Menu > Image > Réglages > Niveaux
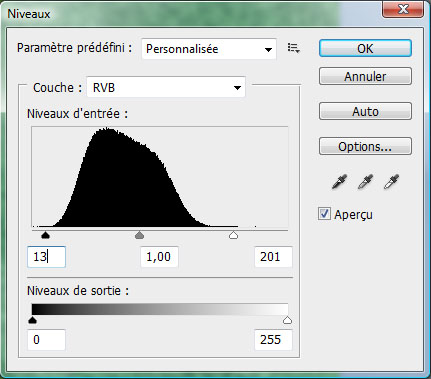
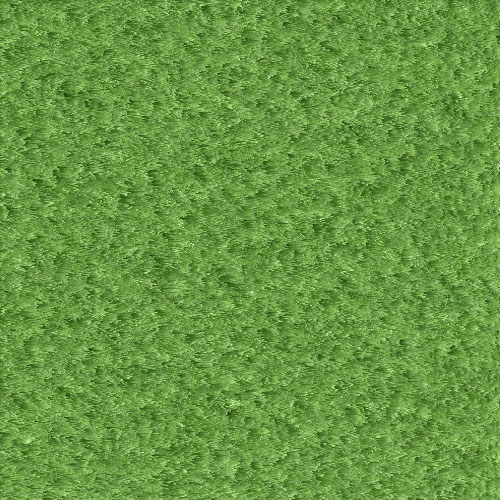
Créez un nouveau calque, prenez l’outil pinceau (B), choisissez la forme “craie de 60 pixels” et dessinez deux rectangles comme ceci.
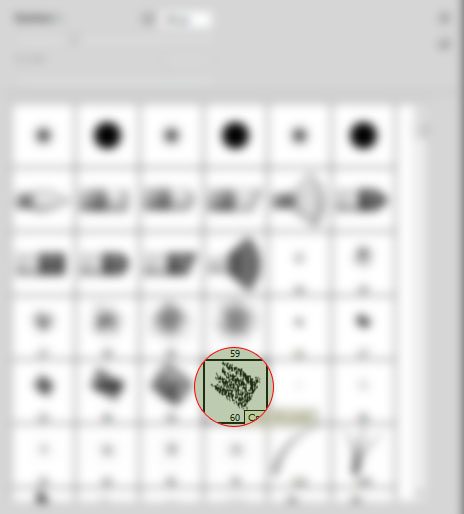
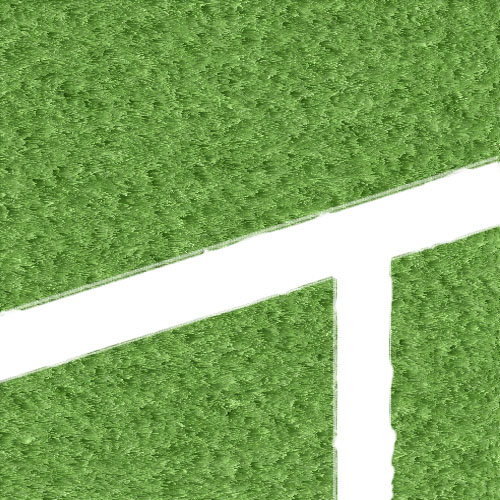
Puis allez dans Menu > Filtre > Bruit > Ajout de bruit.
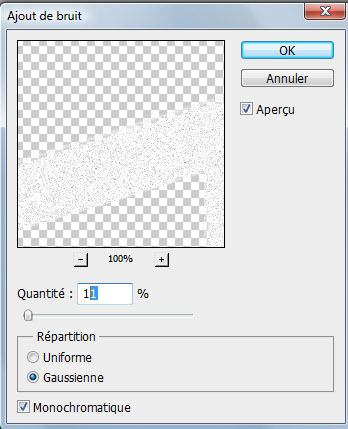
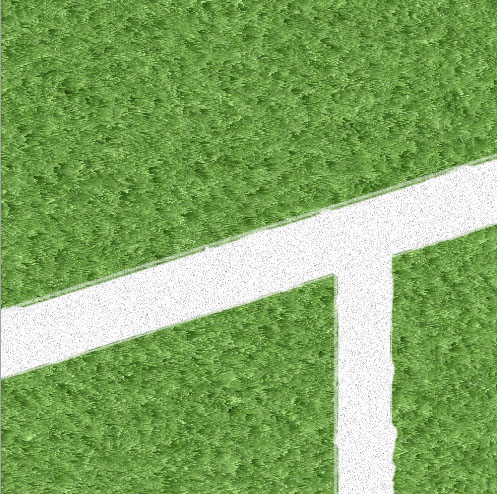
Rendez-vous dans les options de fusion
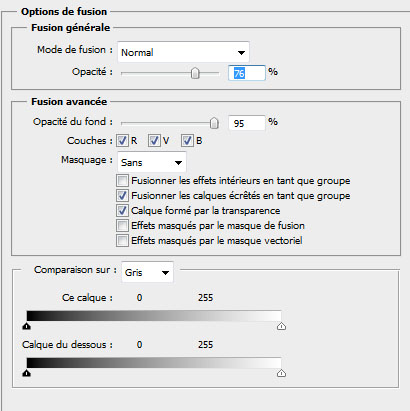
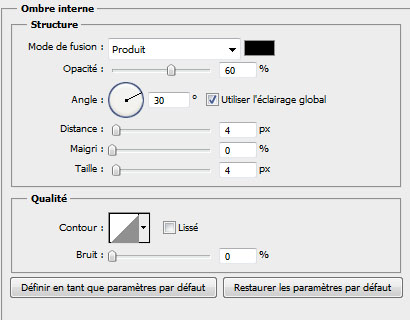
Maintenant tapez votre texte et répétez les mêmes étapes avec ce dernier
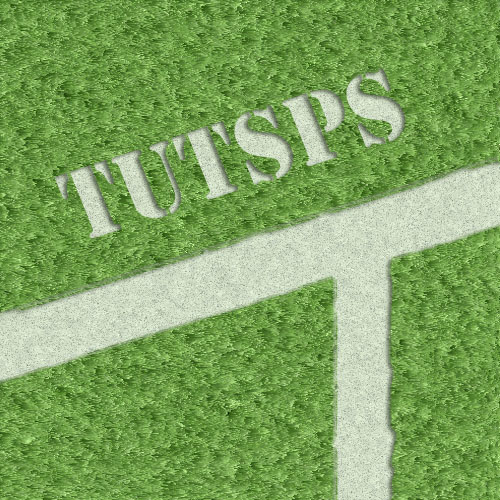
Ensuite sélectionnez les trois calques, le texte, les rectangles et la texture d’herbe puis fusionnez-les (Ctrl+E).
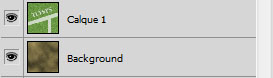
Ajoutez un masque de fusion sur le calque que vous avez obtenue en allant dans Menu > Calque > Masque de fusion > Tout faire apparaitre
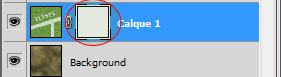
Mettez vous sur le masque de fusion, prenez l’outil pinceau (B), avec différentes formes grunges et dessinez dessus pour masquer des parties du calque et laissez apparaitre celui du dessous qui représente la terre, pour obtenir ceci.
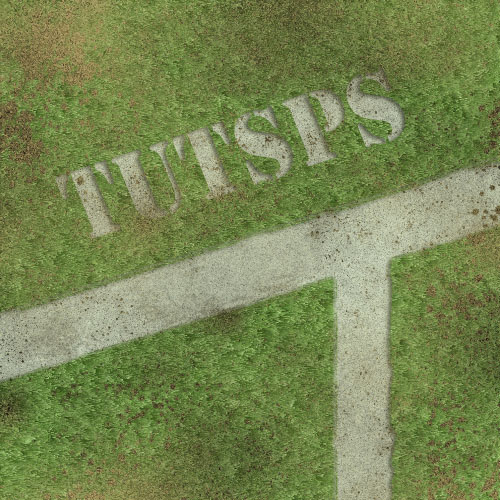
Pour finir créez un nouveau calque et remplissez le avec du blanc, puis allez dans Menu > Filtre > rendu > Eclairage
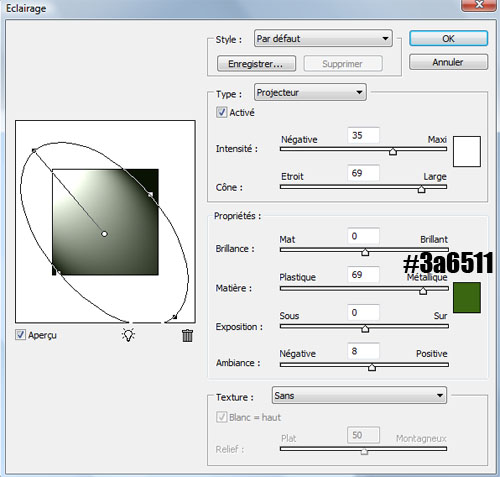
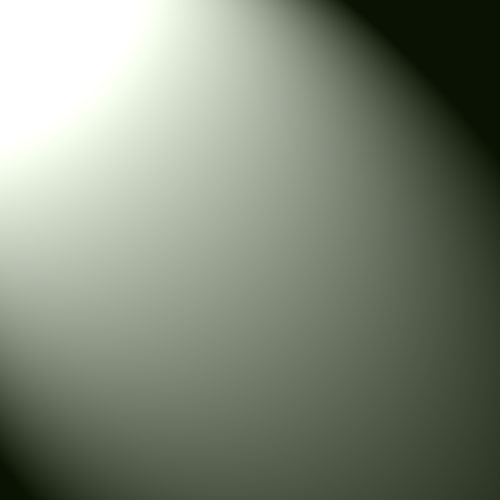
Changez son mode de fusion en Densité linéaire + et réduisez son opacité à 54%
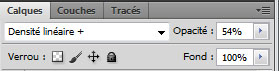
Et voilà le résultat final
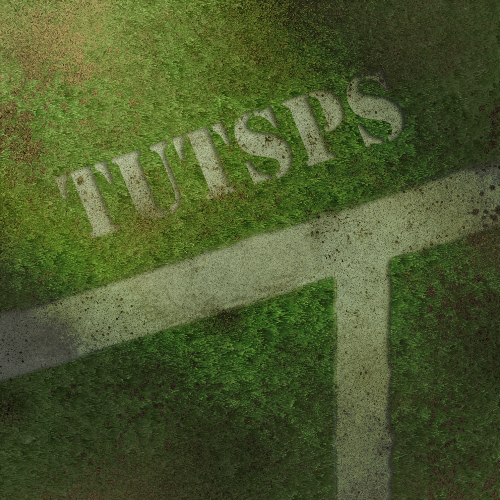






































Magnifique !!!! 21/20 !!!
Sa c’est du Lourd !
Sa c’est du Lourd !
Merci beaucoup, tuto toujours aussi claire.
Bon resultat. Merci encore et bonne continuation !!!!
Woot!
Need, je test 😀
Merci, toujours aussi bons vos tutos!!
merci tuto rapide a faire pour un rendu plutot sympas merci a toi graf pour tout ces tuto.
Bonjour; quel est la police utilisé svp? 🙂
Trés beau rendu!
Je n’ai pas beaucoup d’expérience sur PS et je ne comprend pas une instruction…
Mettez vous sur le masque de fusion, prenez l’outil pinceau (B), avec différentes formes grunges et dessinez dessus pour masquer des parties du calque et laissez apparaitre celui du dessous qui représente la terre, pour obtenir ceci.
Pouvez vous m’expliquer ? ^^’
Bonjour, @Antoine
Lors de l’ajout du masque de fusion, vous devez décider de masquer ou d’afficher le calque. Vous peignez ensuite le masque pour masquer des parties du calque et révéler les calques situés en dessous. Vous pouvez également créer un masque de fusion qui masque automatiquement une partie du calque en créant une sélection avant de créer le masque.
Ajout d’un masque affichant ou masquant le calque entier
1.Assurez-vous qu’aucune partie de votre image n’est sélectionnée. Choisissez Sélection > Désélectionner.
2.Dans le panneau Calques, sélectionnez le calque ou le groupe.
3.Utilisez l’une des méthodes suivantes :
■Pour créer un masque faisant apparaître l’ensemble du calque, cliquez sur le bouton Masque de pixels du panneau Masques ou sur le bouton Ajouter un masque de fusion du panneau Calques, ou bien choisissez la commande Calque > Masque de fusion > Tout faire apparaître.
■Pour créer un masque masquant l’ensemble du calque, appuyez sur la touche Alt (Windows) ou Option (Mac OS) et, tout en la maintenant enfoncée, cliquez sur le bouton Masque de pixels du panneau Masques ou le bouton Ajouter un masque de fusion, ou bien choisissez la commande Calque > Masque de fusion > Tout masquer.
Ajout d’un masque de fusion affichant ou masquant une partie du calque
1.Dans le panneau Calques, sélectionnez le calque ou le groupe.
2.Sélectionnez la zone dans l’image, puis utilisez l’une des méthodes suivantes :
■Pour créer un masque faisant apparaître la sélection, cliquez sur le bouton Masque de pixels du panneau Masques ou sur le bouton Ajouter un masque de fusion du panneau Calques.
■Pour créer un masque masquant la sélection, appuyez sur la touche Alt (Windows) ou Option (Mac OS) et, tout en la maintenant enfoncée, cliquez sur le bouton Masque de pixels du panneau Masques ou le bouton Ajouter un masque de fusion du panneau Calques.
■Choisissez Calque > Masque de fusion > Faire apparaître la sélection ou Masquer la sélection.
Application d’un masque de fusion à partir d’un calque différent
■Pour déplacer le masque vers un autre calque, faites-le glisser vers le calque en question.
■Pour dupliquer le masque, faites-le glisser vers l’autre calque en maintenant la touche Alt (Windows) ou Option (Mac OS) enfoncée.
+ d’info sur les outils de photoshop
http://help.adobe.com/fr_FR/Photosh…
Merci beaucoup ! 😀
Vraiment superbe le rendu! Merci Grafolog! t’es un bon!
Trop cool! merci beaucoup
Fabuleux ! 😎
Super Tuto ! Comme d’hab.
Et pour une fois assez simple…encore faut-il y penser !
PS: Au lieu du masque de fusion vers la fin, j’ai fait une incrustation du calque de terre (sans faire exprès lol), ce qui m’a permis (oh surprise…) d’obtenir un rendu magnifique !
http://picasaweb.google.com/mathieu…
Très joli je m’y met de suite. Super tuto, on comprend tout de suite. Bravo.
Bonsoir, Personnellementj’ai un problème lors du masque de fusion. J’ai beau cliquer le masque du dessous n’apparait pas. What’s the problem?
très beau rendu..
merci pour le tuto !
Bonjour, alors moi je suis sur PS cs5 et quand je vais dans Menu, Filtre, Rendu
– la il n’y a pas “eclairage”! j’ai seulement “fibres”, “halo” et “nuage” et “fibres ne sert a rien il n’apporte aucune lumiere!comment je fais du coup???
Salut !
Sur ma Version : 5.1 Service Pack 3 je n’ai pas l’outil pot de peinture comme dois je continuer stp ?
Merci beaucoup!
Très, très chouette tuto clair et sympa!
Vous pouvez aussi voir mon tutoriel sur les textures réalistes :
http://philippe.dacruz.free.fr/inde…
Hyper bien merci infiniment!
J’ai gagné un temps fou au lieu de chercher une image adéquate, champion…