Créer une typo mélangée avec des éclaboussures de lait
Dans ce tutoriel nous allons apprendre comment mélanger un texte avec des éclaboussures de lait avec Photoshop.
Voici un petit aperçu du résultat final

Avant de commencer téléchargez le pack suivant, ouvrez un nouveau document de 1200×800 pixels résolution 72Dpi couleur RVB8bits avec un fond Noir.
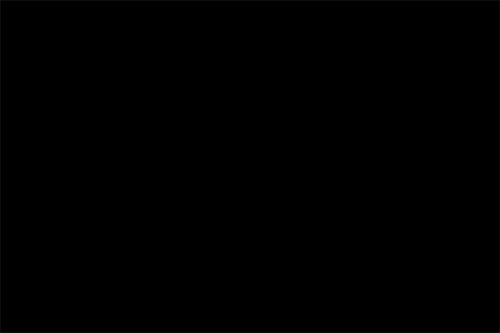
Maintenant nous allons écrire notre texte, je n’ai pas trouvé une police similaire, c’est pour ça que nous allons la dessiner en utilisant l’outil plume (P).
Prenez l’outil plume (P), mettez l’outil sur calque de forme en haut
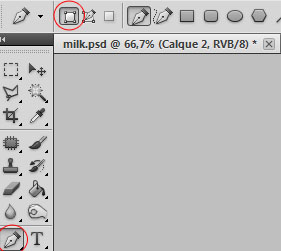
Commencez par la lettre « M »
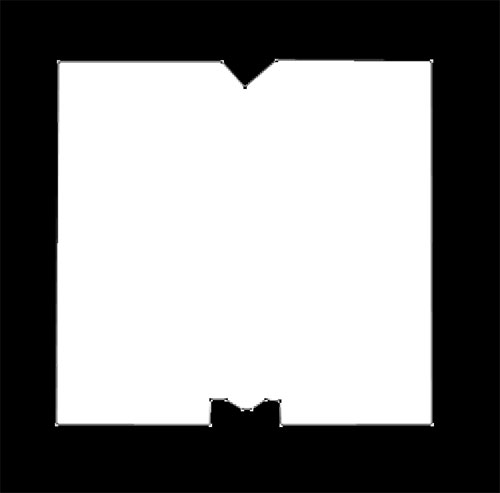
Faites la même chose pour les trois autres lettre « I.L.K »
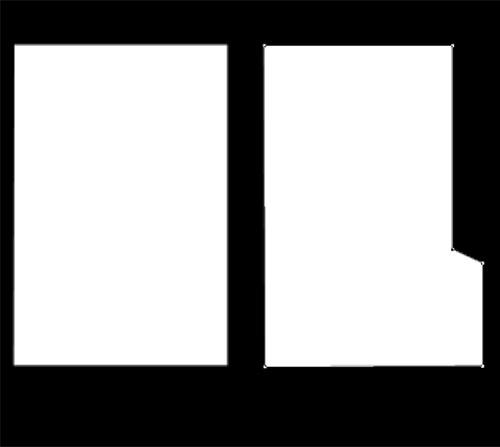

Sélectionnez toutes les formes que vous avez crées et fusionnez-les (Ctrl+E).

Rendez vous dans les options de fusion
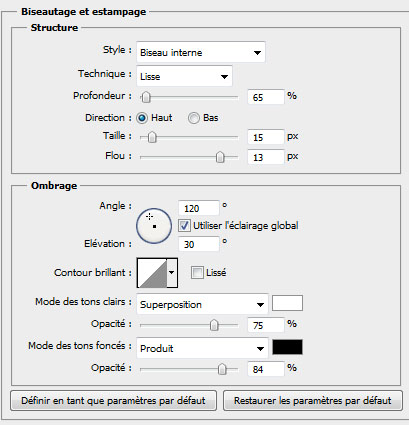
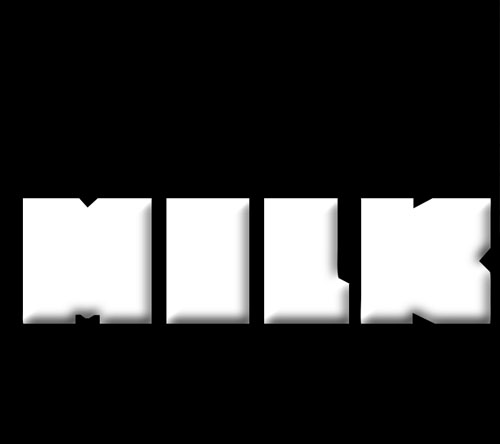
Prenez l’outil gomme (E) et effacez quelques bouts de vos lettre comme ceci.
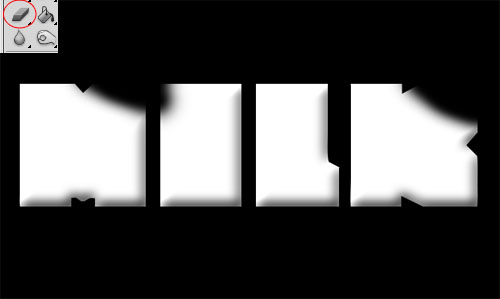
Maintenant importez la première texture de lait dans votre document et mettez la au-dessus de la lettre « M »
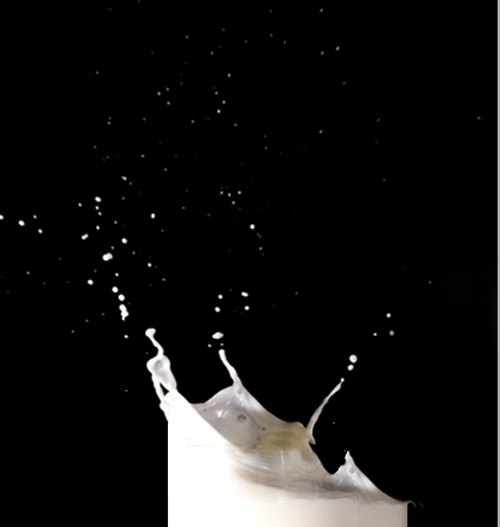
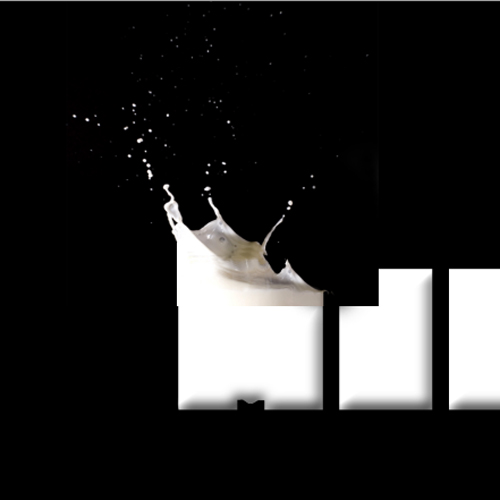
Avec l’outil gomme (E), effacez la partie suivante.
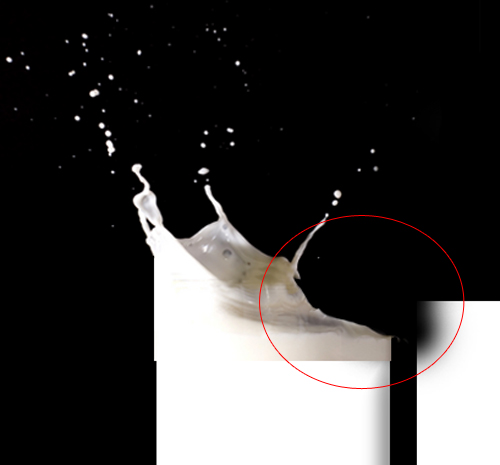
Faite une sélection rectangulaire en bas de la texture en utilisant l’outil rectangle de sélection (M).
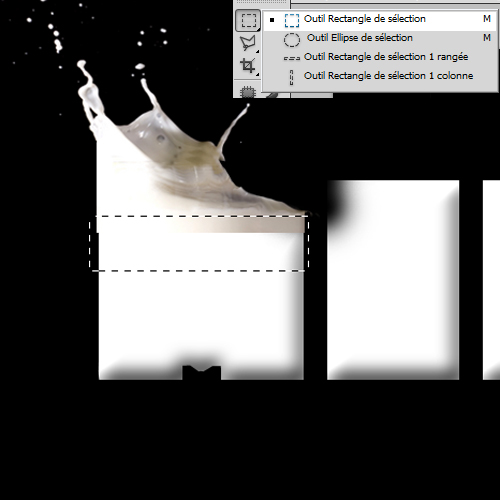
Laissez la sélection active et appuyez sur Ctrl+T puis glissez le poigné inférieur vers le bas
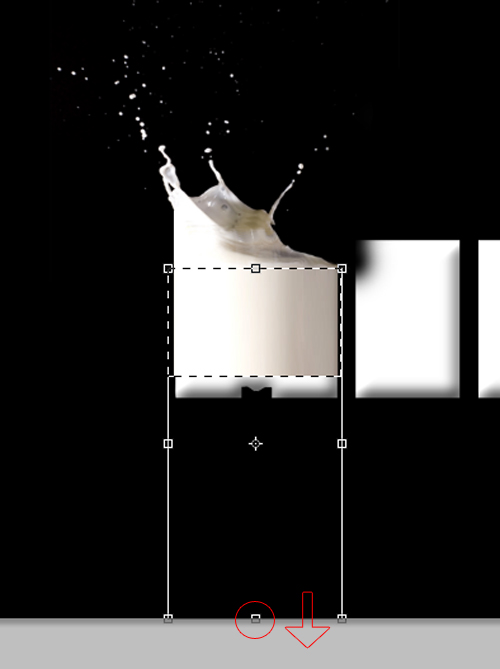
Avec l’outil gomme (E), une forme avec une dureté de 0% effacez la partie inférieure de la texture pour obtenir le résultat suivant.
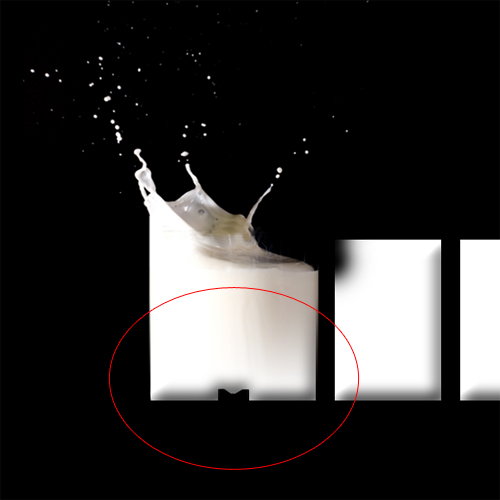
Importez la deuxième texture

Faite la même chose étape par étape
Pour obtenir ce ci
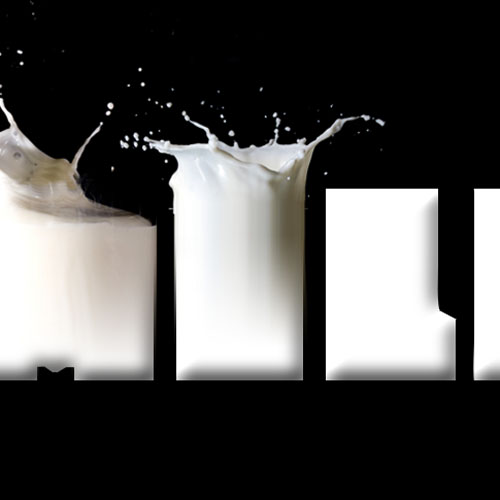
Maintenant la troisième texture


Prenez l’outil gomme et effacez les parties qui dépassent et qui recouvres les autres lettre et les éclats.
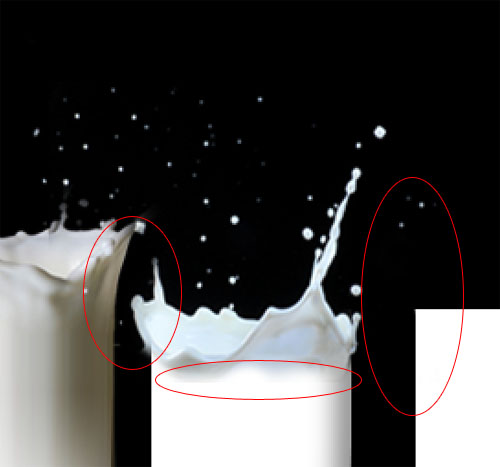
Pour finir avec les éclats de lait importez la derniers texture et mettez la au dessus de la lettre « K ».


Mettez vous sur le calque de la première texture et faites une sélection rectangulaire sur les gouttelettes de lait en haut
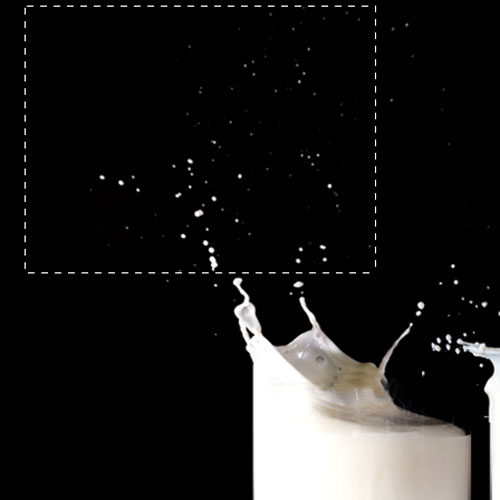
Faite un copie/coller deux fois, mettez les chacun d’un coté, agrandissez-les pour finir fusionnez-les (Ctrl+E).
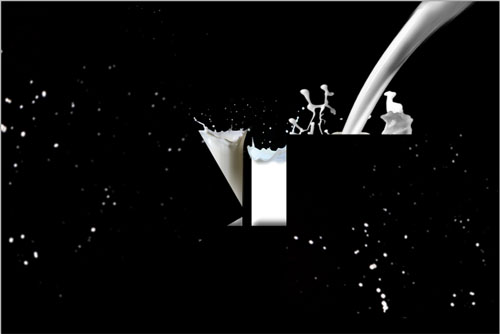
Ensuite allez dans Menu > Filtre > Atténuation > Flou gaussien
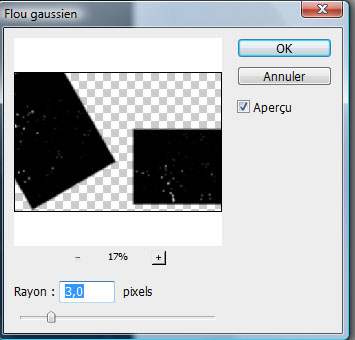

Changez son mode de fusion en éclaircir
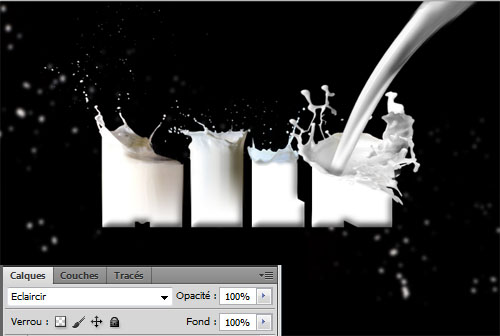
Ajoutez un calque de réglage courbe de transfert de dégradé en allant dans Menu > Calque > Nouveau calque de réglage > Courbe de transfert de dégradé
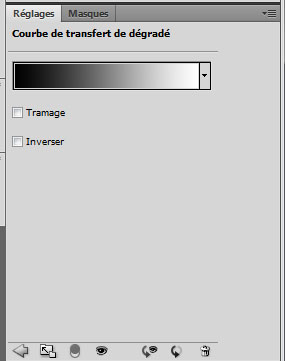

Ajoutez un calque de réglage Luminosité et contraste en allant dans Menu > Calque > Nouveau calque de réglage > Luminosité et contraste.
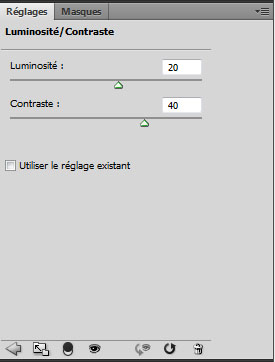

Créez un nouveau calque, prenez l’outil rectangle de sélection (M) et faite une sélection rectangulaire de la taille de votre document de travail
Allez dans Menu > Edition > Copier avec fusion, Puis dans Menu > Edition > Coller ceci va simplement vous éviter de dupliquer tout les calque puis les fusionner.
![]()
Allez dans Menu > Filtre > Divers > Passe-Haut
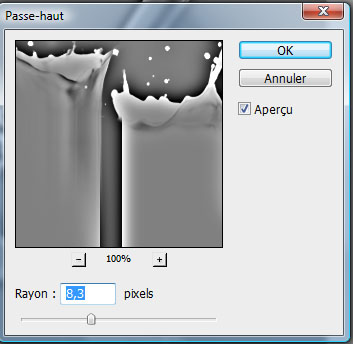

Pour finir changez son mode de fusion en incrustation
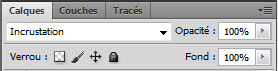
Et voilà le résultat final

Tutoriel écrit par Fabio Sasso traduit et refait de A à Z par Tutsps






































Comme dab… Parfait et un grand MERCI !!!
Magnifique, vraiment bravo :mdr:
Mouai, un des tutos les plus célèbres sur toshop. Tu as même pas apporté ta touche perso. je suis déçu par rapport a d’autres.
vivement le prochain
Je trouve les lettres beaucoup trop … hmm comment dire , rondes , on distingue pas trop la lettre quoi , et je comprend pas pourquoi ne pas avoir utilisé une police d’écriture qui donnerai à peu près le même résultat au lieu de se casser la tête à faire les lettres :-O
Et sinon ça reste quand même un beau et simple tuto qui peut être très utile , merci 🙂
Bonjour, @Acasai c’est simplement une crise de manque d’inspiration ces jours-ci :-), mais je prépare une vague de tuto extra pour les prochains jours
Merci et très bonne continuation
D’accord avec Acasai (lol Adrien XD).
Bon courage.
http://www.dafont.com/fr/cubesity.f…
Police qui ressemble quand même très fort à celle faite par Grafo’ ! A vous de voir !
Beau travail @Grafolog, même si j’avoue que ça sent le re et repris mille fois.
On peut retrouver exactement le même tuto dans un ouvrage spécialement conçu pour les tutos Photoshop.
Cela dit le rendu est sympa et ça peut être utile pour ceux n’ayant jamais vu le tuto en question.
Bonne continuation Graf ;p
merci a Akinoy pour la police! 🙂
Bonjour,
Avant tout milles MERCI pour votre site qui est absolument giga.
Je débute avec photoshop et grâce à vous je fais des progrès à la vitesse de la lumière.
Les explications sont claires, bien illustrées, site agréable et super bien conçu.
C’est simple, je suis une de vos plus grandes FAN, j’ai repris les archives depuis 2009.
Je fais actuellement une formation maquettiste PAO et je trouve ici un complément idéal de formation.
ENCORE MERCI? SURTOUT NE VOUS ARRÊTEZ PAS.
PS : j’ai eu beaucoup de mal a trouver comment après avoir détourner un élément on pouvait l’importer sur notre composition, existe-il une rubrique pour les débutants qui ne connaissent pas du tout le logiciel ?
Cordialement
sonia
c’est plutot cool, bon courage pour tes prochains tutos!!
Merci bien sympa ce tuto 🙂
http://www.flickr.com/photos/595624…
Salut beau taf et merci pour tes tutos c’est votre site qui donné envie de me lancer il y a quelques mois.
et chapeau pour l’intégrité et la citation des sources c’est pas le cas partout.
😀 MERCI GRAFOLOG, AKINOY ET SURTOUT FABIO SASSO
Merci beaucoup pour ce tuto qui m’a bien servi pour mon projet d’annonce presse sur le lait!
J’ai juste procédée différement en faisant une masque de fusion sur chaque image importée à la place de la gomme, ca m’a paru plus simple!
J’ai trouvé la police a peu près pareil 😉 http://www.dafont.com/fr/cubesity.f…
J’ai trouvé la police a peu près pareil 😉 http://www.dafont.com/fr/cubesity.f…
merci pour le tuto et la traduction ^^ c’est cool !
bonne continuation
c’est magique ca sert à rien mais ca fait rever
Bonjour,
très bon site mais je débute et parfois je trouve que ce n’est pas assez détailler au niveau des actions. Par ex une fois la 1ere lettre faite doit on créer un autre calque ou ouvrir un nouveau doc pour créer les lettres suivantes?
Et comment sélectionner toutes les formes créées?
Merci à ceux qui pourront m’éclairer
Est ce que le pack à télécharger est sur et certifié sans virus ? 😯