 |
| Un tout nouveau tutoriel mixer Photoshop et Cinema 4D pour obtenir un super texte 3D avec des trainées lumineuse.(Partie 02) |
Un texte 3D avec des trainées lumineuses avec Photoshop et Cinema 4D (Tuto Photoshop partie 2)
Dans cette deuxième partie du tutoriel nous allons ajouter des super effets a notre texte.
Voilà un aperçu du résultat final

Ouvrez un nouveau document de 900×1200 pixels résolution 72Dpi couleur RVB8bits,
Importez l’image des étoiles suivante dans votre document
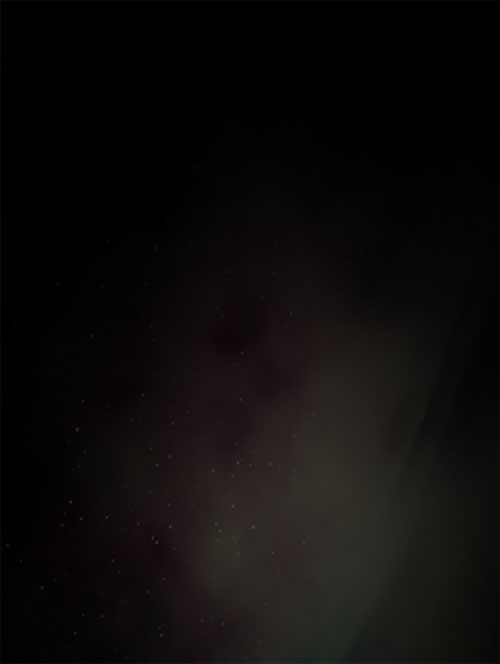
Ouvrez l’image du rendu final de la première partie sous Photoshop dans un autre document et détourez le texte comme ceci en utilisant l’outil baguette magique (W).

Puis importez-le dans votre document de travail

Mettez vous en dessous du calque du texte 3D et créez un nouveau calque (Ctrl+Shift+N), prenez l’outil pinceau (B) avec une dureté de 0%, la couleur #d19e9e et dessinez une forme radial comme ceci.

Changez son mode de fusion en densité couleur –
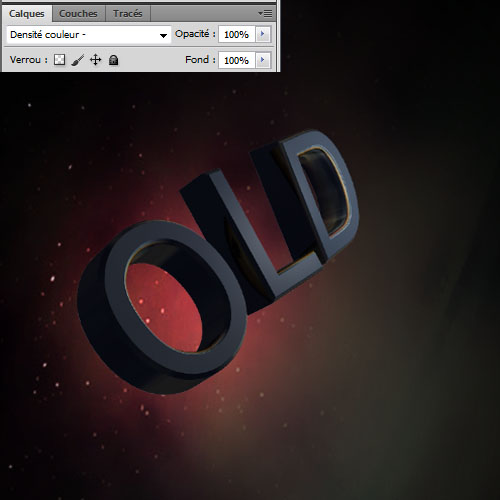
Maintenant nous allons utiliser une technique pour ajoutez des trainées lumineuse, importez la texture suivante dans votre document
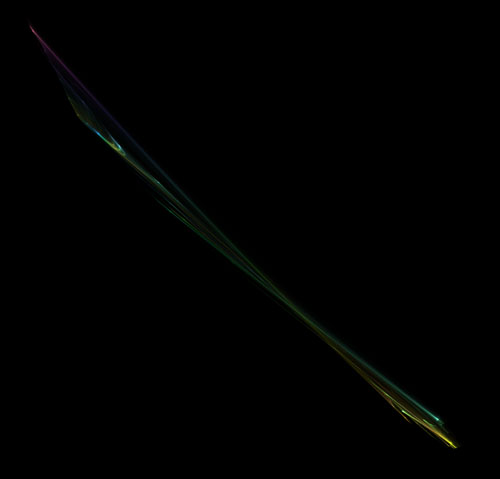
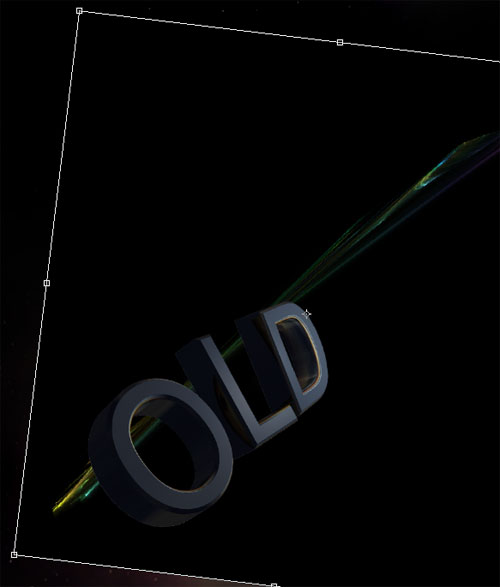
Changez son mode de fusion en densité linéaire – (Ajout).
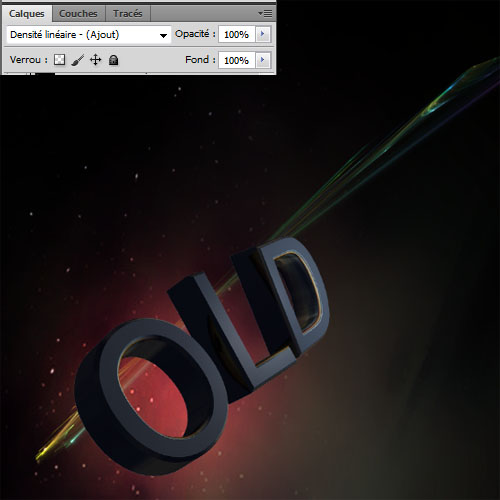
Déformez la texture en allant dans Menu > Edition > Transformation > Déformation.
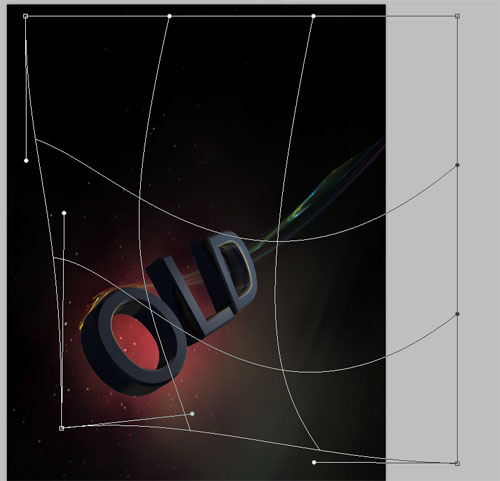
Ajoutez un calque de réglage balance de couleur en allant dans Menu > Calque > Nouveau calque de réglage > Balance de couleur.
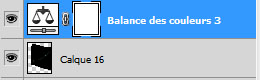
Ensuite allez dans Menu > Calque > Créer un masque d’écrêtage
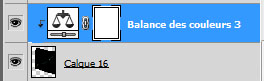
Jouez avec les tons et rappelez vous qu’il n’ya pas de règles ou de chiffre précis pour celui-là
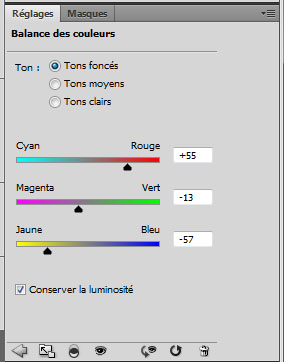

Sélectionnez le calque abstrait déformé et le calque de réglage et dupliquez-les plusieurs fois en le déformant de nouveaux et changer les valeurs du calque de réglage balance de couleur, pour obtenir un truc comme ceci

Ensuite dupliquez votre texte 3D (Ctrl+J) et allez dans Menu > Filtre > Esthétique > Contours Lumineux
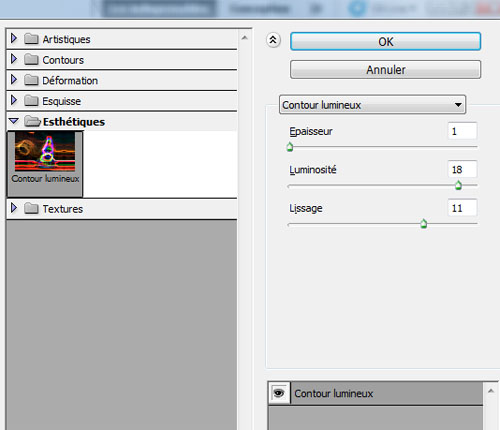

Changez son mode de fusion en Exclusion
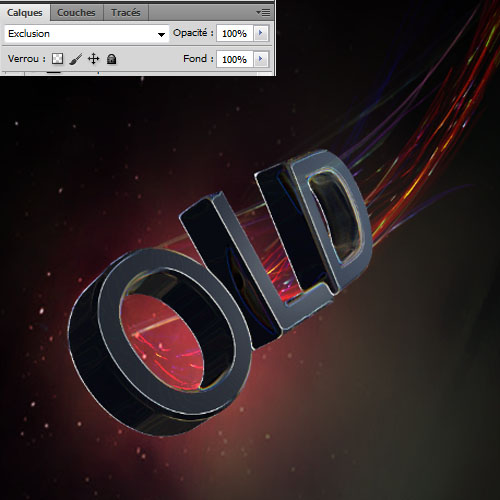
Déplacez-le un peux vers la droite et effacez une partie de ce dernier comme ceci.

Créez un nouveau calque (Ctrl+Shift+N), prenez l’outil pinceau (B) avec une dureté de 0%, la couleur #d19e9e et dessinez une forme radial comme ceci.

Changez son mode de fusion en densité couleur –

De la même façon que toute à l’heure dupliquez la texture abstraite et le calque de réglage balance de couleur, déformez la texture et changez les valeurs des tons une bonne dizaine de fois pour obtenir un résultat comme ceci

Dupliquez plusieurs fois les trainées lumineuses pour booster l’effet comme ceci

Maintenant créez un nouveau calque, prenez l’outil lasso (L) et faites une sélection avec un contour progressif de 30pixels similaire à celle-là
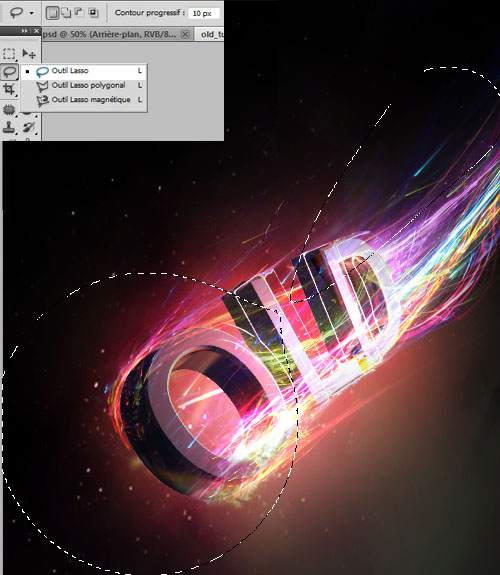
Allez dans Menu > Filtre > Rendu > Nuage
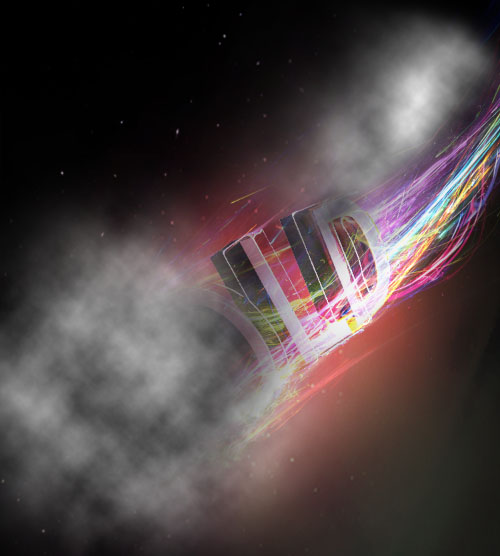
Changez son mode de fusion en Densité couleur – et réduisez son opacité à 38%
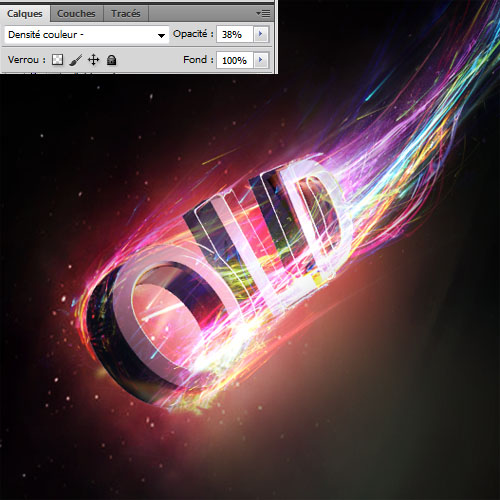
Importez dans Photoshop l’image suivante

Sélectionnez le soleil en effaçant les bouts qui dépassent avec l’outil gomme (E)
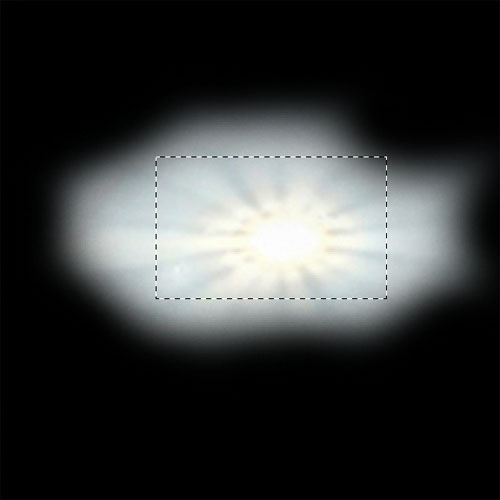
Importez-le dans votre document de travail et changez son mode de fusion en lumière vive
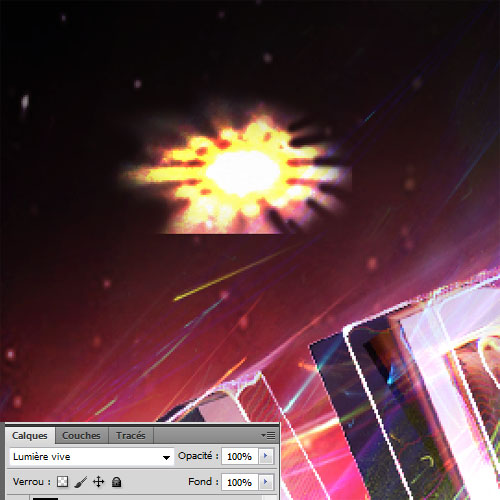
Déformez-le et changez ça taille en un minuscule point comme ceci
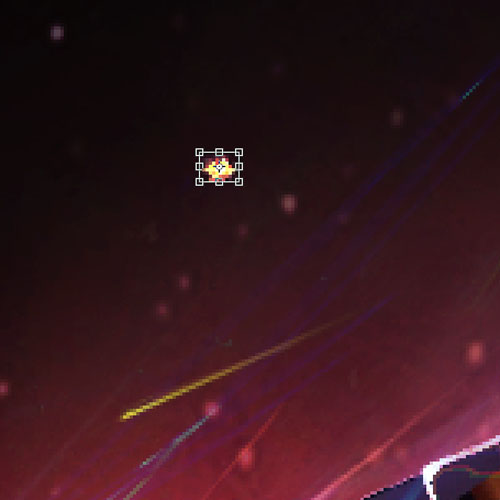
Dupliquez le plusieurs fois et a chaque fois essayez de changez ça couleur en allant dans Menu > Image > Réglages > Teinte et saturation
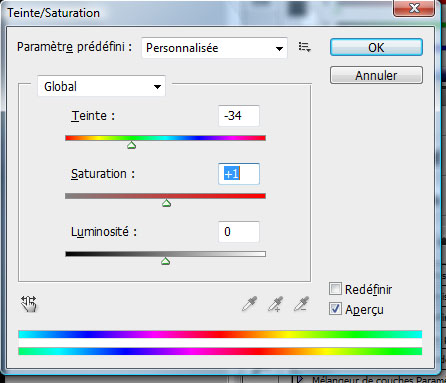

Dupliquez ces petits minuscules points une trentaine de fois pour obtenir ce ci

Créez un nouveau calque et dessinez dessus en utilisant l’outil pinceau (B) avec une faible opacité
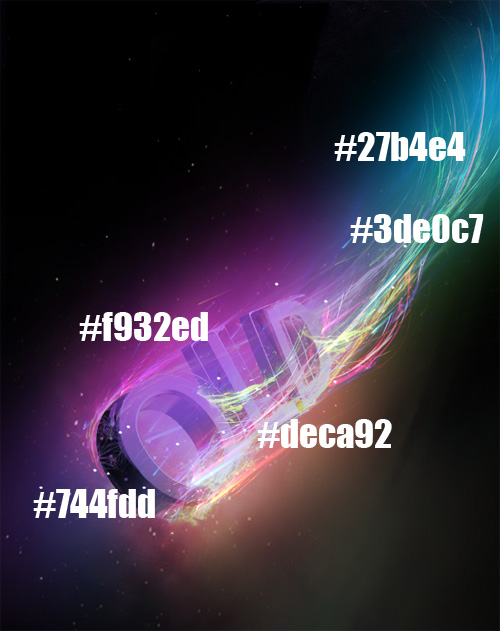
Changez son mode de fusion en Densité couleur – et réduisez son opacité à 50%.
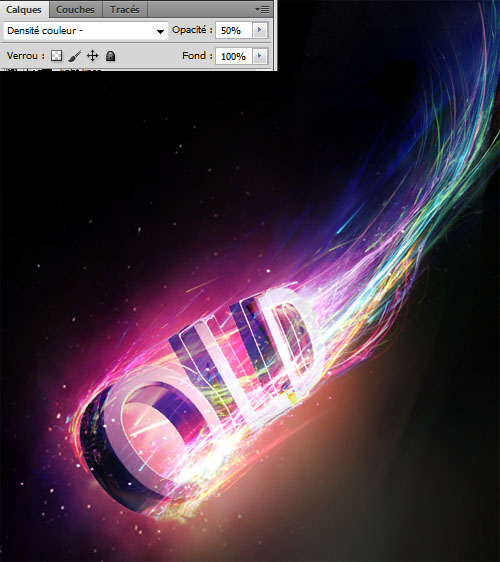
Créez un nouveau calque, prenez l’outil rectangle de sélection (M) et faite une sélection rectangulaire de la taille de votre document de travail
Allez dans Menu > Edition > Copier avec fusion, Puis dans Menu > Edition > Coller pour obtenir un nouveau calque avec tout les calques fusionnés
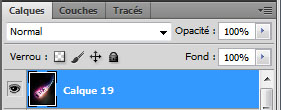
Pour donner la touche finale allez dans Menu > Filtre > Renforcement > Accentuation
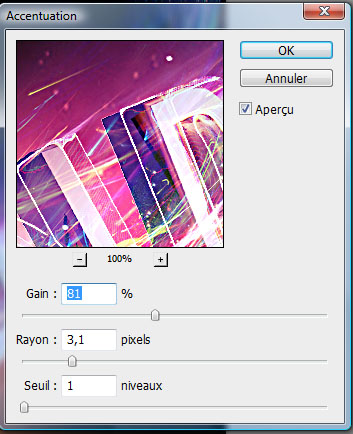
Et voilà le résultat final







































J’adore ! Encore un magnifique tutoriel , ‘vais essayer avec 3ds max 😀 Des tutoss quasiment tous les jours , génial ! 😀
First + Enorme, j’aime beaucoup 🙂
Rendu plus que génial, bravo.
Je suis nouveau dans cette communauté et j’aimerai savoir plus de chose sur un rayon le “smudge” j’ai un problème particulier, mais je ne sais a qui m’adresser …
Merci 🙂
vraiment super le rendu,j’aime
merci mais ou est le pack a télécharger 🙁
Bjr, super tuto, mais pourquoi ne pas faire la partie 3D sous PS CS5 ?
Le pack est dans la 1ere partie…
tu peux toujours essayer avec photoshop mais ce tutoriel c’est fusioner les 2 travail de PS CS5 avec C4D.
Super tuto grafolog 🙂
Just amazing… Super et vraiment simple il fallait y penser.
Merci vivement le prochain tuto Cinema 4D et Photoshop…!
Très bon résultat mais Déçus de ne pas avoir pus écrire son nom 🙁
Waw ! Impressionant comme toujours. j’adore cet effet de trainée lumineuse 🙂
Salut, magnifique tuto’ et résultat plus de satisfaisant, le seul hic c’est que j’ai l’impression que les Abstraits que tu nous donnes ne sont pas les mêmes que dans le tuto’, j’ai un bon résultat mais pas le même que toi ; pas au niveau de la position – elle varie selon des personnes – mais au niveau du rendu (couleurs, aspects,..) Et au moment où il faut aller dans Menu > Filtre > Rendu > Nuage, je n’ai pas le même nuage d’orage comme toi, c’est une ombre blanche.
Bonjour à tous et un grand merci pour le tuto.
Je débute avec Photoshop et j’ai un big problème…(Normal).
Je suis bloquer à l’étape tout au début. Je n’arrive pas à créer avec mon pinceau une forme radial qui s’estompe en dégradé plus on s’éloigne du centre du “O” de “OLD”. J’arrive à colorier l’intérieur du “O” mais ça s’arrête là.
L’étape du tuto:
“Mettez vous en dessous du calque du texte 3D et créez un nouveau calque (Ctrl+Shift+N), prenez l’outil pinceau (B) avec une dureté de 0%, la couleur #d19e9e et dessinez une forme radial comme ceci. “
Comment faire cette forme radial qui part en dégradé…
Je vous remercie, dans l’attente d’une réponse de la part d’un où d’une d’entre vous.
Have a nice day!
Ps: Kebab + Canette = 4€ 🙂
Bonjour, @Kebabs vraiment je te déconseille ce genre de tuto pour débuter car ils sont un peux difficile regarde avec des tuto moins long et plus facile pour mieux géré photoshop avant de se lancer dans des gros tuto.
Merci et très bonne continuation
@Grafolog
Je vous remercie d’avoir pris le temps de me répondre dans d’aussi bref délais.
En parallèle je m’exerce avec des tutos pour débutant.
Mais desfois “Il faut savoir courir avant de savoir marcher”
Je l’ai vu récemment dans un film LOL
Qu’est ce que vous en pensez?
Vous me donnez une chance de réaliser cette forme radiale au pinceau en dégradé?
Ou je retourne à ma misérable existence sans photoshop… ;-(
Merci
Géant, super rendu :p
@Kebabs
Pour une forme en radial et dégradé, quand tu sélectionnes ton outil “Pinceau”, en haut à gauche (pas tout à gauche, juste à droite de ce qu’il y a à tout à gauche) tu déroule la flèche et là tu peux changer la dureté et l’épaisseur, et la forme, tu peux voir qu’il y en a des différentes, choisies en une qui fait un dégradé, il y en a trois. Au lieu de celles qui sont totalement opaque.
@Grafolog
J’aimerais savoir pourquoi nos “Abstracts” ne sont pas les même que sur le tutoriel, les tiens forment vraiment des sortes de flammes voire éclairs. Nous ça se limite à une simple trainée lumineuse, le rendu est bien mais beaucoup moins impressionnant que celui attendu en voyant le tuto’.
Pour les trainées lumineuses, quand vous changer plusieurs fois la balance des couleurs de la texture, ça donne parfois des longues trainées et des fois des petites trainées. Pour avoir un rendu similaire vous devez faire des duplications d’une cinquantaine de fois même faire des groupe, les fusionner et répétez cette action en les déformant vers le haut, bref le truc c’est d’être patient et avoir une machine un peux robuste pour supporter la charge.
Merci et très bonne continuation
Niveau machine robuste, j’ai ce qu’il faut ^^ Et merci pour ces précisions, je refais un texte 3D et je commence demain après les cours. Bon travail !
bonjour je suis novice dans photoshop pourriez vous m’expliquer ou mettre les codes couleurs du style #744fdd comme par exemple dans les dégradés ou pour prendre une couleur a la pipette
Superbe travail Grafolog !
Jolie tuto mais sa manque de 2-3 explications pour les gens comme moi qui sont novice avec PS CS5.
Par exemple je suis bloqué au moment de faire le contour lumineux “Déplacez-le un peux vers la droite et effacez une partie de ce dernier comme ceci.” Il est fait, déplacer mais je n’arrive malheureusement pas à l’effacer partiellement…c’est surement tout bête mais bon… ! Donc si quelqu’un aurait une petite explication =).
Mais dans tous les cas, superbe boulot. Bravo.
Juste incroyable :-O .
bonjour je narrive pas au niveau de limage 3 A 4 a importer correctement le texte ds limage de lespace ?
je precise que jarrive a utiliser la baguette magique sur une lettre puis clik droit generaliser ensuite un glisser sur le 1 er document (image espace) et la je bloque !!
pour bien incruster mes lettres au 1 er plan de laide svp.
je suis sur que c est tout bete !(comme moi ^^ ) je suis un novice a 200% mais jai deja reussi a faire la 1 er partie de ce tuto sous cinema 4d en modifiant les lettre du tutos !
Alors je ne suis en général pas du tout fan du flood habituel non-constructif …
Mais là, quel rendu ! Il faut avouer que ça racle littéralement la soupière. Visuellement on voyage dans l’éléctro-luminescence. Puis bon le tuto est d’une clarté qui va devenir légendaire si vous continuez ainsi ;).
Qui sait, on comptera peut être plus tard à nos gosses comment on “faisait des spiro machins trucs lumineux” alors que eux tripoterons les hologrammes en nous traitant d’archives ;).
Très jolie preuve de la puissance de l’outil photoshop associé à celui de l’imagination d’un artiste numérique.
Trop magnifique !!! Tu as une imagination !!! J’essaye de faire tes tutos mais c’est impossible car j’ai le photoshop CS….. T’es mon Idole !!!
SPP_/ROD <
Tu as TOUT décrit !!Dure comme tuto mon ami, tu peux l’explique de plus, sur tout l’etape ( dupliquez )
merci :-/ :-/ :-/
tu peux m’aide sur mon email walidkoch@yahoo.fr
:siffle:
Salut, c’est la première fois de ma vie que je touche à photoshop, voila mon résultat : http://imagik.fr/view-rl/417297
Ca n’a rien à voir avec celui du tuto 😀
salut,
comment faire l’effet sur le texte ???
Bravo l’ami ! 😉
Très bon tutoriel !! Rien a dire à part que c’est bluffant !
c’est bizarre je fais tout à la lettre le mien ne ressemble pas à celui la …. 2h de casse tête sans résultats satisfaisants … ;-( mes abstraits ne s’illuminent pas comme les tiens ils restent sombres …
Ouah extraordinaire, magnifique tuto ! J’adore, le rendu est sublime !! :mdr:
bonjour voici mon rendu !!
j’ai suivi les instruction a la lettre pourtant cest loin d’arrivé a un si beau rendu que le tien grrrr je ne suis pas satisfais. http://s4.noelshack.com/uploads/ima…
Bonjour quand je prend le pinceau que je met la dureté a 0% et que je prend les formes dégradé sa ne me fait pas de dégradé comme vous sa me fait plein de petit point autour …
HELP ?
Merci pour le tuto, j’ai du improviser sans C4D :(, voici ma participation:
http://dabiji.free.fr/images/biji3d…
Bonjour,
Merci pour se magnifique tuto. Je l’ai réalisé mon un apprenti Disc Jockey et il en ait ravi.
http://imageshack.us/a/img266/8207/…
😀 Ton tuto n’est qu’une trainée de lumières avec quelques importations .. Tu peux pas faire plus.. Compliqué, plus.. Beau ?
quelqu’un peut me le passer en format photoshop svp car je n’arrive pas 🙁
Superbe tuto, c’est vrai que tu pourrais détailler plus tes étapes pour certain novice, qui n’on certes rien a faire ici, mais qui voudrais “monté en difficulté” il faut bien s’attaquer a plus fort que sois pour s’améliorer, bref. rendu parfait très facile a réaliser, continue comme ça !
http://robsdesigns.carbonmade.com
http://www.youtube.com/RobsDesignz
~Robsdesignz
salut
toujours du super taff tutorial magnifique !!!
S’il vous plait, j’amerai savoir comment ecrire un texte avec un faisseau laser sur cinema 4d.