Un nouveau tutoriel pour créer un montage rétro et utiliser Illustrator pour créer des brushes et des courbes pour les utilisés dans Photoshop.
Tuto illustrator et Photoshop
Utiliser illustrator et Photoshop pour créer un montage photo rétro
Voilà l’aperçu du résultat final
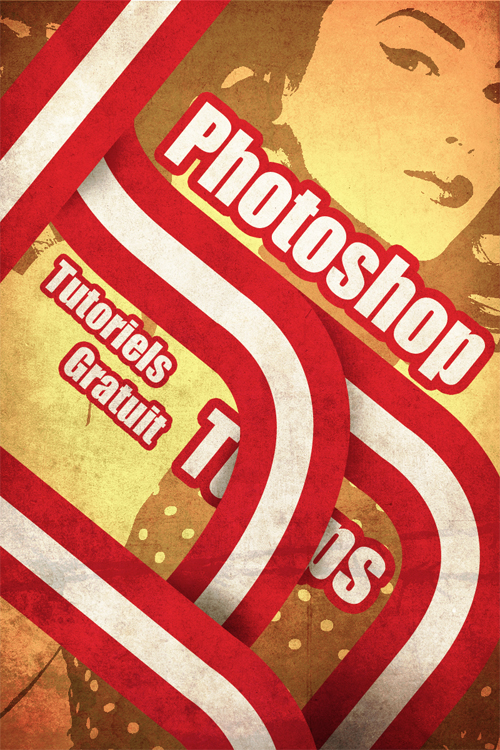
Avant de commencer téléchargez le pack suivant, ouvrez illustrator puis ouvrez un nouveau document de 1000×1000 pixels
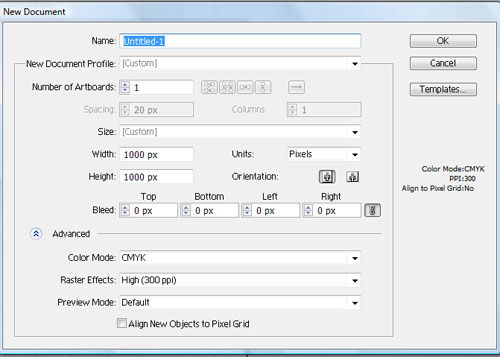
Ensuite allez dans Menu > View > Show Grid puis Menu > View > Snape to Grid
Prenez l’outil rectangle (M) et dessinez trois rectangle de la même taille deux en rouge et un en blanc
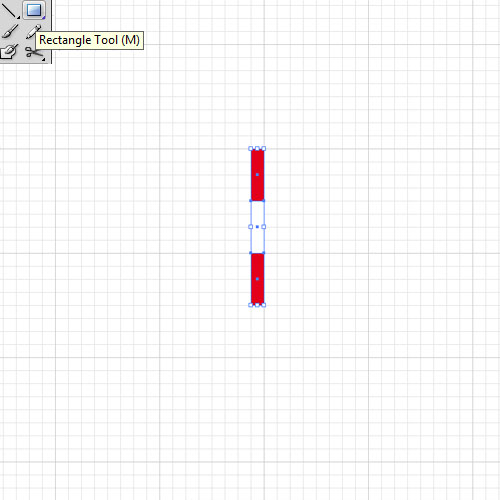
Nous allons maintenant transformer ces petits rectangles en Brushe, pour le faire sélectionnez les trois rectangles et glissez les vers l’onglet Brushes
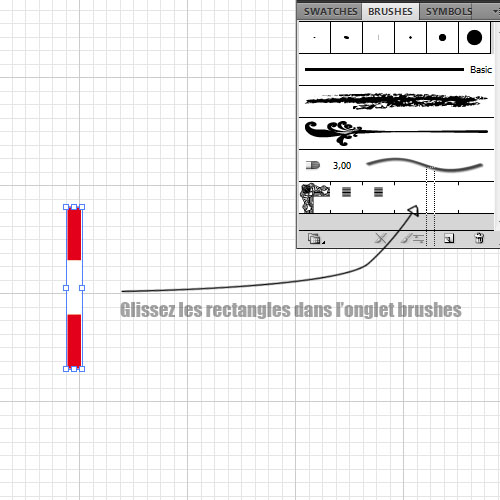
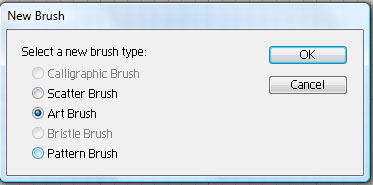
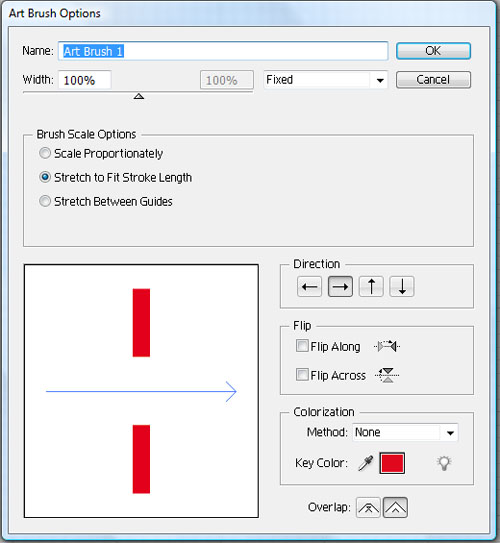
Et voilà notre brushe et prêt
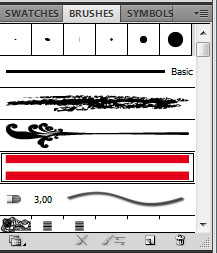
Toujours dans illustrator, prenez l’outil plume (P) et dessinez le tracé suivant
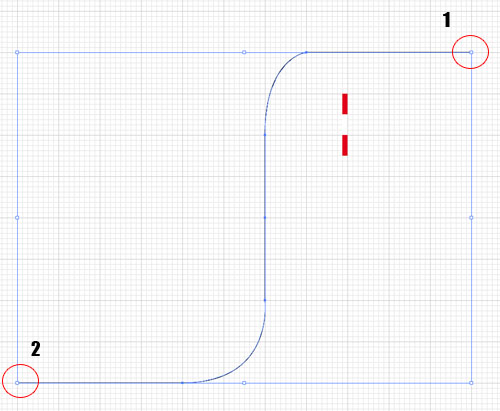
Cliquez sur le brushes que vous avez créé pour permettre a dessiné la courbe en suivant le contour du tracé
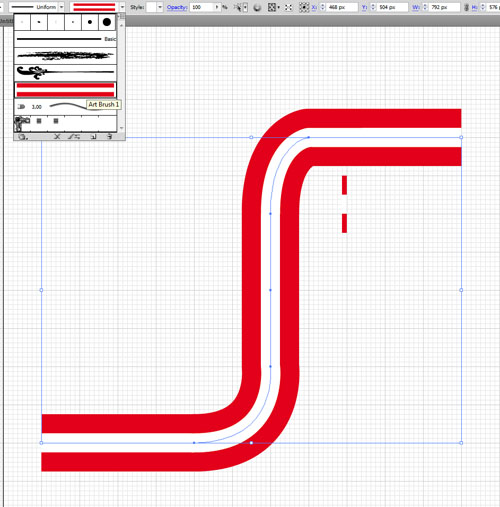
De la même façon dessinez une autre courbe comme ceci
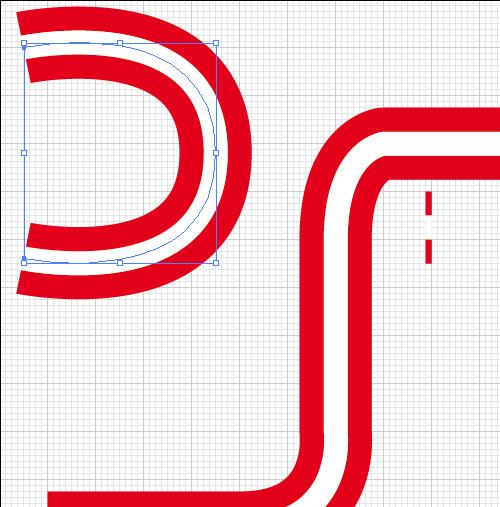
Passons maintenant à notre bon vieux Photoshop, ouvrez un nouveau document de 800×1200 pixels résolution 72Dpi couleurs RVB8Bits et ajoutez un calque de remplissage dégradé en allant dans Menu > Calque > Nouveau calque de remplissage > Dégradé
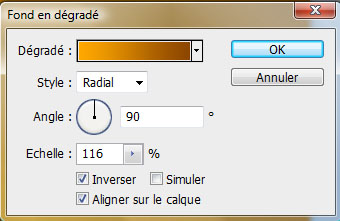
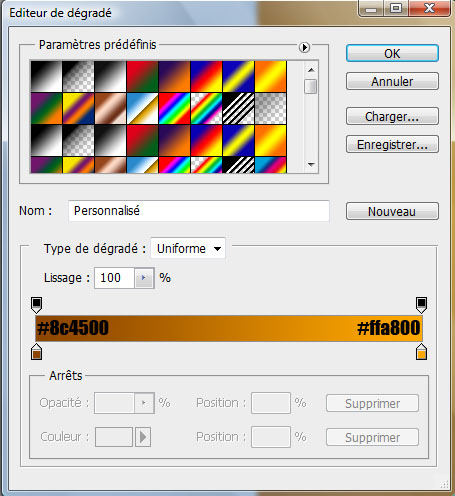
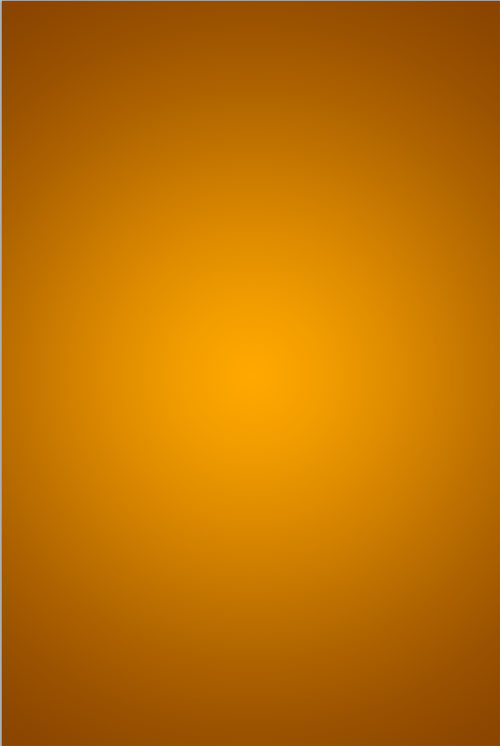
Ensuite importez l’image suivante dans un autre document

Dupliquez votre image (Ctrl+J) et allez dans Menu > Filtre > Esquisse > Contour déchiré
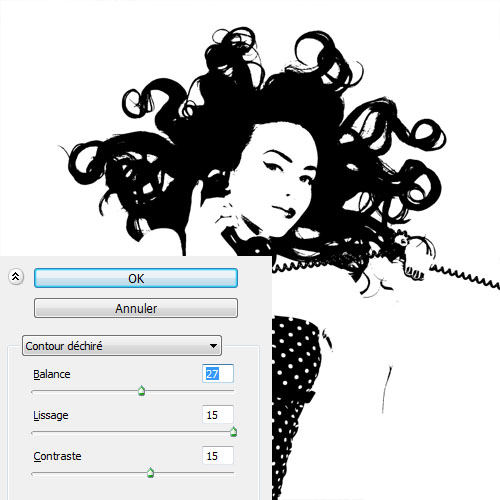
Allez dans Menu > Sélection > Plage de couleur et sélectionnez la couleur blanche avec la pipette puis ok
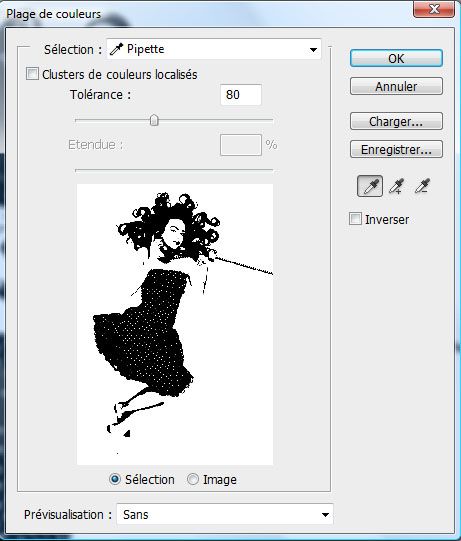

Ensuite appuyez sur le bouton supprimer

Appuyez sur Ctrl+D pour désélectionner le calque puis allez dans Menu > Image > Réglage > Négatif (Ctrl+i).
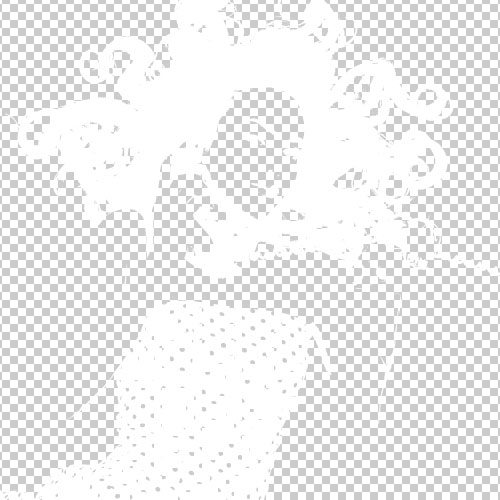
Importez l’image dans votre document principal

Changez son mode de fusion en incrustation
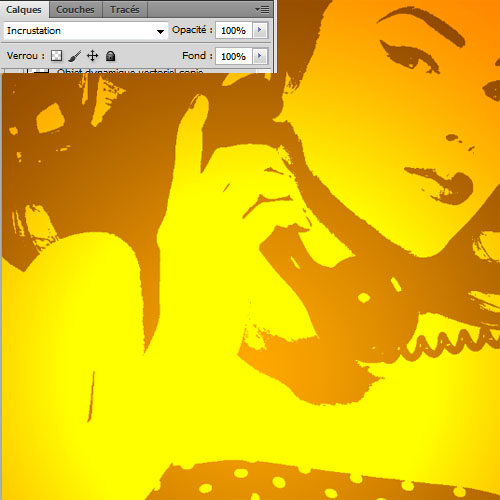
Allez dans Illustrator, sélectionnez la première courbe et faite Ctrl+C (Copier) revenez dans Photoshop et appuyez sur Ctrl+V (coller) comme ceci (Pour ceux qui n’on pas illustrator les corbe sont disponibles avec le pack en haut)
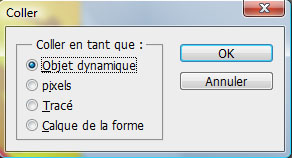

Dupliquez votre calque et ajustez-le (Ctrl+T) comme ceci
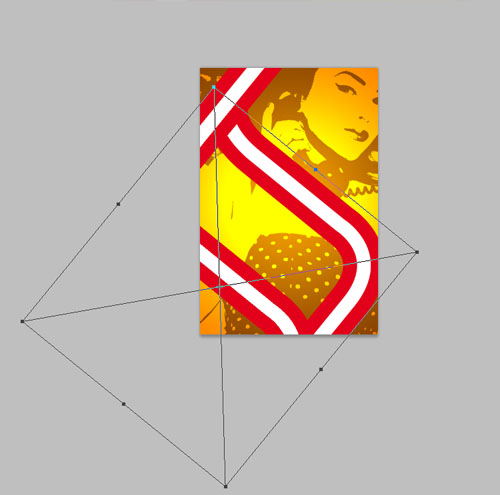
Faites la même chose pour la troisième courbe
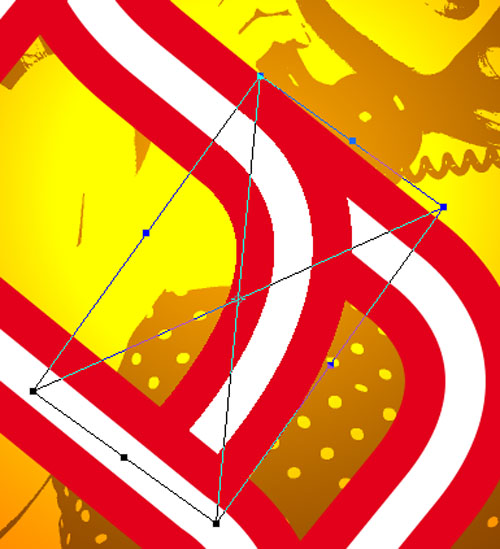
Prenez l’outil texte (T) et tapez vos textes Blancs en appliquant dessus un contour rouge dans les options de fusion
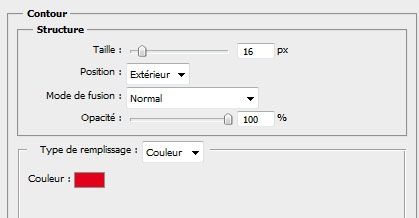

Maintenant créez un nouveau calque (Ctrl+Shift+N), maintenez le bouton Ctrl enfoncé et cliquez sur la deuxième courbe pour obtenir sa sélection puis inverser la sélection en allant dans Menu > Sélection > Intervertir (Ctrl+Shift+i)
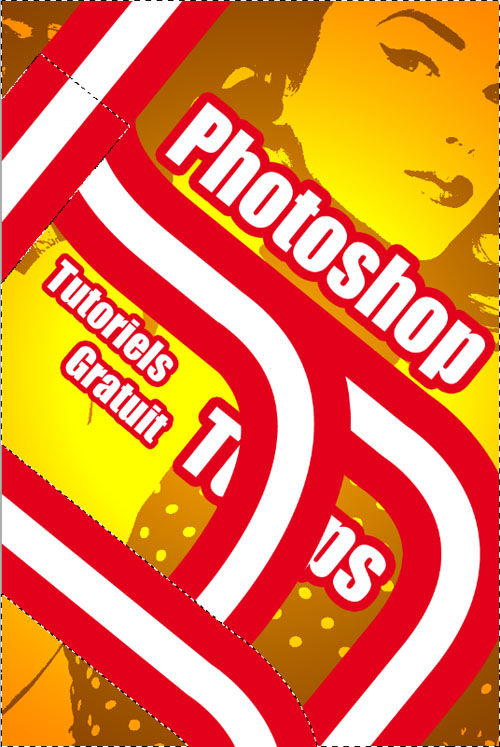
Dessinez des ombres portées sur le calque que vous venez de créé en utilisant l’outil pinceau (B) et une dureté de 0% comme ceci

Faites la même chose avec la troisième courbe
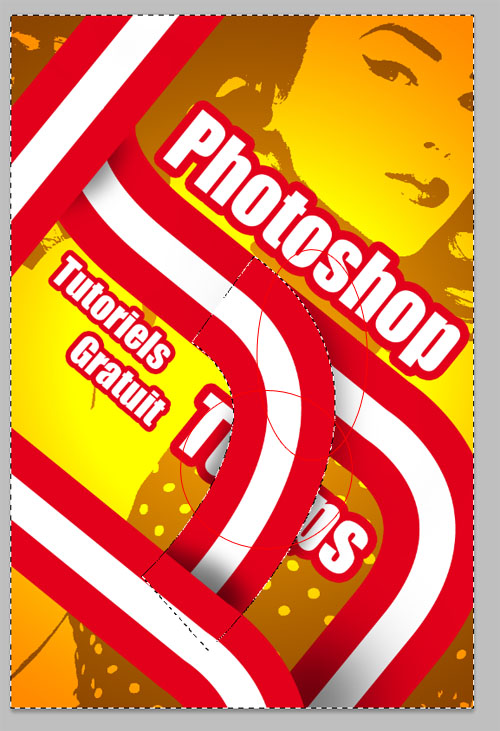
Importez les trois textures suivantes dans votre document
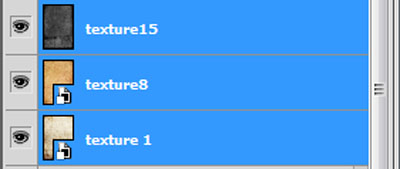
Changez le mode de fusion et l’opacité des textures comme ceci
| Texture 1 |
Densité linéaire + |
55% |
| Texture 8 |
Lumière tamisée |
100% |
| Texture 15 |
Densité couleur + |
26% |
Ce qui vous donne le résultat suivant
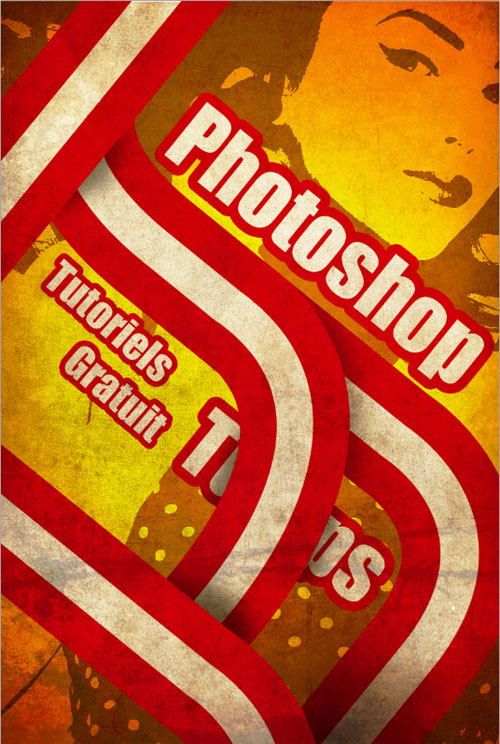
Pour finir ajoutez un calque de réglage courbe de transfert de dégradé en allant dans Menu > Calque > Nouveau calque de réglage > Courbe de transfert de dégradé, changez son mode de fusion en Superposition et réduisez son opacité à 66%
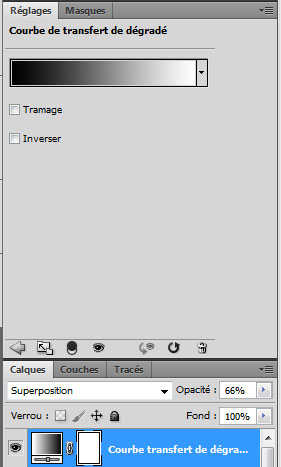
Et voilà le résultat final
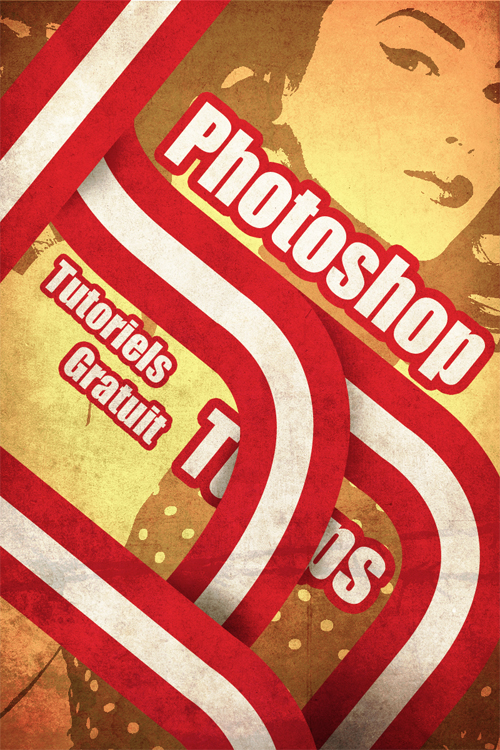






































merci pour le tuto! 🙂
Salut grafolog si sa te dérange pourrais tu me ( nous ) passer ce que tu as fait sur Illustrator parce que je l’ai pas =S !
Merci d’avance
Salut grafolog si sa te dérange pourrais tu me ( nous ) passer ce que tu as fait sur Illustrator parce que je l’ai pas =S !
Merci d’avance
Salut grafolog si sa te dérange pourrais tu me ( nous ) passer ce que tu as fait sur Illustrator parce que je l’ai pas =S !
Merci d’avance
La tu as tapé fort mon ami :D. Perso j’adore ce genre d’image et vraiment tu as une facilité a trouver des idées c’est génial. Je voulais te demander si c’est possible, de faire un tuto sur Cinéma 4D mais en particulier sur les éclairages? Je voudrais faire une animation avec des éclairages qui s’allument et qui s’éteignent et je sais pas du tout où chercher en premier.
En tout cas ton site est une référence pour moi et pour beaucoup d’infographistes.
Salut Grafolog
J’ai illustrator CS5 en francais, alors la, je coince un peu ! lol
Bonjour, @kaf93 as-tu vérifier le pack que je vous ai proposer en téléchargement en haut ? parce-qu’apparemment ce que tu demandes est dedans 😉
Pour de animation de ce genre je te conseille Afetr effect et non Cinema 4D
Merci et très bonne continuation
j’ai Photoshop cs5 version portable, alors c’est un peut dommage…. 🙁
Superbe comme d’hab!
Pour Ramses le site http://www.zeroabsolu.info/ peut t’aider à utiliser after comme conseillé par grafolog.
J’espère que le fait de te filer ce lien est conforme aux lois du forum … je n’ai aucune action dans le site en question … qui est gratuit !
PS
on peut mettre un “s” à gratuit 🙂
ça reste purement génial !
la foto retro est inutilisable ailleurs 🙁
Moi aussi, j’ai illustrator en fr et je coince sur snap to grid ;-( , ça serait pas “magnetisme de la grille ” en fr ???
Bonjour, @WALIDOVISH oui c’est bien ça, ma version elle est en anglais mais je vais la changer en Fr
Merci et très bonne continuation
Oh c’est du 20/20 BRAVO =D toujours le talent de TUTS !!!Super !!!
salut!
J’ai un problème au moment d’importer mon image rétro dans le document principal, les cheveux sont blancs et le visage est transparent, au lieu du contraire 🙁
Salut grafolog,
pourrais tu continuer tes tutos sur Illustrator ? J’aurais bien envie de découvrir un peu plus ce logiciel !
Par contre excusez moi je sais que c’est bète mais je n’arrive pas a séléctionner les 3triangles
Magnifique!! Bravo! :siffle:
Salut j’aurais bien aimé avoir les caractéristiques de ta grille sous illustrator les miennes étant différentes c’est très perturbant pour suivre le tuto
Merci d’avance 🙂
Bonjour, Besoin d’aide, quand je vais dans Menu > Filtre > Esquisse > Contour déchiré l’image devien toute noire, je n’ai pas l’effet indiqué alorsque les autre type d’esquisse fonctionne normalement.
Bonjour,
Je voudrais savoir où trouves tu des photos de cette taille ?
Sinon j’adore ton tuto. Continu comme ça !
;-salut,mon probleme c’est que j’ai travaillé avant pour la presse comme agent de montage (5ans)maintenant avec le develppement de logiciel illustrator je suis incapable de reprendre mon travail dans ce domaine alors que je suis une personne qui apprend vite aidez moi please avec un conseille.nabila
;-salut,mon probleme c’est que j’ai travaillé avant pour la presse comme agent de montage (5ans)maintenant avec le develppement de logiciel illustrator je suis incapable de reprendre mon travail dans ce domaine alors que je suis une personne qui apprend vite aidez moi please avec un conseille.nabila
Parfait, bien qu’assez difficile, je trouve ce tuto PARFATI!
Merci encore, et bon courage pour la suite!
Je me pose une question depuis un moment. Les sources que vous mettez à disposition, telle que les textures ici par exemple, sont-elles exploitables librement ?
Serait-il possible de mettre à jour ce tuto avec CS5, svp?
J’ai beau essayer de bidouiller ça reste difficile à reproduire car les outils plumes et “brush” ont bien changé depuis…