Utiliser L’objet Cloneur de Cinema 4D et Photoshop pour créer un abstrait
Pour géré le plus possible des outil de Cinema 4D et photoshop je vous propose ce tutoriel très complet pour créer un super effet abstrait avec photoshop en utilisant le rendu de Cinema 4D.
voilà un aperçu du résultat final

Pour commencer ouvrez Cinema 4D et ajoutez un objet sphère
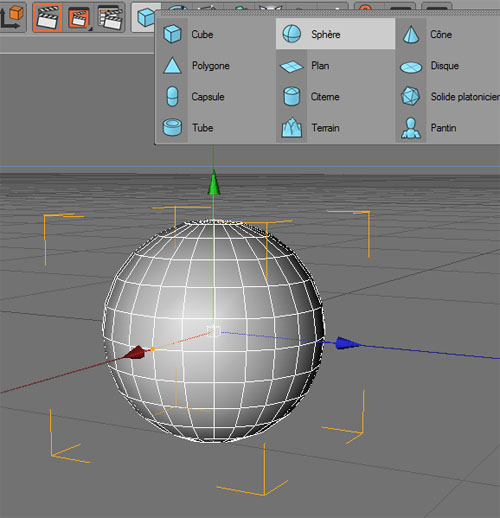
Réduisez son rayon à 31m
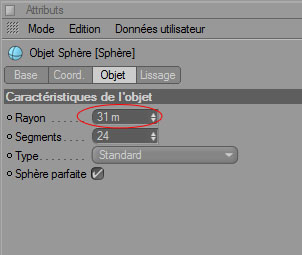
Puis allez dans Menu > MoGraph > Objet cloneur
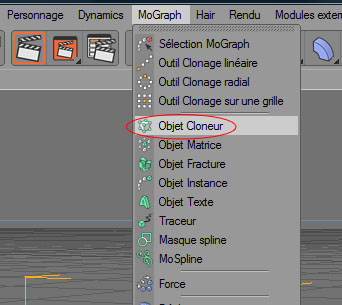
Glissez l’objet sphère dans l’objet cloneur ceci va dupliquer la sphère
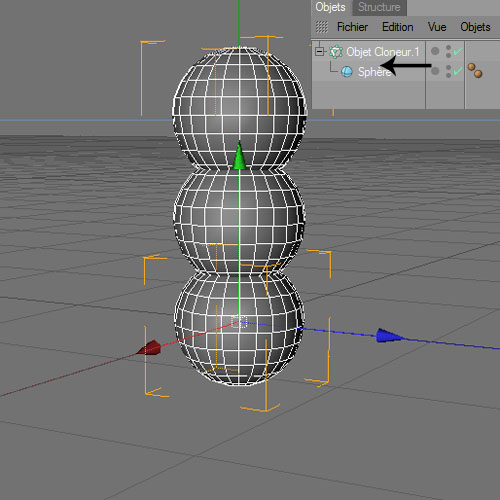
Dans la palette des attributs de l’objet Cloneur changer le mode en Répartition sur une grille et la quantité en 4 pour les trois axes

Ce qui vous donne ceci
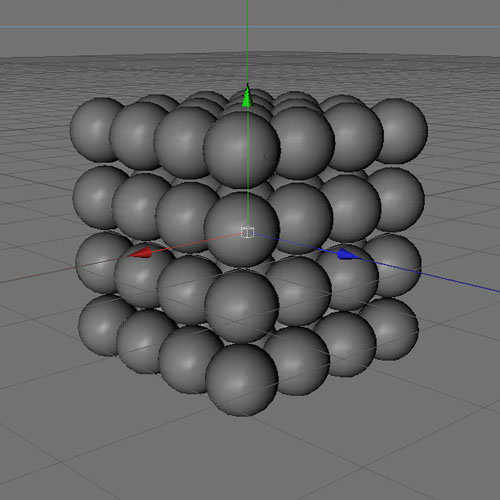
Dupliquez votre sphère en maintenant la touche Ctrl enfoncé puis glissez l’objet vers le haut ou le bas
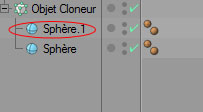
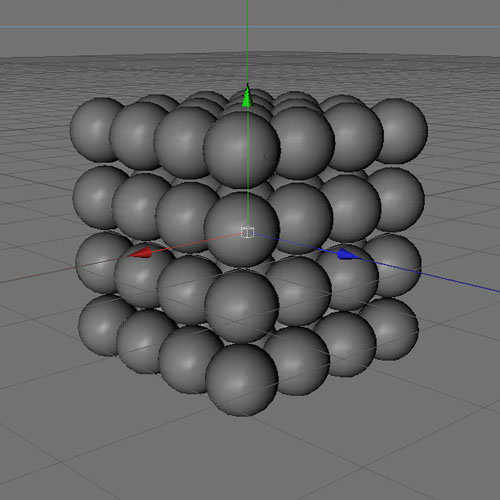
Ajoutez un objet ciel comme ceci
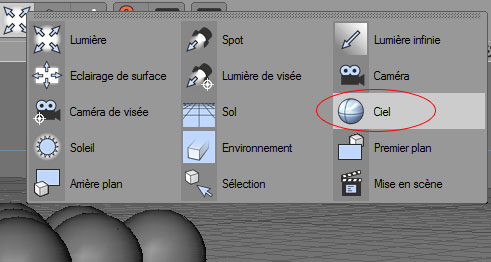
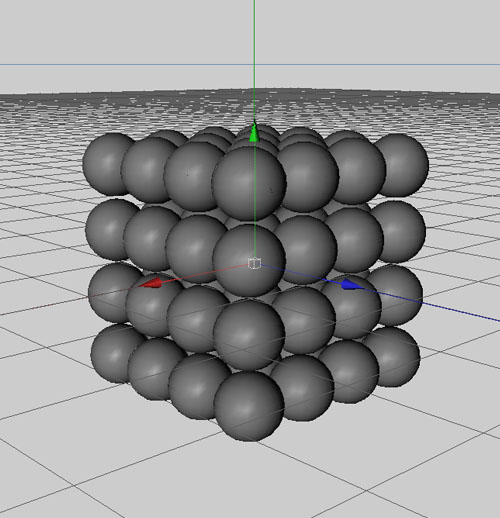
Ensuite allez dans Menu > MoGraph > Effecteur Randomisation
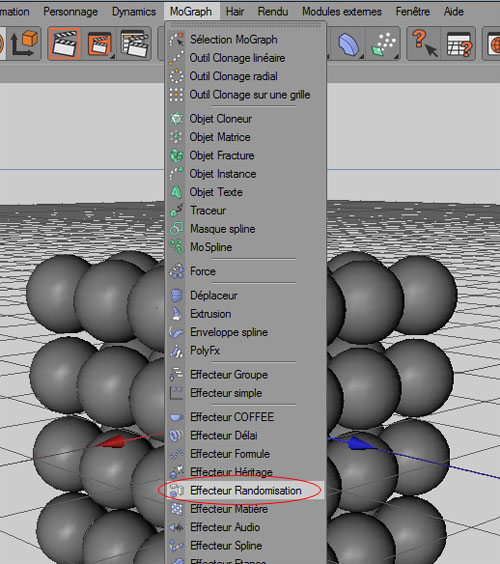
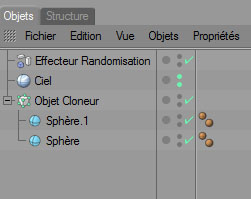
Effectuez les changements suivants au niveau de l’onglet Attribut
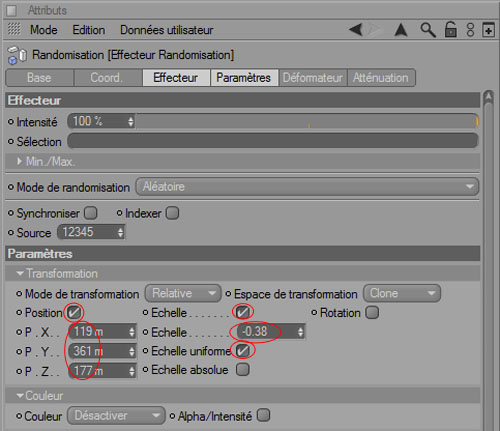
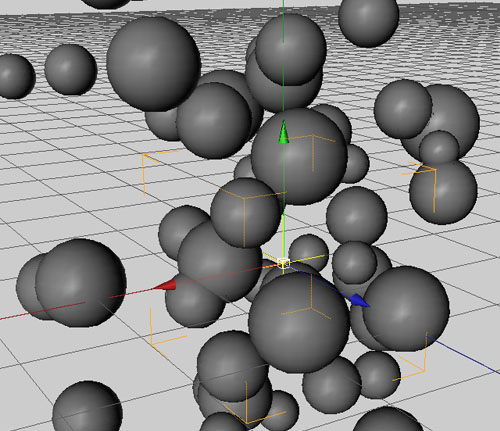
Maintenant nous allons créer des matériaux, dans l’onglet matériaux allez dans Menu > Fichier > Nouveau matériau
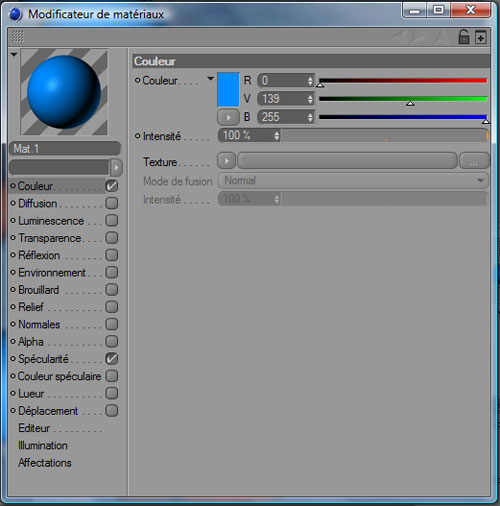
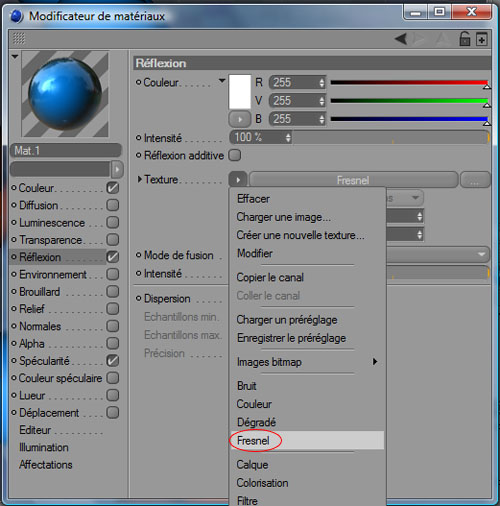

Appliquez ce matériau sur l’une des sphères en le glissant directement dans la palette d’objet
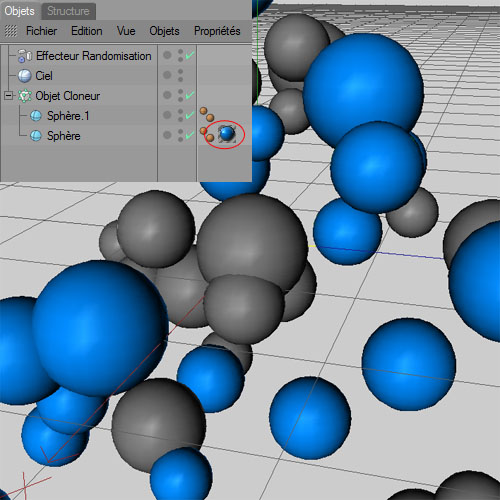
Dans l’onglet des matériaux dupliquez votre matériau en maintenant la touche Ctrl enfoncé et en le glissant vers la gauche ou la droite
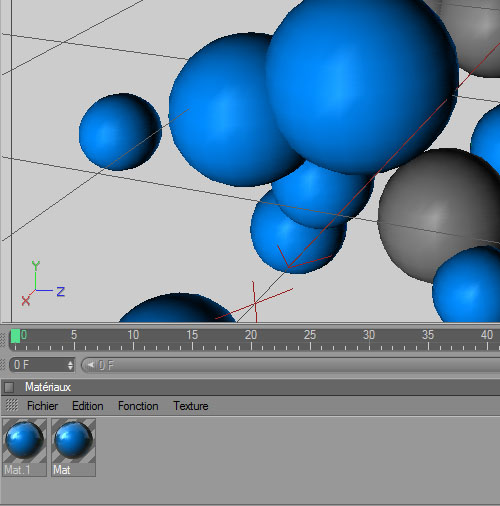
Cliquez deus fois sur le matériau que vous avez dupliqué et changez la couleur de ce dernier
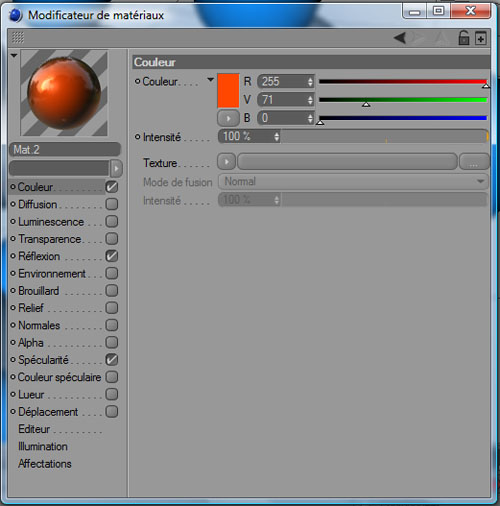
Appliquez-le sur la deuxième sphère
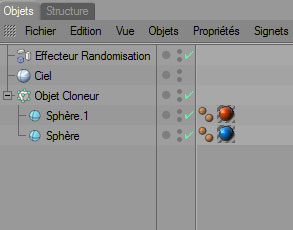
Cliquez sur le bouton Rendu de la vue active pour voir ce que ça donne
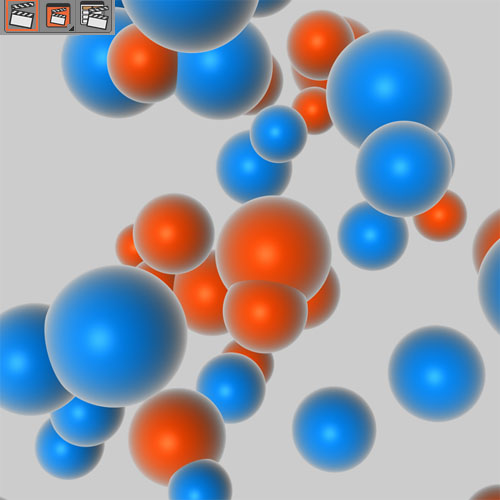
Ensuite nous allons appliquer une texture HDRI sur le ciel, pour le faire téléchargez le fichier suivant puis dans l’onglet matériaux allez dans Menu > Fichier > Nouveau matériau
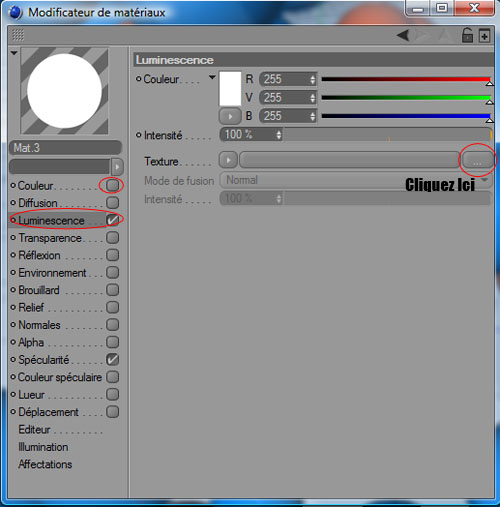
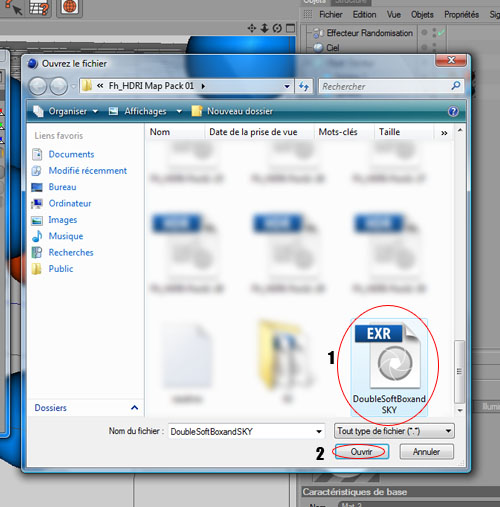
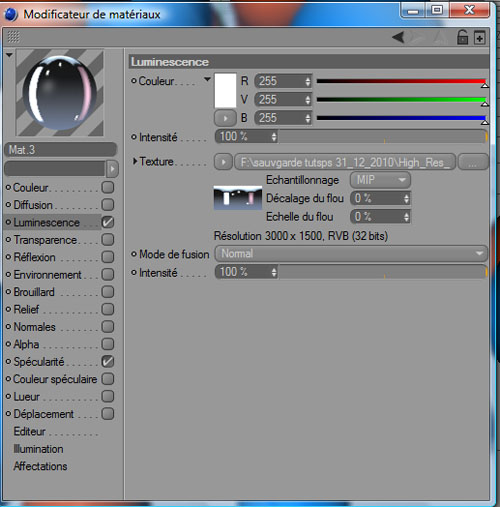
Appliquez ce matériau sur l’objet ciel
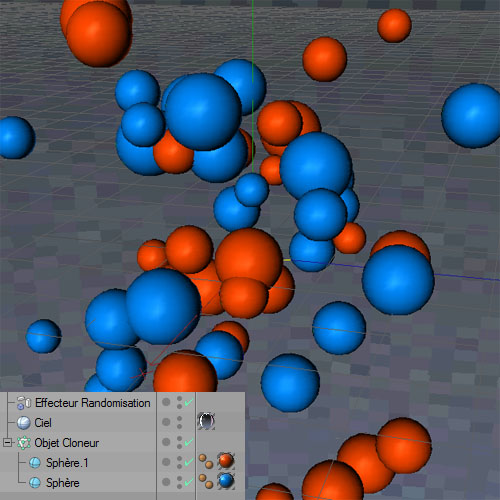
Cliquez maintenant sur le bouton Réglages du rendu et mettez les réglages suivants
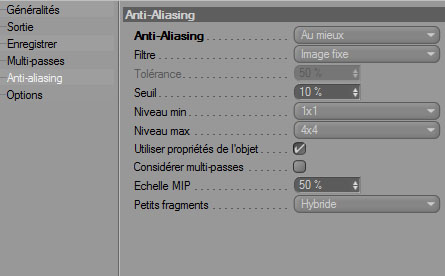
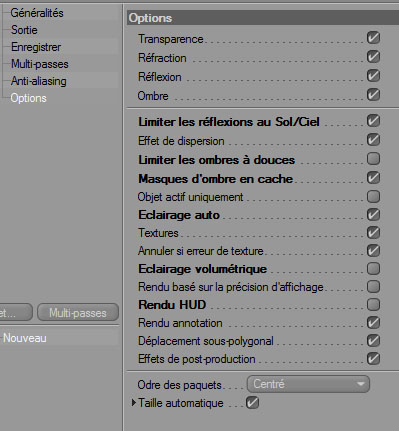
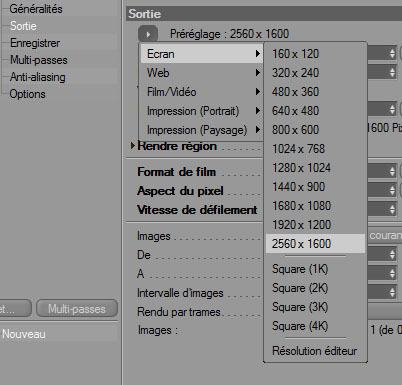
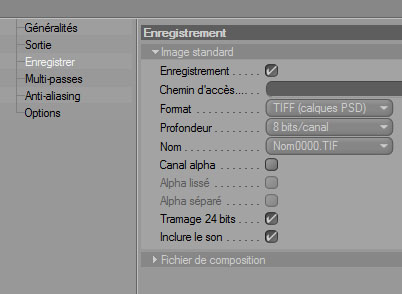
Ensuite cliquez sur le bouton Rendu sur le visualiseur
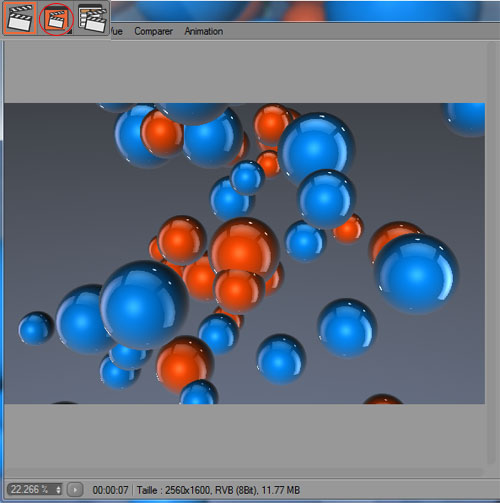
Allez dans Fichier > Enregistrer sous et enregistrez votre document en Tif
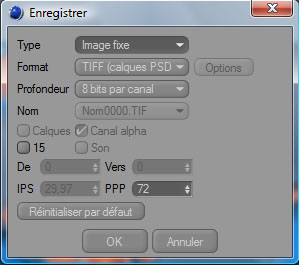
Ouvrez votre document avec Photoshop
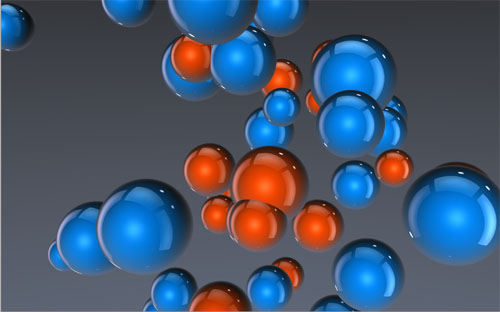
Dupliquez votre calque (Ctrl+J) et allez dans Menu > Filtre > Atténuation > Flou gaussien
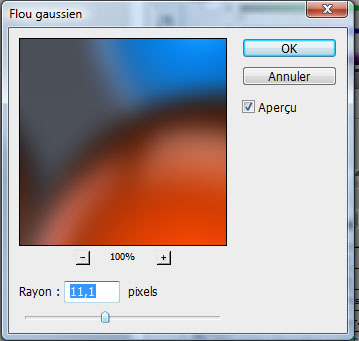
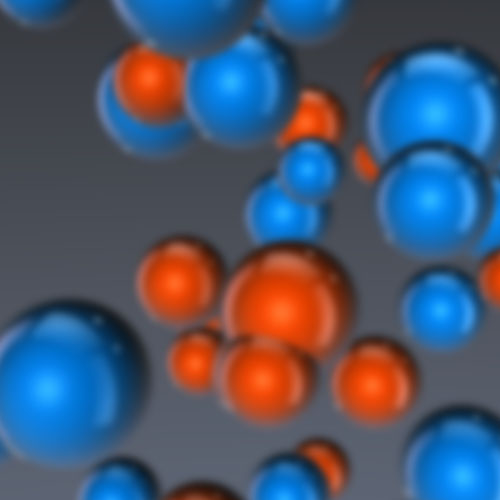
Changez son mode de fusion en Couleur Plus clair
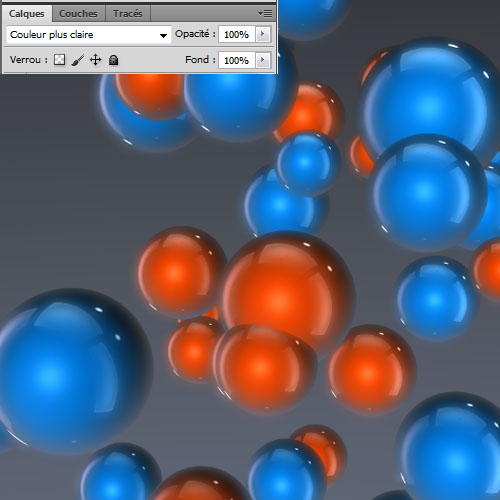
Ajoutez un calque de réglage Balance des couleurs en allant dans Menu > Calque > Nouveau calque de réglage > Balance des couleurs et réglez les tons comme ceci
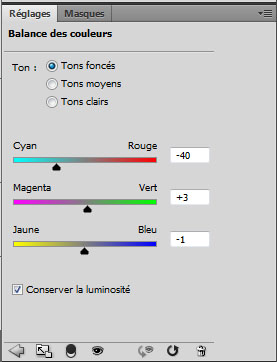
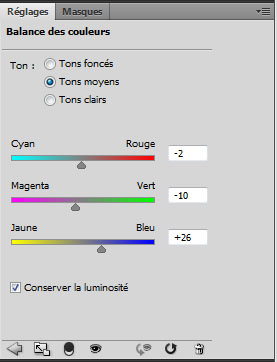
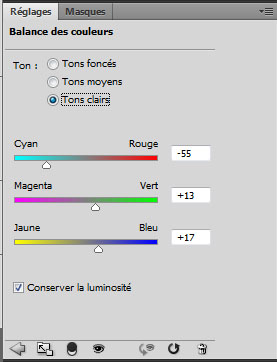
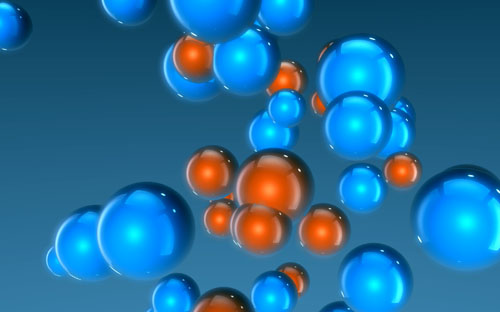
Dupliquez touts vos calques (Menu > Calque > Dupliquer les calques), fusionnez-les (Ctrl+E) puis prenez l’outil goute d’eau et essayez de flouter les boules de devant
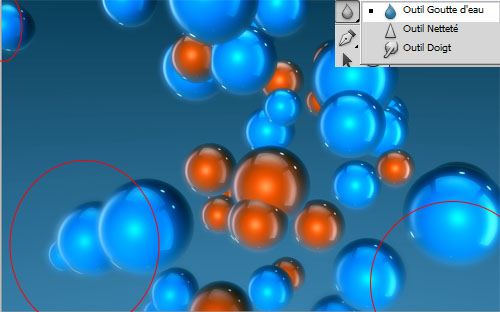
Créez un nouveau calque (Ctrl+Shift+N), remplissez le avec du noir à l’aide de l’outil pot de peinture (G) puis allez dans Menu > Filtre > Rendu > Halo
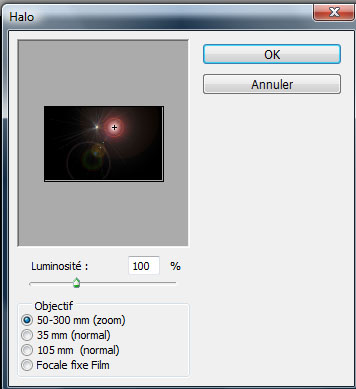
Répétez cette étape plusieurs fois sur le même calque pour obtenir plusieurs halos
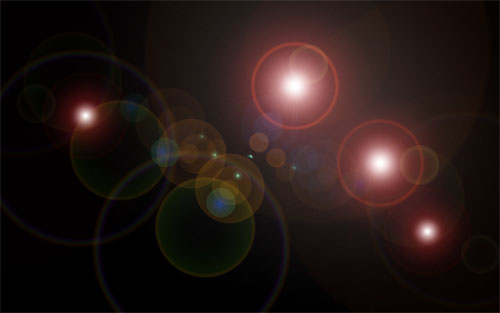
Changez son mode de fusion en Superposition
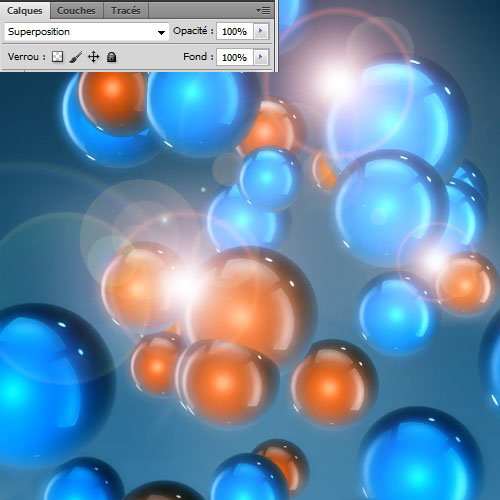
Utilisez l’outil pinceau (B) dans un nouveau calque pour dessiner des étoiles avec une très faible opacité d’environ 11%

Pour finir Ajoutez un calque de réglage Courbe de transfert de dégradé en allant dans Menu > Calque > Nouveau calque de réglage > Courbe de transfert de dégradé
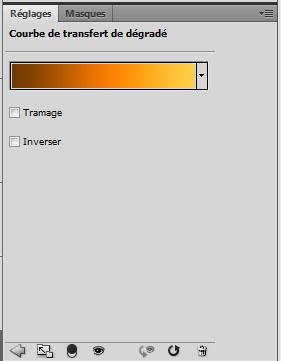
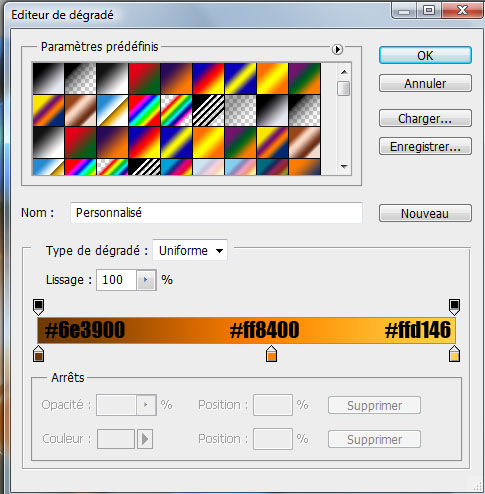

Changez son mode de fusion en Lumière tamisée
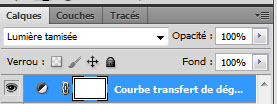
Et voilà le résultat final







































Prem’s !! Très bon tuto , mais à quand le grand retour sur photoshop ?? 😀
Prem’s !! Très bon tuto , mais à quand le grand retour sur photoshop ?? 😀
Salut,
très bon tuto, même si je préfère ceux pour photoshop, une majorité n’ayant pas Cinema 4D…
merci les tutos cinéma 4d, j’adore.
Très bon tuto, avec un bon rendu final 🙂 mais bon… il ne faut pas oublier que le site s’appelle quand même Tutsps, et non pas tutsc4d. Je commence à regretter le bon vieux temps où il y avait d’excellents tutos photoshop… 🙁
Il y a des lensflare aussi directement dans Cinema4D, ce sont des attributs des lumières. ils sont plus variées, plus originales et plus paramétrables que celles de PhotoShop. On peut les utiliser sans diffuser la lumière, la lens sera plus réaliste.
Pour l’effet de flou/lueur autour des boules, on peut aussi utiliser le post-effet Glow dans les paramètres de rendu. Plus délicat à maîtriser, il donnera aussi des résultats plus abouti pour faire les “glint”, les petites étoiles dans les blancs.
cool super tuto comme d’hab moi je trouve que il faut varier les plaisirs :mdr:
vraiment super tuto comme d’habitude …. et grand merci pour le HDRI c’est vraiment utile et rare à avoir :mdr:
Merci pour le tuto. c’est énorme!
Je tiens juste à préciser a tout le monde, que c’est bien de s’exercé sur d’autre programme aussi. Peut-être que de cette création, le graf nous demandera de l’utiliser pour une autre compo, et qui sait, peuté-être elle sera pas dispo et vous devrez la faire… HAHAHA 😀
Toute composition est bien a faire, même si le programme, ou le rendu ne vous plait pas… le but étant de s’entraîner à manipuler les outils..
Comme à l’armée, à force de répéter 100 fois la même manip, vous aurez plu besoins de lire et de copier… MAIS de créer, qui plus est, dans les règles de l’art!!!
Merci Graf !! Instruis-nous, donne nous les outils pour te surpasser ! 😀
PROBLEME !!!!
a l’étape “Effecteur Randomisation” , je remplis les attribut comme indiqué, mais une fois terminé, les sphères ne partent pas dans tous les sens… il manque koi?? merci graf
Bon tuto, mais à quand le retour sur photoshop? 🙁
Salut
Moi aussi j’ai eu le même problème que “Dj Sky-D”, pour le résoudre j’ai mi l’effecteur dans le dossier objet cloneur au dessus des 2 sphères. J’ai constaté également que je n’arrivais pas à faire varier la taille des sphères et que l’effet aléatoire de dispersion des sphères ne l’était pas assez. Quelqu’un(e) a une explication ? J’utilise la version 10.08.
SVP j’ai cinema 4D r11 je trouve pas la fenetre Mograph je comprend rien sa fait deux jrs que je lè installè mai jla trouve pas SVP une reponce
Bonjour,
Merci pour le tuto, mais j’ai aussi le même problème que Dj Sky-D … quelqu’un pourrais nous aider ?
Merci
Perso j’utilise PS et C4D et je suis ravi de voir que C4D arrive sur tutsps 😉
C’est un logiciel 3D très agréable à utiliser avec une interface très bien pensée et facile à aborder.
GRAPH s’il te plait aide moi,(ou n’importe qui ayant la solutuion) :
-Quand je met mes matériaux et que je fait rendu actif,
je voit tout les reflet des boules dans chaque boule…
-Ce qui est horrible et ne ressemble en rien a ton tuto…..
-le probleme viens de la réflexion.
Comment peut tu appliqué le “fresnel” sans avoir tout les reflets des ombres?
il y a un probleme c’est pas possible….aidez moi
@Dj Sky-D et @Nicocat :
Vous devez être sur l’objet cloneur pour appliqué la randomisation 🙂
un exemple du rendu que j’obtiens….
http://img860.imageshack.us/i/ggggn…
Bonjour,@l’ami avant de voir le rendu final termine le tuto jusqu’a la fin parce que je ne vois pas le HDRI dans ton rendu et mets les mêmes Réglages du rendu pour avoir le même résultat
Merci et très bonne continuation
Merci pour ta réponse “l’ami”. En ce qui concerne ta question il faut dans les paramètres de rendu (entrée “généralité”) limiter la “réflexions” au paramètre “sol & ciel uniquement”. Je précise j’utilise la version 10.08.
Cordialement nico
super tuto par contre moi j’ai eu beaucoup de mal avec effectuer randomisation ca na pas fait le resultat comme toi j’ai cinema 4d R12 enfin voila mon resultat :-/ :-/
http://imageshack.us/photo/my-image…
merci pour ce tuto, mais chez moi bizarement la randomisation ne s’effectue pas sa reste toujours sous la forme carrer 😐
Salut à tous,
Pour ceux qui ont un problème avec l’effecteur de randomisation, il faut modifier les attributs de l’objet cloneur comme ceci :
Cliquez sur l’onglet Effecteurs et faites ensuite glisser l’effecteur de randomisation à l’intérieur. Cela a marché pour moi !
Merci magnifique tuto, et contrairement aux autres, j’aimerai qu’il y ai plus de tuto de Cinéma 4D, de tout niveau du basique au plus difficile.
Par contre j’ai un problème : lorsque j’applique la balance des couleurs, le bleu ne prend pas tout l’image (voir ici : http://img845.imageshack.us/img845/…) est ce que quelqu’un pourrait m’aider a résoudre mon problème ? Merci d’avance
moi j’utilise C4D R12 et rien ne colle!
Heureusement qu’il existe C4D parce que la 3D de photoshop… ça fait juste rire quoi…
Bonjour
j ai un problème. je travail sur c4D13. Je suis à l’effecteur randomisaton. Je suis à la lettre les indications. Pourtant quand j ai mis les indications ça ne marche pas ça reste au même état est ce normal?
Merci
La solution au problème d’effecteur de randomisation est TRÈS simple ! Sélectionnez l’objet cloneur et ensuite mograph > effecteur > effecteur de randomisation.
🙂 MERCI !! j’aimerais que vous en faites plus sur cinema 4d et merci rien945 pour la version r14 aussi il faut cliquez en premiers sur cloneur et aprés randomisation