Dans ce tutoriel, nous allons voir comment réaliser une magnifique illustration et créer un super effet de dispersion sous Photoshop
Effet de dispersion avec Photoshop
Voilà un aperçu du résultat final

Pour commencer notre tutoriel je vous invite a téléchargé le pack suivant, ouvrez un nouveau document de 2000×2000 pixels résolution 300Dpi couleurs RVB8bits .
Créez un nouveau calque et remplissez le avec du gris clair #c8c8c8 en utilisant l ‘outil pot de peinture (G).
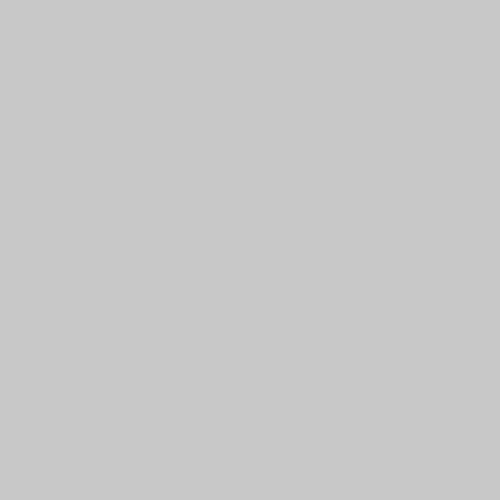
Ensuite importez la texture grunge suivante dans votre document

Changez son mode de fusion en incrustation
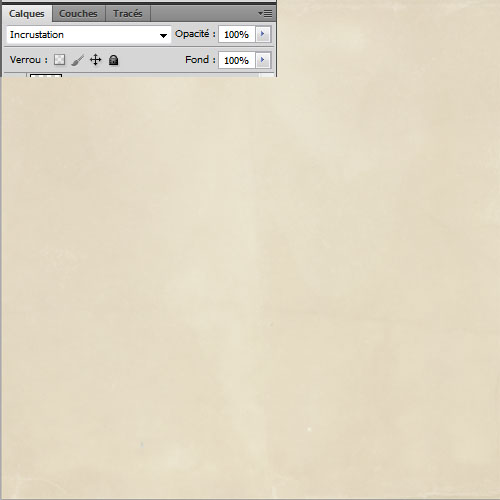
Ajoutez un calque de réglage teinte et saturation en allant dans Menu > Calque > Nouveau calque de réglage > Teinte et saturation et mettez la saturation à -100% .
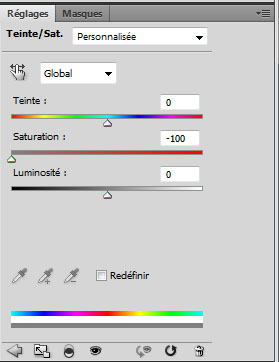
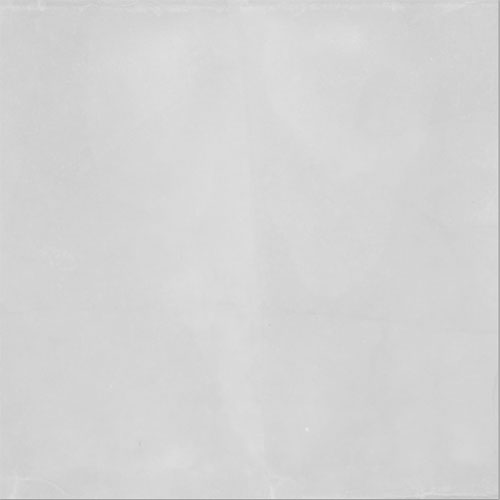
Ensuite ajoutez calque de remplissage dégradé en allant dans Menu > Calque > Nouveau calque de remplissage > Dégradé , placez-le en haut à gauche du plan de travail.
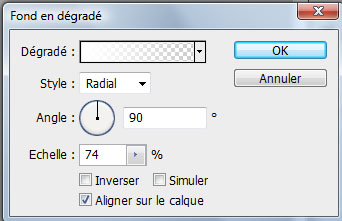
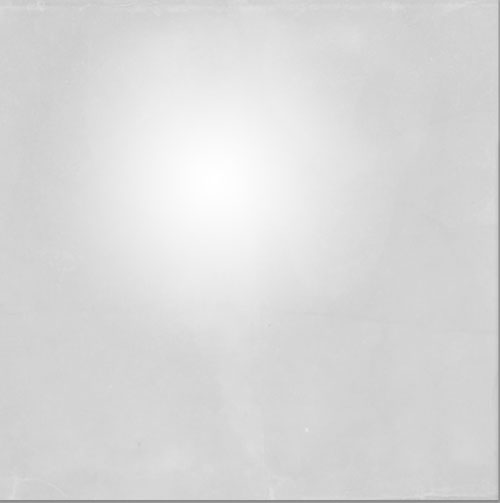
Ensuite importez la texture des nuages suivante dans votre document et ajustez la comme ceci
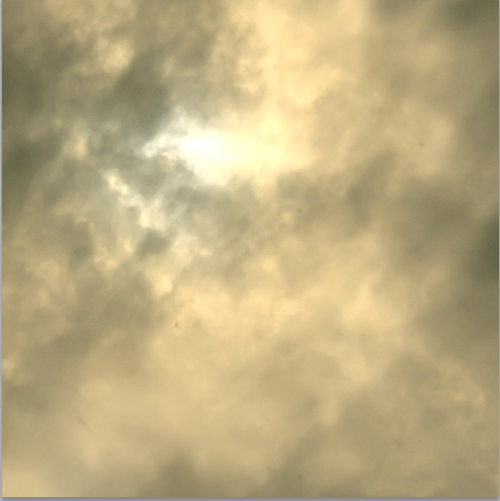
Désaturez-là en allant dans Menu > Image > Réglage > Désaturation ou par le simple raccourci Ctrl+Shift+U .
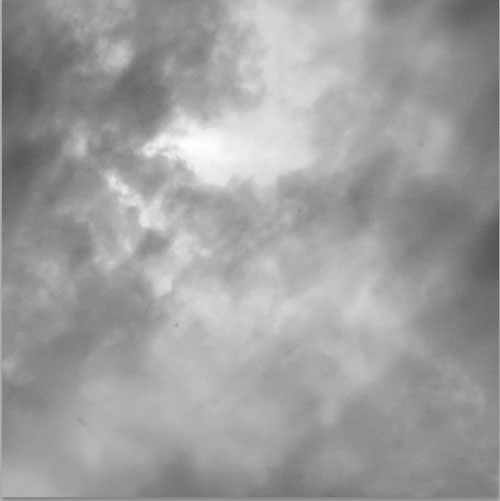
Changez son mode de fusion en Incrustation
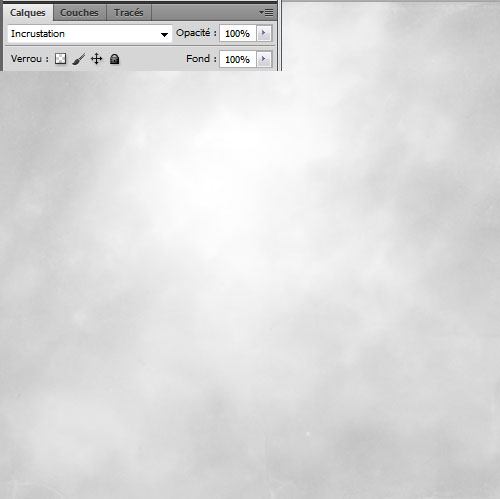
Nous allons passez à notre petit oiseau, importez l’image du colibri dans votre document.

Désaturez-le en allant dans Menu > Image > Réglage > Désaturation .

Dupliquez votre calque ( Ctrl+J ) et allez dans Menu > Filtre > Divers > Passe-haut > 15pixels
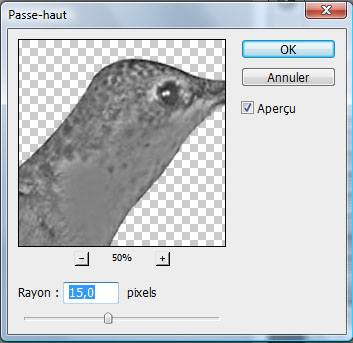

Changez son mode de fusion en incrustation et fusionnez-le avec le calque précédent
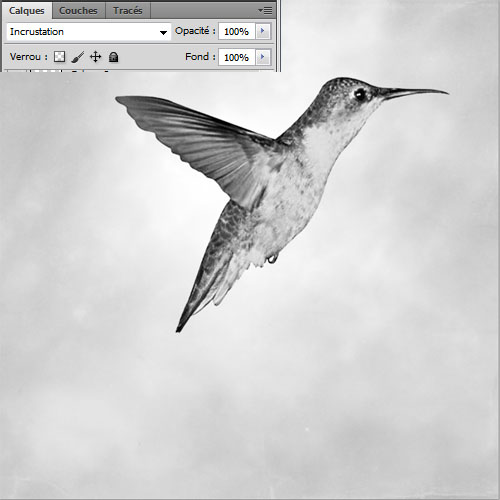
Ajoutez un masque de fusion sur ce dernier en allant dans Menu > Calque > Masque de fusion > Tout faire apparaitre , mettez vous sur le masque de fusion puis avec l’aide de l’outil pinceau (B) et d’une couleur noire, effacez quelques parties du calque. Effacez les parties de l’oiseau au niveau de la queue et de l’aile comme ceci. À l’aide des brushes, du style tâches et éclaboussure d’encres ( que vous pourrez trouver dans le pack en haut ) continuez à effacer des parties au niveau de la tête, l’aile, et du corps.

Créez un nouveau calque ( Ctrl+Shift+N ), prenez l’outil pinceau (B) , les mêmes brushes que tout à l’heure et Ajoutez des tâches au niveau de la tête et de l’aile, créez également une sorte de trainée qui s’étend jusqu’en bas de l’image en variant les couleurs du gris clair au gris foncé.

Répétez la même étape avec le deuxième oiseau

Ouvrez un autre document de 500×500 pixels et dessinez un rond noir avec l’outil ellipse (U)
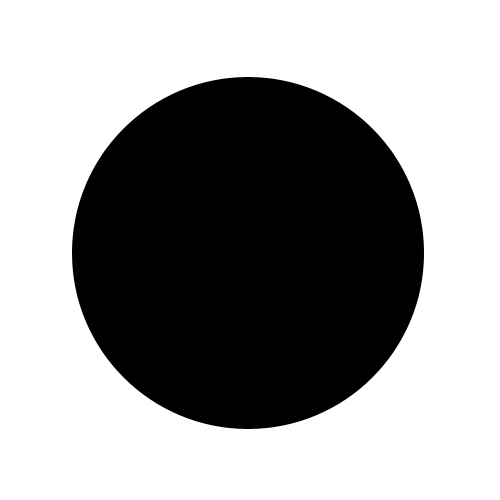
Appliquez dessus les options de fusion suivantes
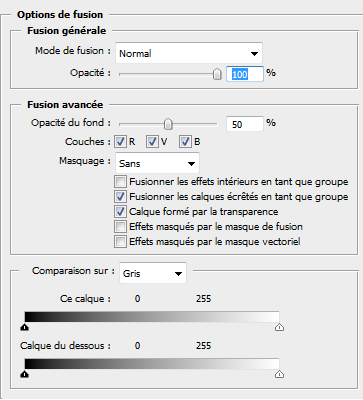
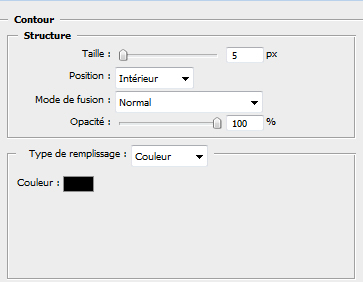
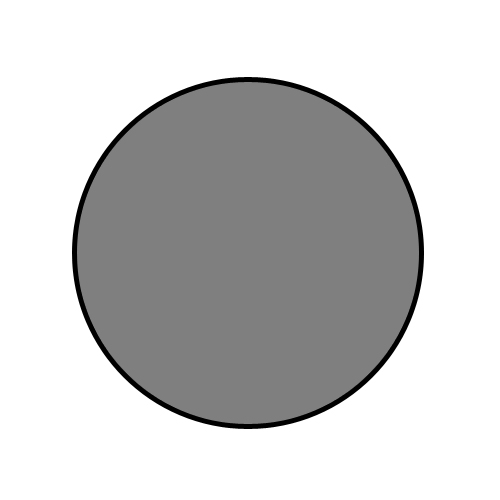
Allez dans Menu > Edition > Définir une forme prédéfinie .
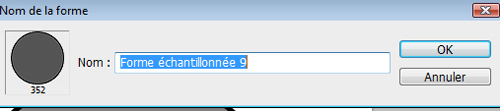
Maintenant nous allons personnaliser notre forme, allez dans Menu > Fenêtre > Forme (F5) et appliquez les options suivantes
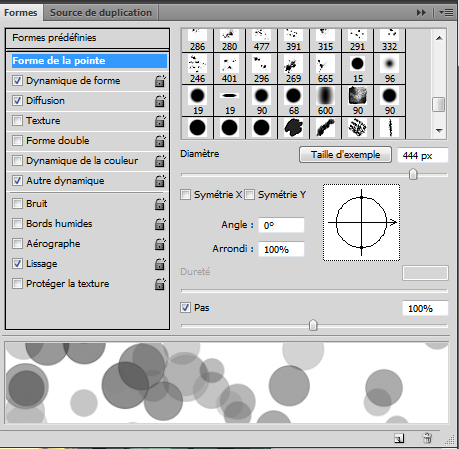
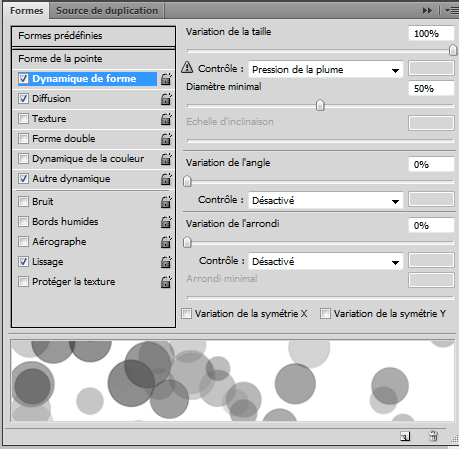
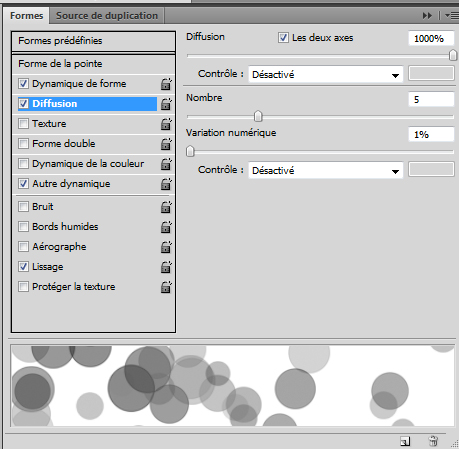
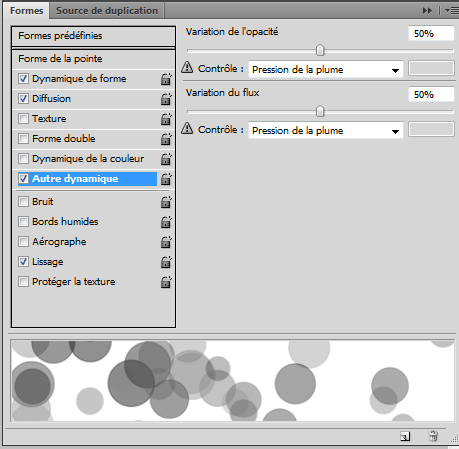
Puis sauvegardez votre forme comme ceci
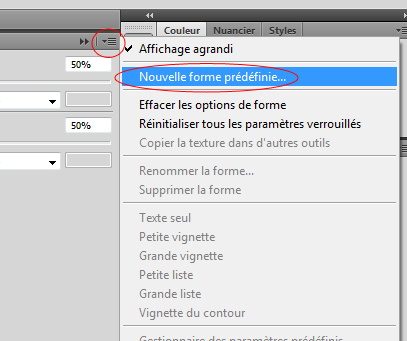
Maintenant revenez à votre document et créez un nouveau calque Ctrl+Shift+N , prenez l’outil pinceau (B) et choisissez la forme que vous avez créée et sauvegardée puis dessinez des formes radiales avec la couleur #7ccfeb
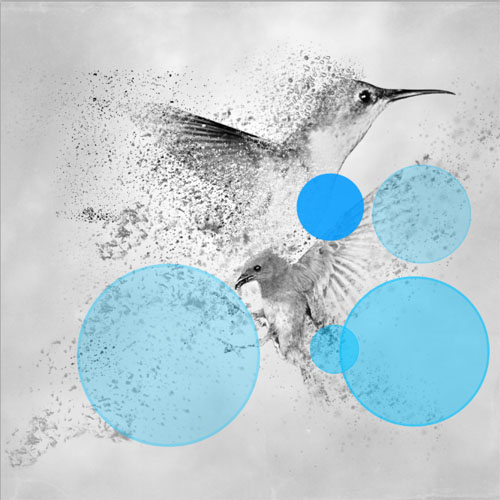
Changez son mode de fusion en incrustation et réduisez son opacité à 45%
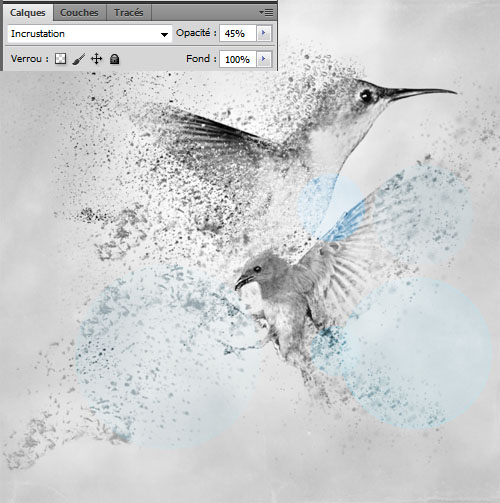
Dans un nouveau calque peignez sur l’oiseau en utilisant la couleur #ff02d1 .

Changez son mode de fusion en éclaircir
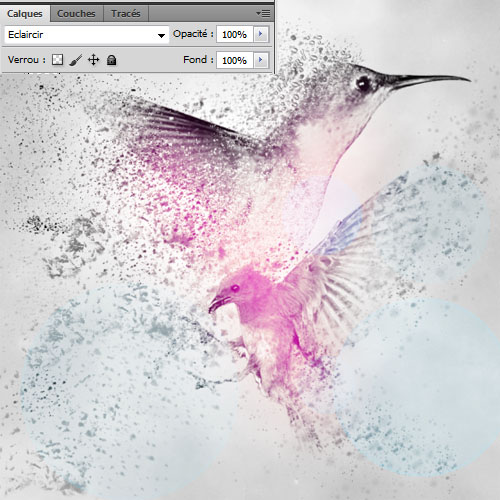
Pour dynamiser la composition, importez la plume suivante dans votre document

Déformez-là en allant dans Menu > Edition > Transformation > Déformation
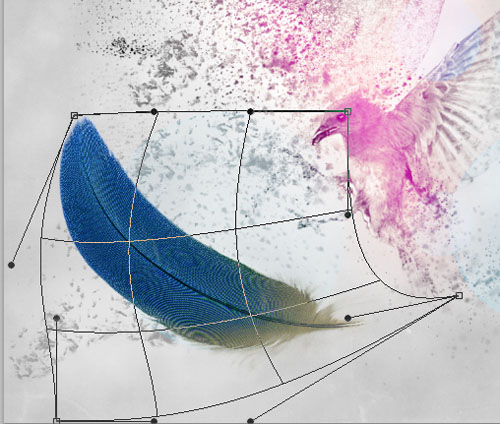
Désaturez-là en allant dans Menu > Image > Réglage > Désaturation.

Ensuite allez dans Menu > Image > Réglages > Niveaux
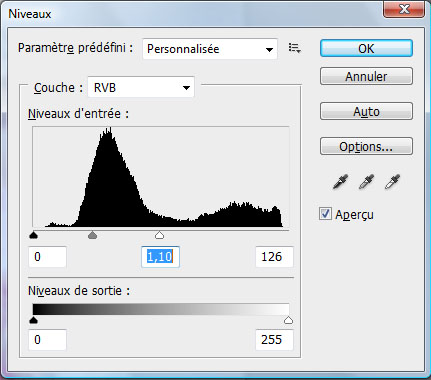

Appliquez dessus un filtre Flou gaussien de 8,3 pixels en allant dans Menu > Filtre > Atténuation > Flou gaussien.
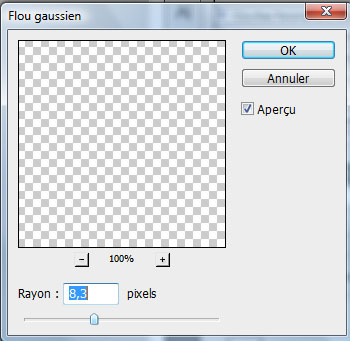

Refaites la même chose plusieurs fois ou simplement dupliquez la plume et ajustez-là pour obtenir l’effet suivant

Importez l’image des autres oiseaux et désaturez-les

Ensuite prenez l’outil trait , dessinez deux ou trois traits diagonales et mettez les en dessous des calques des oiseaux.
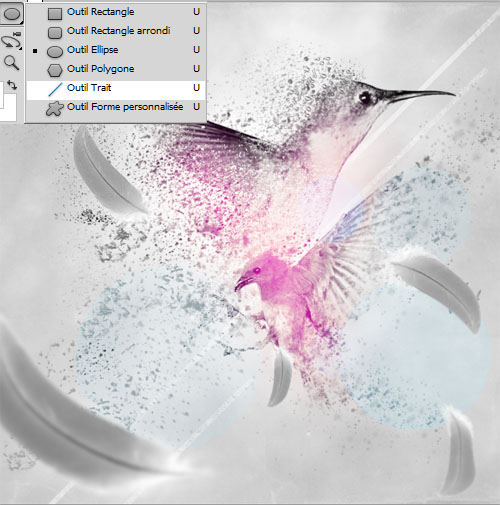
Créez un nouveau calque, prenez l’outil pinceau (B) , une dureté de 0% la couleur grise foncée # 404040 et peignez comme ceci
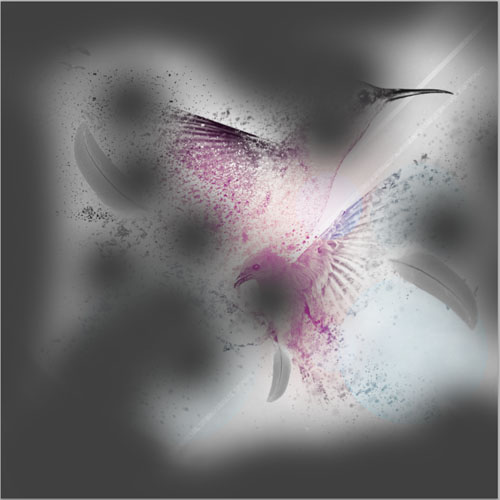
Changez son mode de fusion en incrustation
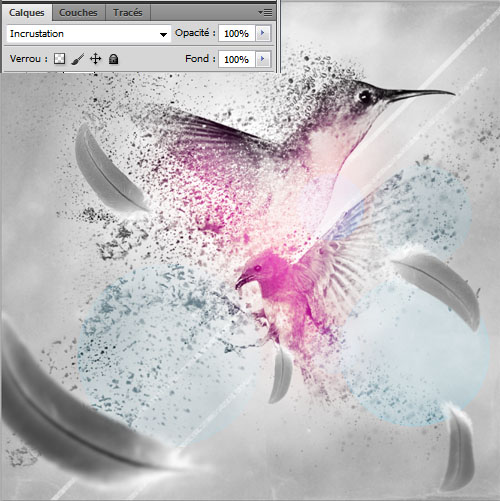
Dans un nouveau calque dessinez de la fumée en utilisant les brushes fumées.
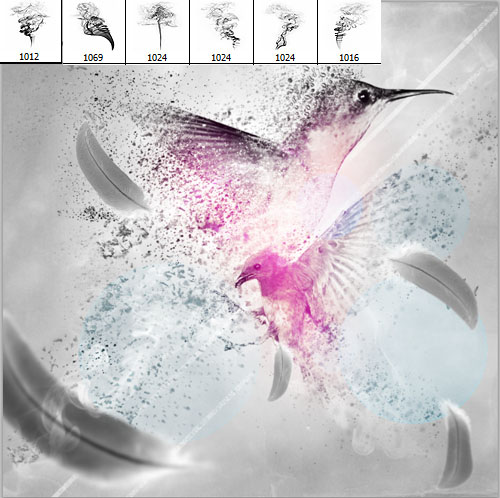
Ajoutez un calque de réglage courbe de transfert de dégradé en allant dans Menu > Calque > Nouveau calque de réglage > Courbe de transfert de dégradé , changez son mode de fusion en produit et réduisez son opacité à 55%.
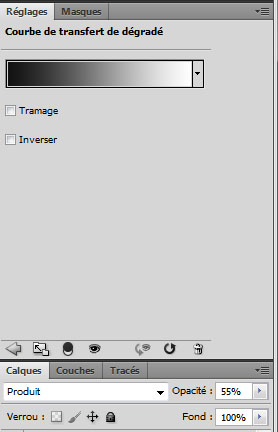

Créez un nouveau calque, prenez l’outil crayon avec un diamètre de 1 pixel et dessinez des gribouillis comme ceci
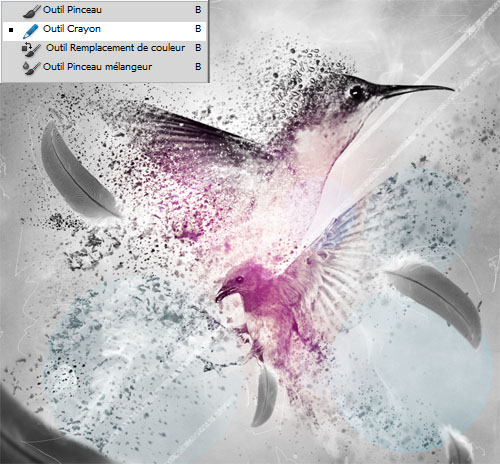
Maintenant appuyez sur le raccourci Ctrl+Shift+Alt+E pour obtenir un calque avec tous les autres fusionnés.
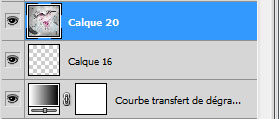
Convertissez votre calque en objet dynamique en allant dans Menu > Calque > Objet dynamique > Convertir en objet dynamique
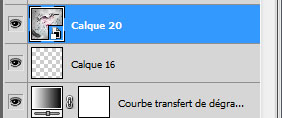
Ensuite allez dans Menu > Filtre > Renforcement > Accentuation
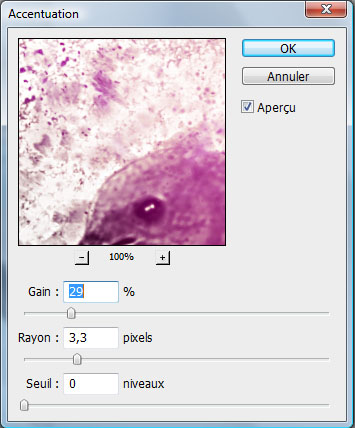
Allez dans Menu > Filtre > Rendu > Halo
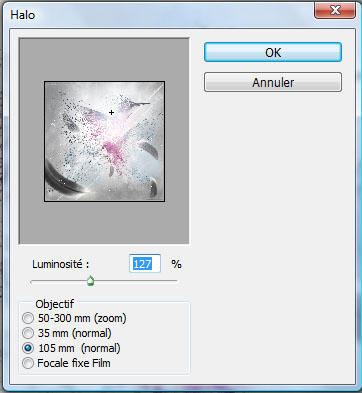
Puisque nous somme sur un objet dynamique, nous pouvons effectuer des changements directement sur les filtres, faites un double clique sur la petite icône à coté du nom du filtre dynamique pour modifier les options de fusion du calque.

Changez son opacité à 76%
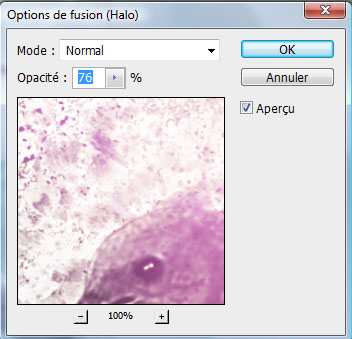
Et voilà le rendu final

Un tutoriel inspiré du travail d’ Arnaud Gomet publié dans le magazine .PSD Photoshop 02/2011
N’hésitez pas à le contacter pour en savoir plus : http://arnographik.daportfolio.com/






































je vois pas le pack a télécharger. Sinon ça à l’aire très jolie 🙂
tres beau rendu,pour telecharger le pack il faut cliquer sur telecharger le pack suiviant il se trouve juste en dessous de la premiere image.
J’adore ce genre d’effet ! Merci pour ce tuto grafolog ! 🙂
C’est vrai que cet rend très bien 🙂
Continue ! LOL
Superbe pour des mariages ou ce genre de chose.
Je crois que tout est dit… Superbe rendu !
je trouve ça trés artistique,j’aime beaucoup
merci Graf
A quand la version 4??
A quand la version 4??
Merci Grafolog j’aime bien adapter tes tutos avec “mon matos” 🙂
J’en ai fait ça 🙂
http://dragona.folio-graphiques.fr/…
à très vite pour apprendre encore 🙂
bonne continuation 🙂
😐 tres Beau exellent
Merveilleusement bien fait ! 🙂
ce qui ma le plus plu c’est l’effet de dispersion c’est reelment impressionant comme on peut faire de tel effet avec simplement un render , la gomme et un brush ! Merci encore 🙂
en effect, c’est vraiment très artistique tout ce que j’aime… J’apprend beaucoup grâce à votre site, merci.
j’ai hâte de voir le prochain.
magnifique !!!
Superbe ! Comme toujours.
Pourrait-on avoir un tuto pour faire une affiche de ce genre :
http://drawingclouds.com/2011/02/cr… , ce serait génial 😀
Cordialement, Yo-Diz
BONJOUR
ENCORE SUPER TUTO
JE BLOK A LETAPE DE DESATURATION MOI C GRISE, POURQUOI?
merci
Très bon tutorial et rendu excellent.
Pour Delphine : Normal que ce soit gris, c’est le principe même de la désaturation. Au plus on désature une couleur, au plus elle devient fade (elle perd de son intensité). En la désaturant complétement c’est un peu comme si on la passait en niveau de gris.
MAGNIFIQUE RENDU
BON CONTINUATION
MERCI
Salut tout le monde . tout d’abbord superbe tuto, et magnifique rendu !
– Mais j’ai un gros soucis . J’importe mon image, mais au moment d’aller dans : Menu / image / réglage / tout est en gris ! donc impossible pour moi de désaturer l’image ! Je ne comprends vraimment pas le soucis . J’ai pourtant réinitialiser les paramètre de photoshop, et toujours le même problème . Si quelqu’un a la solution, merci d’avance . Bisous et encore merci pour ce tuto !!
ps : Je précise : Quand je dit en gris, je parle des menus ! Plutôt que d’être en noir ( donc de pouvoir cliquer dessu ) ils sont en gris ( donc impossible de cliquer dessu ) . Voilà, et désolé pour le double post . Bisous à tous !!
@Dyrebb :
Quand tu importe une image dans ton montage, photoshop l’importe sous forme d’objet dynamique, pour pouvoir affecter tes réglages (comme la désaturation) ou certains filtes, il faut pixelliser l’objet dynamique, avant de pouvoir utilliser tes réglages
Menu/Calque/pixellisation/Objet dynamique
salu et merci pour le tuts!!
voila j’ai un succi moi aussi!!
apré que j’ai apporté le colibri et faire tout les masque et filtre je bloc lors de l’etape avec le pienceau ou on effacé les parti de l’oiseau ; il s’efface pa!!! sa pa fonctionné et je comprend pa le probleme pls helps!!!
crea- fr merci pr ta reposne mais je parler de loption “desaturation” qui est grisé pas ma foto en faite c le meme souci ke dyrebb mais souci regler merci encore
Salut tout le monde, je bloque au niveau :
Ajoutez un masque de fusion sur ce dernier en allant dans Menu > Calque > Masque de fusion > Tout faire apparaitre , mettez vous sur le masque de fusion puis avec l’aide de l’outil pinceau (B) et d’une couleur noire, effacez quelques parties du calque. Effacez les parties de l’oiseau au niveau de la queue et de l’aile comme ceci. À l’aide des brushes, du style tâches et éclaboussure d’encres ( que vous pourrez trouver dans le pack en haut ) continuez à effacer des parties au niveau de la tête, l’aile, et du corps.
Je n’arrive pas à obtenir l’effet rechercher, pouvez-vous m’indiquer un petit tutoriel vite fait et simple sur le pinceau (Effacement et Rajout si possible). Merci =)
Bonjour,
J’ai un problème au moment de créer la forme prédéfini (le cercle). Je l’ai fait dans un nouveau document, j’ai définit la forme prédéfinit dans édition, mais après dans la fenêtre “forme” tout est gris, je peux rien cliquer..pourquoi?
Merci!
Bonjour à tous !
J’ai un problème au niveau de la forme prédéfinie… Au moment d’appliqué les option, toute les page est grisée (donc impossible de modifié une option) et je ne sais pas du tout comment faire… Quelqu’un peut m’aider ?
Merci beaucoup ! 🙂
Bonjour à tous !
J’ai un problème au niveau de la forme prédéfinie… Au moment d’appliqué les option, toute les page est grisée (donc impossible de modifié une option) et je ne sais pas du tout comment faire… Quelqu’un peut m’aider ?
Merci beaucoup ! 🙂
Bonjour, j’ai un petit souci sur l’étape de la personnalisation de la forme prédéfinie je n’ai pas l’option “autre dynamique” :-O.
Voilà j’esper qu’on pourra m’aider.
J’ai pareil: Bonjour à tous !
J’ai un problème au niveau de la forme prédéfinie… Au moment d’appliqué les option, toute les page est grisée (donc impossible de modifié une option) et je ne sais pas du tout comment faire… Quelqu’un peut m’aider ?
Merci beaucoup ! 🙂
Aidez nous merci !!! 🙂 😀
Pour ceux qui ont l’écran GRIS quand il veulent personnalisé la forme prédéfinie, ce que j’ai fais, je suis allez dans :
Outils Pinceau, puis forme, sélectionner votre cercle, La cliquez sur le petit carré en haut à droit ( crée une nouvelle forme définié d’après un calque ) , et faites capturer l’épaisseur dans la forme dans le paramètre prédéfinis et OK, ensuites faites ce que le TuTo vous dis de faire et cette fois, ( normalement l’écran ne sera plus gris !! ) J’espère avoir la plus claire précise, mais du tout facile d’expliquer sans y montrer les images !!! O-)
Bye 🙂
Pour Babouche, je suppose que tu as la New version de Photoshop CS5 ? Car j’avais le même soucis que toi, mais en faite, ce n’est juste le nom qui change, lui il à: AUTRE DYNAMIQUE, nous, nous avons TRANSFERT 😀 !
Super tuto, viens de finir ( j’ai assez bien galèrer ) ! lol !! 🙂
Fais avec mon toutou, en essayant de suivre la technique, mais en faisant à ma façon:
http://imageshack.us/photo/my-image…
Qu’en pensez vous ?
Merci pour tout les tutos !! 🙂
Comment fait ton pour poser sa signature par nous meme ? c’est a dire en écrivant sur la photo mais par notre propore écriture?
Merci Cocotte! je devenais fou! LOL
@ Cocotte, j’adore le portrait de ton toutou 🙂
@ C’est moi!!!! : Avec plaisir, je sais comment c’est difficile de buter sur un point et ne plus savoir avancer !! lol 🙂 ( Montre nous ton résultat ) 🙂
@ Dragona, merci beaucoup c’est super gentil à toi !! 🙂
J’arrive pas a voir ou son les brush taches , dans le pack il y’a des image qui ne souvrent pas avec toshop ;/
Bonjours ^^”
Mon premier poste ici, et le site est génial !
Plein de tuto différent, je me régale.
Cela fait environ un peut plus d’une semaine que je touche à Photoshop CS5 (Oui seulement xD)alors soyez indulgent :siffle:
Depuis le temps qu’il n’y à pas eu de réponse, cela ne sers peut être à rien de poster, m’enfin 🙂
Voila mon rendu ! :
http://imageshack.us/photo/my-image…
Vous en pennsez quoi ? 🙂
J’ai adoré!
Voici mon rendu:
http://www.chez-mireilled.com/artic…
voilà mon travail
http://www.imagup.com/data/11242722… :siffle:
Ajoutez un masque de fusion sur ce dernier en allant dans Menu > Calque > Masque de fusion > Tout faire apparaitre , mettez vous sur le masque de fusion puis avec l’aide de l’outil pinceau (B) et d’une couleur noire, effacez quelques parties du calque. Effacez les parties de l’oiseau au niveau de la queue et de l’aile comme ceci. À l’aide des brushes, du style tâches et éclaboussure d’encres ( que vous pourrez trouver dans le pack en haut ) continuez à effacer des parties au niveau de la tête, l’aile, et du corps
Salut l’oiseau ne s’efface pas vous pouvez m’aider svp LOL
Bonjour, @maxou un fou rire de temps en temps ça fait du bien (pas en se moquant de toi bien sûr, mais c’est la façon dont tu as écrit le commentaire), voilà la solution à ton problème, quand tu importes directement l’image de l’oiseau, elle sera convertie en objet dynamique, il suffit de la pixeliser en allant dans Menu > calque > pixellisation > Objet dynamique 🙂
Très bonne continuation
Ahh ok Merci LOL
Ahh ok Merci LOL
Le mien 🙂 : http://img191.imageshack.us/img191/…
SALUT SALUT alors moi j’ai aussi un probleme de brush, jet d’encre et tt et tt… euh j’ai commencé a effacer l’oiseau, jusqu’a la pas d’embrouille… mtn je les trouve ou les brushs jet d’encre et autres j’ai telechargé le pack mais comment j’y retrouve ds photoshop ou comment on y install dans photoshop… je suis un peu perdu j’suis pas une fleche en informatique lol… merci d’avance au bienfaiteur qui pourra m’ helper… bis a ts et simpas vos resultats..
dsl pour le double tuto mais je crois que jai trouver je mets les trois fichier .abr dans: > programme > adobe > adobe photoshop > presets > brushes.
C’est exact? mais ensuite je les trouve comment dans photoshop pour les utilisers a quoi ils ressemble?
dsl pour le double tuto mais je crois que jai trouver je mets les trois fichier .abr dans: > programme > adobe > adobe photoshop > presets > brushes.
C’est exact? mais ensuite je les trouve comment dans photoshop pour les utilisers a quoi ils ressemble?
Salut Foolio: tu peux en effet mettre tes brushes, dans le dossier brushes de PS, mais le mieux pour ne pas ralentii photoshop c’est de créer un dossier “brushes” par exemple dans ton dossier documents et de récupérer ton brushes dans ce dossier
Pour le récuperer et les utiliser dans photoshop, voici une capture d’ecran qui devrait t’aider 😎
http://imageshack.us/photo/my-image…
salut merci pour l’info, mais en faite je l’ai trouvé juste après et je me suis retrouvé avec les brushe en triple dans ma fenetre… un peu Ch***t a ts suprimer mais c’est bon…
voici mon resultat y a du raté mais bon c’est que mon deuxieme photoshopage…
http://img545.imageshack.us/img545/…
ou se trouve les options de fusion ? :-O
Salut, tu vas dans menu >> Calque >> Style de calque >> option de fusion =)
Moi j’ai un petit bug quand il faut créez un nouveau calque, prendre l’outil pinceau (B) et choisir la forme que l’on a créée et sauvegardée puis dessiner des formes radiales avec la couleur #7ccfeb, quand je dessine les formes elles sont grises, j’ai beau mettre l’opacité à 100% avec la bonne couleur mais ma forme reste bleu … =/
Enfin, elle reste grise …
vraiment génial ce tuto ! merci
voici mon rendu ! 😉
http://www.facebook.com/photo.php?f…
Voilà mon rendu! 😀
https://www.facebook.com/photo.php?…
J’ai beaucoup changé par rapport au tuto, mais je suis fière de mon deuxième photoshopage :3
hélène m
Discover a selection of related articles on Pearltrees…
Dans le tuto “effet de dispersion” vous dites :
“ouvrez un autre document 500/500” le fond est transparent, blanc ?
Puis dans le fenêtre : edition définir une forme prédéfinie nom 352 forme 9 … par un menu déroulant où c’est vous qui l’avez nommé ainsi ?
Ensuite lorsque je clique sur fenêtre – source de duplication … elle n’est pas active poiurquoi ?
D’avance merci (je débute avec Photoshop CS6)